Heim >häufiges Problem >Schritte zur Installation von SQL Server 2021 Developer Edition unter Windows 11
Schritte zur Installation von SQL Server 2021 Developer Edition unter Windows 11
- PHPznach vorne
- 2023-04-25 15:07:171862Durchsuche
- Klicken Sie hier, um Folgendes aufzurufen: ChatGPT-Tool-Plug-In-Navigationsliste
Download-Adresse: https://www.microsoft.com/en-us/sql-server/sql-server-downloads
Installieren Sie SQL Server 2021 Developer Edition
- Wählen Sie auf der Microsoft SQL Server-Seite unter „Entwickler“ die Option Jetzt herunterladen aus.
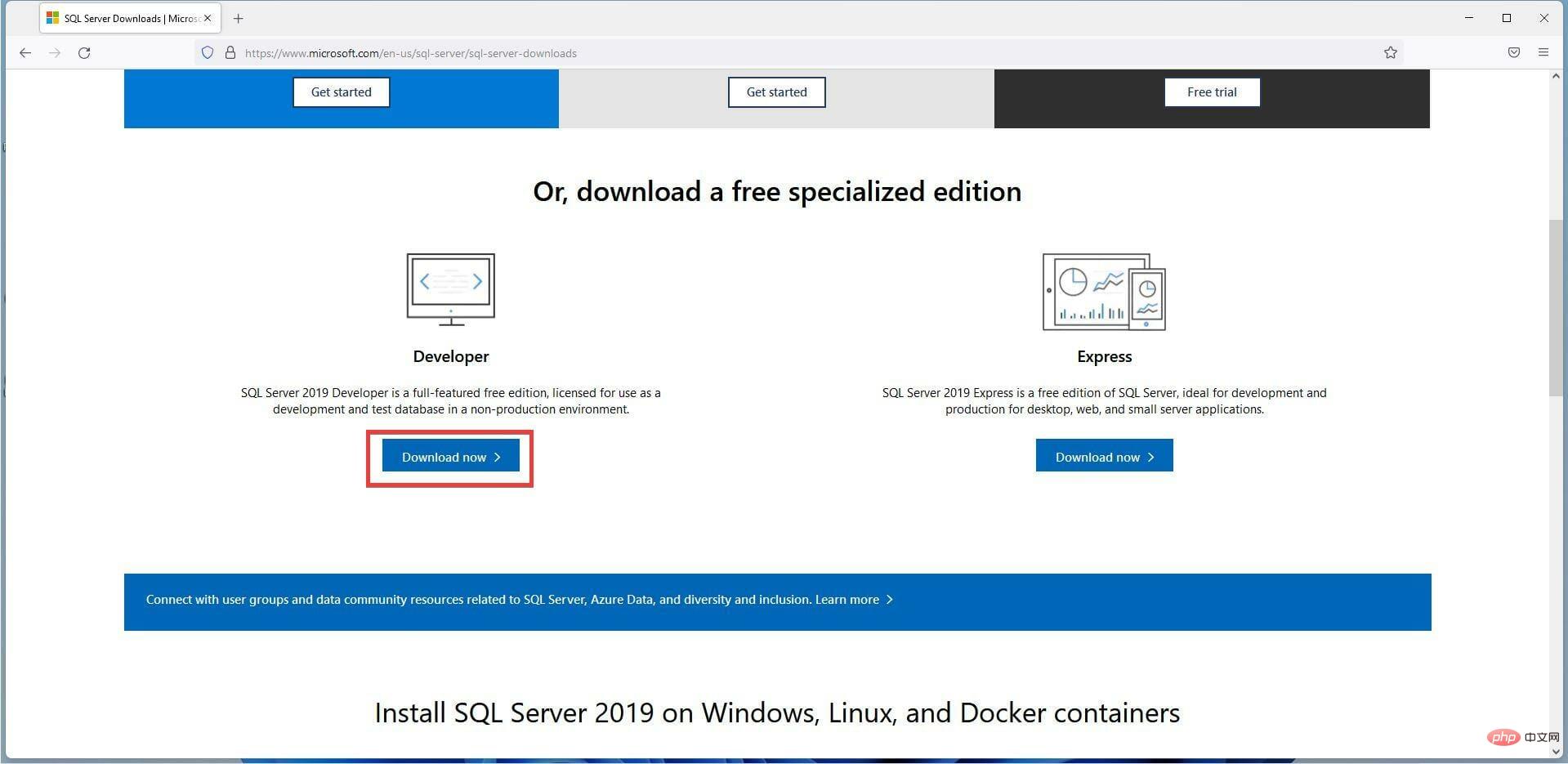
- Möglicherweise erscheint ein kleines Fenster. Wählen Sie Datei speichern.
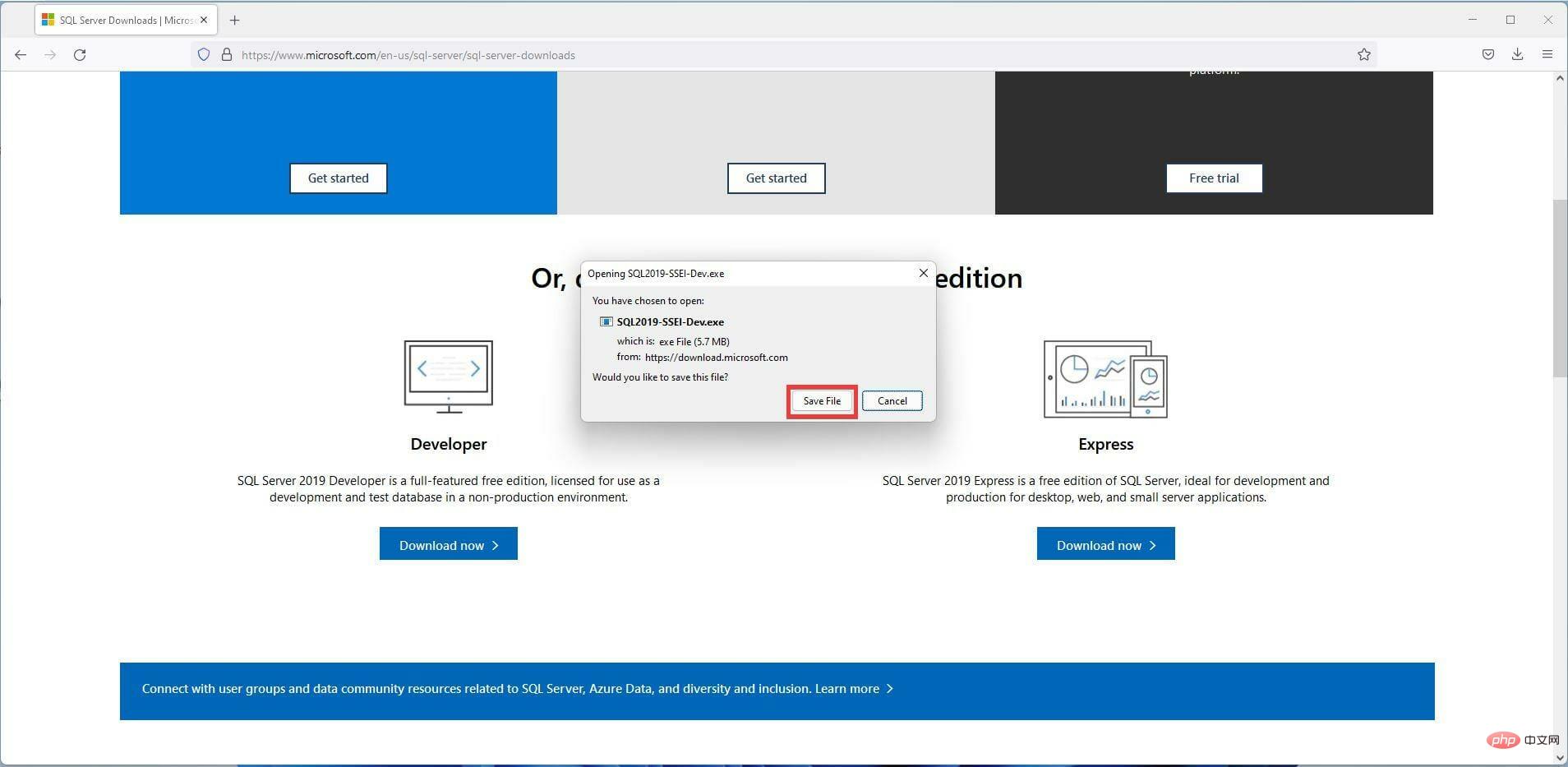
- Suchen Sie nach dem Herunterladen die SQL Server Developer-Datei und doppelklicken Sie darauf.
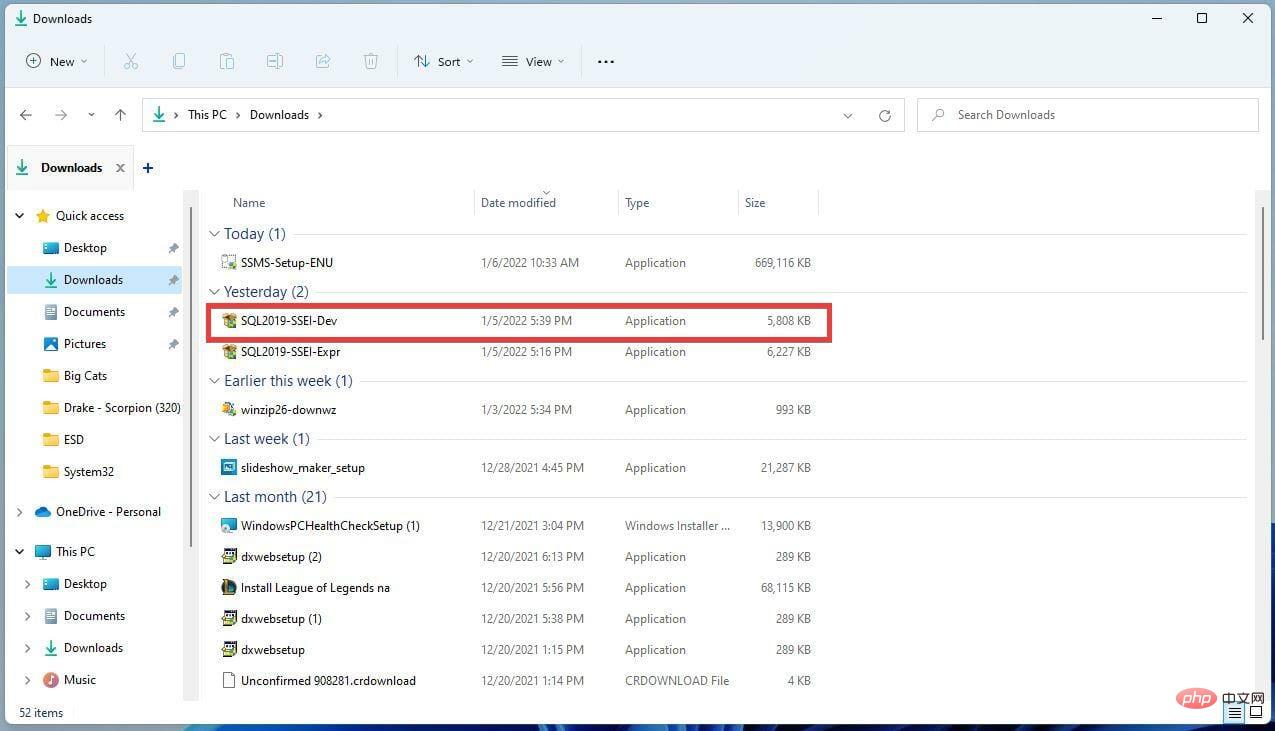
- Wenn der Computer Sie fragt, ob Sie Änderungen vornehmen möchten, wählen Sie Ja.
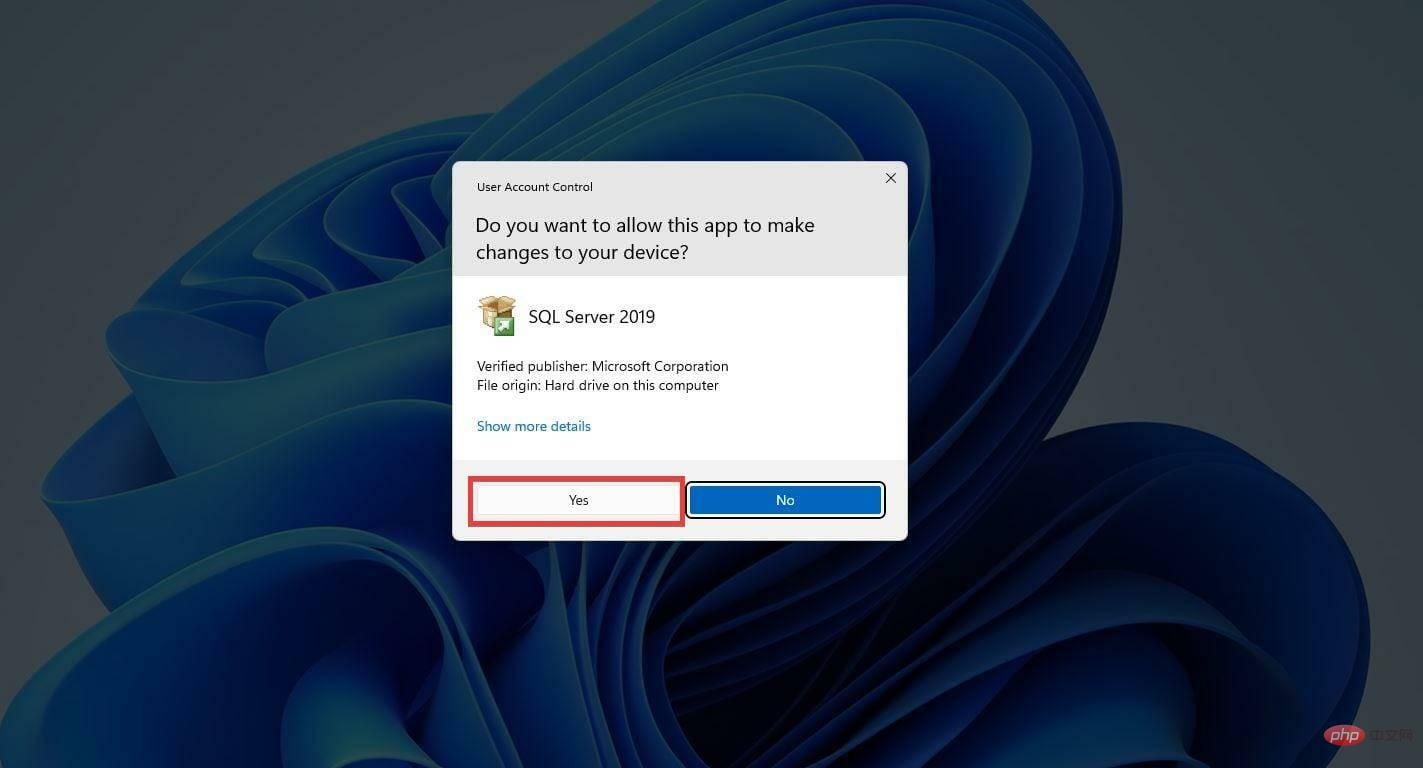
- Der Entwickler-Setup-Assistent wird angezeigt. Für diese Installation wählt das Tutorial „Basic“ aus, Sie haben jedoch die Möglichkeit, eine benutzerdefinierte Version oder ein einfaches Download-Medium für die spätere Installation zu erstellen.
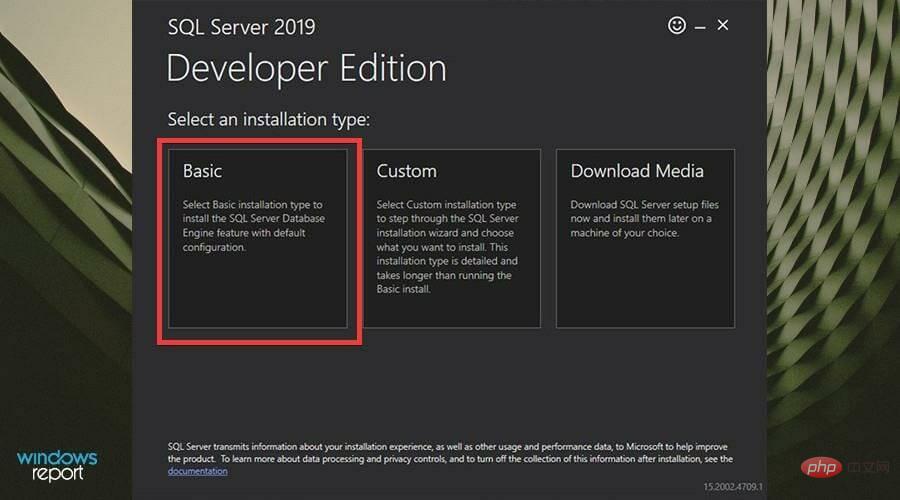 Klicken Sie in den Lizenzbedingungen auf Akzeptieren
Klicken Sie in den Lizenzbedingungen auf Akzeptieren - .
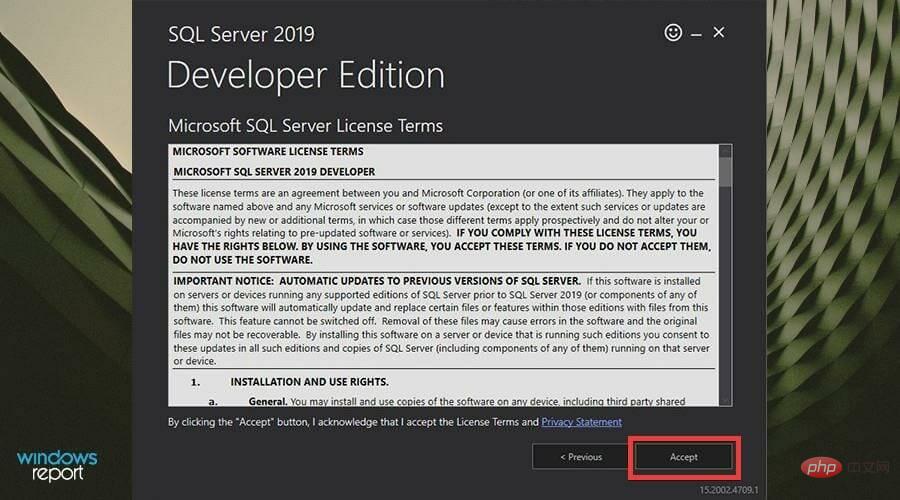 Klicken Sie auf „ Durchsuchen“
Klicken Sie auf „ Durchsuchen“ - , um den Speicherort auszuwählen, an dem Sie die Software haben möchten. Andernfalls klicken Sie auf Installieren.
 Geben Sie der Installation etwas Zeit.
Geben Sie der Installation etwas Zeit. -
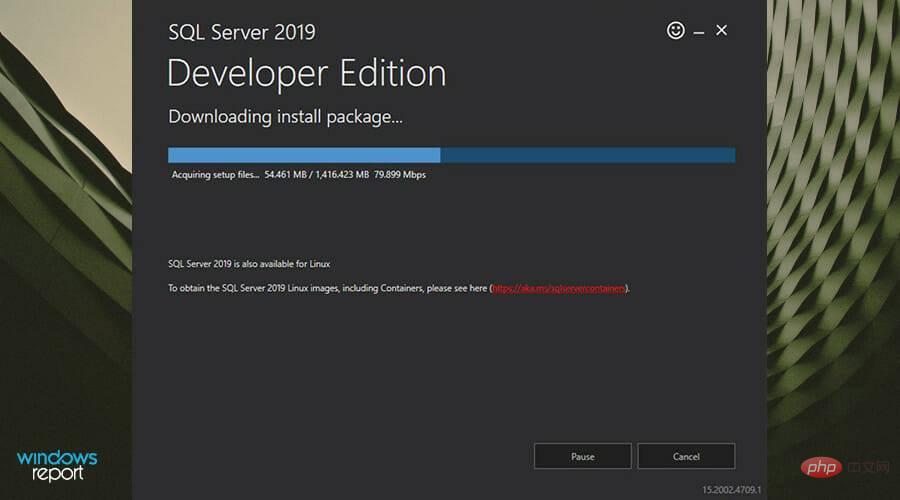 Klicken Sie nach der Installation auf Jetzt verbinden
Klicken Sie nach der Installation auf Jetzt verbinden - .
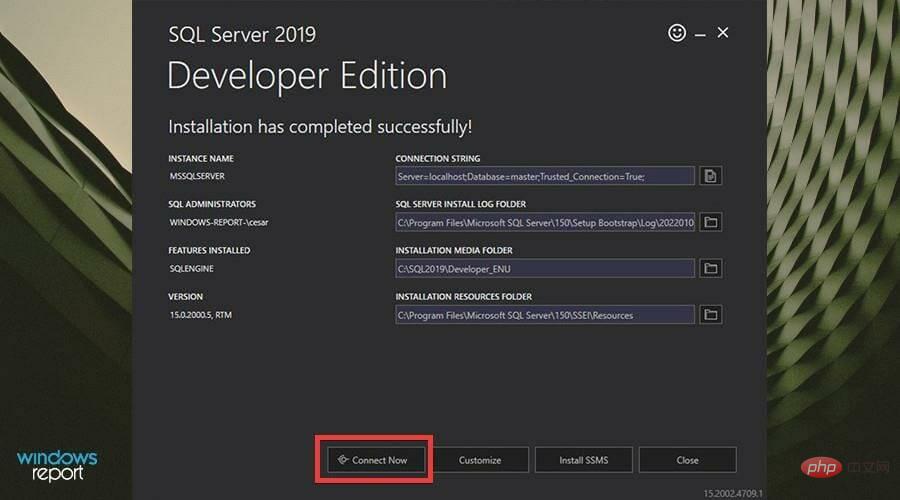 Die Eingabeaufforderung wird angezeigt und zeigt an, dass Sie erfolgreich eine Verbindung zur SQL Server-Anwendung hergestellt haben.
Die Eingabeaufforderung wird angezeigt und zeigt an, dass Sie erfolgreich eine Verbindung zur SQL Server-Anwendung hergestellt haben. -
 Klicken Sie nach der Installation der Entwicklerversion auf SSMS installieren.
Klicken Sie nach der Installation der Entwicklerversion auf SSMS installieren. -
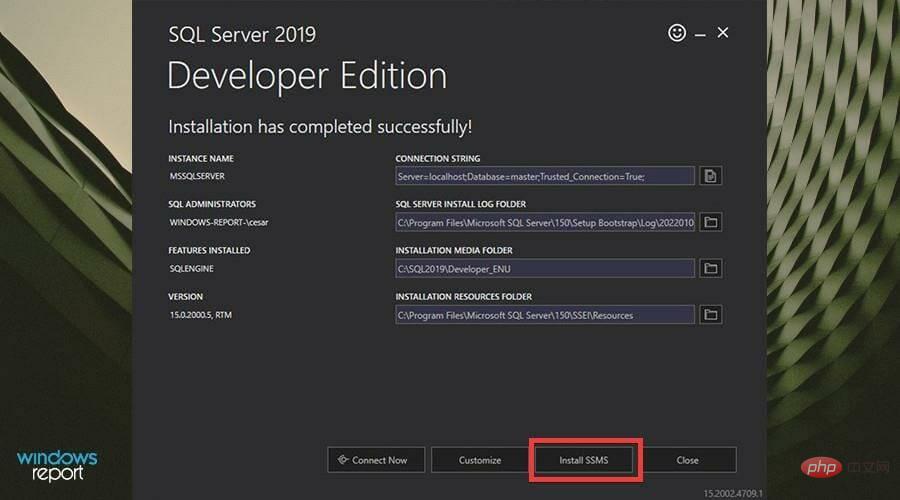 3. SQL Server Management Studio (SSMS) installieren
3. SQL Server Management Studio (SSMS) installieren
- Klicken Sie auf den SSMS-Download-Hyperlink, um die Installation zu starten.
-
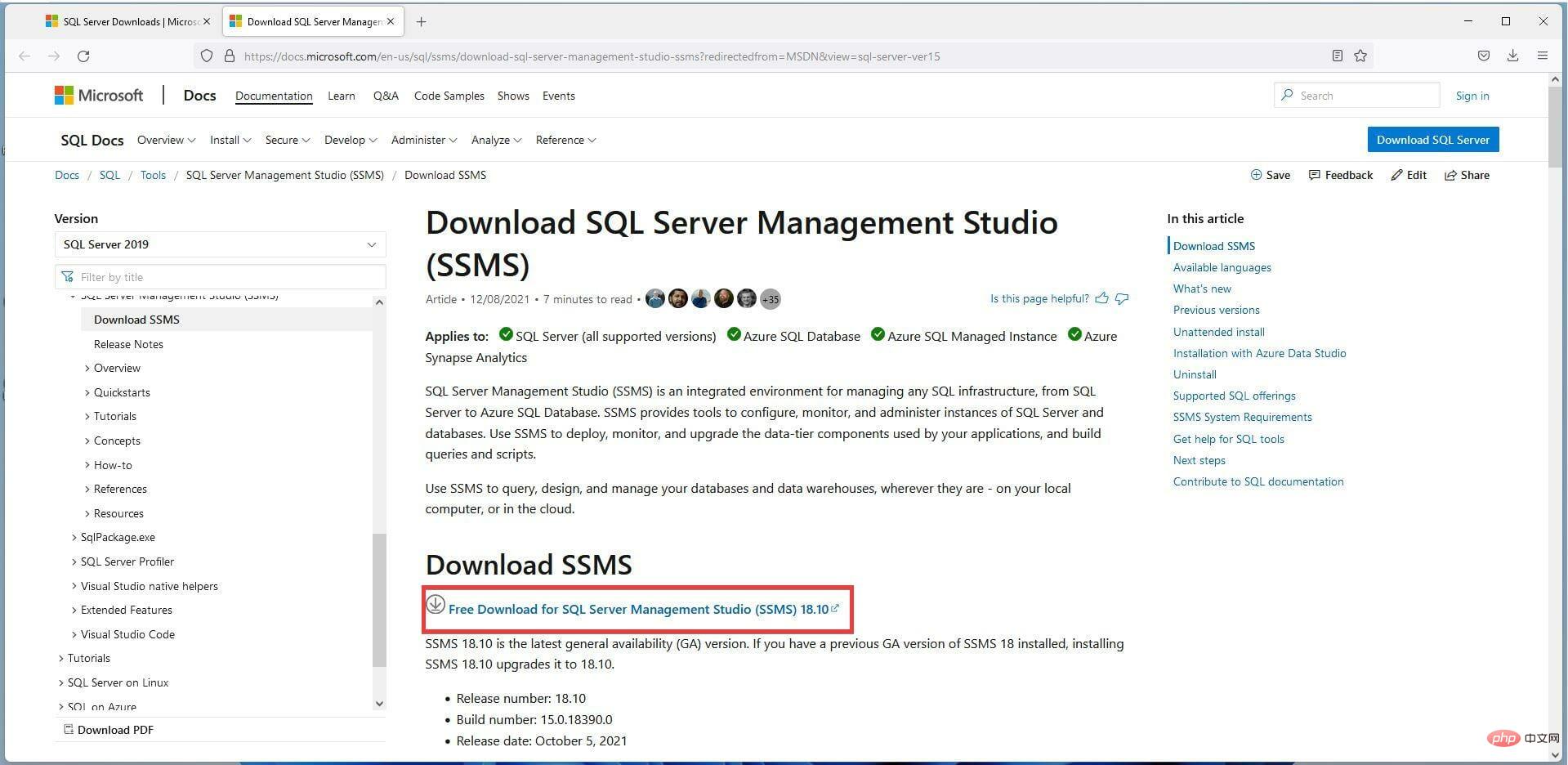 Möglicherweise erscheint ein kleines Fenster. Klicken Sie auf , um die Datei zu speichern.
Möglicherweise erscheint ein kleines Fenster. Klicken Sie auf , um die Datei zu speichern. -
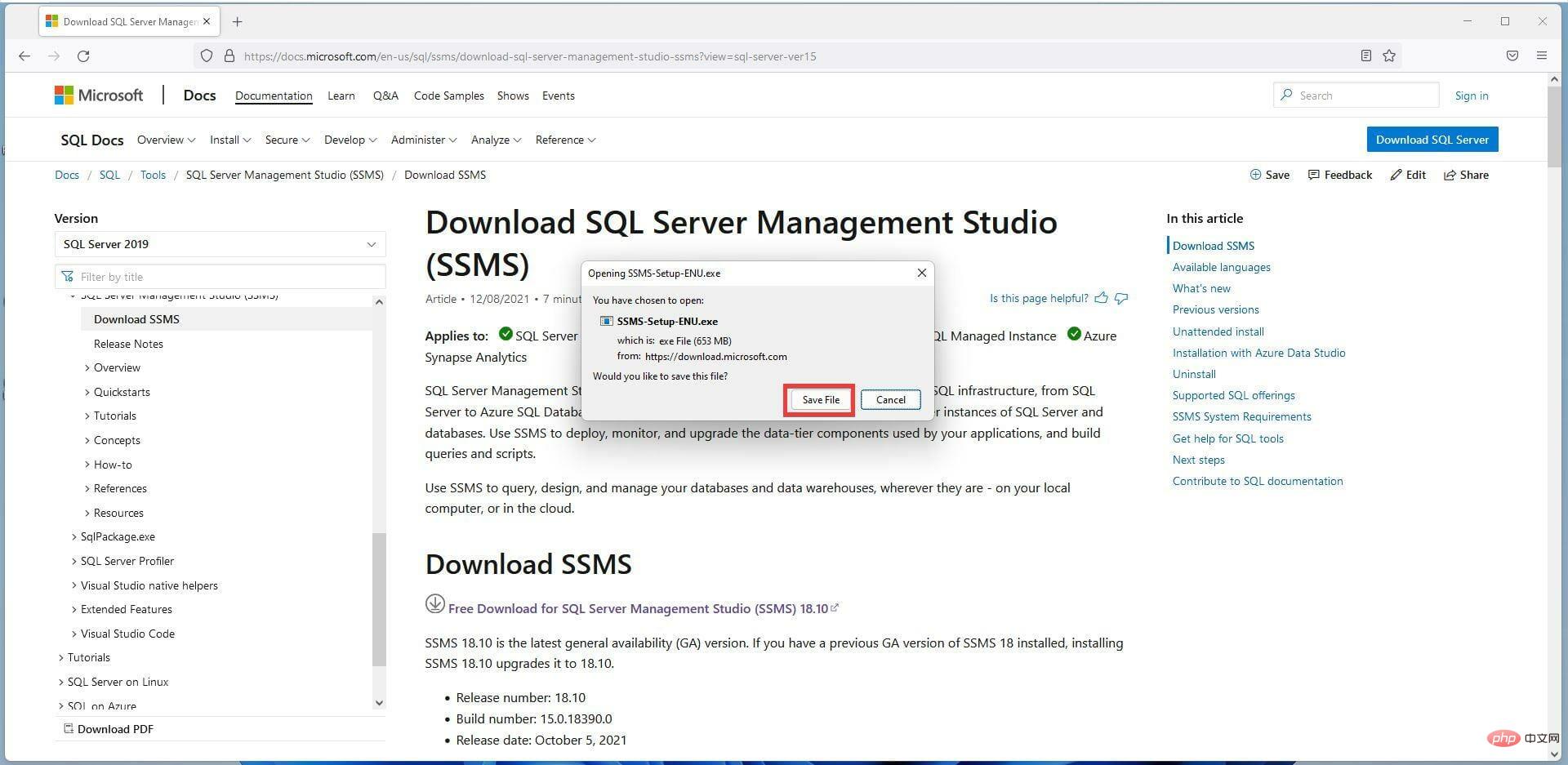 Suchen Sie die SSMS-Installationsdatei und doppelklicken Sie darauf.
Suchen Sie die SSMS-Installationsdatei und doppelklicken Sie darauf. -
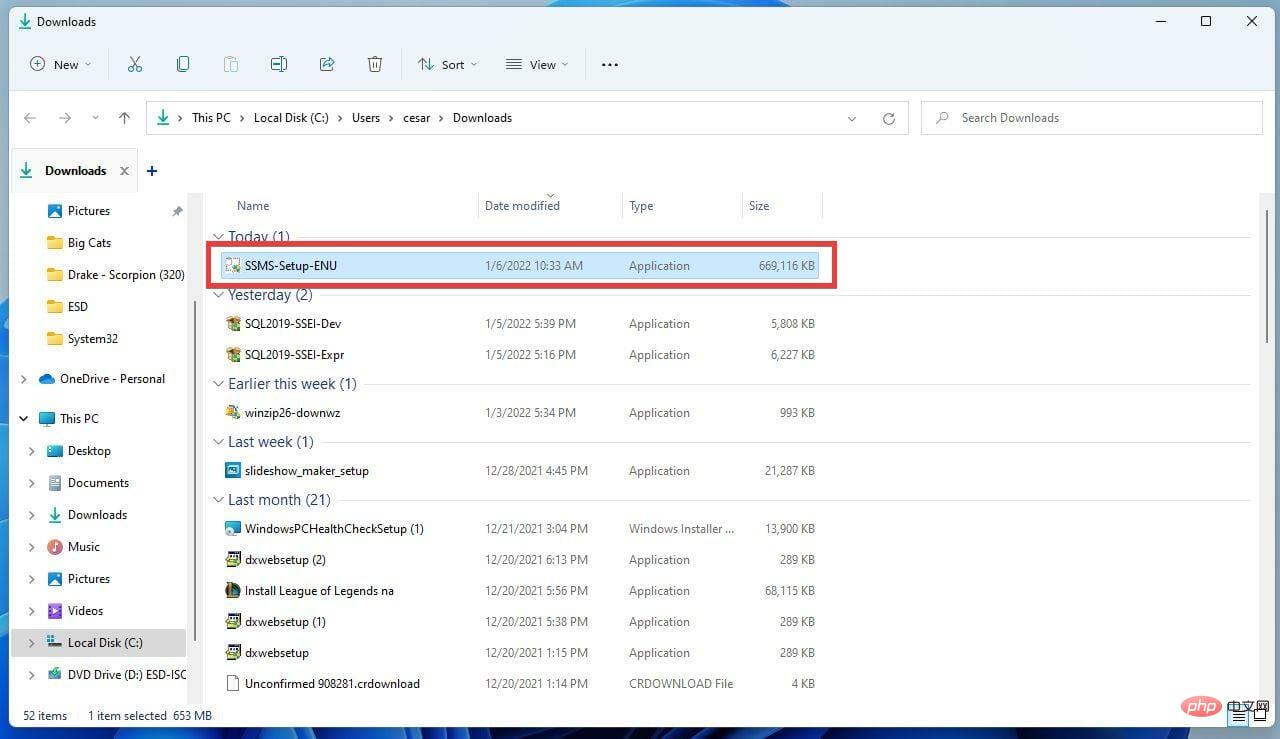 Wenn der Computer Sie auffordert, Änderungen vorzunehmen, klicken Sie auf Ja.
Wenn der Computer Sie auffordert, Änderungen vorzunehmen, klicken Sie auf Ja. -
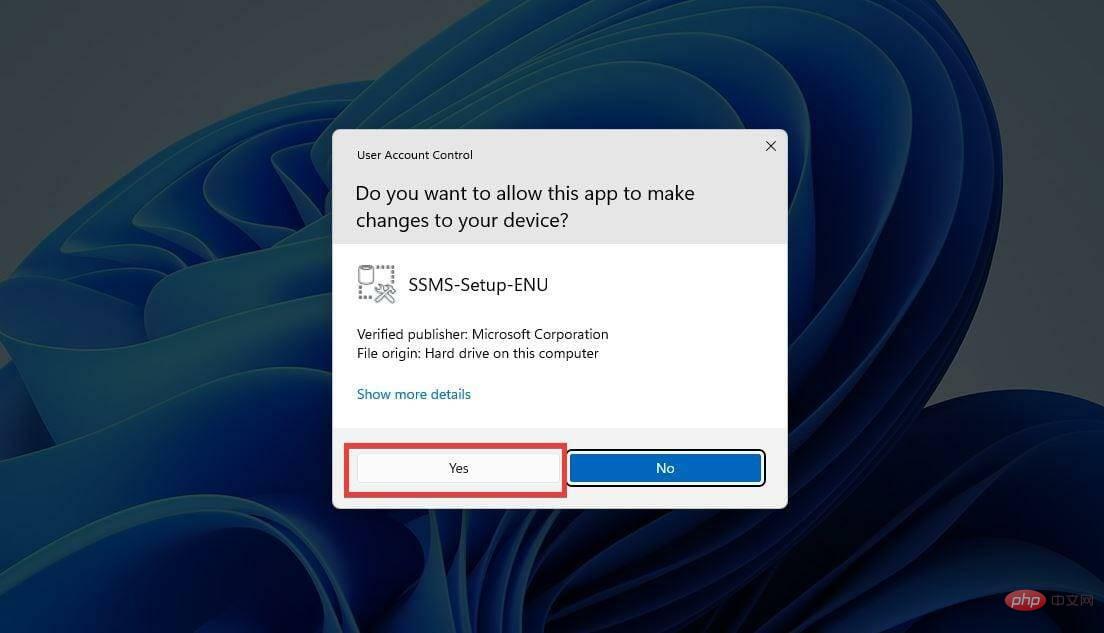 Der SSMS-Installationsassistent wird angezeigt. Sie können den Speicherort der Datei ändern, indem Sie auf „Ändern“ klicken.
Der SSMS-Installationsassistent wird angezeigt. Sie können den Speicherort der Datei ändern, indem Sie auf „Ändern“ klicken. -
Klicken Sie dann auf Installieren.
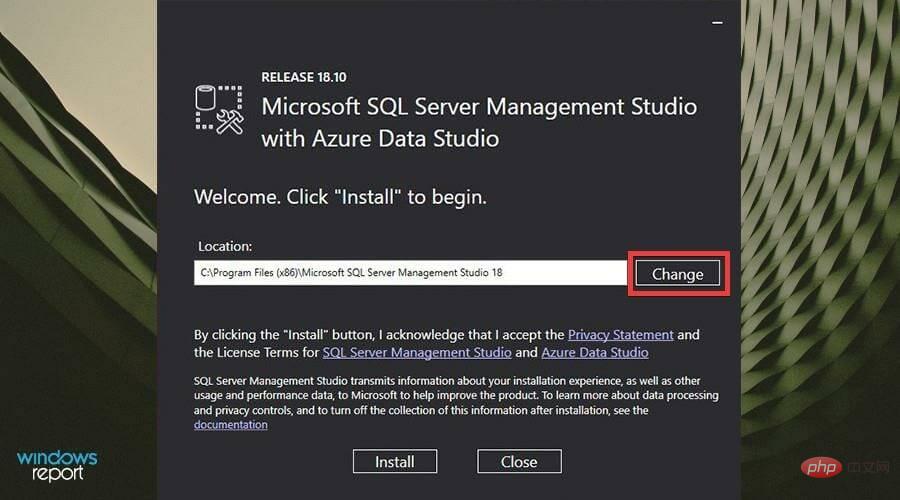 Nehmen Sie sich etwas Zeit für den Installationsprozess.
Nehmen Sie sich etwas Zeit für den Installationsprozess. -
Nachdem SSMS die Installation abgeschlossen hat, klicken Sie auf Schließen.
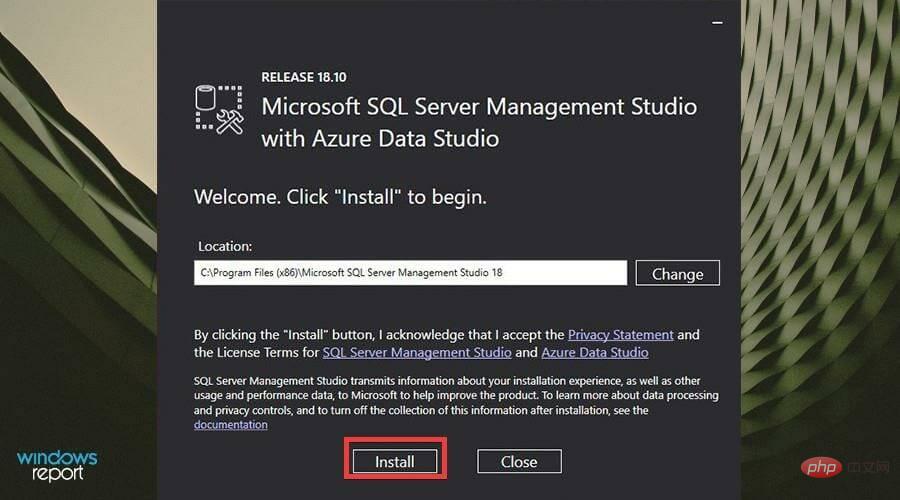
-
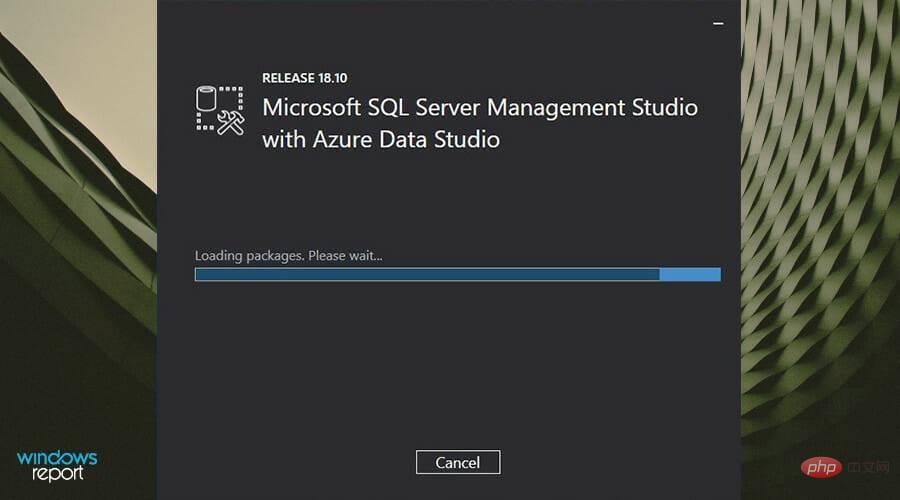 Jetzt müssen Sie sich mit Ihrem Server verbinden.
Jetzt müssen Sie sich mit Ihrem Server verbinden. - Öffnen Sie zunächst die Suchleiste. Geben Sie in der Suchleiste
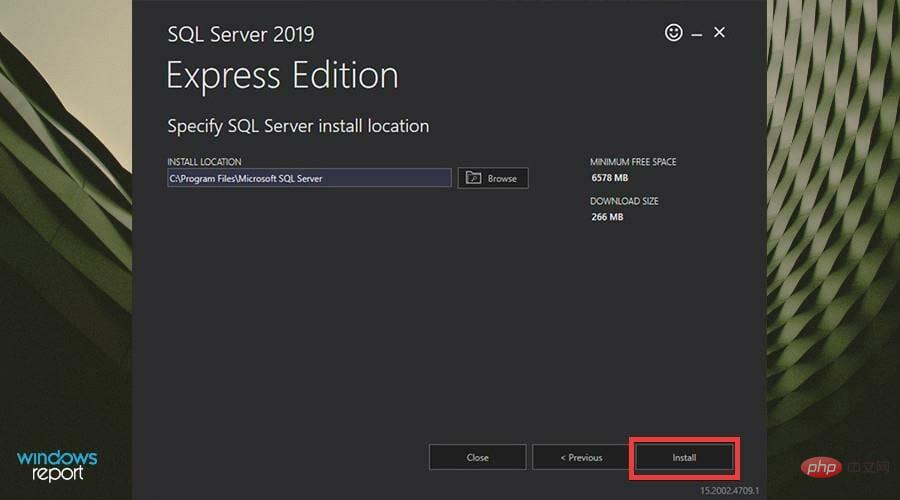 SSMS ein, um die SQL Server Management Studio-Anwendung aufzurufen.
SSMS ein, um die SQL Server Management Studio-Anwendung aufzurufen. - Klicken Sie auf den ersten Eintrag, den Sie sehen, um die App zu öffnen.
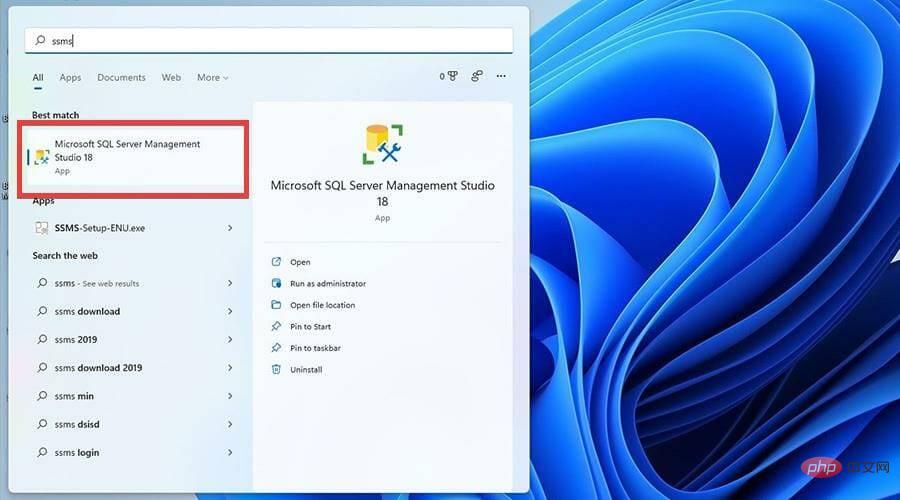
- Wenn die SSMS-Anwendung geöffnet wird, haben Sie die Möglichkeit, Ihre Verbindung zum Server zu überprüfen.
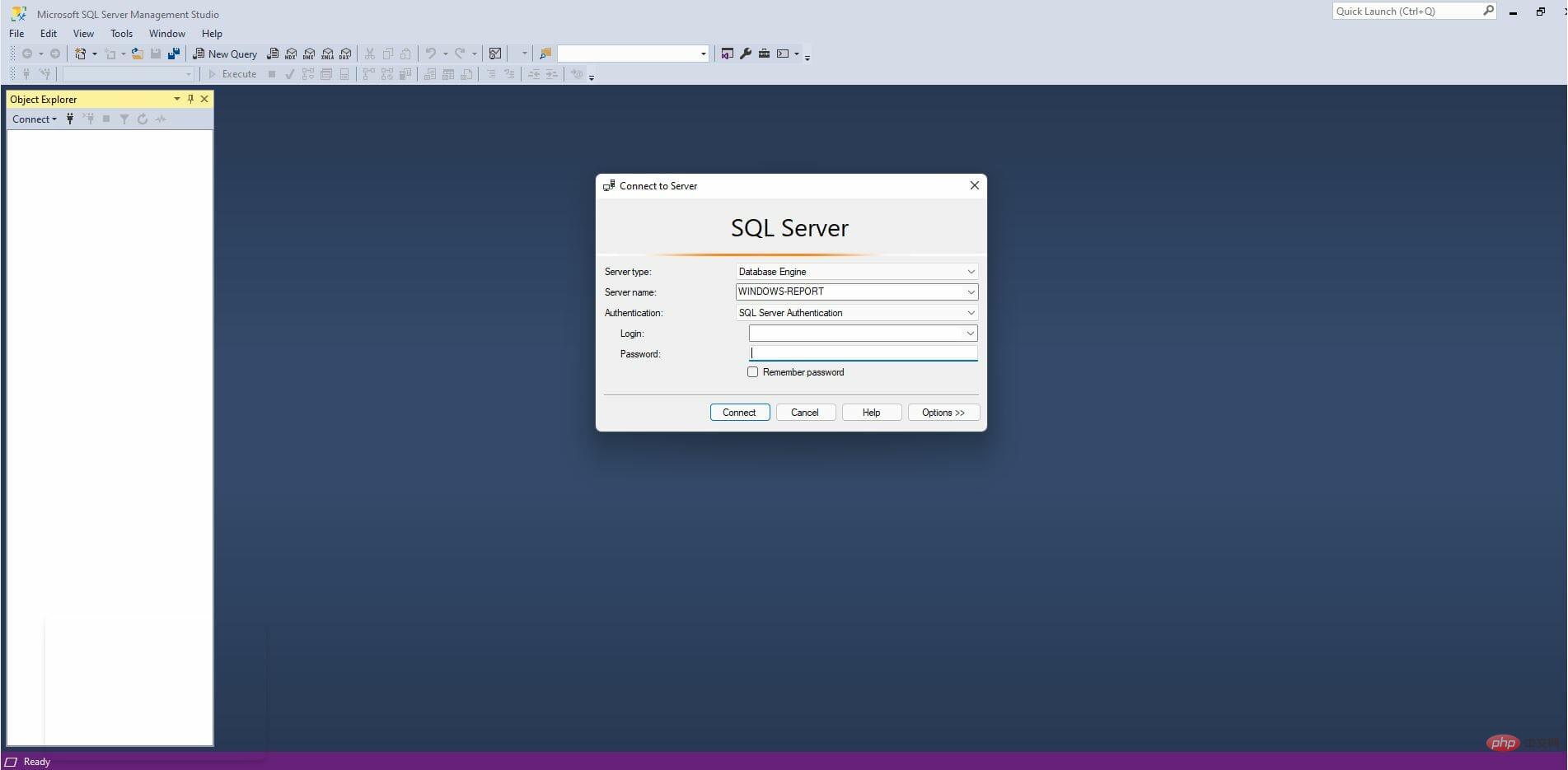
- Im Dropdown-Menü „Servertyp“ können Sie den Servertyp auswählen, zu dem Sie eine Verbindung herstellen möchten.
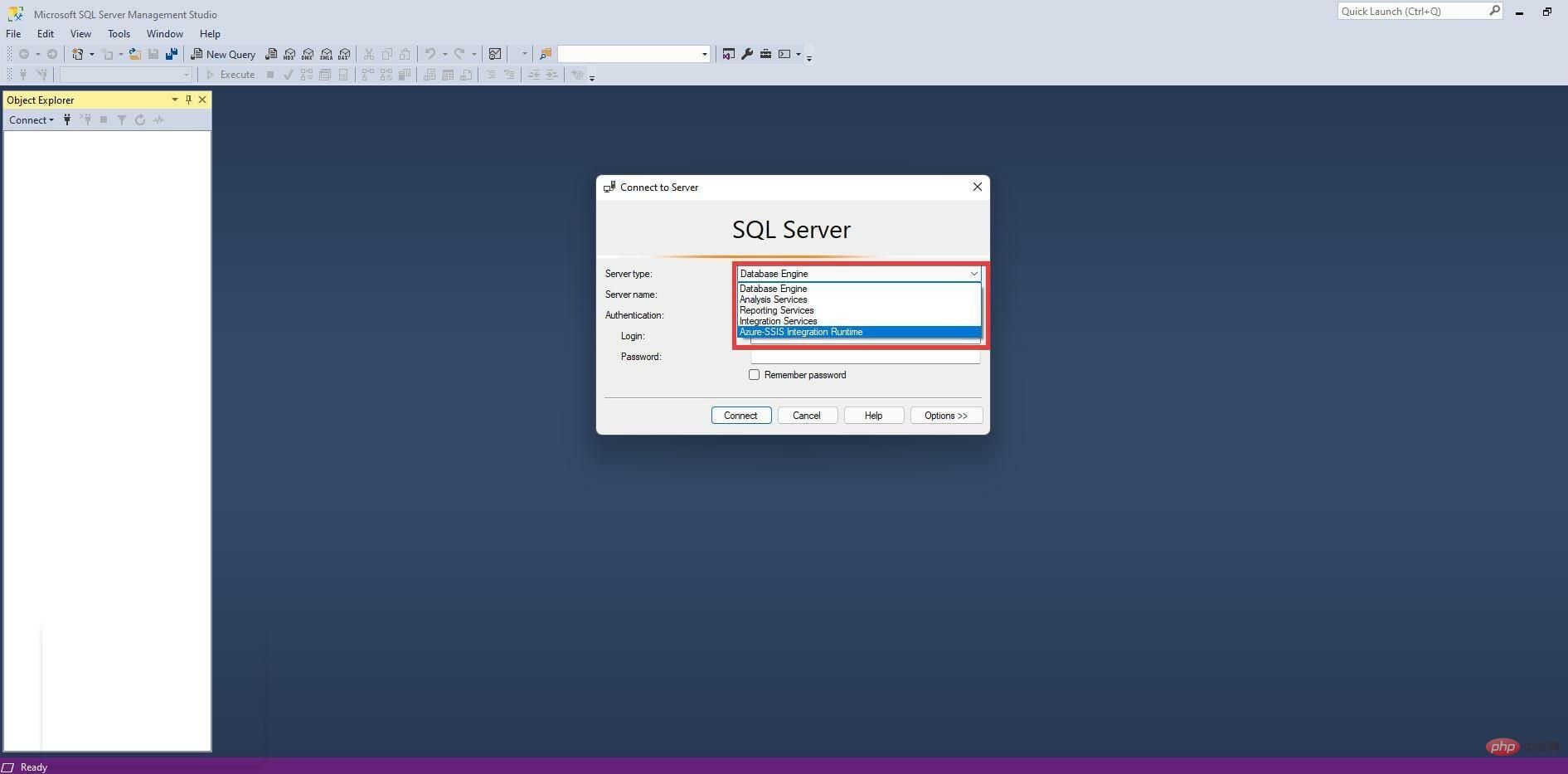
- Dann fügen Sie den Servernamen hinzu.
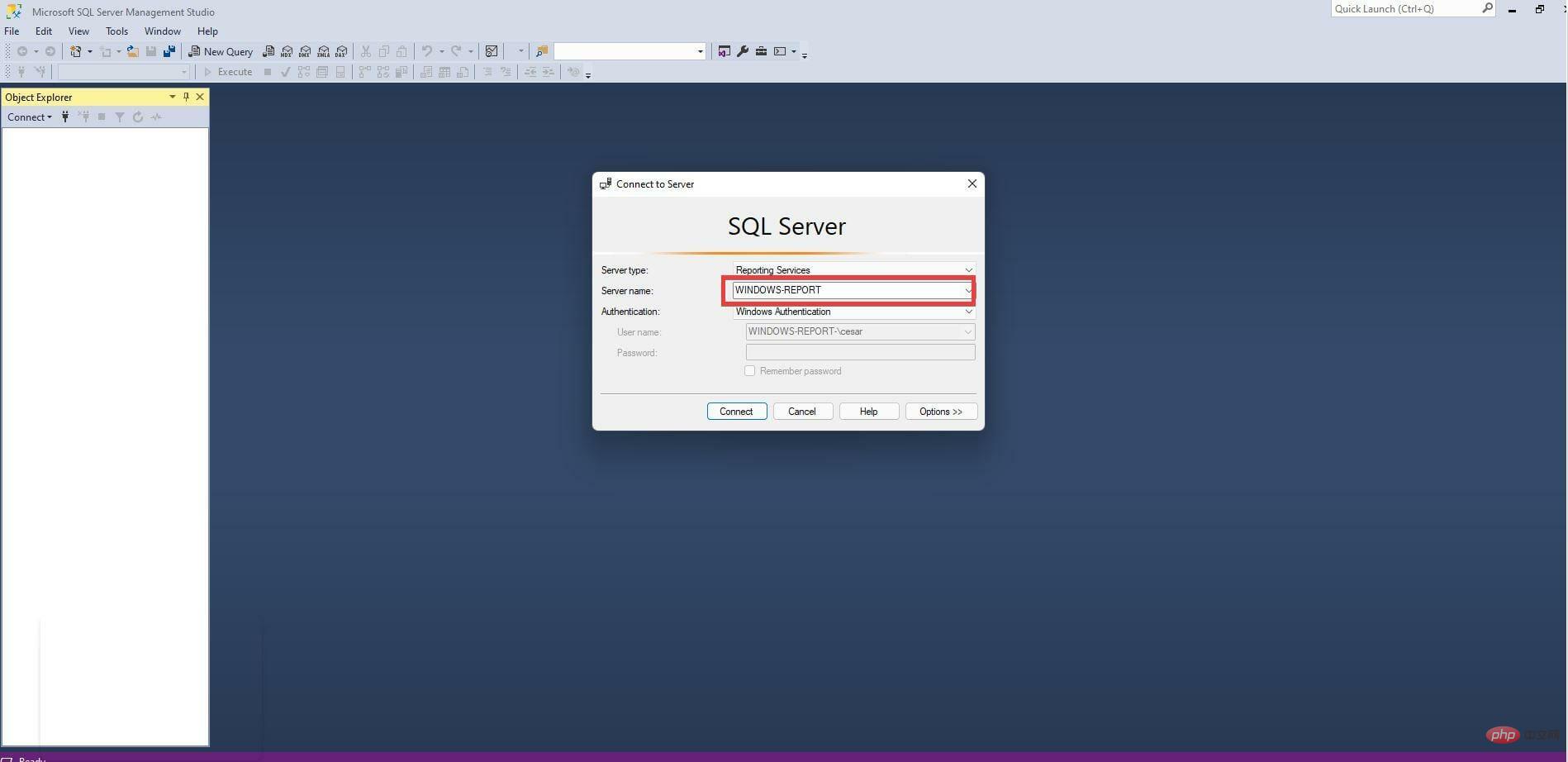
- Wählen Sie als Nächstes aus, wie Sie Ihre Anmeldeinformationen überprüfen möchten. In diesem Fall wird „Basisauthentifizierung“ ausgewählt. Fügen Sie Ihren Benutzernamen und Ihr Passwort hinzu.
-
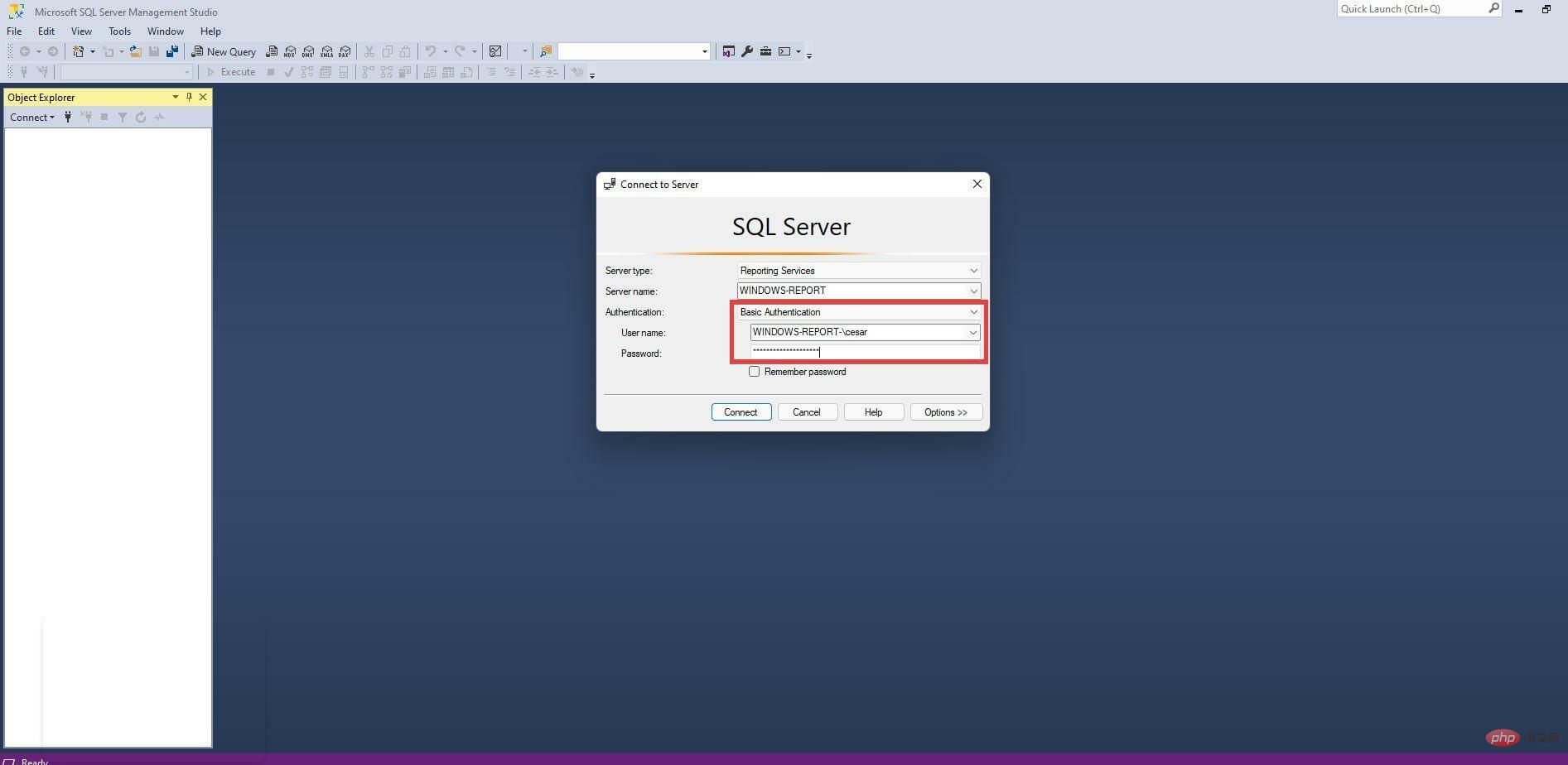 Klicken Sie dann auf Verbinden
Klicken Sie dann auf Verbinden - , um eine Verbindung zwischen Ihnen und dem Server herzustellen.
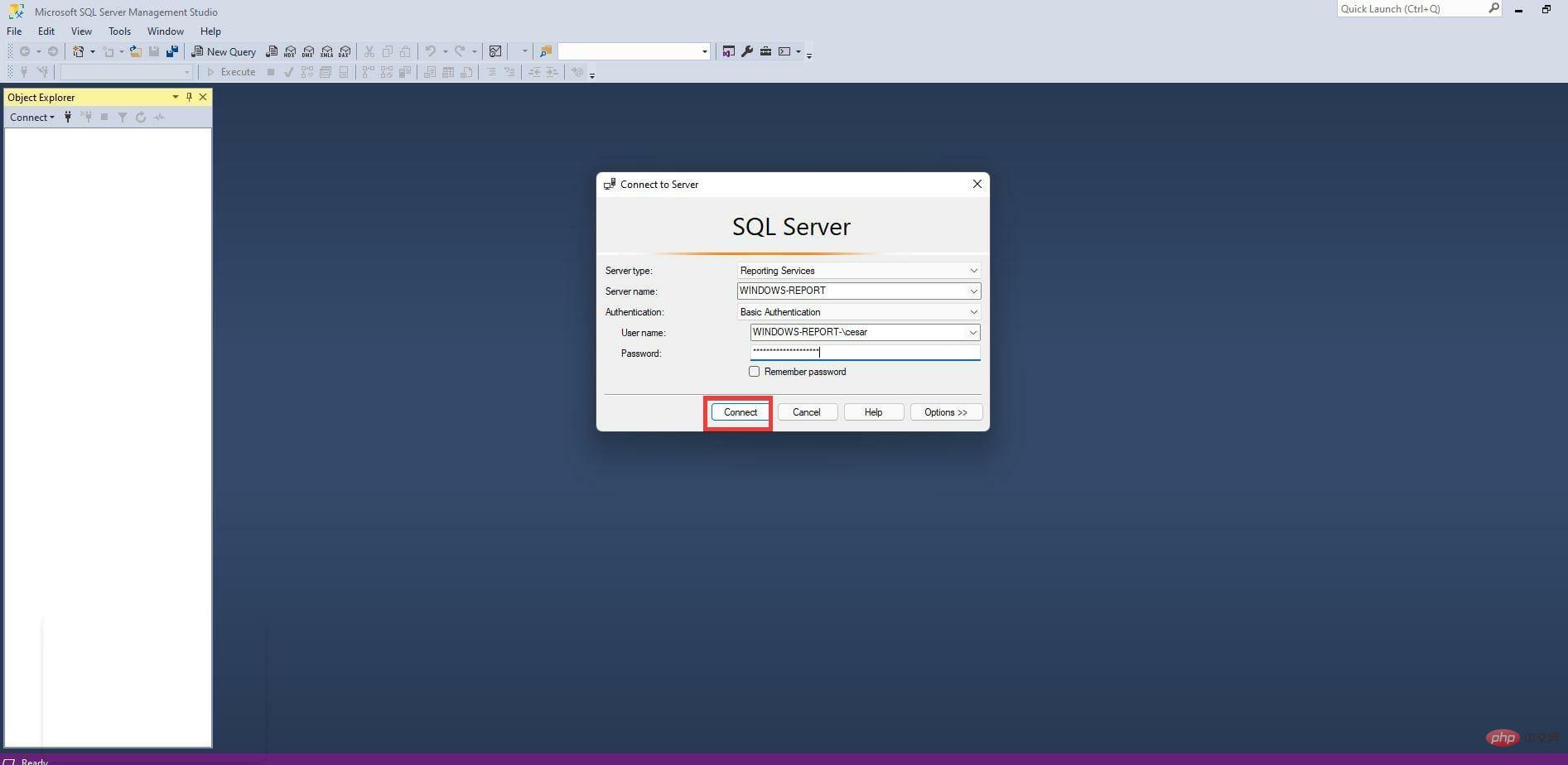 Nach erfolgreicher Authentifizierung wird der Objekt-Explorer auf der linken Seite mit Datenbankeinträgen und anderen SQL-Objekten gefüllt.
Nach erfolgreicher Authentifizierung wird der Objekt-Explorer auf der linken Seite mit Datenbankeinträgen und anderen SQL-Objekten gefüllt. - Wenn Sie eine Verbindung zu einem anderen Server herstellen möchten, klicken Sie oben links auf Datei
- . Klicken Sie in diesem neuen Dropdown-Menü auf Objekt-Explorer verbinden.
- Das zuvor angezeigte Authentifizierungsfenster wird angezeigt.
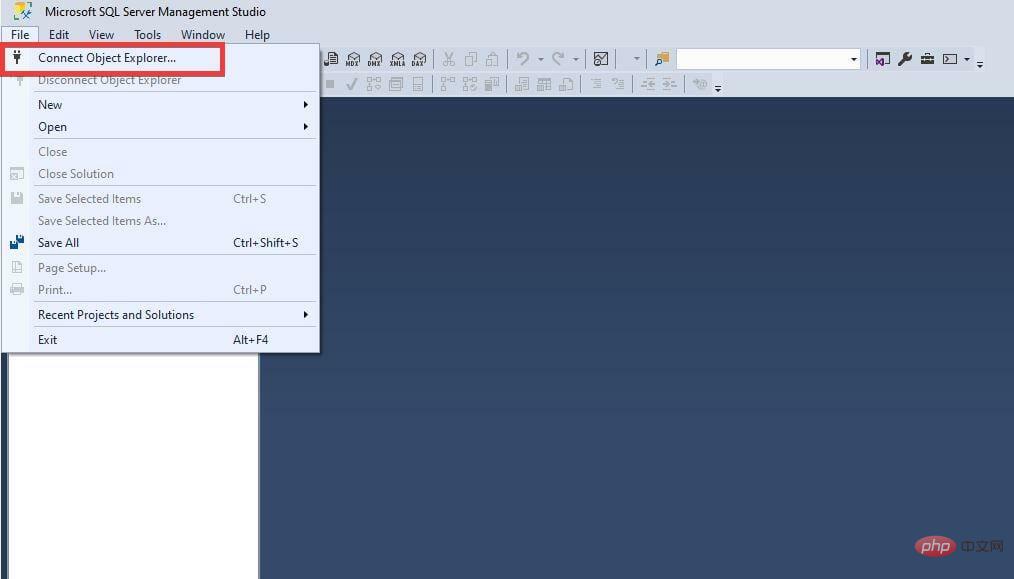 Gibt es weitere nützliche Apps oder Software, die Entwickler herunterladen sollten?
Gibt es weitere nützliche Apps oder Software, die Entwickler herunterladen sollten?
Eine nützliche Software-Ergänzung, die sehr zu empfehlen ist, ist die QT TabBar. Es ändert das Aussehen des Datei-Explorers unter Windows 11 und ermöglicht das Öffnen mehrerer Registerkarten für ein einzelnes Fenster. Dies ist nützlich, um zwischen verschiedenen Fenstern wechseln zu können, ohne mehrere Instanzen öffnen zu müssen.
 Das Hauptproblem beim Öffnen mehrerer Fenster besteht darin, dass die CPU Ihres Computers schnell überlastet wird, was zu Leistungsproblemen und erheblichen Verlangsamungen führt. Außerdem kann es nervig sein, von einem Fenster zum anderen zu springen. Sparen Sie sich viele Probleme und laden Sie QT TabBar herunter.
Das Hauptproblem beim Öffnen mehrerer Fenster besteht darin, dass die CPU Ihres Computers schnell überlastet wird, was zu Leistungsproblemen und erheblichen Verlangsamungen führt. Außerdem kann es nervig sein, von einem Fenster zum anderen zu springen. Sparen Sie sich viele Probleme und laden Sie QT TabBar herunter. Das obige ist der detaillierte Inhalt vonSchritte zur Installation von SQL Server 2021 Developer Edition unter Windows 11. Für weitere Informationen folgen Sie bitte anderen verwandten Artikeln auf der PHP chinesischen Website!
Stellungnahme:
Dieser Artikel ist reproduziert unter:yundongfang.com. Bei Verstößen wenden Sie sich bitte an admin@php.cn löschen

