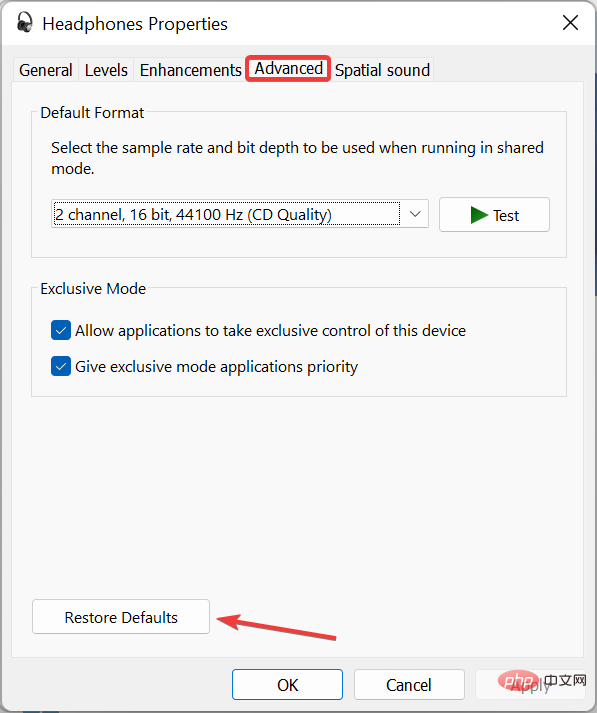Heim >häufiges Problem >5 einfache Lösungen für Windows 11, das kabelgebundene Kopfhörer nicht erkennt
5 einfache Lösungen für Windows 11, das kabelgebundene Kopfhörer nicht erkennt
- 王林nach vorne
- 2023-04-25 14:43:1618566Durchsuche
Um das volle PC-Erlebnis zu genießen, ist es am besten, Kopfhörer zu verwenden, aber viele Leute berichten, dass Kopfhörer unter Windows 11 nicht funktionieren.
Da nicht alle Geräte perfekt sind, werden Sie bei der Verwendung zwangsläufig auf einige Probleme unterschiedlicher Komplexität stoßen.
Manchmal liegt möglicherweise nur ein Problem mit der Kopfhörerverbindung vor, oder in anderen Fällen funktioniert das Headset nicht richtig. Dieses Problem kann auf jedem Betriebssystem auftreten und viele Leute haben berichtet, dass die Kopfhörer auch unter Windows 10 nicht erkannt werden.
Allerdings lassen sich Kopfhörerprobleme im Allgemeinen in zwei Kategorien einteilen:
- Physische Schäden
- Softwarebezogene Probleme
Physische Schäden an Kopfhörern können vom Fallenlassen auf den Boden bis hin zu beschädigten Kabeln beim Anschließen oder Eintauchen reichen im Wasser.
Um wasserbedingte Probleme zu vermeiden, empfiehlt es sich, in einen guten schweißfesten und wasserdichten Kopfhörer zu investieren.
In einigen Fällen werden die Unannehmlichkeiten durch das Betriebssystem verursacht, das Sie auf Ihrem Gerät ausführen. Daher haben sich einige Benutzer darüber beschwert, dass sie auf ihren Windows 11-Geräten mit diesen Unannehmlichkeiten konfrontiert sind.
Warum funktionieren meine Kopfhörer nicht, wenn ich sie an Windows 11 anschließe?
Wenn Ihre Kopfhörer unter Windows 11 nicht richtig funktionieren, liegt ein Softwareproblem vor. Dies kann beispielsweise an veralteten oder beschädigten Windows 11-Kopfhörertreibern, falsch konfigurierten Soundeinstellungen oder daran liegen, dass Kopfhörer nicht als primäres Ausgabegerät festgelegt sind.
Außerdem kann man den Hardware-Aspekt nicht völlig ausschließen. Wenn es sich um ältere kabelgebundene Kopfhörer handelt, überprüfen Sie das Kabel auf Beschädigungen, insbesondere in der Nähe des Teils mit der Buchse oder dem USB. Die Leitung kann an diesem Ende durch übermäßige Biegung beschädigt werden.
Sie können das Headset an einen anderen Computer anschließen, um zu überprüfen, ob das Problem bei diesem oder dem zuvor verbundenen System liegt.
Welche Probleme können bei der Verwendung von Kopfhörern auftreten?
- Beschädigte Kabel
Eines der häufigsten Anzeichen für den Missbrauch von Kopfhörern ist die mangelnde Pflege der Kabel. Dies kann zu Audioverzerrungen, Audiobrummen oder Knistern führen, was zu einem schlechten Audioerlebnis führt.
- Überbeanspruchung der Lautstärke
Treiber versagen manchmal, egal ob es sich um kabellose In-Ears oder andere Arten von Kopfhörern handelt. Dieses Problem kann auftreten, weil die Treibereinstellungen nicht für eine lange Lebensdauer ausgelegt sind.
- Nichteinhaltung des Ingress Protection Code (IP-Schutzart)
Einige Benutzer verstehen die IP-Schutzart ihrer Kopfhörer falsch. Anhand der Schutzart vor Eindringlingen erfahren Sie, ob Ihr Gerät resistent gegen Interaktionen ist.
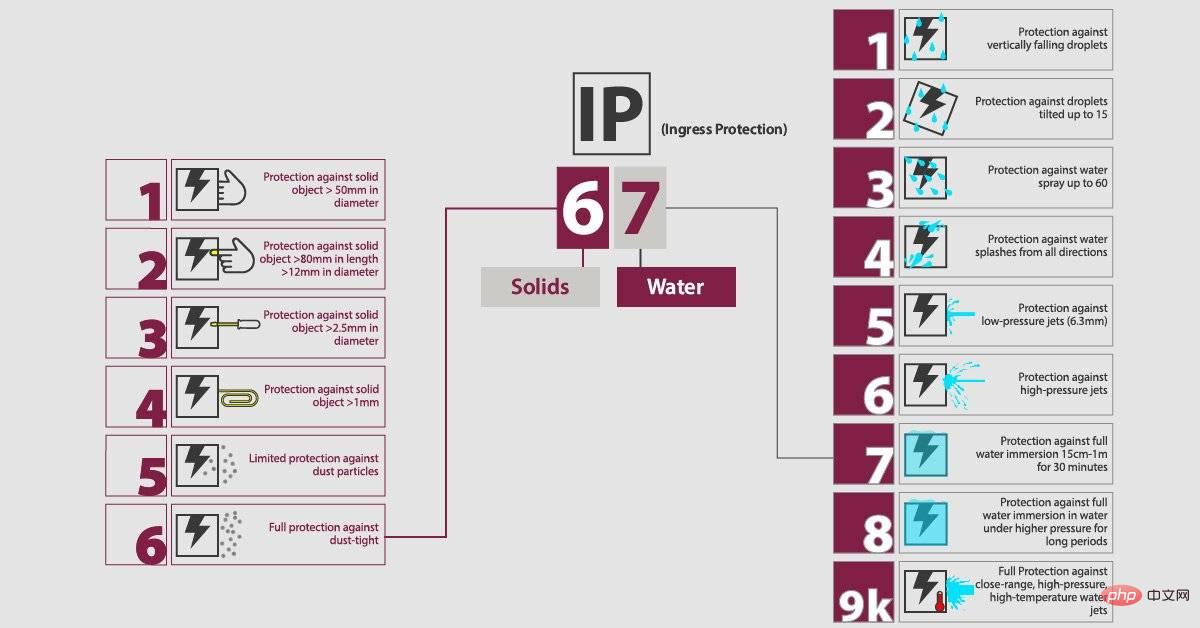
Wie Sie auf dem Bild oben sehen können, besteht die IP-Bewertung aus zwei Ziffern:
- Die erste Zahl steht für den Schutz gegen feste Gegenstände (wie Staub). Beachten Sie Folgendes:
- 0 bedeutet kein Schutz
- 6 bedeutet vollständiger Schutz
- Wieder bedeutet kein Schutz
- Wenn ein Hardwareproblem vorliegt, erhalten Sie möglicherweise die Meldung „Keine Buchsen verfügbar“. unter Windows 11.
- Sind kabelgebundene Kopfhörer besser als Bluetooth-Kopfhörer?
Kabelgebundene Kopfhörer bieten im Allgemeinen eine bessere Klangqualität und weniger Latenz. Darüber hinaus sind sie einfacher einzurichten, da Sie sie nur an einen Audioanschluss Ihres PCs anschließen müssen.
Andererseits sind kabellose Modelle praktischer, Sie müssen sich keine Sorgen machen, dass Kabel hängen bleiben; außerdem können Sie sich im Raum bewegen, ohne die Kopfhörer abzunehmen.
In den meisten Fällen sind Bluetooth-Kopfhörer hilfreich, wenn Sie sich nicht mit Kabeln herumschlagen möchten, aber in den meisten Fällen würden wir uns für das kabelgebundene Modell entscheiden.
Was soll ich tun, wenn Windows 11 kabelgebundene Kopfhörer nicht erkennt?
1. Aktualisieren Sie Ihren Audiotreiber
Drücken Sie die TastenWindows
+ undX
- wählen Sie Geräte-Manager aus dem Popup-Fenster. Erweitern Sie Audio-Eingang und -Ausgang, klicken Sie mit der rechten Maustaste auf Ihre Kopfhörer und wählen Sie Treiber aktualisieren.

- Klicken Sie auf , um automatisch nach Treibern zu suchen.

-
Mit dieser Option durchsucht Windows Ihren PC nach dem besten verfügbaren Treiber und installiert ihn auf Ihrem Computer. Wenn das Wiedergabegerät fehlt, müssen Sie möglicherweise auch den Chipsatztreiber aktualisieren.
 Um die Möglichkeit weiterer Probleme auszuschließen, besteht eine direktere Möglichkeit zur Lösung dieses Problems darin, spezielle Software wie DriverFix zu verwenden.
Um die Möglichkeit weiterer Probleme auszuschließen, besteht eine direktere Möglichkeit zur Lösung dieses Problems darin, spezielle Software wie DriverFix zu verwenden.
2. Stellen Sie sicher, dass das Headset richtig angeschlossen ist.
Einige Benutzer vergessen, die Kabelverbindung zu überprüfen, was manchmal dazu führt, dass auf Ihrem PC kein Ton zu hören ist.
Wenn dies nicht funktioniert, sollten Sie auch über einen Neustart Ihres Headsets und Computers nachdenken. Auf diese Weise können Sie feststellen, ob die Audiobuchse nicht mehr funktioniert, und es hilft, das Problem zu beheben, wenn die Kopfhörerbuchse in Windows 11 auf Dell nicht richtig funktioniert.
3. Legen Sie das Headset als Standard-Tonausgabe fest.
Klicken Sie mit der rechten Maustaste auf das Tonsymbol in der Taskleiste und wählen Sie Toneinstellungen.-
 Wählen Sie im Abschnitt „Ausgabe“ die Option „Kopfhörer“.
Wählen Sie im Abschnitt „Ausgabe“ die Option „Kopfhörer“. -
 Testen Sie, ob Ihre Kopfhörer ordnungsgemäß funktionieren. Wenn nicht, befolgen Sie die nächste Methode.
Testen Sie, ob Ihre Kopfhörer ordnungsgemäß funktionieren. Wenn nicht, befolgen Sie die nächste Methode. - Dies ist eine einfache Lösung, die jedoch funktionieren kann, wenn Corsair-Headsets nicht mit Windows 11 und anderen Headset-Herstellern funktionieren.
4. Führen Sie die Sound-Fehlerbehebung aus.
Drücken Sie im angezeigten Popup die Taste- Windows
- + und X# 🎜🎜#Wählen Sie Einstellungen.
Wählen Sie System und klicken Sie auf Fehlerbehebung.
System und klicken Sie auf Fehlerbehebung. -
Wählen Sie für weitere Fehlerbehebungen.
für weitere Fehlerbehebungen. -
 Suchen Sie nach Playing Audio und klicken Sie auf die Schaltfläche „Ausführen“.
Suchen Sie nach Playing Audio und klicken Sie auf die Schaltfläche „Ausführen“. -
 Wenn Ihre Kopfhörer in Windows 11 auf Ihrem Dell-Gerät nicht erkannt werden, reicht manchmal eine einfache Lösung aus. Bedenken Sie, dass diese Lösung auch für andere Marken funktioniert.
Wenn Ihre Kopfhörer in Windows 11 auf Ihrem Dell-Gerät nicht erkannt werden, reicht manchmal eine einfache Lösung aus. Bedenken Sie, dass diese Lösung auch für andere Marken funktioniert.
Klicken Sie auf das
Suchsymbol- in der Windows-Taskleiste.
-
Geben Sie update ein und wählen Sie die Option Nach Updates suchen aus der Liste aus.
Nach Updates suchen aus der Liste aus. -
Sobald sich die App „Einstellungen“ öffnet, klicken Sie auf die blaue Schaltfläche Nach Updates suchen .
Nach Updates suchen . -
Warten Sie, bis der Vorgang abgeschlossen ist, und installieren Sie das Update. Nach Abschluss der Installation starten Sie Ihren Computer neu, um die Änderungen zu übernehmen.
Nach Abschluss der Installation starten Sie Ihren Computer neu, um die Änderungen zu übernehmen. - Das ist es! Bisher funktionieren Ihre Kopfhörer unter Windows 11 einwandfrei.
- Drücken Sie Windows+S, um das Suchmenü zu öffnen, geben Sie Toneinstellungen in das Textfeld ein und klicken Sie auf die entsprechenden Suchergebnisse.

- Scrollen Sie nach unten und klicken Sie auf Weitere Toneinstellungen.

- Klicken Sie mit der rechten Maustaste auf das Headset, das Sie zurücksetzen möchten, und wählen Sie Eigenschaften.

- Navigieren Sie zur Registerkarte „Verbessern“ und klicken Sie auf die Schaltfläche „Standardeinstellungen wiederherstellen“.
 Verwenden Sie auf ähnliche Weise die Schaltfläche „Standardeinstellungen wiederherstellen“, um zu anderen Registerkarten zu gelangen, und klicken Sie darauf, um das Headset zurückzusetzen.
Verwenden Sie auf ähnliche Weise die Schaltfläche „Standardeinstellungen wiederherstellen“, um zu anderen Registerkarten zu gelangen, und klicken Sie darauf, um das Headset zurückzusetzen.  Benötigt das Headset spezielle Treiber, um zu funktionieren?
Benötigt das Headset spezielle Treiber, um zu funktionieren?
Wie setze ich Kopfhörer unter Windows 11 zurück?
Die meisten Headsets sind Plug-and-Play-fähig, das heißt, Sie schließen sie einfach an Ihren PC an und sie beginnen automatisch zu funktionieren.
Allerdings benötigen High-End-Modelle, USB- oder Bluetooth-Headsets möglicherweise spezielle Treiber, um ordnungsgemäß zu funktionieren.
Wenn Ihr Headset von Windows 11 nicht erkannt wird, liegt möglicherweise ein Hardwareproblem vor.
Sind USB-Kopfhörer besser als solche mit 3,5-mm-Audiobuchse?
3,5-mm-Kopfhörer sind universell und können mit jedem Audiogerät mit AUX-Anschluss verwendet werden.
Um Ton zu erzeugen, wandeln diese Geräte den Ton von einem digitalen Signal in ein analoges Signal um, was manchmal zu Qualitätsverlusten führt.
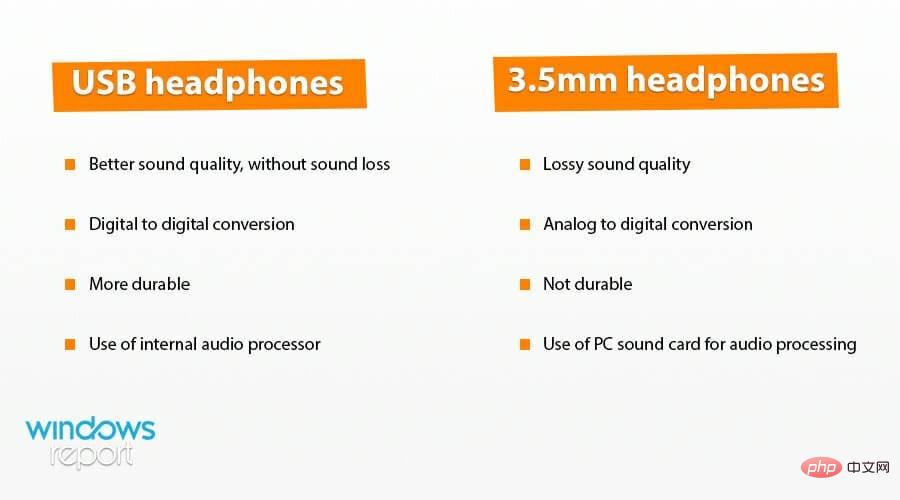 Abnutzung ist ebenfalls ein häufiges Problem, das zu Lärm und anderen Audioproblemen führen kann.
Abnutzung ist ebenfalls ein häufiges Problem, das zu Lärm und anderen Audioproblemen führen kann. Andererseits bieten USB-Headsets eine bessere Klangqualität, ohne dass Informationen verloren gehen. Dies wird durch die digitale Transformation erreicht.
Wir müssen auch erwähnen, dass diese Kopfhörer über ein eigenes Audioverarbeitungssystem verfügen, was zu einer höheren Audioqualität führt.
Wie Sie sehen, haben Sie mehrere Lösungen, wenn Ihre Kopfhörer auf Ihrem Windows 11-Gerät nicht funktionieren. Da dies die besten verfügbaren Optionen sind, sollte unser Artikel helfen.
In den meisten Fällen hängt das Problem mit Ihrer Konfiguration oder Ihren Treibern zusammen, aber manchmal kann Ihre Soundkarte die Ursache des Problems sein.
Wenn Sie das Problem lösen können, warum nicht die Verwendung einer Kopfhörersoftware in Betracht ziehen, um Ihre Audioqualität zu verbessern?
Erfahren Sie außerdem, was zu tun ist, wenn Ihre Bluetooth-Kopfhörer unter Windows 11 nicht funktionieren oder die Verbindung ständig unterbrochen wird.
Das obige ist der detaillierte Inhalt von5 einfache Lösungen für Windows 11, das kabelgebundene Kopfhörer nicht erkennt. Für weitere Informationen folgen Sie bitte anderen verwandten Artikeln auf der PHP chinesischen Website!


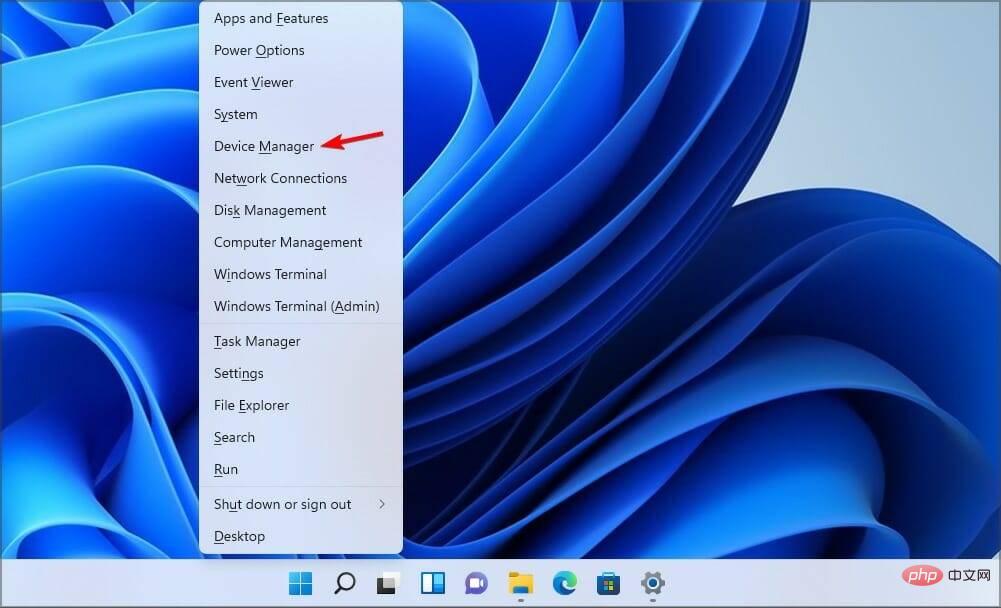
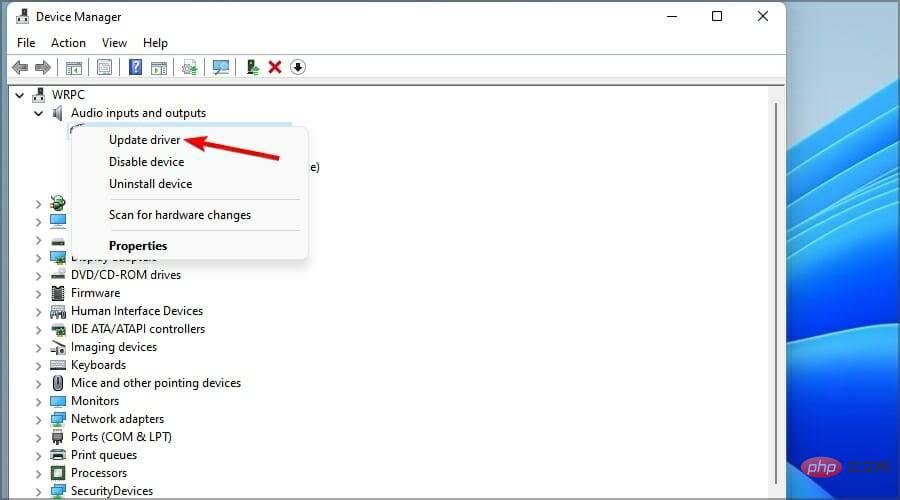
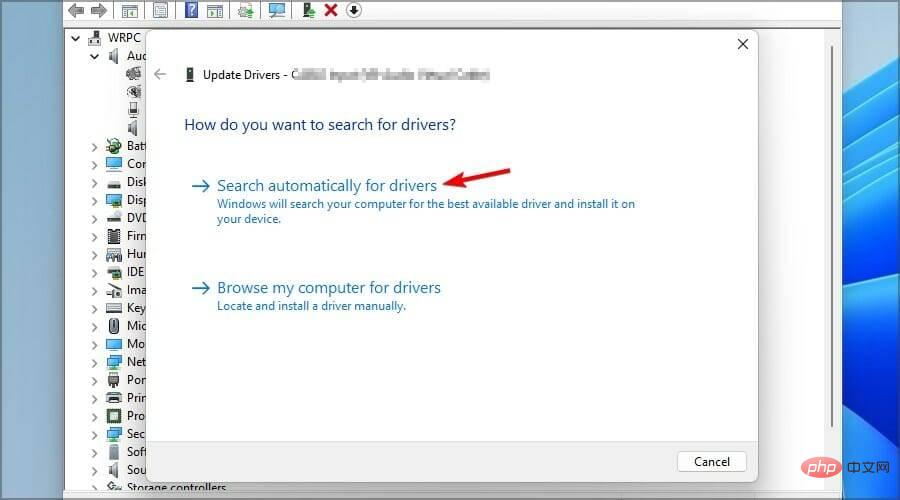 Um die Möglichkeit weiterer Probleme auszuschließen, besteht eine direktere Möglichkeit zur Lösung dieses Problems darin, spezielle Software wie DriverFix
Um die Möglichkeit weiterer Probleme auszuschließen, besteht eine direktere Möglichkeit zur Lösung dieses Problems darin, spezielle Software wie DriverFix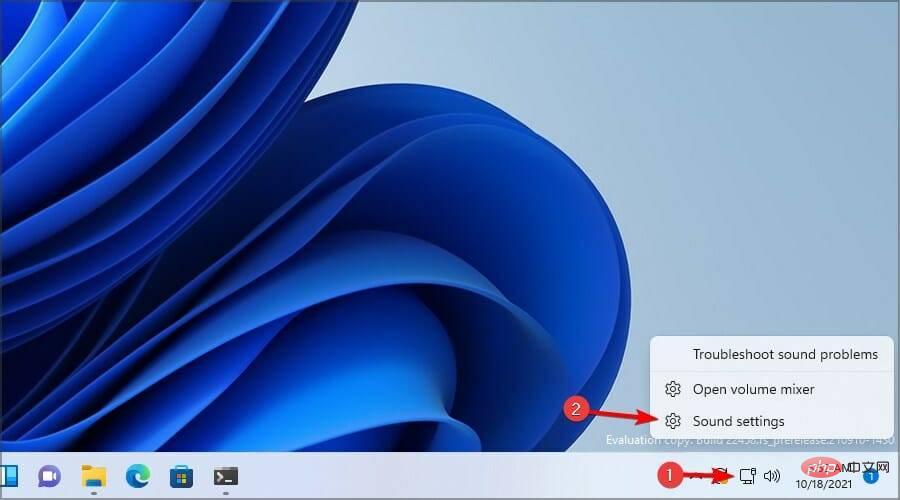 Wählen Sie im Abschnitt „Ausgabe“ die Option „Kopfhörer“.
Wählen Sie im Abschnitt „Ausgabe“ die Option „Kopfhörer“. 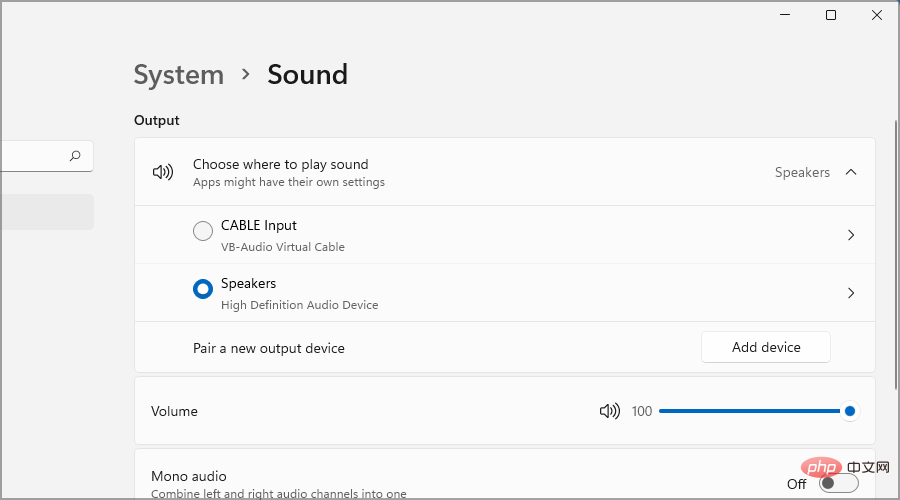 Testen Sie, ob Ihre Kopfhörer ordnungsgemäß funktionieren. Wenn nicht, befolgen Sie die nächste Methode.
Testen Sie, ob Ihre Kopfhörer ordnungsgemäß funktionieren. Wenn nicht, befolgen Sie die nächste Methode. 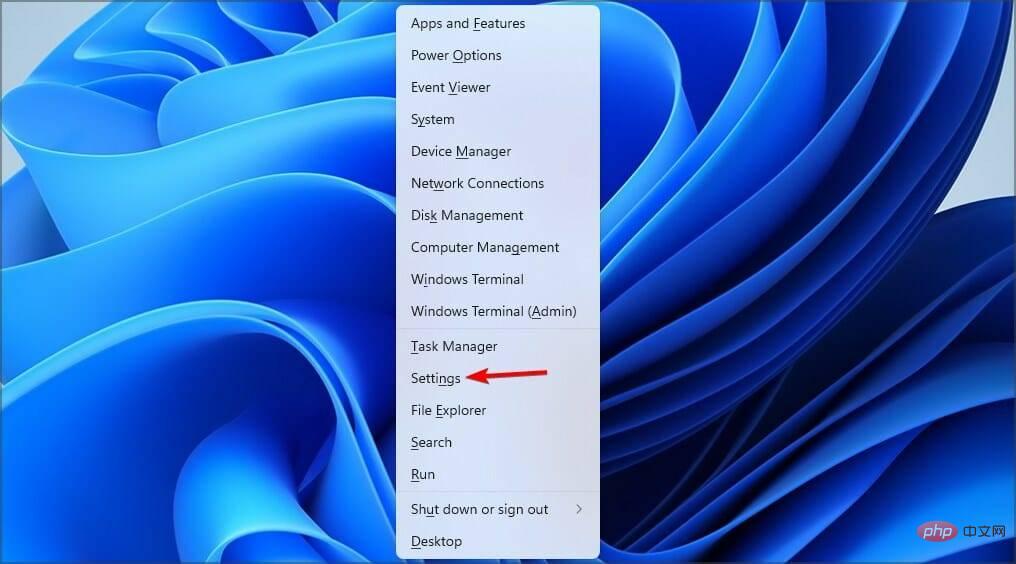 System
System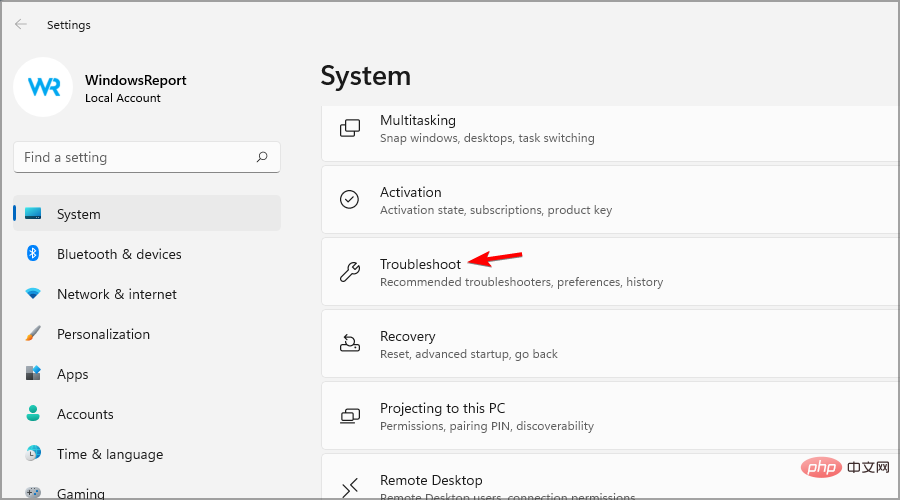 für weitere Fehlerbehebungen.
für weitere Fehlerbehebungen. 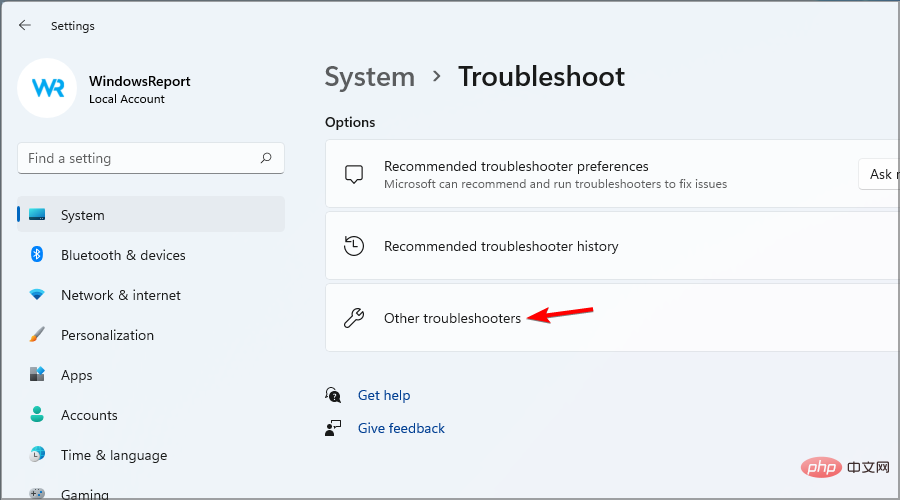 Suchen Sie nach Playing Audio
Suchen Sie nach Playing Audio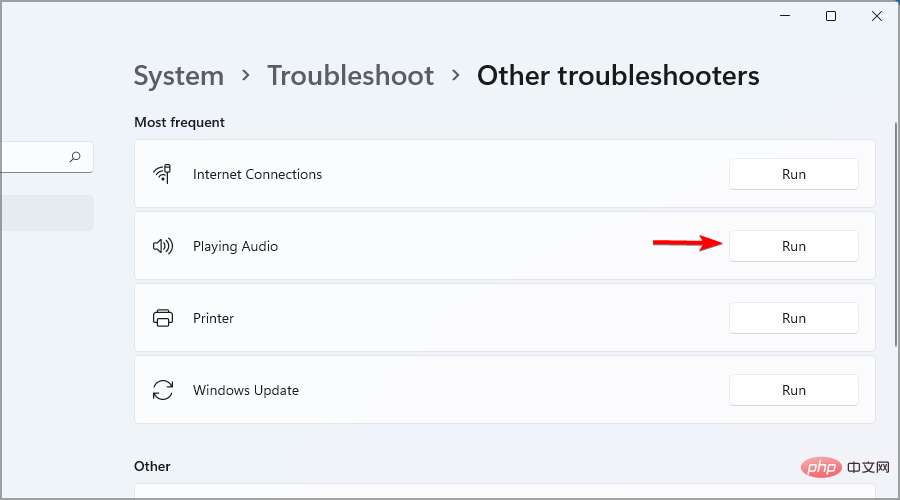 Wenn Ihre Kopfhörer in Windows 11 auf Ihrem Dell-Gerät nicht erkannt werden, reicht manchmal eine einfache Lösung aus. Bedenken Sie, dass diese Lösung auch für andere Marken funktioniert.
Wenn Ihre Kopfhörer in Windows 11 auf Ihrem Dell-Gerät nicht erkannt werden, reicht manchmal eine einfache Lösung aus. Bedenken Sie, dass diese Lösung auch für andere Marken funktioniert.  Nach Updates suchen
Nach Updates suchen 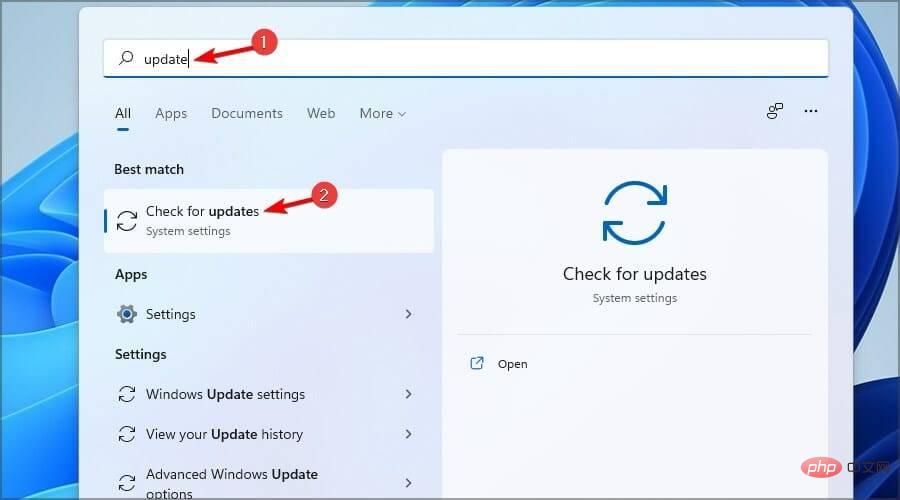 Nach Updates suchen
Nach Updates suchen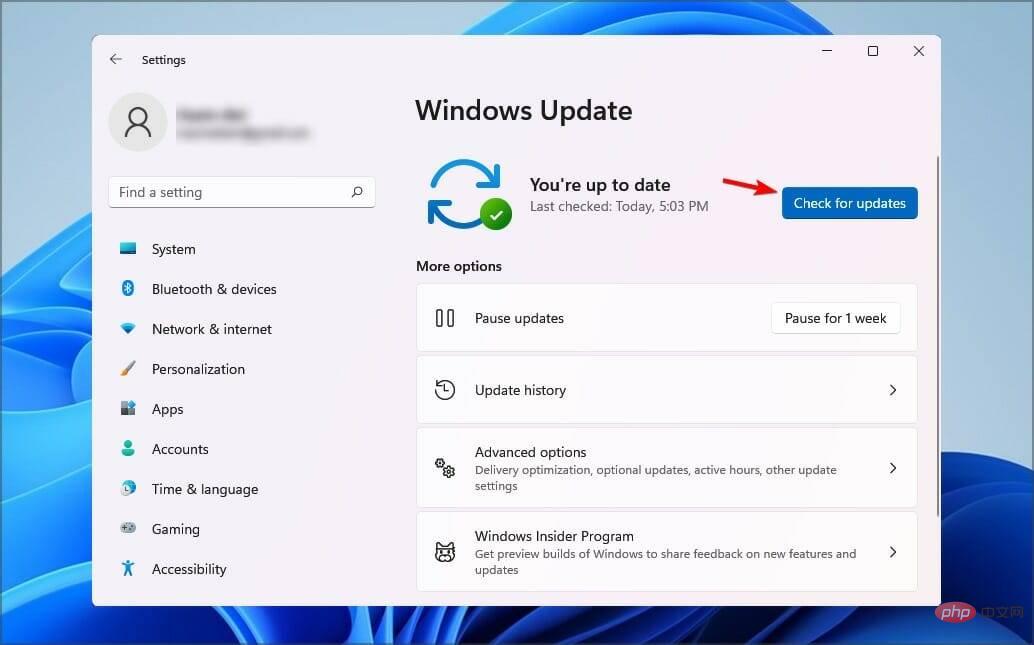
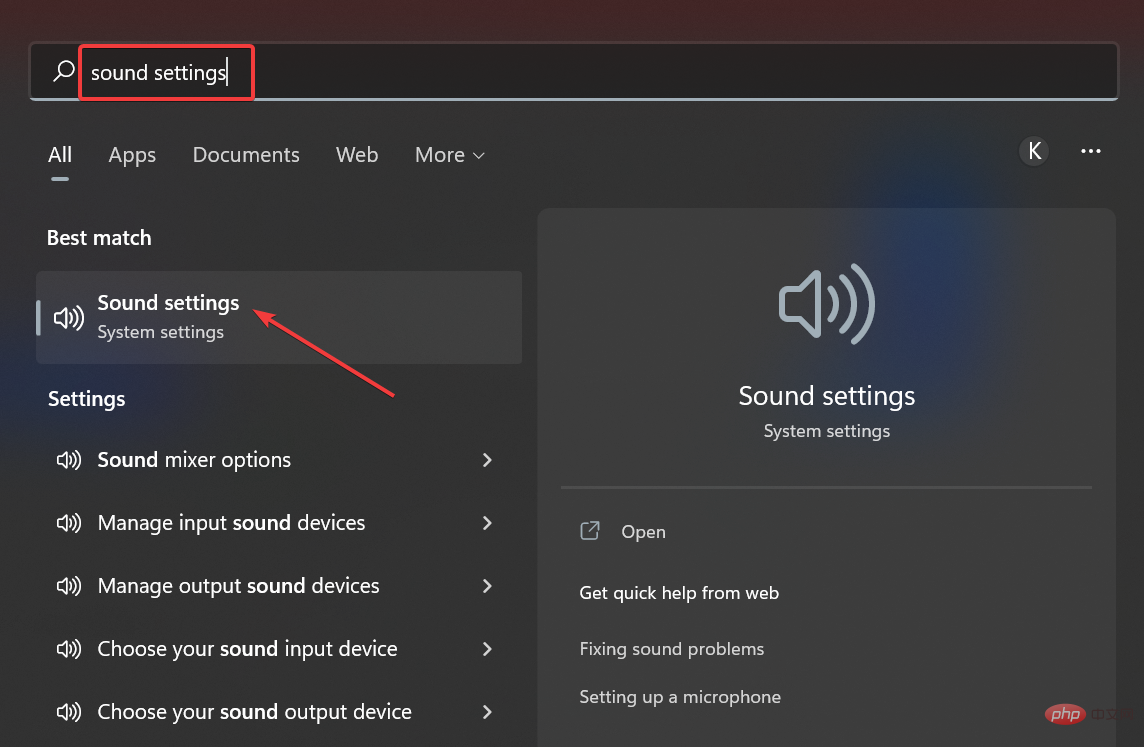
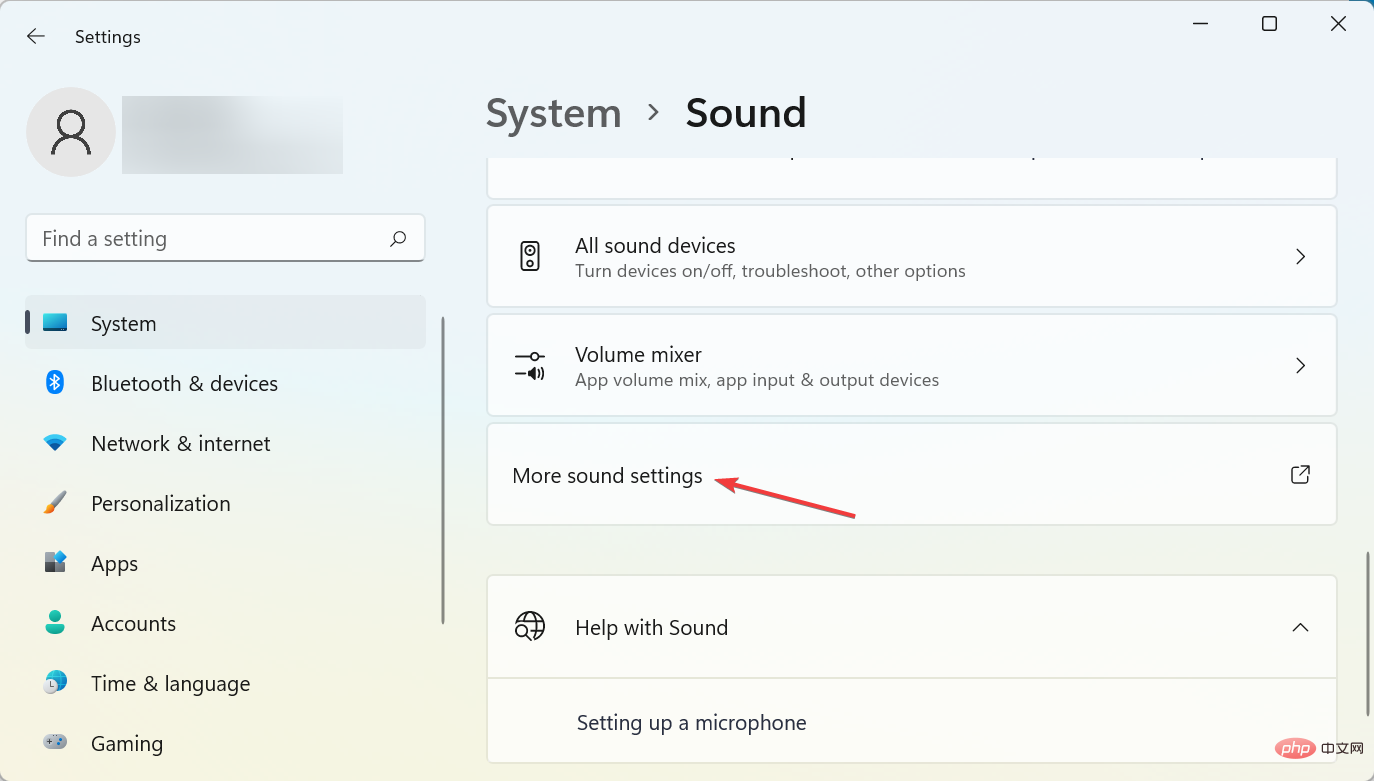
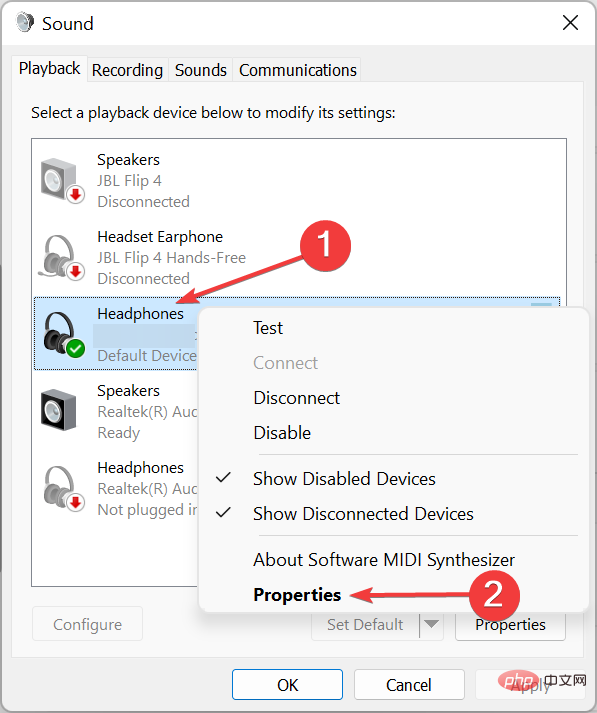
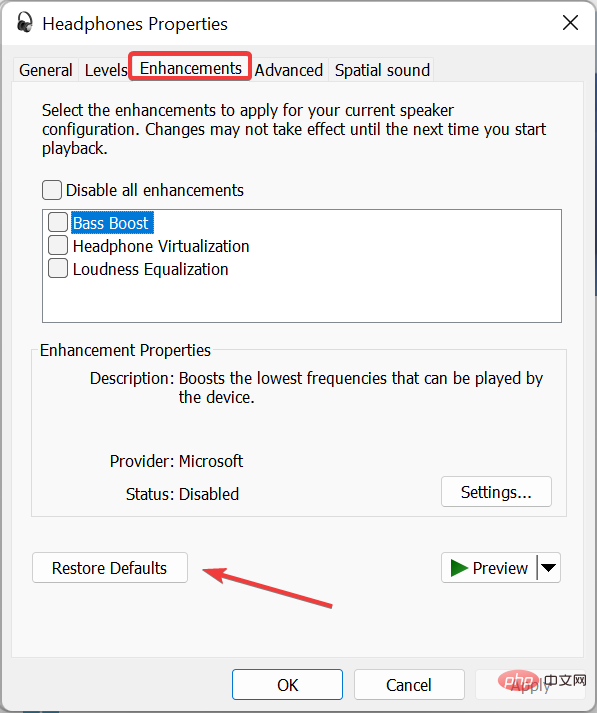 Verwenden Sie auf ähnliche Weise die Schaltfläche „Standardeinstellungen wiederherstellen“, um zu anderen Registerkarten zu gelangen, und klicken Sie darauf, um das Headset zurückzusetzen.
Verwenden Sie auf ähnliche Weise die Schaltfläche „Standardeinstellungen wiederherstellen“, um zu anderen Registerkarten zu gelangen, und klicken Sie darauf, um das Headset zurückzusetzen.