Vermittlung praktischer Word-Kenntnisse: Festlegen von Textstilen und Tabellenstilen!
- 青灯夜游nach vorne
- 2023-04-24 17:28:277996Durchsuche
Stil sollte jedem bekannt sein. Es ist eine sehr leistungsstarke Funktion in Word, die bei richtiger Verwendung viel Zeit und Energie sparen kann. Aber wenn Sie nicht wissen, wie man es benutzt, kann es Sie in kritischen Momenten zum Weinen bringen!

Entsprechend den verschiedenen Anwendungstypen von Stilen können Stile in Word auch in Textstile und Tabellenstile unterteilt werden. Textstile gelten hauptsächlich für Text; Tabellenstile gelten speziell für Tabellen.
Also, wie erstelle ich Textstile und Tabellenstile? Dies ist die Technik, die der Herausgeber heute mit Ihnen teilen wird. Ich hoffe, dass sie für alle hilfreich sein wird!
01 Erstellen Sie einen Textstil
Der Textstil in Word bezieht sich auf ein Zeichen, Absatz oder Es gibt 3 Stile von Link-Absätzen und -Zeichen (die für Text oder für ganze Absätze verwendet werden können). Sie werden grundsätzlich auf die gleiche Weise erstellt.
Beispiel: Nehmen Sie als Beispiel das Erstellen von Linkabsätzen und Zeichenstilen.
Schritt eins: Klicken Sie auf die Schaltfläche [Start]-[Stil] und wählen Sie im Popup-Listenfeld den Befehl „Stil erstellen“.
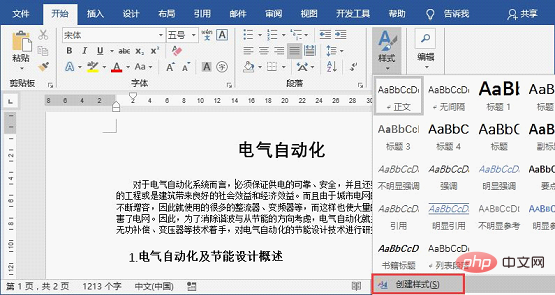
Schritt 2: Öffnen Sie das Dialogfeld „Neuen Stil basierend auf Formatierung erstellen“, geben Sie den Namen des Stils ein und klicken Sie dann auf „Ändern“. Taste.
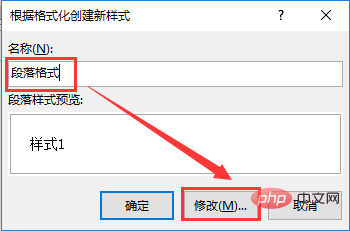
Schritt 3: Legen Sie im sich öffnenden Dialogfeld das Textformat und das Absatzformat fest, z. B. Schriftart, Schriftgröße, Farbe, Ausrichtung, Absatzabstand Warten Sie und klicken Sie auf die Schaltfläche OK.

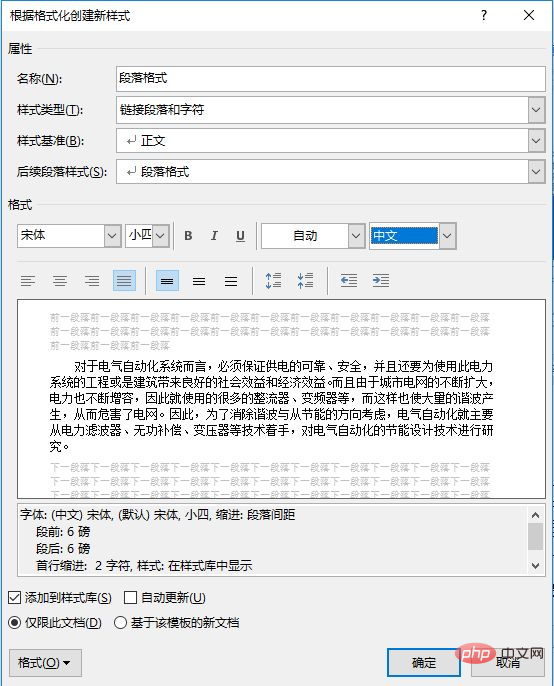
An diesem Punkt wendet der Absatz automatisch den Stil an und der Effekt ist wie folgt:
#🎜 🎜##🎜🎜 #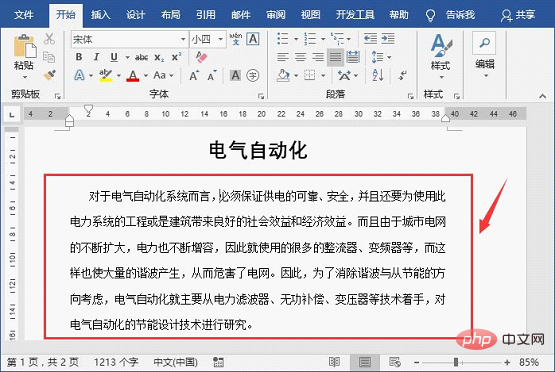 Der neu erstellte Textstil wird automatisch im Listenfeld „Stil“ gespeichert. Wenn Sie den Stil auf anderen Text oder Absätze im Dokument anwenden möchten, klicken Sie auf „Starten“. ]-[Stil]-Taste. Wählen Sie einfach einen neuen Stil.
Der neu erstellte Textstil wird automatisch im Listenfeld „Stil“ gespeichert. Wenn Sie den Stil auf anderen Text oder Absätze im Dokument anwenden möchten, klicken Sie auf „Starten“. ]-[Stil]-Taste. Wählen Sie einfach einen neuen Stil.
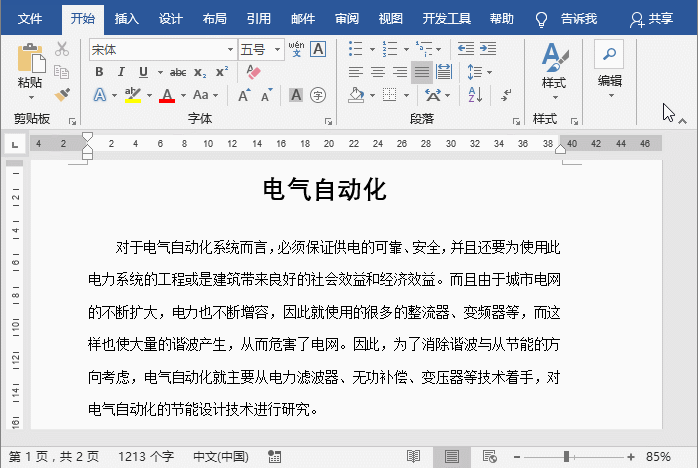
02 Tabellenstil in Word erstellen Die Methode zum Erstellen eines Tabellenstils ist ebenfalls sehr einfach:
Schritt 1: Wählen Sie die Tabelle im Dokument aus, klicken Sie auf die Registerkarte [Tabellentools] und dann auf „Tabelle“. „Stil“ Klicken Sie auf die Dropdown-Schaltfläche auf der rechten Seite der Bibliothek und wählen Sie im Popup-Menü den Befehl „Neuer Tabellenstil“.
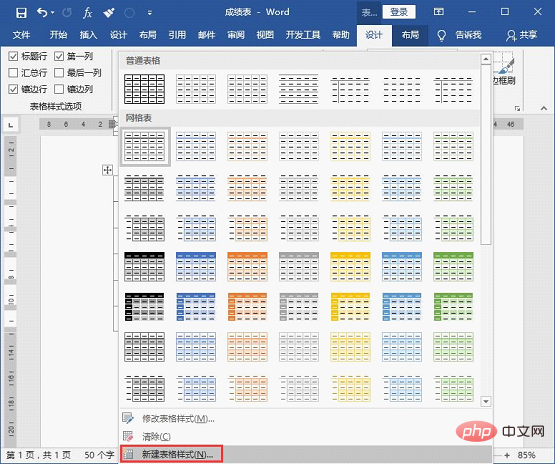 Schritt 2: Öffnen Sie das Dialogfeld „Neuen Stil basierend auf der Formatierung erstellen“. Zu diesem Zeitpunkt werden Sie feststellen, dass die Spalte „Stiltyp“ vorhanden ist Standardmäßig ist „Blatt“ eingestellt. Legen Sie in der Spalte „Format“ das Tabellenformat fest, z. B. Schriftart, Schriftgröße, Rahmen, Linienstil und -farbe usw., und klicken Sie dann auf die Schaltfläche „OK“.
Schritt 2: Öffnen Sie das Dialogfeld „Neuen Stil basierend auf der Formatierung erstellen“. Zu diesem Zeitpunkt werden Sie feststellen, dass die Spalte „Stiltyp“ vorhanden ist Standardmäßig ist „Blatt“ eingestellt. Legen Sie in der Spalte „Format“ das Tabellenformat fest, z. B. Schriftart, Schriftgröße, Rahmen, Linienstil und -farbe usw., und klicken Sie dann auf die Schaltfläche „OK“.
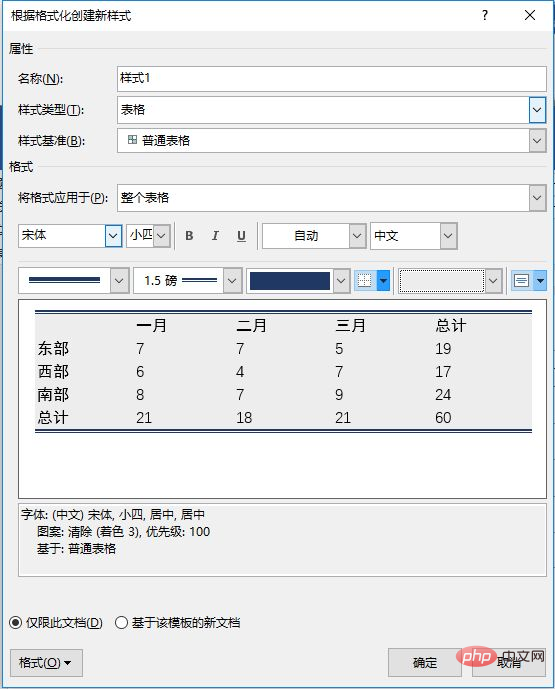 Tipp: Wenn Sie weitere Formate für die Tabelle festlegen möchten, können Sie unten links auf die Schaltfläche „Format“ klicken und das entsprechende auswählen Optionen, die nach Bedarf eingestellt werden können.
Tipp: Wenn Sie weitere Formate für die Tabelle festlegen möchten, können Sie unten links auf die Schaltfläche „Format“ klicken und das entsprechende auswählen Optionen, die nach Bedarf eingestellt werden können.
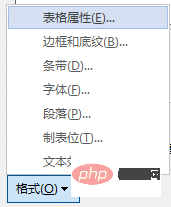 Schritt 3: Wählen Sie die gesamte Tabelle aus und wählen Sie in der Listenbibliothek „Tabellenstil“ den neu erstellten Tabellenstil aus ist wie unten gezeigt.
Schritt 3: Wählen Sie die gesamte Tabelle aus und wählen Sie in der Listenbibliothek „Tabellenstil“ den neu erstellten Tabellenstil aus ist wie unten gezeigt.
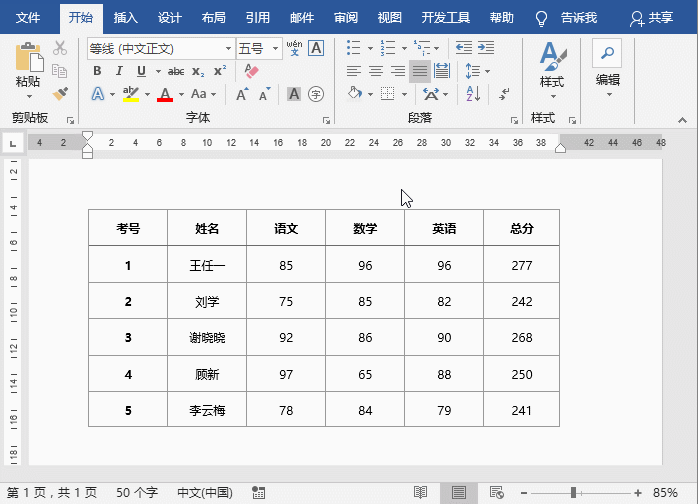 Tipps: Wenn Sie mit der Wirkung des mit der oben genannten Methode erstellten Textstils oder Tabellenstils nicht zufrieden sind, können Sie ihn jederzeit ändern .
Tipps: Wenn Sie mit der Wirkung des mit der oben genannten Methode erstellten Textstils oder Tabellenstils nicht zufrieden sind, können Sie ihn jederzeit ändern .
Wählen Sie einfach den Stil aus, der geändert werden muss, in der Bibliothek „Textstil“ oder „Tabellenstil“, klicken Sie mit der rechten Maustaste und wählen Sie die Bibliothek „Textstil ändern“ oder „Tabellenstil ändern“ aus "-Befehl und nehmen Sie dann einfach Änderungen im sich öffnenden Dialogfeld „Stil ändern" vor.
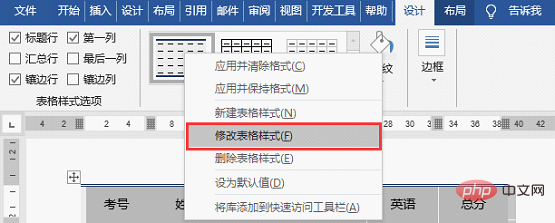 Empfohlenes Tutorial: "
Empfohlenes Tutorial: "
Das obige ist der detaillierte Inhalt vonVermittlung praktischer Word-Kenntnisse: Festlegen von Textstilen und Tabellenstilen!. Für weitere Informationen folgen Sie bitte anderen verwandten Artikeln auf der PHP chinesischen Website!
In Verbindung stehende Artikel
Mehr sehen- Microsoft Word-Tipp: Die Grammatik funktioniert nicht mehr. So beheben Sie das Problem
- Methoden und Techniken zum Konvertieren von Word in HTML
- Mehrere gängige Methoden zum Konvertieren von Word in HTML
- So verwenden Sie Microsoft Word für die Audiotranskription
- Vermittlung praktischer Word-Kenntnisse: Das Dokument enthält zu viele Bilder und die Anzeige ist zu langsam. Wie kann dieses Problem gelöst werden?
- So konvertieren Sie ein Word-Dokument in das HTML-Format

