Heim >häufiges Problem >Microsoft Word-Tipp: Die Grammatik funktioniert nicht mehr. So beheben Sie das Problem
Microsoft Word-Tipp: Die Grammatik funktioniert nicht mehr. So beheben Sie das Problem
- WBOYWBOYWBOYWBOYWBOYWBOYWBOYWBOYWBOYWBOYWBOYWBOYWBnach vorne
- 2023-04-20 22:34:102031Durchsuche
Da sich die meisten Windows-Benutzer mit Grammarly vertraut machen, handelt es sich um eine großartige Software. Dies hilft ihnen, ihre Arbeit zu perfektionieren, indem sie etwaige Grammatikfehler korrigieren und Synonyme für die von ihnen gewählten Begriffe bereitstellen.
Einige Windows-Benutzer haben jedoch kürzlich berichtet, dass Grammarly in der Microsoft Word-Anwendung auf ihrem PC plötzlich nicht mehr funktionierte. Sie denken ständig darüber nach, was sie jetzt tun können.
In diesem Artikel haben wir einige Lösungsansätze zusammengestellt und beschrieben. Wenn Sie auch nach Lösungen zur Wiederherstellung der Grammatik in der MS Word-Anwendung suchen, lesen Sie diesen Artikel weiter.
Lösung——
Wir können oft nicht überprüfen, ob die Internetverbindung auf dem System zuverlässig ist, was zu einer Reihe von Problemen führen kann. _ _ _ _ _
- Versuchen Sie also, den WLAN-Router zurückzusetzen oder trennen Sie das Ethernet-Kabel vom System und schließen Sie es wieder an.
- Wenn das Problem weiterhin besteht, wenden Sie sich bitte an Ihren Internetdienstanbieter, um Hilfe beim Aufbau einer stabilen Internetverbindung zu erhalten.
Fix 1 – Überprüfen Sie, ob das Grammatik-Add-on in MS Word aktiviert ist.
Der Benutzer hat das Add-in in der MS Word-Anwendung auf seinem Computer aus einem anderen Grund versehentlich deaktiviert und später vergessen, es wiederherzustellen. Dies könnte also einer der Gründe sein, warum Grammarly nicht funktioniert.
Deshalb zeigen wir Ihnen, wie Sie es mit den folgenden Schritten wieder aktivieren.
Schritt 1: Drücken Sie die Windows-Taste auf Ihrer Tastatur und geben Sie das Wort ein.
Schritt 2: Wählen Sie die Word-App aus den Suchergebnissen aus, wie im Screenshot unten gezeigt.
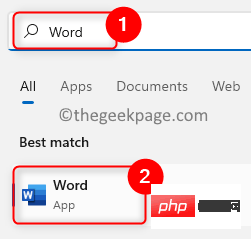
Schritt 3: Sobald Sie die Word-Anwendung geöffnet haben, klicken Sie auf die Option unten im linken Bereich, wie unten gezeigt.
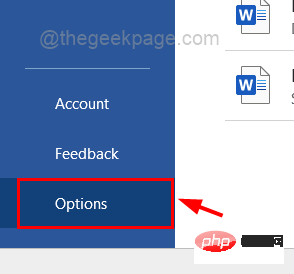
Schritt 4: Klicken Sie im Fenster „Word-Optionen“ im linken Menü auf die Option „Add-Ins“ .
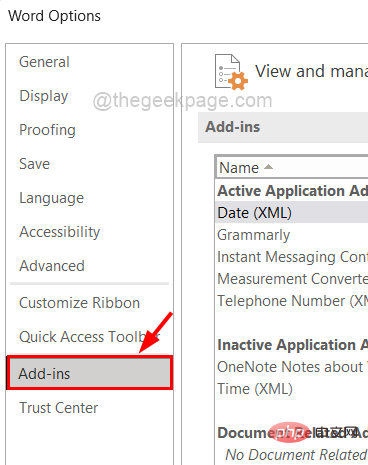
Schritt 5: Wählen Sie unten rechts COM-Add-ons aus der Dropdown-Liste Verwalten und klicken Sie auf Los.
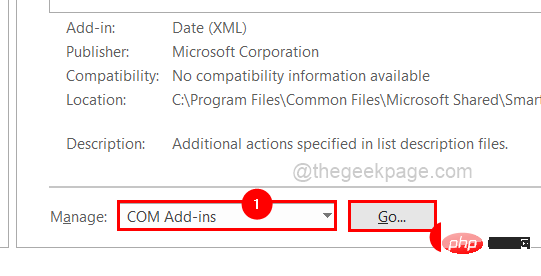
Schritt 6: Es werden alle verfügbaren Add-Ins in der MS Word-Anwendung angezeigt.
Schritt 7: Aktivieren Sie Grammarly, indem Sie das Kontrollkästchen „Grammarly“ aktivieren und auf „OK“ klicken.
Schritt 8: Wenn Sie fertig sind, schließen Sie das Fenster „Word-Optionen“. 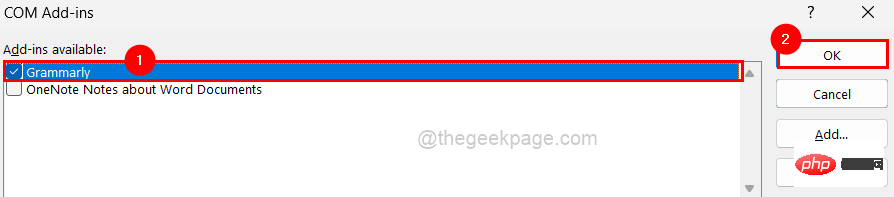
Windows
-Taste und geben Sie Installierte Apps ein, um dieInstallierte Apps-Seite auf Ihrem System zu öffnen. Schritt 2: Wählen Sie Installierte Apps
aus den Ergebnissen aus, wie unten gezeigt.
Schritt 3: Geben Sie in der Suchleiste  Grammarly ein
Grammarly ein
Weitere Optionen (3 horizontale Punkte) und wählen Sie Deinstallieren.
Schritt 4: Klicken Sie erneut auf 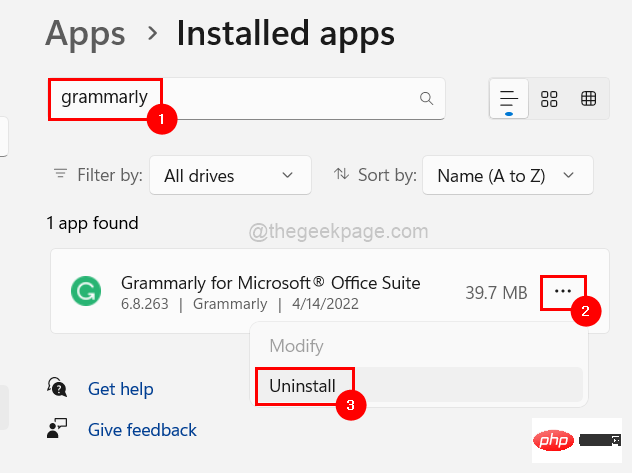 Deinstallieren
Deinstallieren
Schritt 5: Laden Sie nach der Deinstallation 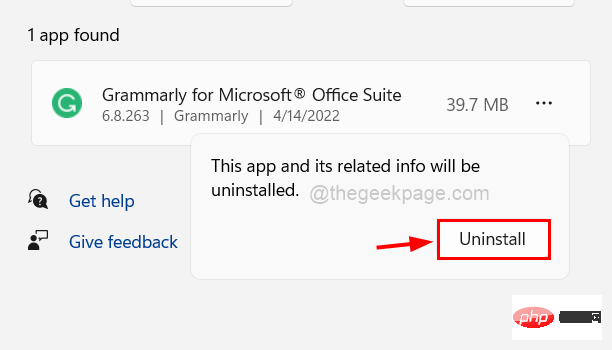
für Office-Add-Ins von der Seite herunter, indem Sie auf Add-In kostenlos herunterladen klicken.
Schritt 6: Klicken Sie nach dem Herunterladen darauf und befolgen Sie die Anweisungen auf dem Bildschirm, um es erneut zu installieren. 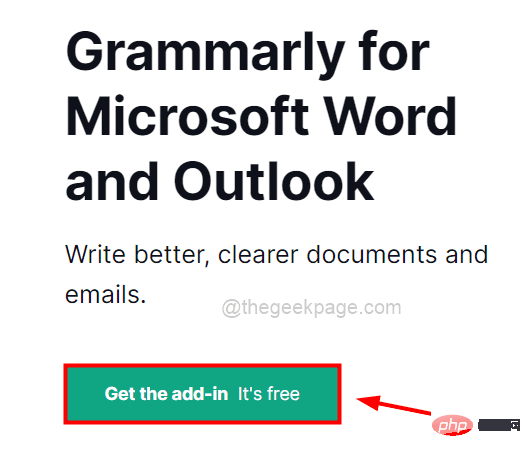
Fix 3 – Versuchen Sie, Microsoft Office zu deinstallieren und neu zu installieren.
Diese Art von Problem tritt normalerweise auf, wenn die Konfigurations- oder Installationsdateien beschädigt sind. Lassen Sie uns also Microsoft Office auf Ihrem Computer deinstallieren und erneut installieren.
Schritt 1: Drücken Sie die Windows-Taste und geben Sie Installierte Apps ein.
Schritt 2: Klicken Sie in den Ergebnissen auf die Installierte App, wie unten gezeigt.

Schritt 3: Dadurch wird die Seite mit den installierten Anwendungen auf Ihrem System geöffnet.
Schritt 4: Geben Sie dann Microsoft Office in die Suchleiste oben auf der Seite „Installierte Apps“ ein.
Schritt 5: Klicken Sie dann rechts neben den 3 Punkten in den Suchergebnissen darunter auf Weitere Optionen anzeigenMicrosoft Office.
Schritt 6: Wählen Sie die Option Deinstallieren aus der Liste aus, wie im Bild unten gezeigt.
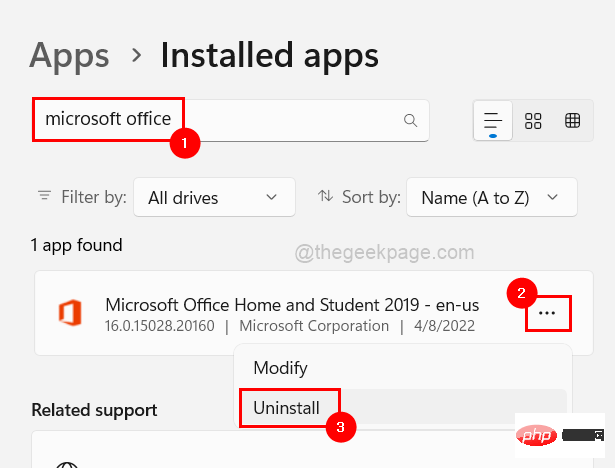
Schritt 7: Klicken Sie erneut auf „Deinstallieren“, um zu Bestätigen, wie unten gezeigt.
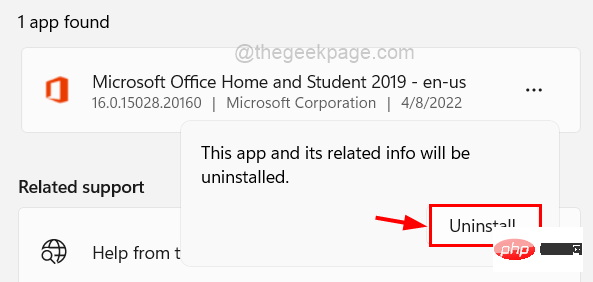
Schritt 8: Befolgen Sie die Anweisungen auf dem Bildschirm (falls vorhanden).
Schritt 9: Dadurch wird der Deinstallationsvorgang gestartet und die Deinstallation erfolgt bald.
Schritt 10: Sobald Sie fertig sind, gehen Sie zur Office-Installationsseite und melden Sie sich mit Ihren Microsoft-Kontodaten an, falls Sie noch nicht angemeldet sind.
Schritt 11: Klicken Sie dann auf Office installieren, um den Installationsvorgang wie unten gezeigt zu starten.
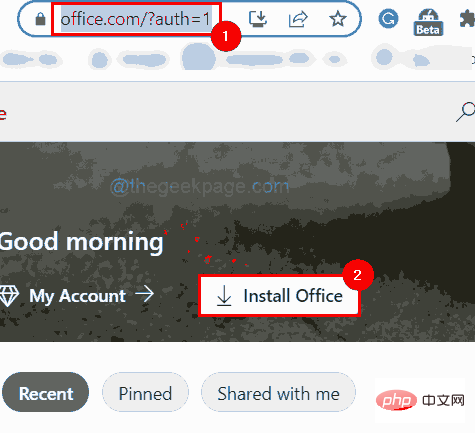
Schritt 12: Befolgen Sie die Anweisungen, um Microsoft Office auf Ihrem System zu installieren.
So können Sie Microsoft Office neu installieren.
Fix 4 – Suchen Sie nach Windows-Updates
Die Aktualisierung Ihres Windows-Systems ist der erste Schritt zur Lösung der meisten Probleme. Denn Microsoft veröffentlicht regelmäßig Updates für Windows, Systemtreiber usw. basierend auf dem Feedback von Windows-Benutzern.
Hier sind also ein paar Schritte, die Benutzern helfen, ihre Systeme auf dem neuesten Stand zu halten.
Schritt 1: Drücken Sie gleichzeitig die Tasten „Windows“ und „I“, um die App „Einstellungen“ aufzurufen. Schritt 2: Sobald das Fenster der App „Einstellungen“ erscheint, klicken Sie unten im linken Menü auf Windows Update, wie unten gezeigt.
Schritt 3: Die Windows Update-Seite wird auf der rechten Seite der Einstellungen-App geöffnet. 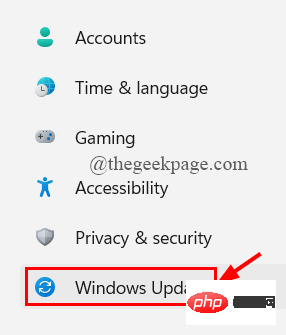
Nach Updates suchen
in der oberen rechten Ecke, wie im Bild gezeigt.
Schritt 5: Wenn Sie Updates finden, 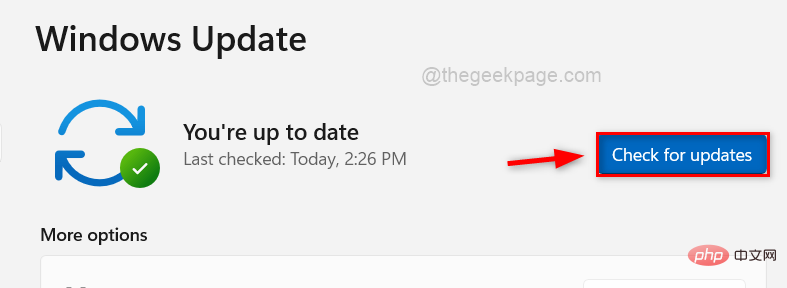 laden Sie sie alle herunter und installieren Sie sie.
laden Sie sie alle herunter und installieren Sie sie.
Schritt 6: Danach startendas System neu, um diese Updates anzuwenden und zu reflektieren.
Überprüfen Sie nun, ob Grammarly nach dem Windows-Update ordnungsgemäß funktioniert.
Das obige ist der detaillierte Inhalt vonMicrosoft Word-Tipp: Die Grammatik funktioniert nicht mehr. So beheben Sie das Problem. Für weitere Informationen folgen Sie bitte anderen verwandten Artikeln auf der PHP chinesischen Website!

