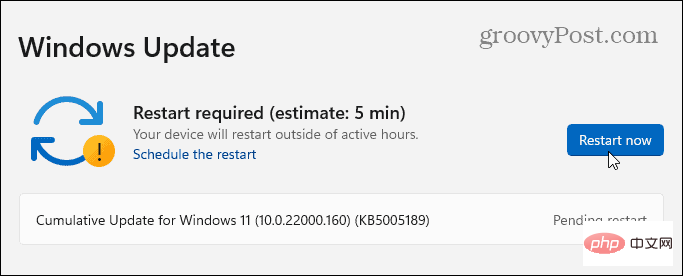Heim >häufiges Problem >Wie behebe ich Code 43-Fehler im Geräte-Manager in Windows?
Wie behebe ich Code 43-Fehler im Geräte-Manager in Windows?
- 王林nach vorne
- 2023-04-24 09:07:065396Durchsuche
Wenn Sie ein PC-Spieler sind, kann der Fehler „Windows wurde auf diesem Gerät gestoppt“ (Code 43) auftreten. Man muss auch keine große Gaming-Plattform sein, um den Fehler zu erkennen. Möglicherweise haben Sie es auf Ihrem Laptop gesehen.
Dieser Code verhindert, dass Sie Hardwaregeräte wie Grafikkarten, interne Laufwerke und externe Laufwerke verwenden. Beschädigte Hardwaregeräte, beschädigte Treiber oder andere Software können Fehler verursachen.
Wir zeigen Ihnen unten, wie Sie Code 43 unter Windows beheben können.
Fehlercode 43 unter Windows bestätigen
Wenn Sie die Meldung erhalten, dass Windows dieses Gerät gestoppt hat, weil es ein Problem gemeldet hat, müssen Sie überprüfen, ob es sich um Code 43 handelt. Beachten Sie, dass das Problem normalerweise bei der Grafikkarte oder GPU auftritt, es kann aber auch ein Problem mit einem externen USB-Gerät sein.
Sie können den Code 43-Fehler unter Windows bestätigen:
- Drücken Sie die Windows-Taste, suchen Sie nach Geräte-Manager und klicken Sie auf das oberste Ergebnis.

- Der Geräte-Manager platziert möglicherweise ein Ausrufezeichen neben der betreffenden Hardware – doppelklicken Sie darauf, um ihre Eigenschaften zu öffnen.
- Andernfalls klicken Sie mit der rechten Maustaste auf Ihre Grafikkarte (oder andere Hardware), klicken Sie mit der rechten Maustaste und öffnen Sie Eigenschaften.
- Wenn sich das Eigenschaftenfenster öffnet, suchen Sie im Abschnitt Gerätestatus unter der Registerkarte Allgemein nach Code 43.

Windows neu starten
Bitte beachten Sie, dass diese Lösungen für Windows 10 und 11 gelten und die Schritte fast gleich sind.
Eines der ersten Dinge, die Sie versuchen sollten, ist, Ihren PC neu zu starten. Beim Neustart werden Verlauf, Cache und andere temporäre Dateien gelöscht, die den GPU-Betrieb beeinträchtigen könnten.
So starten Sie Windows 10 oder 11 neu:
- Stellen Sie sicher, dass Sie Ihre gespeicherte Arbeit speichern und alle Programme schließen.
- Klicken Sie mit der rechten Maustaste auf die Schaltfläche „Starten“ und wählen Sie „Herunterfahren oder abmelden“ > „Neustarten“.

- Wenn Sie einen Desktop-PC haben und Zugriff auf die GPU haben, fahren Sie Ihren PC herunter, öffnen Sie das Gehäuse, installieren Sie die Grafikkarte neu (stellen Sie sicher, dass sie richtig angeschlossen ist) und schalten Sie Ihren PC dann wieder ein.

Alle externen Geräte sicher auswerfen
Wenn das Problem möglicherweise von externen Geräten wie Laufwerken oder anderen Geräten herrührt, trennen Sie diese sicher und prüfen Sie, ob der Fehler weiterhin besteht. Bei allen Windows-Versionen ist es im Allgemeinen egal, ob Sie ein USB-Gerät bei Bedarf abtrennen. Wenn Sie dies jedoch auf sichere Weise tun, wird sichergestellt, dass die Daten erhalten bleiben.
Um ein USB-Gerät sicher auszuwerfen, gehen Sie wie folgt vor:
- Klicken Sie mit der rechten Maustaste auf das USB-Symbol in der Taskleiste in der oberen rechten Ecke.

- Klicken Sie auf , um meine Option „..“ aufzurufen, und führen Sie dies für alle Geräte aus.

- Verwenden Sie einen zweiten Computer (falls vorhanden), schließen Sie das Gerät an und prüfen Sie, ob es funktioniert. Wenn nicht, ist das Gerät defekt. Wenn es funktioniert, liegt das Problem höchstwahrscheinlich am USB-Anschluss.

Arbeiten sie an einem Zweit-PC? Fügen Sie sie einzeln ein, um festzustellen, welches fehlerhaft ist. Es ist möglich, dass sie nicht falsch liegen; stattdessen haben Sie sie möglicherweise falsch an den USB-Anschluss angeschlossen.
Gerätetreiber aktualisieren
Eine weitere wichtige Sache ist die Aktualisierung der Treiber Ihres Geräts. Beispielsweise kann die GPU Fehler aufweisen, die durch ein Treiber-Update behoben werden.
- Klicken Sie auf Start, suchen Sie nach Geräte-Manager und wählen Sie das oberste Ergebnis aus.

- Erweitern Sie den Zweig mit dem Gerät, das Sie ansprechen möchten.
- Klicken Sie mit der rechten Maustaste auf das Gerät und wählen Sie Treiber aktualisieren aus dem Menü.

- Wählen Sie im folgenden Bildschirm die Option Automatisch nach Treibern suchen.

- Wenn ein neuer Treiber für Ihr Gerät verfügbar ist, installiert Windows ihn automatisch. Wenn angezeigt wird, dass der beste Treiber gefunden wurde, klicken Sie auf „In Windows Update nach aktualisierten Treibern suchen“ und folgen Sie den Anweisungen auf dem Bildschirm.
 Beachten Sie außerdem, dass Sie jederzeit manuell einen aktualisierten Treiber installieren können, wenn Windows keinen Treiber für Ihr Gerät findet.
Beachten Sie außerdem, dass Sie jederzeit manuell einen aktualisierten Treiber installieren können, wenn Windows keinen Treiber für Ihr Gerät findet.
Geräte deaktivieren und erneut aktivieren
Ein weiterer Schritt, den Sie versuchen können, besteht darin, das Gerät, das den Fehler ausgibt, zu deaktivieren und erneut zu aktivieren. Sie können dies direkt über den Geräte-Manager tun.
So aktivieren Sie ein Gerät unter Windows erneut:Klicken Sie auf
- Erste Schritte
- , suchen Sie nach Geräte-Manager und öffnen Sie das oberste Ergebnis. Klicken Sie mit der rechten Maustaste auf das betreffende Gerät (es kann ein rotes Ausrufezeichen haben) und wählen Sie Gerät deaktivieren aus dem Menü.
- Bitte beachten Sie, dass Ihr Monitor, wenn es sich um Ihre GPU handelt, ein paar Mal flackert und der Bildschirm möglicherweise riesig aussieht, genau wie im abgesicherten Modus.
 Klicken Sie auf die Schaltfläche Ja, wenn die Bestätigungsmeldung angezeigt wird.
Klicken Sie auf die Schaltfläche Ja, wenn die Bestätigungsmeldung angezeigt wird. -
 Klicken Sie nach einigen Sekunden mit der rechten Maustaste auf das Gerät und wählen Sie Gerät aktivieren
Klicken Sie nach einigen Sekunden mit der rechten Maustaste auf das Gerät und wählen Sie Gerät aktivieren - .
 Sie können Code 43 unter Windows beheben, indem Sie das problematische Gerät erneut aktivieren. Stellen Sie sicher, dass Sie diesen Schritt nur verwenden, wenn die Aktualisierung des Treibers nicht funktioniert.
Sie können Code 43 unter Windows beheben, indem Sie das problematische Gerät erneut aktivieren. Stellen Sie sicher, dass Sie diesen Schritt nur verwenden, wenn die Aktualisierung des Treibers nicht funktioniert.
Nach Windows-Updates suchen
Windows prüft und installiert automatisch Systemtreiber im Hintergrund. Eine manuelle Überprüfung kann jedoch nicht schaden. So könnte beispielsweise ein Treiber von Microsoft ein Hardwareproblem beheben, das darauf wartet, von Ihnen installiert zu werden.
So suchen Sie nach den neuesten Windows-Updates:Drücken Sie die
- Windows-Taste
- und öffnen Sie Einstellungen > Windows Update.
 Klicken Sie auf die Schaltfläche „Nach Updates suchen“, installieren Sie alle gefundenen Updates und starten Sie ggf. neu.
Klicken Sie auf die Schaltfläche „Nach Updates suchen“, installieren Sie alle gefundenen Updates und starten Sie ggf. neu.  Beheben Sie Fehler, einschließlich Code 43 unter Windows.
Beheben Sie Fehler, einschließlich Code 43 unter Windows.
Wenn Sie die oben genannten Schritte ausführen, sollten Sie Ihr System normal zum Laufen bringen, wenn Sie unter Windows einen Code 43-Fehler sehen. Wenn alles andere fehlschlägt, können Sie jederzeit die Systemwiederherstellung versuchen. Ein weiterer letzter Versuch wäre die Wiederherstellung aus einem System-Image-Backup, vorausgesetzt, Sie haben ein vollständiges System-Image erstellt.
Das obige ist der detaillierte Inhalt vonWie behebe ich Code 43-Fehler im Geräte-Manager in Windows?. Für weitere Informationen folgen Sie bitte anderen verwandten Artikeln auf der PHP chinesischen Website!


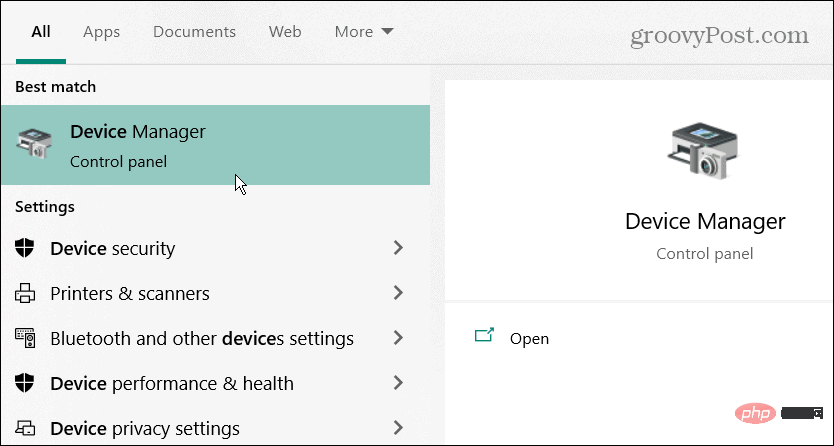
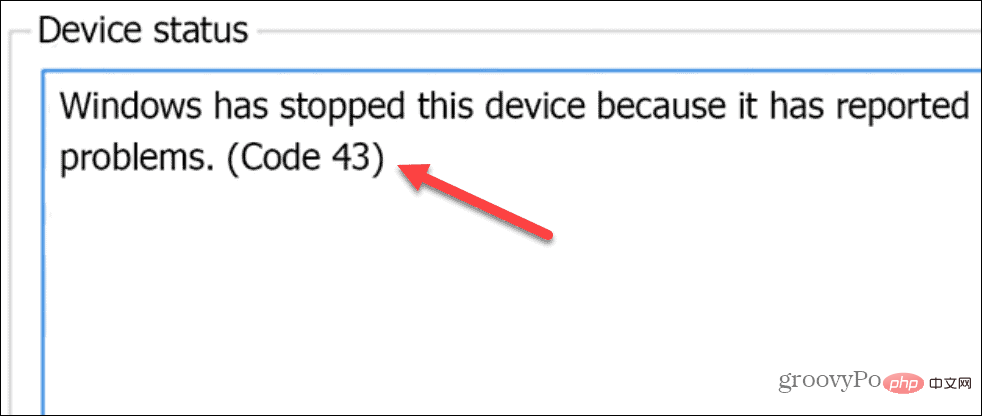
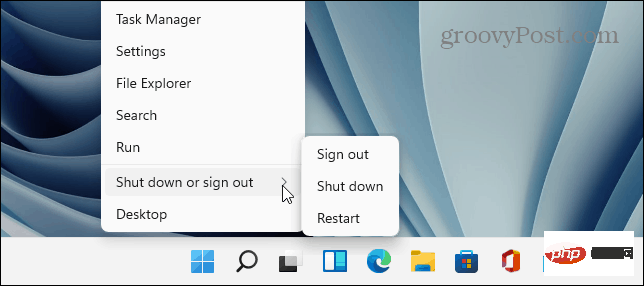

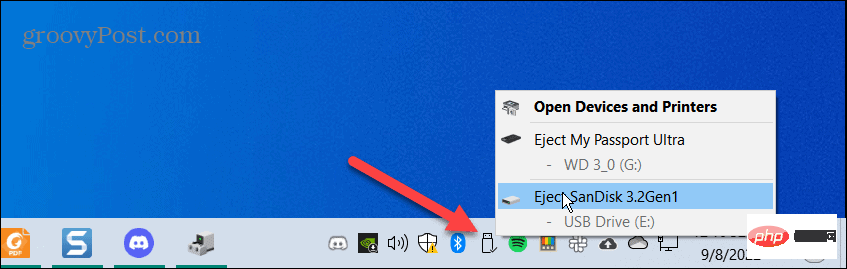
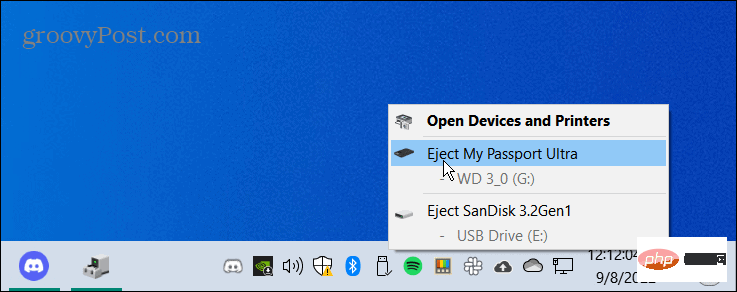

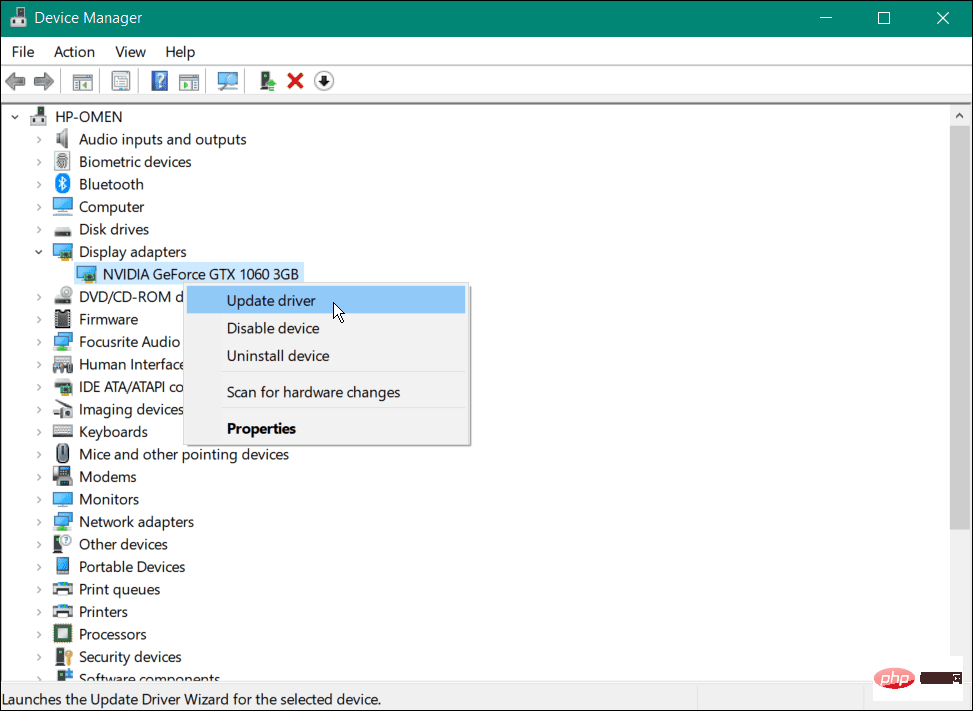
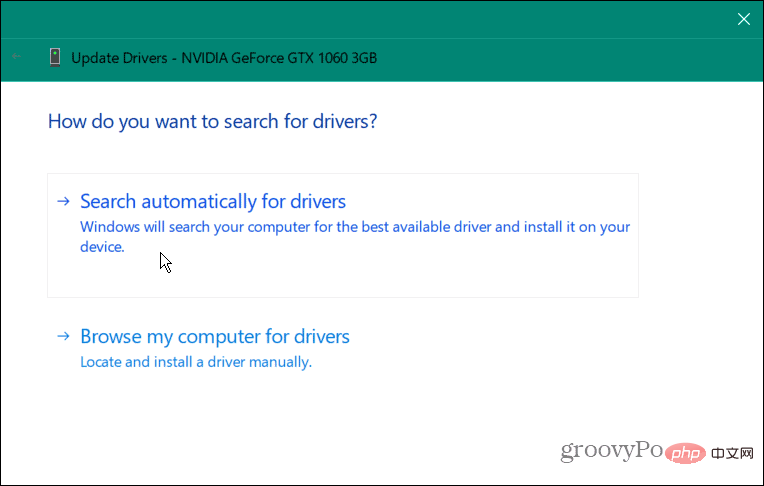
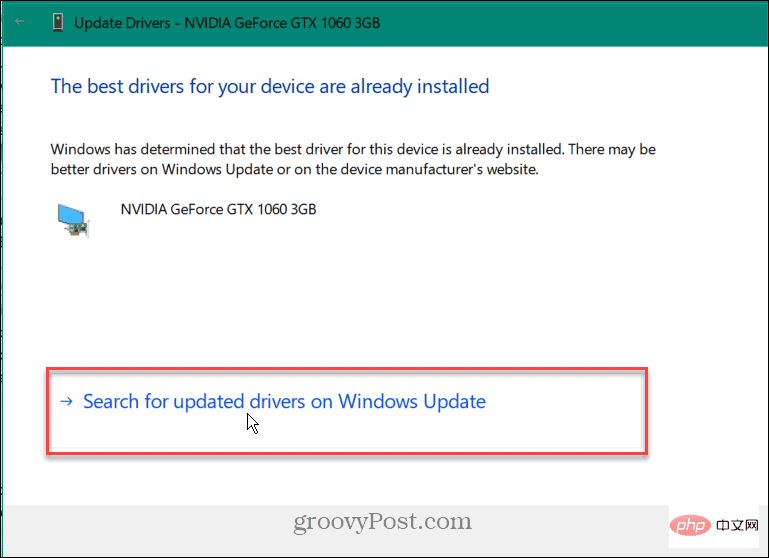
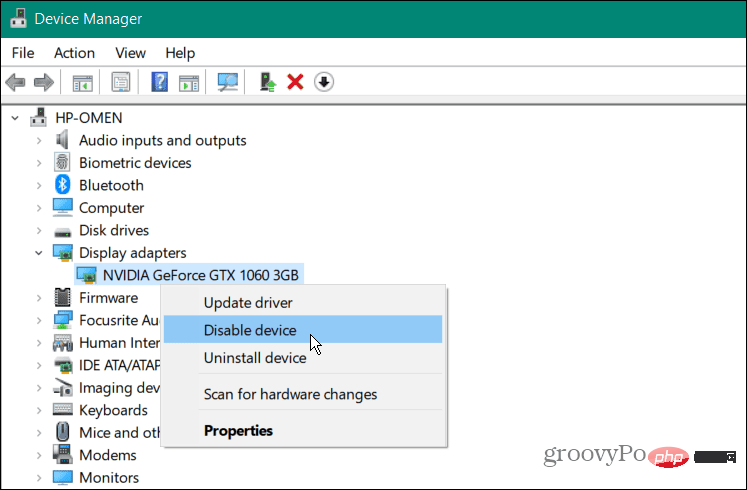 Klicken Sie auf die Schaltfläche
Klicken Sie auf die Schaltfläche 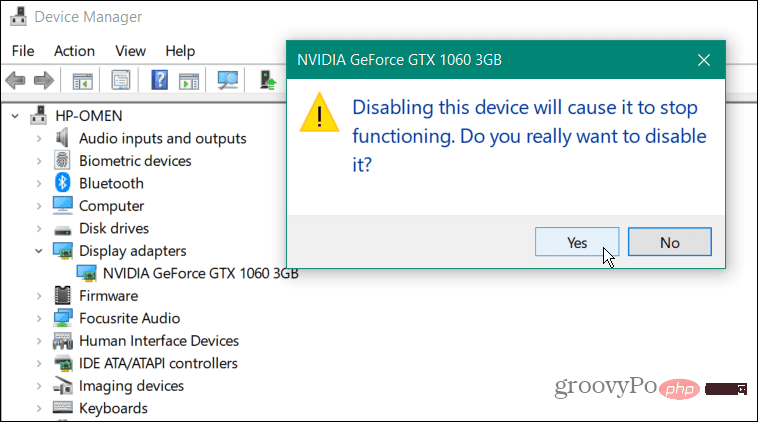 Klicken Sie nach einigen Sekunden mit der rechten Maustaste auf das Gerät und wählen Sie
Klicken Sie nach einigen Sekunden mit der rechten Maustaste auf das Gerät und wählen Sie 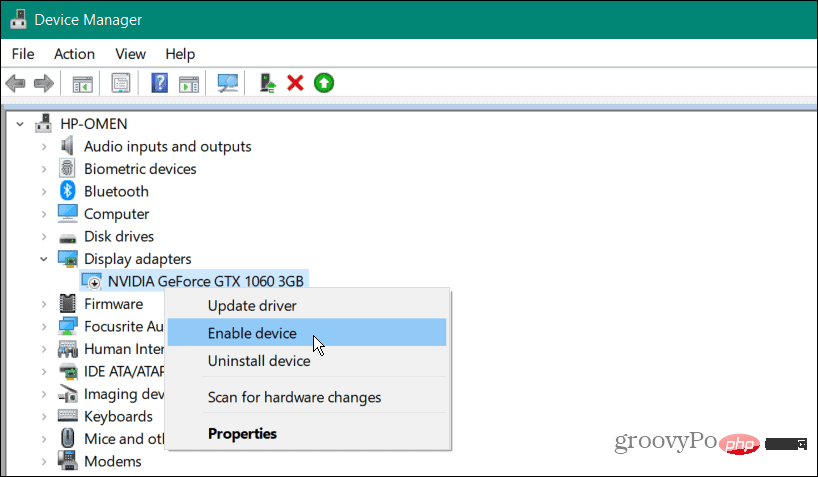
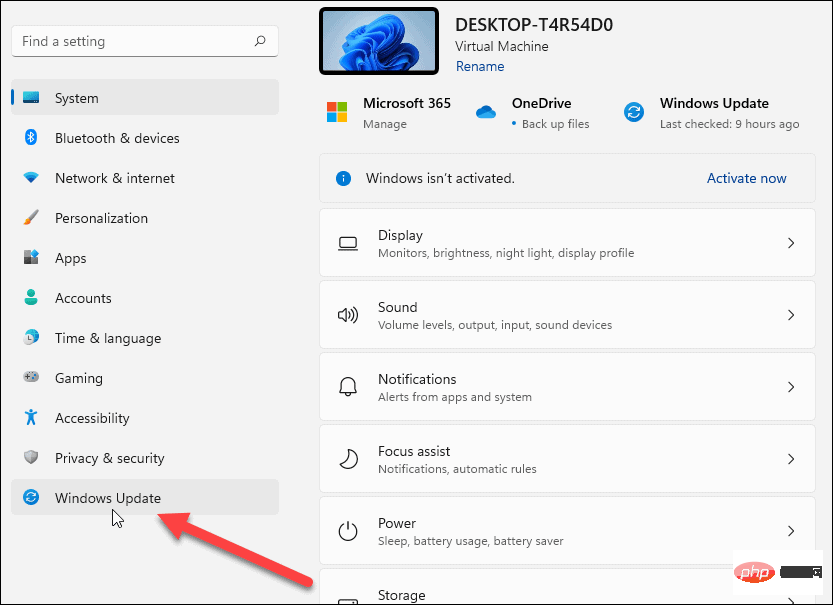 Klicken Sie auf die Schaltfläche „Nach Updates suchen“, installieren Sie alle gefundenen Updates und starten Sie ggf. neu.
Klicken Sie auf die Schaltfläche „Nach Updates suchen“, installieren Sie alle gefundenen Updates und starten Sie ggf. neu.