Heim >häufiges Problem >Wie richte ich einen Nachtlichtplan in Windows 11 ein?
Wie richte ich einen Nachtlichtplan in Windows 11 ein?
- WBOYWBOYWBOYWBOYWBOYWBOYWBOYWBOYWBOYWBOYWBOYWBOYWBnach vorne
- 2023-04-24 09:01:061793Durchsuche
Unsere Computerbildschirme strahlen blaues Licht aus, genau wie das Licht der Sonne. Dieses Licht ist nicht so schädlich. Aber an anderen Abenden, an denen die Beleuchtung etwas wärmer ist, werden Sie mit der Zeit eine Überanstrengung Ihrer Augen verspüren, wenn Sie länger auf das hellere blaue Licht Ihres Computerbildschirms starren.
Natürlich wissen Sie das alles wahrscheinlich, und Sie kennen wahrscheinlich bereits die Funktion „Nachtlicht“ Ihrer Fenster, die dabei hilft, die Emission von blauem Licht zu blockieren und stattdessen wärmere Farben zu verwenden, die angenehm für Ihre Augen sind. Sie haben diese Funktion wahrscheinlich jedes Mal aktiviert, wenn Sie das Gefühl haben, dass auch Ihre Augen brennen. Aber wussten Sie, dass Sie einen Zeitplan festlegen können, der die Nachtlichtfunktion automatisch aktiviert und deaktiviert? Wenn Sie es noch nicht wissen, lesen Sie weiter!
Schritt 1: Um die Einstellungen-App zu starten, drücken Sie gleichzeitig die Tasten WIN + I oder klicken Sie mit der rechten Maustaste auf das Symbol WindowsStartmenü und klicken Sie auf die Option Einstellungen.
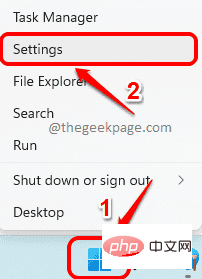
: Klicken Sie links im Einstellungsfenster auf auf die Kachel „System“ und rechts auf die Kachel „Anzeige“ .
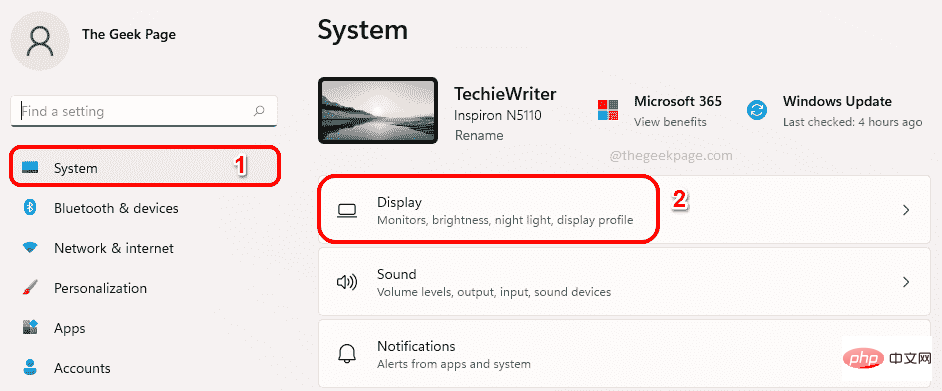 Anzeigen
Anzeigen
: Aktivieren Sie unter Anzeigeeinstellungen die Umschalttaste für die Option Nachtlicht, um diese Funktion zu aktivieren.
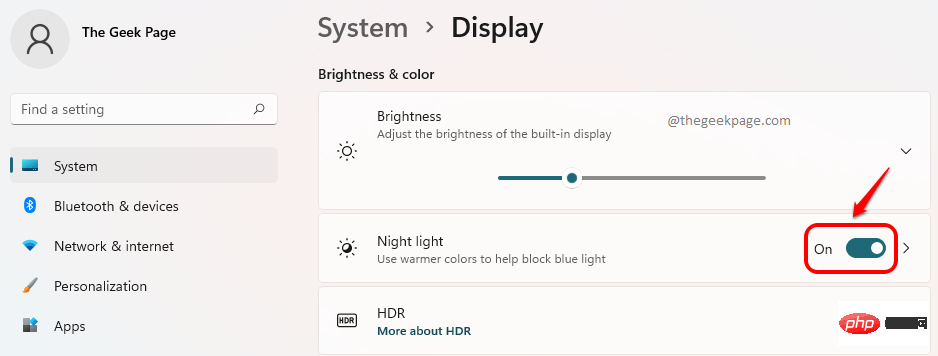
: Nachdem die Nachtlichtfunktion nun aktiviert ist, klicken Sie auf die Nachtlichtkachel, um die erweiterten Einstellungen anzuzeigen und zu bearbeiten.
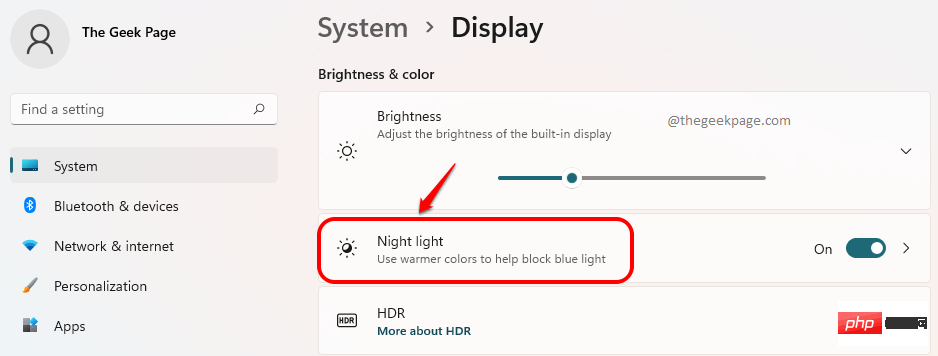
: Sie können den Schieberegler entsprechend der Option Intensität anpassen, um die Intensität der warmen Farbe zu erhöhen oder zu verringern. Wenn Sie beispielsweise blaues Licht vollständig blockieren möchten, sollten Sie den Schieberegler ganz nach rechts ziehen.
Schritt 6: Um nun den Zeitplan zum Ein- und Ausschalten der Nachtlichtfunktion festzulegen, stellen Sie die Umschalttaste auf den Status EIN der Option Nachtlicht planen.
Wenn Sie die Nachtlichtfunktion während normaler Nächte aktivieren möchten, klicken Sie auf das Optionsfeld für die Option Sonnenuntergang bis Sonnenaufgang (18:39 Uhr – 6:03 Uhr).
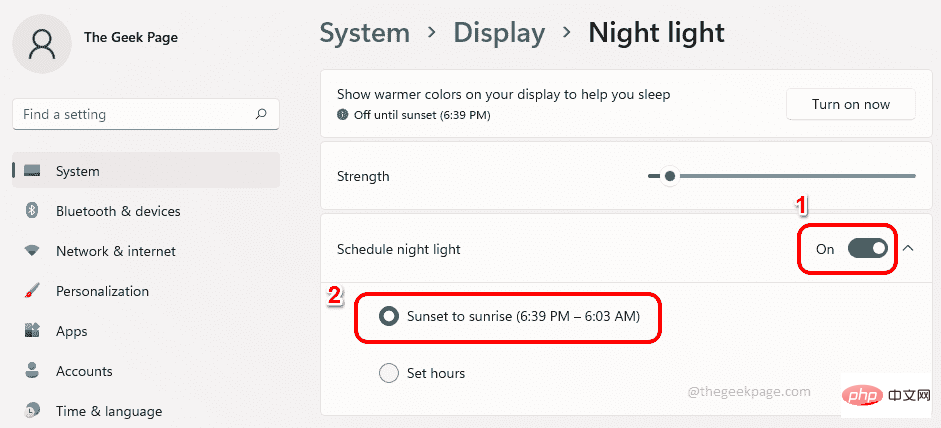
Schritt 7: Wenn Sie nicht die Standard-Nachtzeit, sondern eine benutzerdefinierte Zeit zum Aktivieren des Nachtlichts verwenden möchten, klicken Sie auf das Optionsfeld für die Option „Zeit einstellen“. Hier ist die
Ein-Zeit standardmäßig 21:00 Uhr und die Aus-Zeit ist 07:00 Uhr. Sie können diese Zeit nutzen oder klicken , um die Zeit ein- und auszuschalten Zeit aus definieren zu machen, wie im nächsten Schritt erklärt.
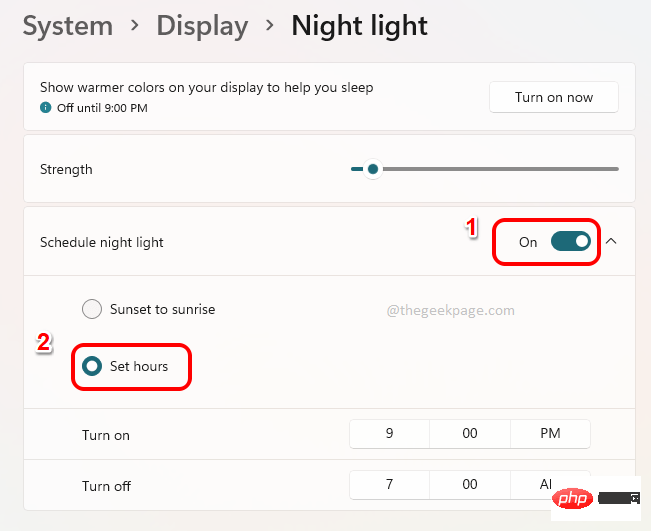
: Nachdem Sie auf Einschaltzeit oder Ausschaltzeit geklickt haben, können Sie die Uhrzeit über das entsprechende Dropdown-Menü auswählen. Wenn Sie mit dem Einstellen der Uhrzeit fertig sind, klicken Sie unbedingt auf die Schaltfläche „Überprüfen“. Das ist es. Jetzt können Sie sich entspannt zurücklehnen. Ihr Nachtlichtplan ist bereits vorhanden und wird basierend auf den von Ihnen festgelegten Präferenzen zur Rechenschaft gezogen.
Das obige ist der detaillierte Inhalt vonWie richte ich einen Nachtlichtplan in Windows 11 ein?. Für weitere Informationen folgen Sie bitte anderen verwandten Artikeln auf der PHP chinesischen Website!

