Heim >häufiges Problem >Wie können Probleme mit der Administrator-Fehlermeldungsverwaltung in der Windows-Sicherheit gelöst werden?
Wie können Probleme mit der Administrator-Fehlermeldungsverwaltung in der Windows-Sicherheit gelöst werden?
- WBOYnach vorne
- 2023-04-23 18:22:081392Durchsuche
Systemadministratoren können bestimmte Anwendungen und Einstellungen einschränken, sodass normale Domänenbenutzer die Funktionalität nicht einfach selbst ändern können. Wenn Sie daher auf den Seiten „Windows-Sicherheit“ oder „Windows Defender“ die Meldung „Diese Einstellung wird von einem Administrator verwaltet“ sehen, können Sie deren Einstellungen nicht anpassen. Es gibt verschiedene Möglichkeiten, dieses Problem zu lösen. Bevor Sie dies tun, lesen Sie sich jedoch unbedingt die Warnmeldung durch.
WARNUNG – Netzwerkadministratoren legen diese Richtlinien aus klaren Gründen fest. Wenn Sie diese Meldung auf Ihrem Office-Laptop/PC sehen, implementieren Sie bitte keine dieser Lösungen ohne entsprechende Administratorrechte.
Fix 1 – Gruppenrichtlinieneinstellungen bearbeiten
Gruppenrichtlinien können für Benutzer festgelegt werden, um zu verhindern, dass sie Windows-Sicherheitseinstellungen verwenden/ändern.
1. Halten Sie zunächst gleichzeitig die Tasten Win und R gedrückt.
2. Geben Sie in das Ausführungsfeld dies ein und drücken Sie die Eingabetaste.
gpedit.msc
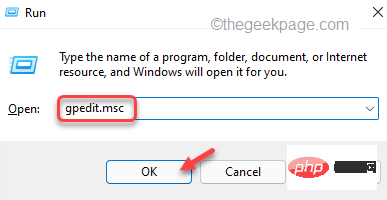
计算机配置 > 管理模板 > Windows 组件 > Microsoft Defender 防病毒 > 实时保护4. Sobald Sie diesen Ort erreicht haben, finden Sie verschiedene Strategien im Zusammenhang mit Windows Defender. 5. Sehen Sie sich im rechten Bereich alle Richtlinien an, die auf „
Aktiviert“ gesetzt sind. Sie können die Registerkarte Status für jede Strategie anzeigen.
6. Wenn Sie die aktivierte Richtlinie sehen können,doppelklicken Sie einfach, um sie zu öffnen.
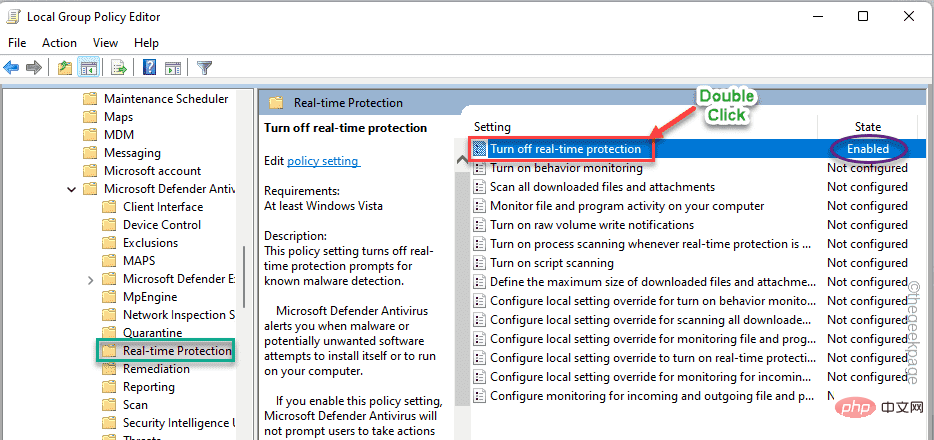
Nicht konfiguriert“.
8. Klicken Sie dann auf „Übernehmen“ und „OK“, um die Änderungen zu speichern.
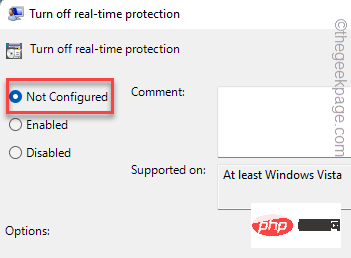
startenden Computer neu. Öffnen Sie nach dem Neustart des Systems die Windows-Sicherheit und testen Sie, ob der Echtzeitschutz aktiviert werden kann.
Fix 2 – Registrierungseinstellungen aktualisieren Das Entfernen eines bestimmten Werts aus der Geräteregistrierung kann Ihnen wirklich bei der Lösung des Problems helfen. 1. Sie können das Suchfeld verwenden, um den Registrierungseditor zu öffnen. 2. Klicken Sie also auf das Suchsymbol neben dem Windows-Symbol und geben Sie „regedit“ ein. Klicken Sie anschließend auf „Registrierungseditor“, um auf den Registrierungseditor zuzugreifen.
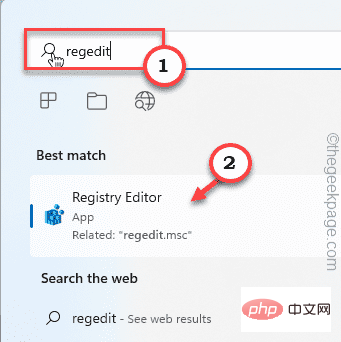
计算机\HKEY_LOCAL_MACHINE\SOFTWARE\Policies\Microsoft\Windows Defender4. Klicken Sie im linken Bereich mit der rechten Maustaste auf die Taste „
Windows Defender“. Exportieren“, um das Backup zu exportieren.
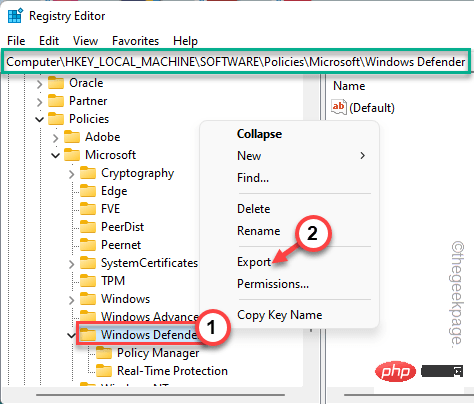
Windows Defender“.
6. Erstellen Sie irgendwo ein neues Verzeichnis (z. B. auf Ihrem Desktop) und klicken Sie auf „Speichern“, um die Datei dort zu speichern.
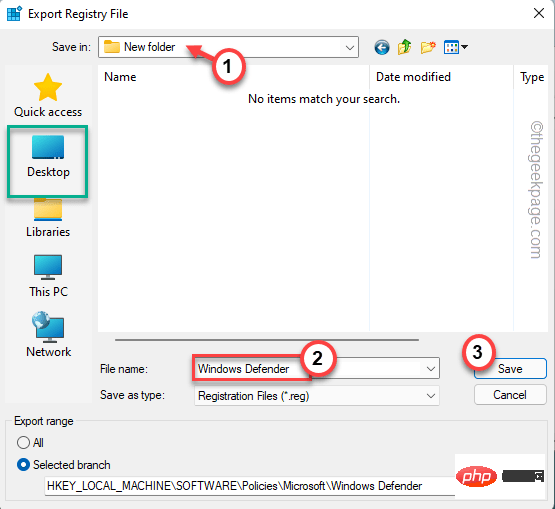
Policy Manager“ und klicken Sie auf „Export“, um den Unterschlüssel zu exportieren.
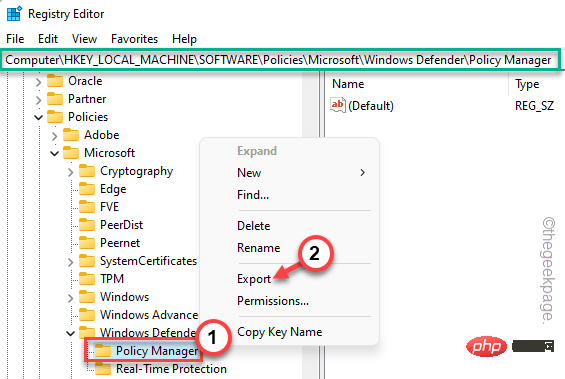
Schritt 6 erstellt haben.
10. Benennen Sie nun die Sicherungsregistrierung als „Policy Manager“ und klicken Sie auf „Speichern“.
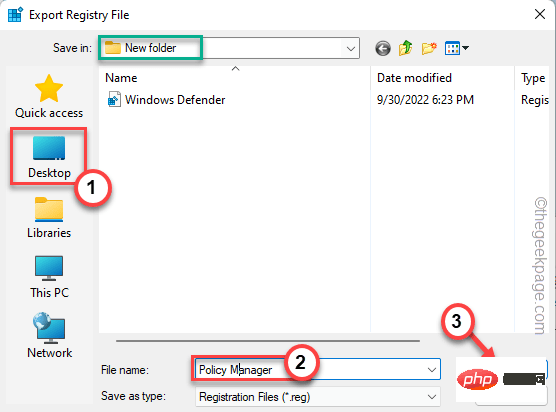
Echtzeitschutz“ exportiert.
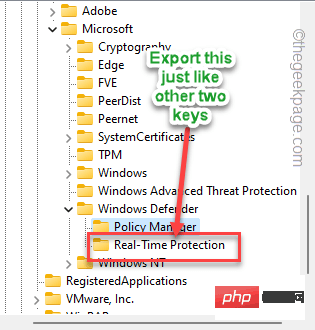
Windows Defender“ und klicken Sie im Kontextmenü auf „Entfernen“.
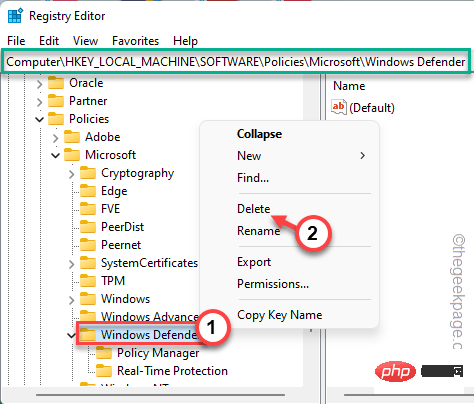
13. Wenn das System Sie fragt „Sind Sie sicher, dass Sie diesen Schlüssel und alle seine Unterschlüssel dauerhaft löschen möchten“, klicken Sie auf „Ja“.
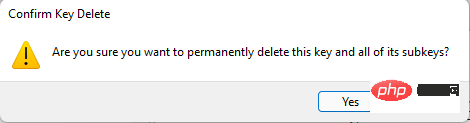
Nachdem Sie den Windows Defender-Schlüssel von Ihrem Computer entfernt haben, starten Sie Ihren Computer neu.
Das Problem sollte gelöst sein. Fix 3 – Antivirensoftware von Drittanbietern deinstallieren Antivirensoftware steuert in der Regel Windows-Sicherheitsfunktionen wie Echtzeitschutz, Cloud-Schutz usw. Wenn auf Ihrem System Antivirensoftware vorinstalliert ist, führen Sie die folgenden Schritte aus. 1. Drücken Sie zunächst gleichzeitig dieWindows-Taste + R-Taste.
2. Geben Sie dann „appwiz.cpl“ ein und drücken Sie die Eingabetaste.
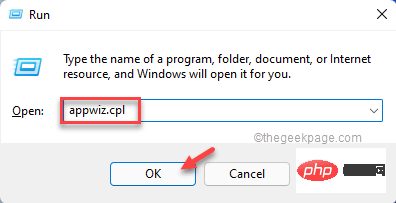
Deinstallieren“, um sie von Ihrem Computer zu deinstallieren.
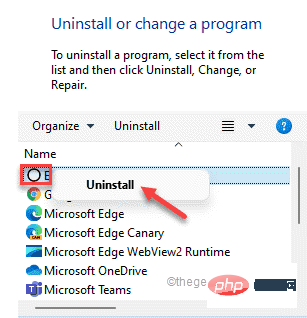
NeustartSystem. Durch einen Neustart des Systems werden alle verbleibenden Antiviren-Instanzen auf dem System gelöscht.
Wenn Sie jetzt das Windows-Sicherheitscenter öffnen, können Sie die Einstellungen ganz einfach nach Bedarf anpassen. Ihr Problem sollte gelöst sein.Das obige ist der detaillierte Inhalt vonWie können Probleme mit der Administrator-Fehlermeldungsverwaltung in der Windows-Sicherheit gelöst werden?. Für weitere Informationen folgen Sie bitte anderen verwandten Artikeln auf der PHP chinesischen Website!

