Heim >häufiges Problem >Wie greife ich in Windows 11 auf die UEFI-Einstellungen (Ersatz-BIOS) zu?
Wie greife ich in Windows 11 auf die UEFI-Einstellungen (Ersatz-BIOS) zu?
- 王林nach vorne
- 2023-04-23 18:19:083309Durchsuche
Wenn Sie auf das BIOS zugreifen müssen, um Einstellungen zu ändern oder Funktionen zu aktivieren, erfahren Sie hier, wie Sie das BIOS unter Windows 11 öffnen.
Rufen Sie das BIOS direkt beim Booten auf
Der direkte Weg, ins BIOS zu gelangen, besteht darin, beim Einschalten des Computers eine Taste auf der Tastatur zu drücken. Der Tastendruck zum Aufrufen des BIOS ist von System zu System unterschiedlich; normalerweise lautet er jedoch F2, F12, Löschen oder etwas anderes. Wenn der erste Begrüßungsbildschirm mit dem Logo des Herstellers erscheint, sollten Sie sehen, um welche Taste es sich handelt. Wenn Sie sich nicht sicher sind, schauen Sie auf der Support-Website des Herstellers nach.
Um das BIOS per Tastendruck aufzurufen, gehen Sie wie folgt vor:
- Wenn Ihr Computer bereits gestartet ist, starten Sie Windows 11 neu.
- Drücken Sie die BIOS-Taste auf Ihrer Tastatur, während Ihr PC hochfährt. Sie sollten eine Meldung sehen, die Sie darüber informiert, dass Sie das BIOS aufrufen.

Öffnen Sie das BIOS über die Windows 11-Einstellungen
Wenn Sie nicht die richtige Taste zum Drücken und Aufrufen des BIOS finden, können Sie über die Windows 11-Einstellungen dorthin gelangen.
Um über die Einstellungen auf das BIOS zuzugreifen, gehen Sie bitte wie folgt vor.
- Klicken Sie auf die Start-Schaltfläche oder drücken Sie die Windows-Taste, um das Startmenüzu starten, und klicken Sie auf Einstellungen.

- Wenn Einstellungen geöffnet wird, klicken Sie im linken Bereich auf System.
- Scrollen Sie auf der rechten Seite nach unten und klicken Sie auf die Option Wiederherstellen .

- Suchen Sie im Abschnitt „Wiederherstellung“ den Abschnitt „Wiederherstellungsoptionen“ und klicken Sie auf die Schaltfläche „Jetzt neu starten“ neben „Erweiterter Start“.

- Wenn der Bildschirm „Überprüfung neu starten“ erscheint, klicken Sie auf die Schaltfläche „Jetzt neu starten“. Wenn Ihr PC neu startet, finden Sie das blaue Menü „Erweiterte Optionen“.
 Navigieren Sie zu
Navigieren Sie zu - Fehlerbehebung > Erweiterte Optionen und wählen Sie UEFI-Firmware-Einstellungen
 .
. -
Klicken Sie auf die Schaltfläche Neustart .

- Ihr PC startet nun direkt im BIOS neu und Sie können alle gewünschten Anpassungen vornehmen. Verwenden Sie PowerShell, um das Windows 11-BIOS aufzurufen.
 Sie können auch Terminalbefehle verwenden, um das BIOS aufzurufen. Sie können die Eingabeaufforderung oder das PowerShell-Terminal verwenden. In unserem Beispiel verwenden wir PowerShell.
Sie können auch Terminalbefehle verwenden, um das BIOS aufzurufen. Sie können die Eingabeaufforderung oder das PowerShell-Terminal verwenden. In unserem Beispiel verwenden wir PowerShell.
Start-Schaltfläche
, suchen Sie nachPowerShell
und klicken Sie in den Ergebnissen auf der rechten Seite auf- Als Administrator ausführen.
-
Geben Sie den folgenden Befehl ein und drücken Sie Enter.
shutdown /r /o /f /t 00

-
Wie oben gezeigt, wird Ihr PC in der Umgebung „Erweiterte Optionen“ neu gestartet. Navigieren Sie beim Öffnen zu
Fehlerbehebung > Erweiterte Optionen
 und klicken Sie auf UEFI-Firmware-Einstellungen
und klicken Sie auf UEFI-Firmware-Einstellungen
Öffnen Sie das BIOS unter Windows 11Denken Sie daran, dass Sie wissen müssen, was Sie tun, wenn Sie auf BIOS/UEFI zugreifen. Falsche Änderungen können dazu führen, dass Ihr PC instabil wird oder nicht mehr richtig funktioniert. Glücklicherweise können Sie Änderungen vornehmen, aber wenn etwas nicht richtig funktioniert, können Sie zurückgehen und die Einstellungen ändern. Daher ist es wichtig, sich bei Änderungen im BIOS Notizen zu machen. Windows 11 bietet zahlreiche zusätzliche Funktionen. Vielleicht möchten Sie beispielsweise lernen, wie Sie den Dateiversionsverlauf verwenden. Auch unter Windows 11 gibt es unterschiedliche Möglichkeiten, Daten zu sichern. Sie können beispielsweise ein vollständiges Backup Ihres PCs erstellen. Mithilfe dieser Image-Sicherung können Sie dann Windows 11 wieder in einen funktionsfähigen Zustand versetzen.
Das obige ist der detaillierte Inhalt vonWie greife ich in Windows 11 auf die UEFI-Einstellungen (Ersatz-BIOS) zu?. Für weitere Informationen folgen Sie bitte anderen verwandten Artikeln auf der PHP chinesischen Website!


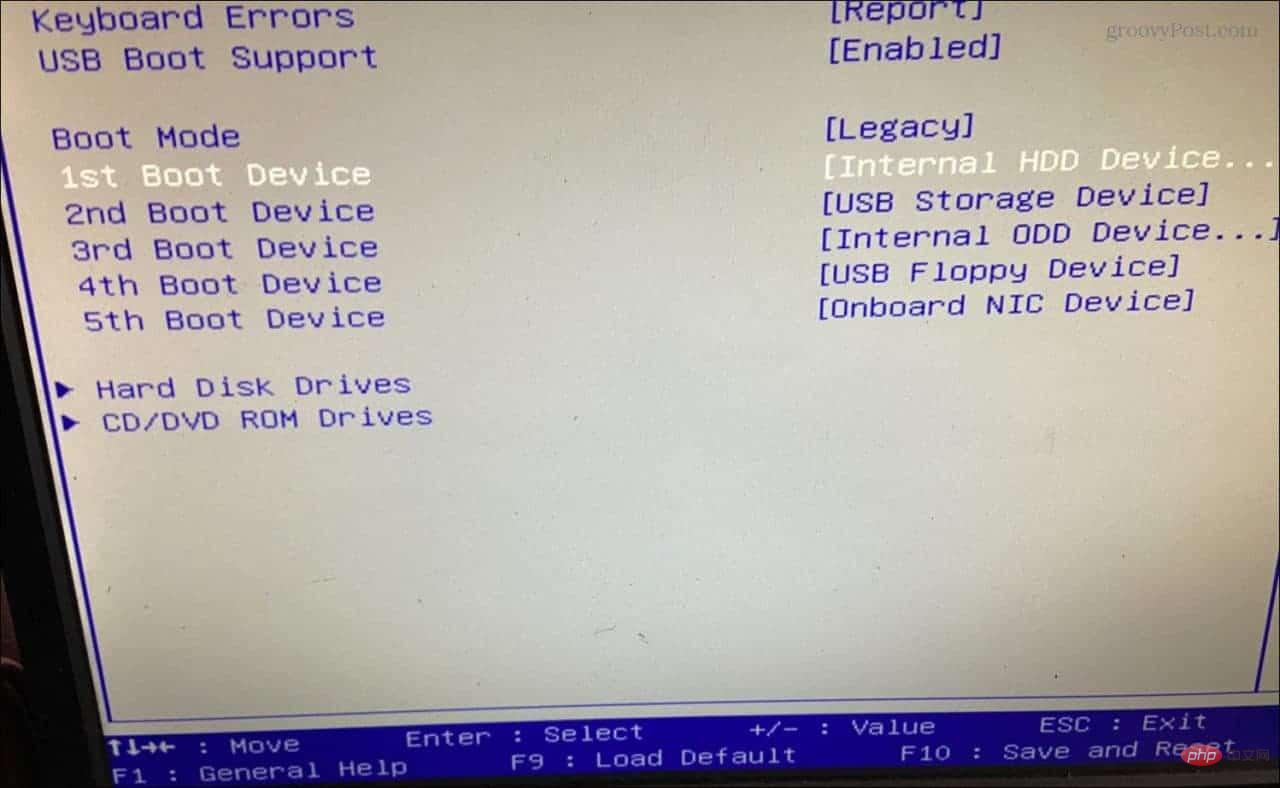
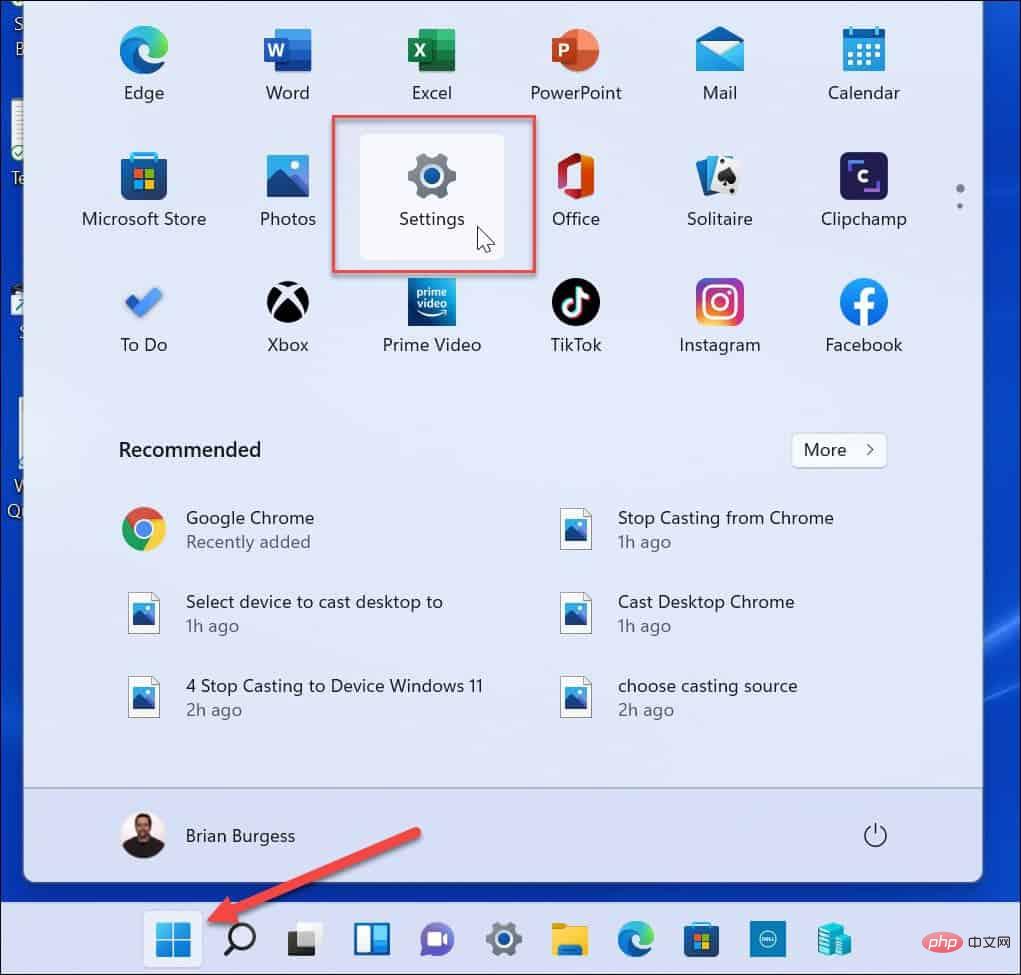
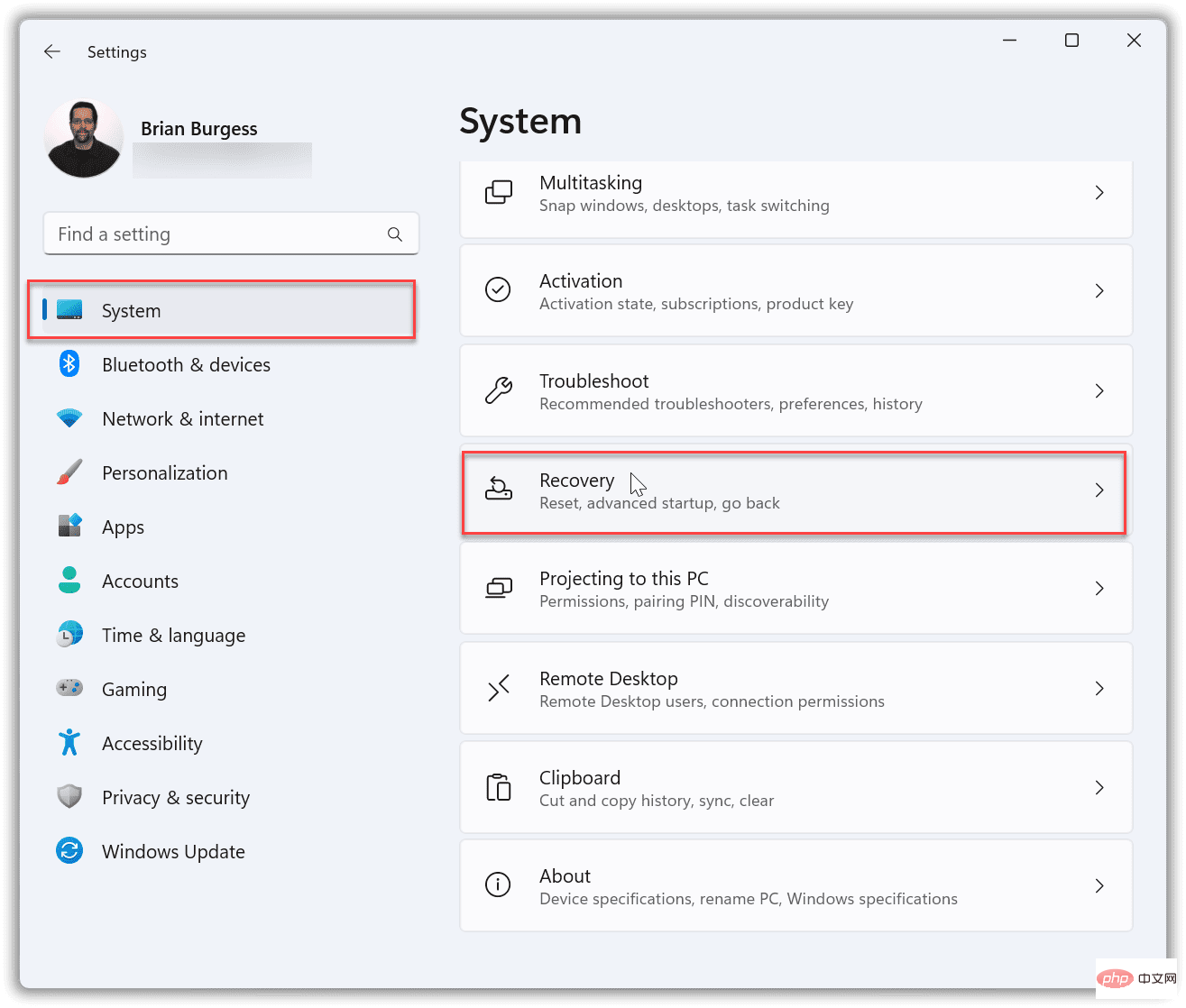
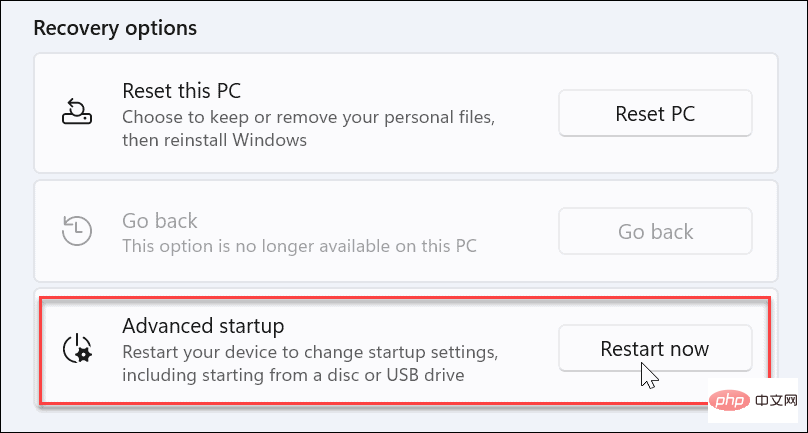
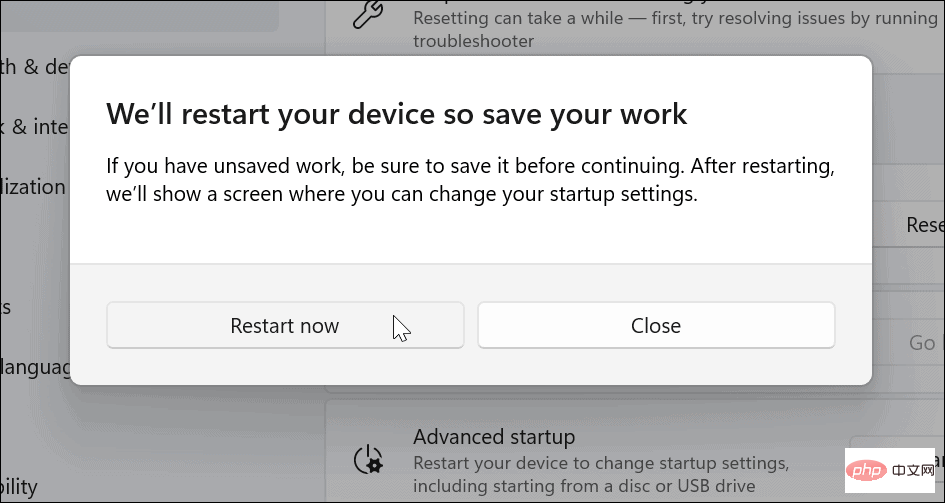
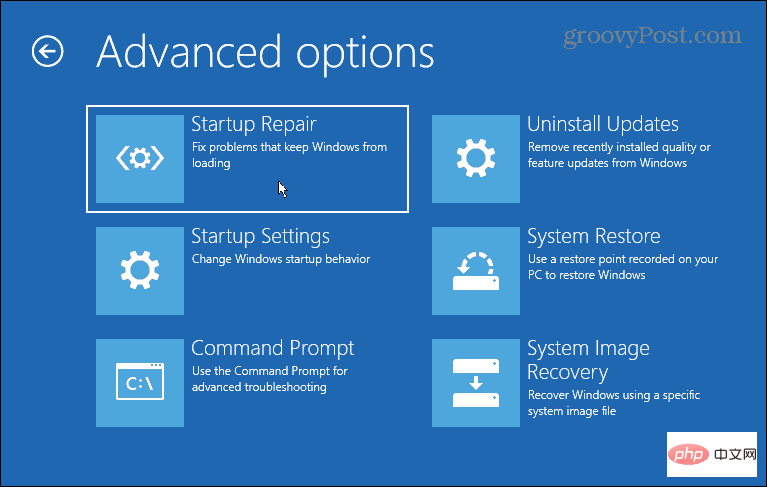 .
. 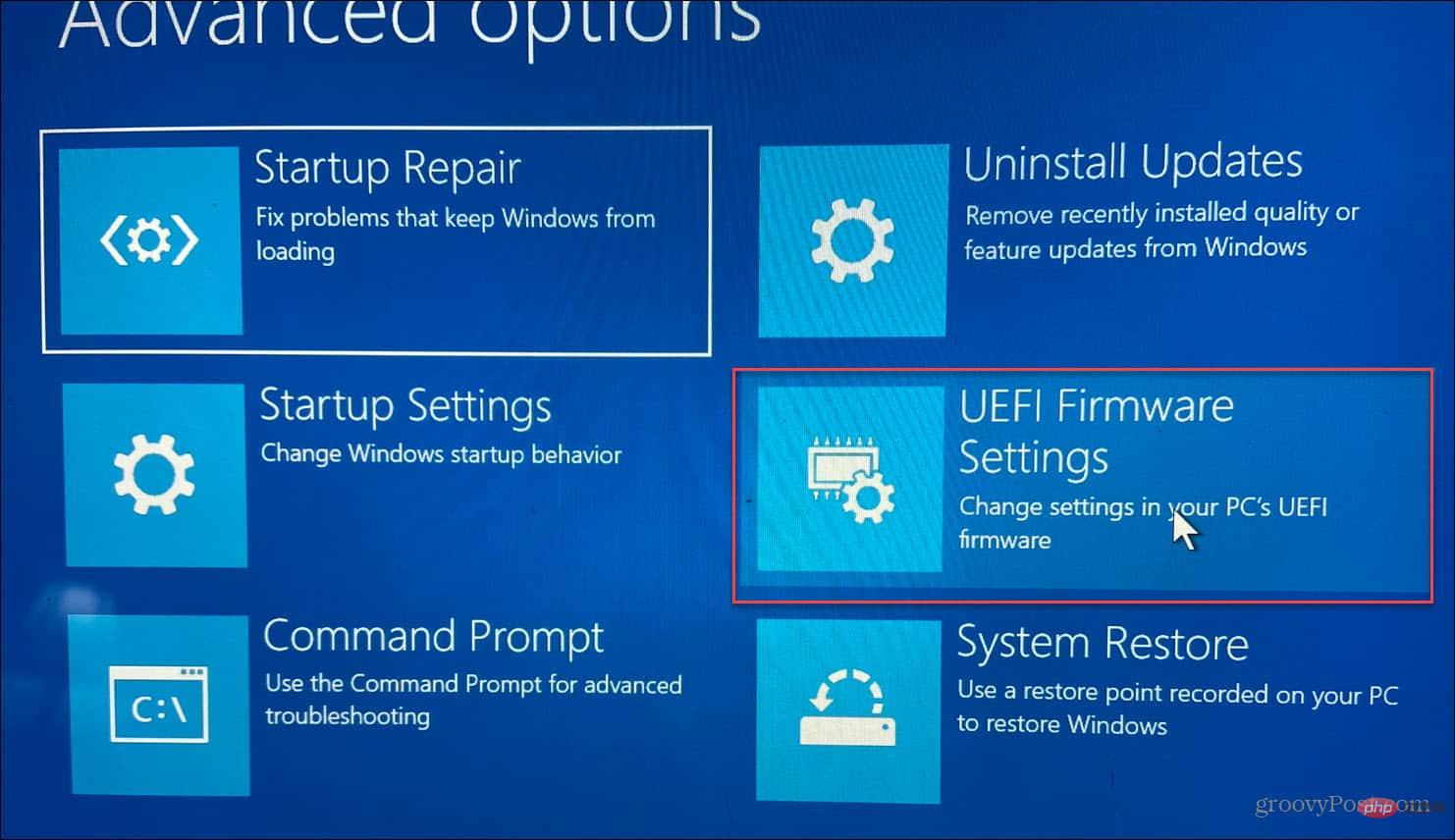
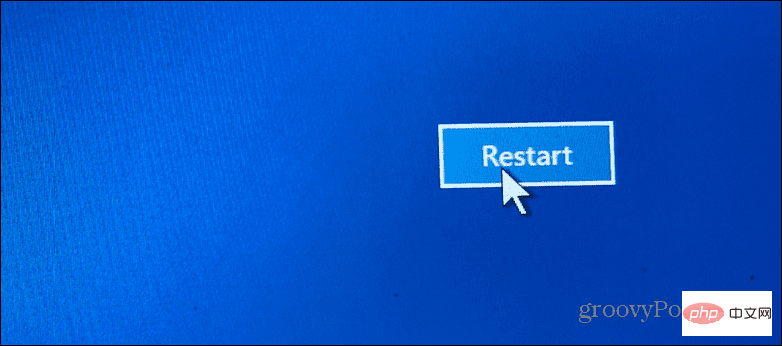
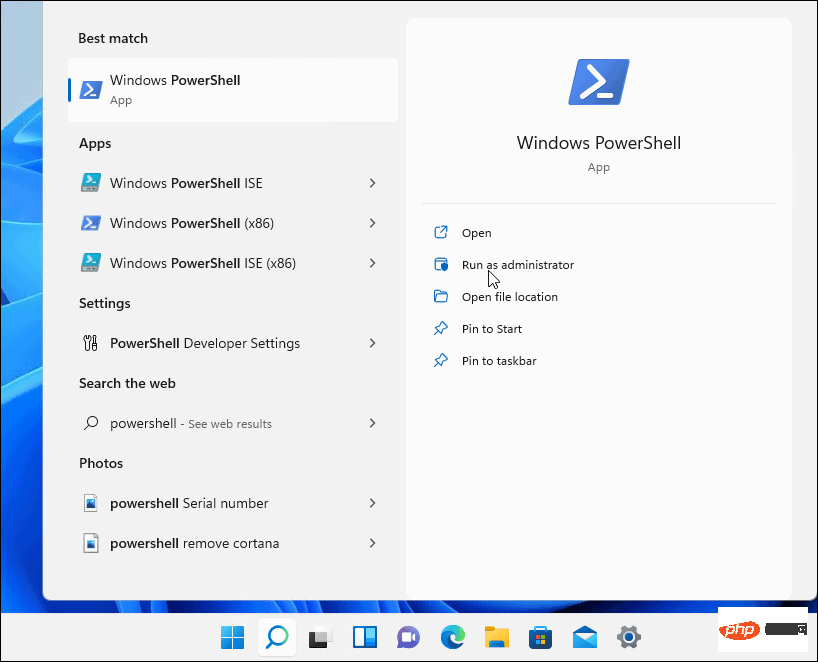
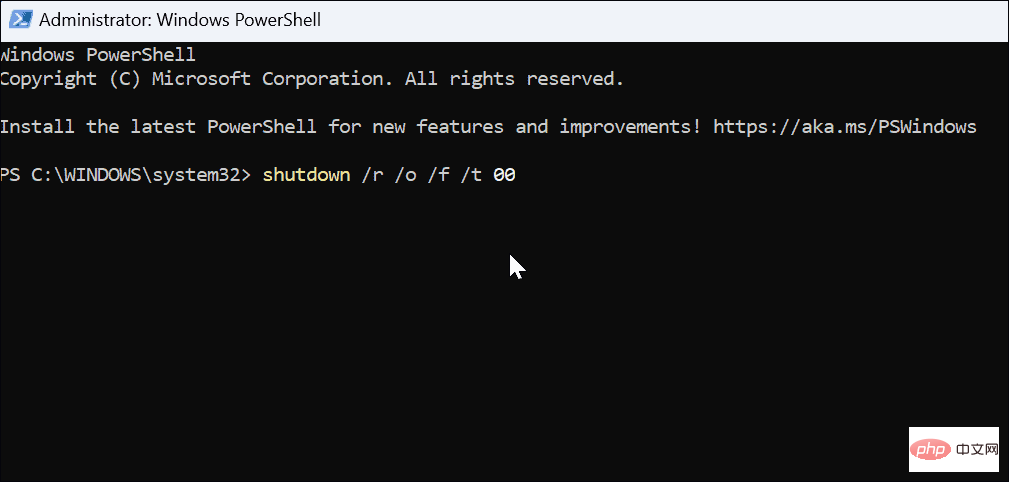 und klicken Sie auf
und klicken Sie auf