Heim >häufiges Problem >Wie aktiviere ich Schriftartenanbieter in Windows 11 und Windows 10?
Wie aktiviere ich Schriftartenanbieter in Windows 11 und Windows 10?
- 王林nach vorne
- 2023-04-23 13:31:081487Durchsuche
Wenn Sie wissen möchten, wie Sie Schriftartenanbieter auf einem Windows 11-PC aktivieren, dann ist dieser Artikel genau das Richtige für Sie.
Schriftarten auf Windows-PCs sorgen dafür, dass Ihr Text so aussieht, wie Sie es möchten. Diese Schriftarten eignen sich für Ihren PC, einschließlich Desktopsymbole, Windows Explorer und verschiedene integrierte Anwendungen wie Einstellungen, Registrierungseditor, Notepad usw. Windows bietet bereits eine große Anzahl von Schriftarten, mit denen Sie die Textschriftart bei Bedarf ändern können.
Externe Schriftarten für Windows werden von Microsoft, Adobe und anderen Unternehmen bereitgestellt, die ständig hart an der Entwicklung neuer Schriftarten arbeiten. Um jedoch auf neue Schriftarten zugreifen zu können, müssen Sie die Schriftartenanbietereinstellungen in Windows aktivieren, damit Ihr Windows-System die Verfügbarkeit neuer Schriftarten erkennt. Wenn Sie diese Einstellung deaktivieren, stellt Windows keine Verbindung mehr zum Internet her und erfasst nicht mehr die Verfügbarkeit neuer Schriftarten, sondern stellt stattdessen weiterhin nur lokale Schriftarten bereit.
Wenn Sie also die zuletzt hinzugefügten benutzerdefinierten Systemschriftarten verwenden möchten, müssen Sie die Schriftartenanbietereinstellungen in Windows 11 aktivieren. Mal sehen, wie:
Methode Eins: Über den Registrierungseditor
Die Einstellung für Schriftartenanbieter kann auch über den Registrierungseditor aktiviert werden. Allerdings sind diese Einstellungen möglicherweise nicht im Registrierungseditor verfügbar, sodass sie möglicherweise das Erstellen und anschließende Ändern von Werten erfordern. Sehen wir uns an, wie das geht:
*Hinweis – Bevor Sie Änderungen am Registrierungseditor vornehmen, stellen Sie sicher, dass Sie eine Sicherungskopie der Registrierungseinstellungen erstellen, damit Sie alles tun können Während des Vorgangs verlorene Daten können wiederhergestellt werden.
Schritt 1: Gehen Sie zu Start, klicken Sie mit der rechten Maustaste darauf und wählen Sie Ausführen.
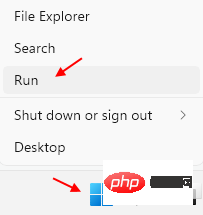
Schritt 2: Dadurch wird das Befehlsfenster „Ausführen“ geöffnet.
Geben Sie im Suchfeld „Befehl ausführen“ regedit ein und drücken Sie die Eingabetaste, um das Fenster des Registrierungseditors zu öffnen.
Schritt 3: Navigieren Sie im Fenster des Registrierungseditors zum folgenden Pfad:
HKEY_LOCAL_MACHINE\Software\Policies\Microsoft\Windows\System
Gehen Sie nun zur rechten Seite und suchen Sie nach dem DWORD-Wert – EnableFontProviders
Schritt 4: Wenn Sie den Wert (in den meisten Fällen) nicht sehen, klicken Sie mit der rechten Maustaste auf eine leere Stelle, wählen Sie Neu und Wählen Sie dann DWORD (32-Bit-Wert).
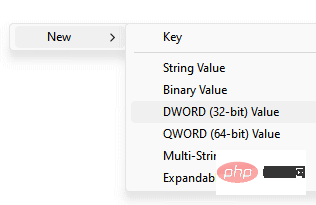
Schritt 5: Benennen Sie diesen neuen DWORD-Wert – EnableFontProviders.
Doppelklicken Sie nun auf den Wert, um das Dialogfeld „DWORD-Wert (32-Bit) bearbeiten“ zu öffnen.
Schritt 6: Gehen Sie im Dialogfeld „DWORD-Wert (32-Bit) bearbeiten“ zum Datenfeld „Wert“ und setzen Sie es auf 1.
Drücken Sie OK, um die Änderungen zu speichern.
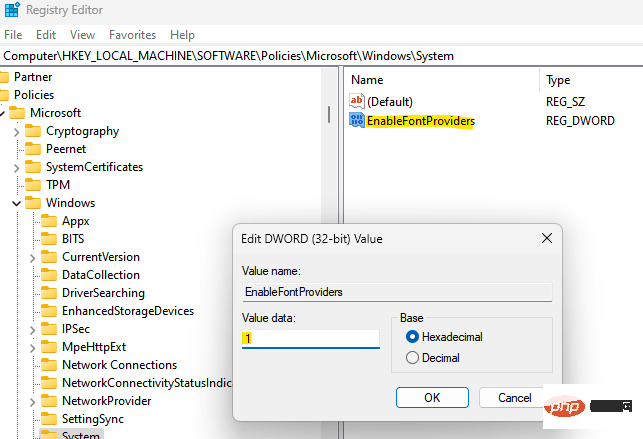
Verlassen Sie nun das Fenster des Registrierungseditors und suchen Sie nach neuen Schriftarten von externen Anbietern. Sie sollten nun in der Lage sein, Ihre Schriftarten mit Ihren neuen coolen Schriftarten anzupassen .
Methode 2: Über den Gruppenrichtlinien-Editor
Sie können Windows so einstellen, dass neue Schriftarten online von externen Anbietern heruntergeladen werden, indem Sie die Einstellung „Schriftanbieter“ im Gruppenrichtlinien-Editor aktivieren. Coole Schriftarten und Schriftartenverzeichnis . Da der Gruppenrichtlinien-Editor bereits über diese Einstellungen verfügt, können Sie die Einstellungen hier ändern. Si, wenn Ihr Windows 11-PC den lokalen Gruppenrichtlinien-Editor unterstützt, befolgen Sie diese Anweisungen, um die Schriftartenanbieter-Einstellungen zu aktivieren:
Schritt 1: und gleichzeitig # auf Ihrer Tastatur drücken 🎜🎜 Tasten #Win + R zum Öffnen des Befehlsfensters „Ausführen“ .
Schritt 2: Geben Sie in der Suchleiste Befehl gpedit.msc ein und drücken Sie #🎜 🎜#EnterÖffnen Sie das Fenster Editor für lokale Gruppenrichtlinien.
Schritt 3:Gehen Sie auf der linken Seite des Fensters „Lokaler Gruppenrichtlinien-Editor“ zu „Computerkonfiguration“. “ und doppelklicken Sie dann auf „admin templates“, um ihn zu erweitern.
Schritt 4:Doppelklicken Sie nun auf die Option Netzwerk, um den Abschnitt zu erweitern. Klicken Sie hier doppelt auf
Schriftart, um diesen Abschnitt erneut zu erweitern.
Schritt 5:Navigieren Sie als Nächstes zur rechten Seite des Fensters und doppelklicken Sie unter der Spalte Einstellungen auf Schriftart # aktivieren 🎜🎜#Providers. Es öffnet sich das Einstellungsfenster.
Schritt 5:
Wählen Sie im EinstellungsfensterSchriftanbieter aktivieren das Optionsfeld neben der Schaltfläche Aktiviert aus . Drücken Sie , um
zu übernehmen, und drücken Sie dannOK , um die Änderungen zu speichern und zu beenden. Verlassen Sie nun das Fenster „Lokaler Gruppenrichtlinien-Editor“ und Sie können nun die Systemschriftarten mithilfe der neuen Schriftarten im Schriftartenverzeichnis anpassen.
Das obige ist der detaillierte Inhalt vonWie aktiviere ich Schriftartenanbieter in Windows 11 und Windows 10?. Für weitere Informationen folgen Sie bitte anderen verwandten Artikeln auf der PHP chinesischen Website!

