Heim >häufiges Problem >Wie schalte ich Benachrichtigungen unter Windows 11 aus?
Wie schalte ich Benachrichtigungen unter Windows 11 aus?
- WBOYWBOYWBOYWBOYWBOYWBOYWBOYWBOYWBOYWBOYWBOYWBOYWBnach vorne
- 2023-04-23 13:28:073460Durchsuche
So blockieren Sie Benachrichtigungen unter Windows 11
Sie können Benachrichtigungen unter Windows 11 ganz einfach blockieren, indem Sie die folgenden Schritte ausführen.
So blockieren Sie Ihre Benachrichtigungen:
- Öffnen Sie das Startmenü und wählen Sie Einstellungen. Alternativ können Sie auch direkt Windows-Taste + I drücken, um Einstellungen zu öffnen.

- Wenn Einstellungen geöffnet wird, klicken Sie in der Liste links auf System und dann rechts auf #🎜 🎜# Benachrichtigungen.
 Auf dem folgenden Bildschirm deaktiviert
Auf dem folgenden Bildschirm deaktiviert - die Option Benachrichtigungen .
 Verlassen Sie die Anwendung
Verlassen Sie die Anwendung - Einstellungen .
- Öffnen Sie
- Start > Einstellungen > System und klicken Sie auf Benachrichtigungen # 🎜🎜 #Optionen.
 Öffnen Sie nun den Abschnitt Benachrichtigungen
Öffnen Sie nun den Abschnitt Benachrichtigungen - und aktivieren Sie die Option Benachrichtigungen von Apps und anderen Absendern erhalten .
 Scrollen Sie durch Ihre App-Liste und aktivieren oder deaktivieren Sie die Apps, für die Sie Benachrichtigungen erhalten oder nicht erhalten möchten.
Scrollen Sie durch Ihre App-Liste und aktivieren oder deaktivieren Sie die Apps, für die Sie Benachrichtigungen erhalten oder nicht erhalten möchten. -
 Nun zeigen alle Apps, die Sie schließen, keine Benachrichtigungen an, aber die Apps, die Sie öffnen, zeigen weiterhin Benachrichtigungen an.
Nun zeigen alle Apps, die Sie schließen, keine Benachrichtigungen an, aber die Apps, die Sie öffnen, zeigen weiterhin Benachrichtigungen an. - Wenn Sie eine App verpassen, können Sie deren Benachrichtigungen im Benachrichtigungscenter
- deaktivieren. Starten Sie das Benachrichtigungscenter und klicken Sie auf das Dreipunkt-Menüsymbol > Einstellungen.
 Wählen Sie nach dem Klicken auf die Schaltfläche die Option aus, um alle Benachrichtigungen für die
Wählen Sie nach dem Klicken auf die Schaltfläche die Option aus, um alle Benachrichtigungen für die - -App zu deaktivieren. Sie können Ihre Benachrichtigungseinstellungen auch dauerhafter ändern, indem Sie die Registrierung bearbeiten, um sie vollständig zu deaktivieren.
 Hinweis: Die Registrierung ist ein wichtiger und heikler Teil des Betriebssystems. Die Eingabe falscher Werte kann Ihr System instabil oder nicht mehr bootfähig machen. Bevor Sie fortfahren, stellen Sie sicher, dass Sie eine Sicherungskopie erstellen, einen Wiederherstellungspunkt erstellen und eine vollständige Sicherung Ihres Systems erstellen. Oder noch besser: Führen Sie alle drei Schritte gleichzeitig aus, um Ihr System wiederherzustellen, falls etwas schief geht.
Hinweis: Die Registrierung ist ein wichtiger und heikler Teil des Betriebssystems. Die Eingabe falscher Werte kann Ihr System instabil oder nicht mehr bootfähig machen. Bevor Sie fortfahren, stellen Sie sicher, dass Sie eine Sicherungskopie erstellen, einen Wiederherstellungspunkt erstellen und eine vollständige Sicherung Ihres Systems erstellen. Oder noch besser: Führen Sie alle drei Schritte gleichzeitig aus, um Ihr System wiederherzustellen, falls etwas schief geht.
So deaktivieren Sie Benachrichtigungseinstellungen unter Windows 11 über die Registrierung:
Verwenden Sie die TastenkombinationWindows-Taste + RÖffnen#🎜 🎜 #Lauf.
Geben Sie in
- ein, geben Sie
- regedit ein und klicken Sie auf OK .
- Wenn Registrierungseditor geöffnet wird, navigieren Sie zum folgenden Pfad:
HKEY_CURRENT_USER\Software\Microsoft\Windows\CurrentVersion\PushNotifications
in PushNotifications#🎜 Unter dem 🎜#-Taste, doppelklicken Sie rechts auf das DWORD ToastEnabled .
. - Ändern Sie nach dem Doppelklick auf ToastEnabled die
- Wertdaten von 1 in # 🎜🎜# #0.
 Klicken Sie auf
Klicken Sie auf - OK und starten Sie Windows 11 neu, um die Änderungen zu speichern. Sobald Sie sich von einem Neustart erholt haben, werden alle Apps und Systembenachrichtigungen auf Ihrem Computer deaktiviert. Wenn Sie Benachrichtigungen wieder aktivieren möchten, gehen Sie zurück zur Registrierung, ändern Sie die ToastEnabled-Wertdaten von 0 in
- 1 und Starten Sie dann Ihren PC neu.
 Fokus-Assistent und Deaktivierung von Benachrichtigungen unter Windows 11
Fokus-Assistent und Deaktivierung von Benachrichtigungen unter Windows 11
Mit den oben genannten Schritten können Sie alle Benachrichtigungen deaktivieren oder bestimmte Benachrichtigungen zulassen, auf die Sie sich verlassen. Denken Sie daran, dass Sie möglicherweise Focus Assist einrichten möchten. Dadurch werden Benachrichtigungen auf ein Minimum reduziert, während Sie an Ihrem PC beschäftigt sind.
Es gibt weitere Funktionen in Windows 11, die Sie ebenfalls berücksichtigen können. Sehen Sie sich zum Beispiel die Option Aktive Zeiten festlegen an, um einen Neustart von Windows Update zu vermeiden, während Sie an Ihrem PC arbeiten. Die Systemtöne von Windows 11 sind subtiler als in früheren Versionen, aber Sie können die Systemtöne trotzdem nach Ihren Wünschen verwalten.
Wenn Sie Windows 11 noch nicht verwenden, machen Sie sich keine Sorgen. Sie können Focus Assist unter Windows 10 einrichten oder Aktivitätszeiten unter Windows 10 festlegen. Vergessen Sie nicht, dass Sie Benachrichtigungen unter Windows 10 verwalten können.
Das obige ist der detaillierte Inhalt vonWie schalte ich Benachrichtigungen unter Windows 11 aus?. Für weitere Informationen folgen Sie bitte anderen verwandten Artikeln auf der PHP chinesischen Website!


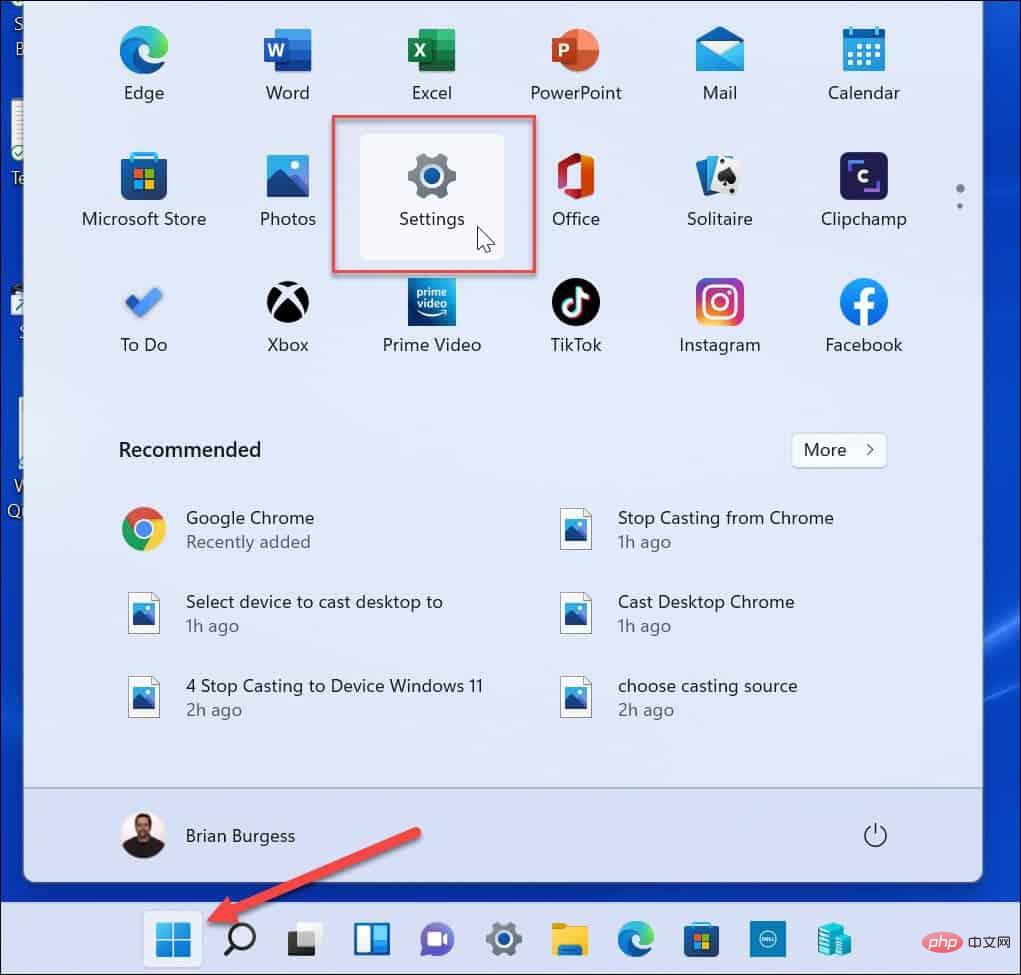
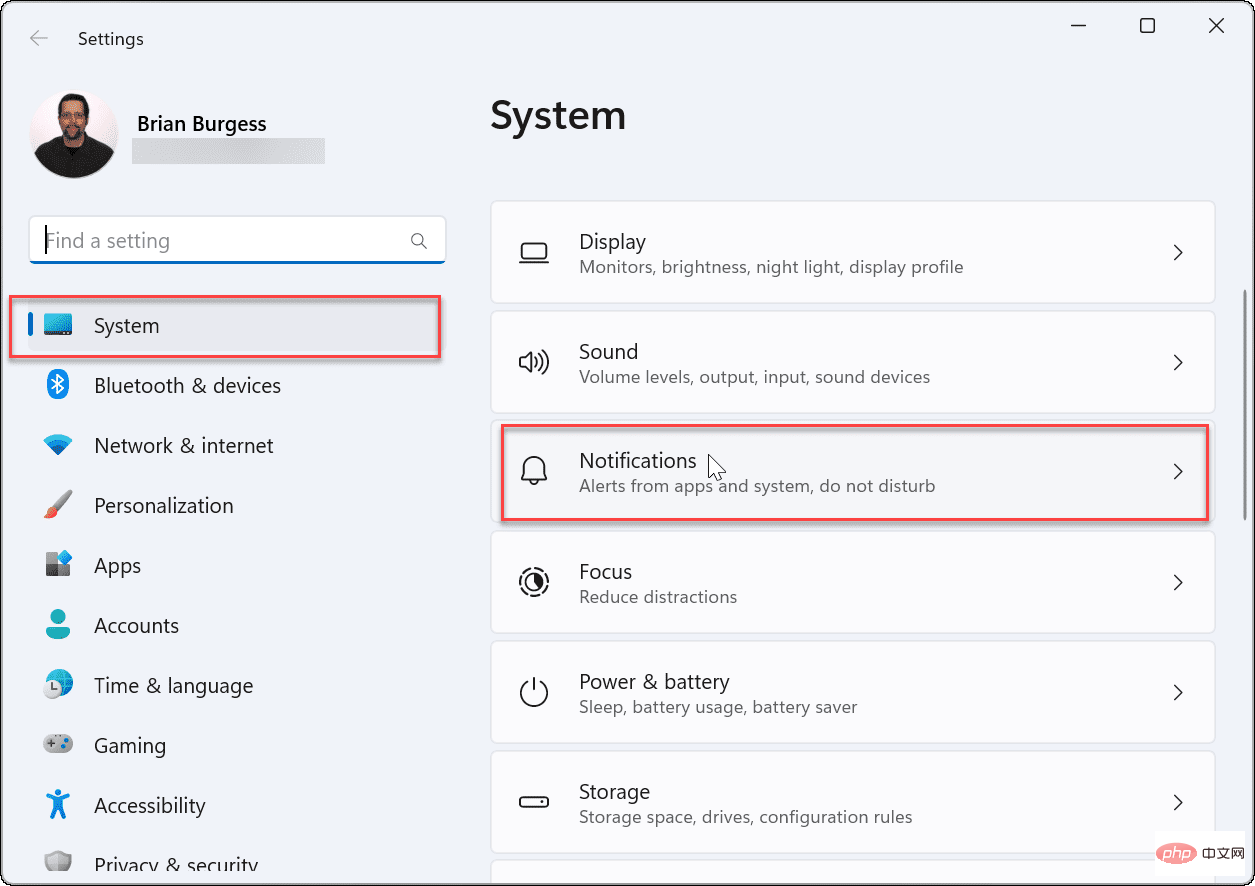
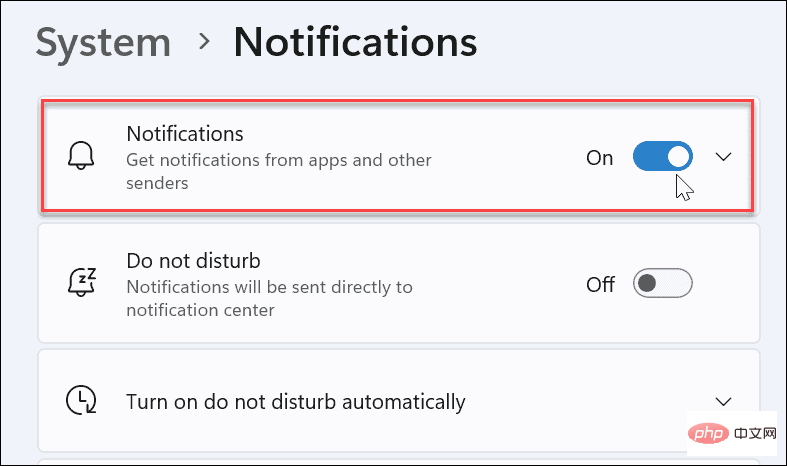
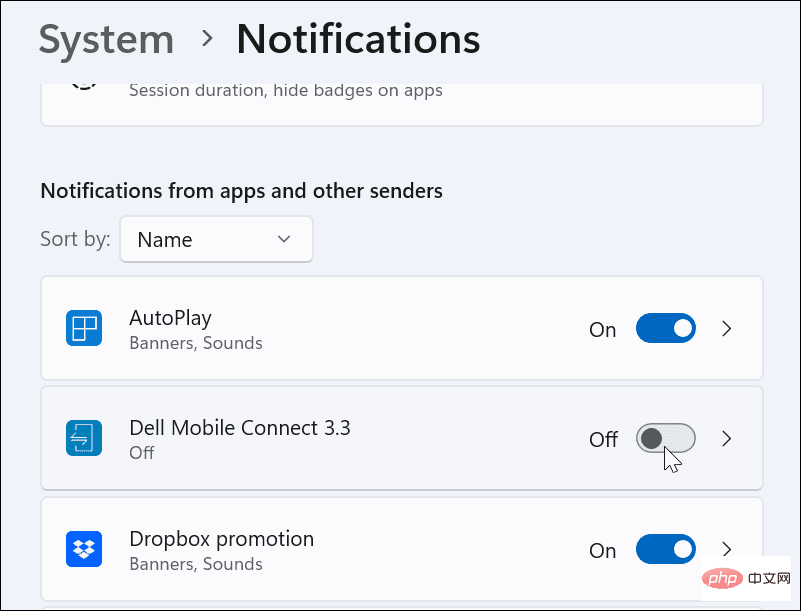 Nun zeigen alle Apps, die Sie schließen, keine Benachrichtigungen an, aber die Apps, die Sie öffnen, zeigen weiterhin Benachrichtigungen an.
Nun zeigen alle Apps, die Sie schließen, keine Benachrichtigungen an, aber die Apps, die Sie öffnen, zeigen weiterhin Benachrichtigungen an. 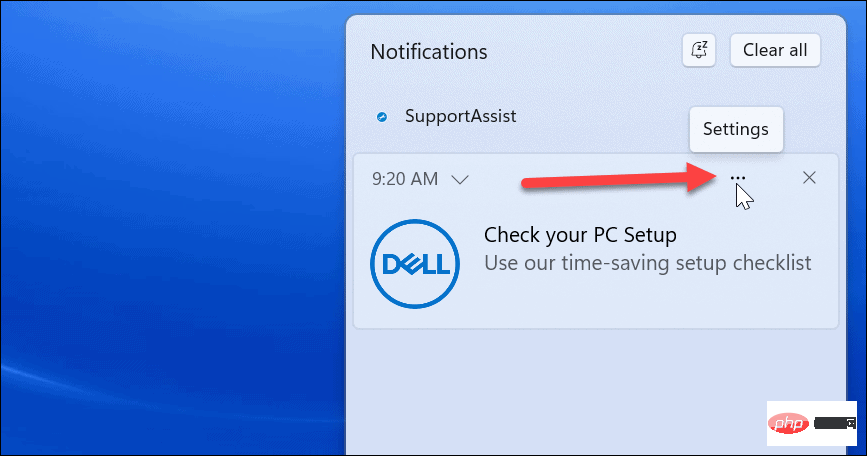 Wählen Sie nach dem Klicken auf die Schaltfläche die Option
Wählen Sie nach dem Klicken auf die Schaltfläche die Option 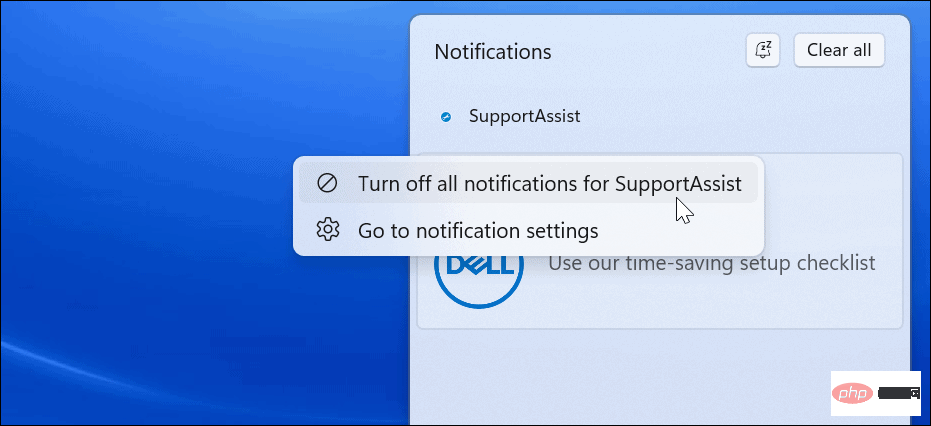 Hinweis:
Hinweis: 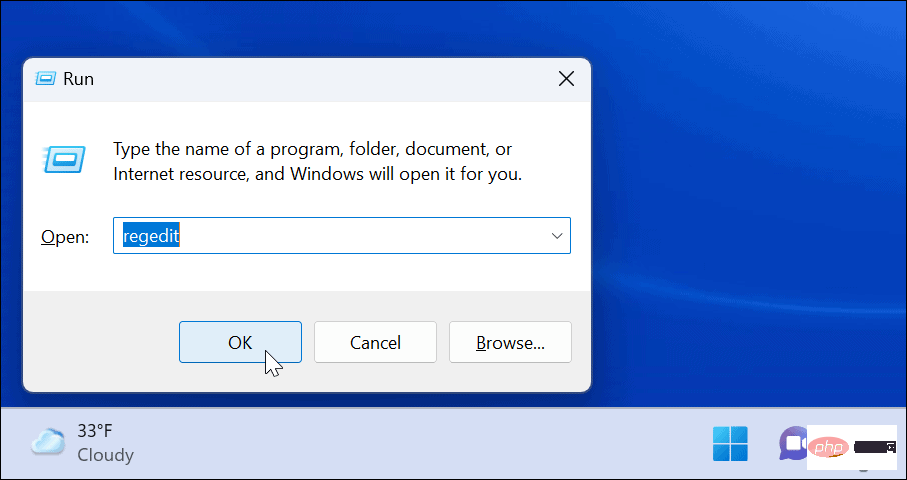 .
. 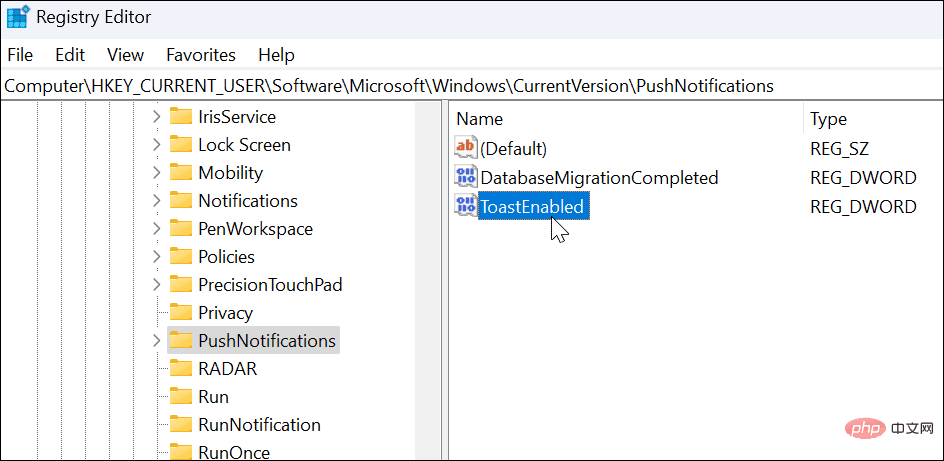
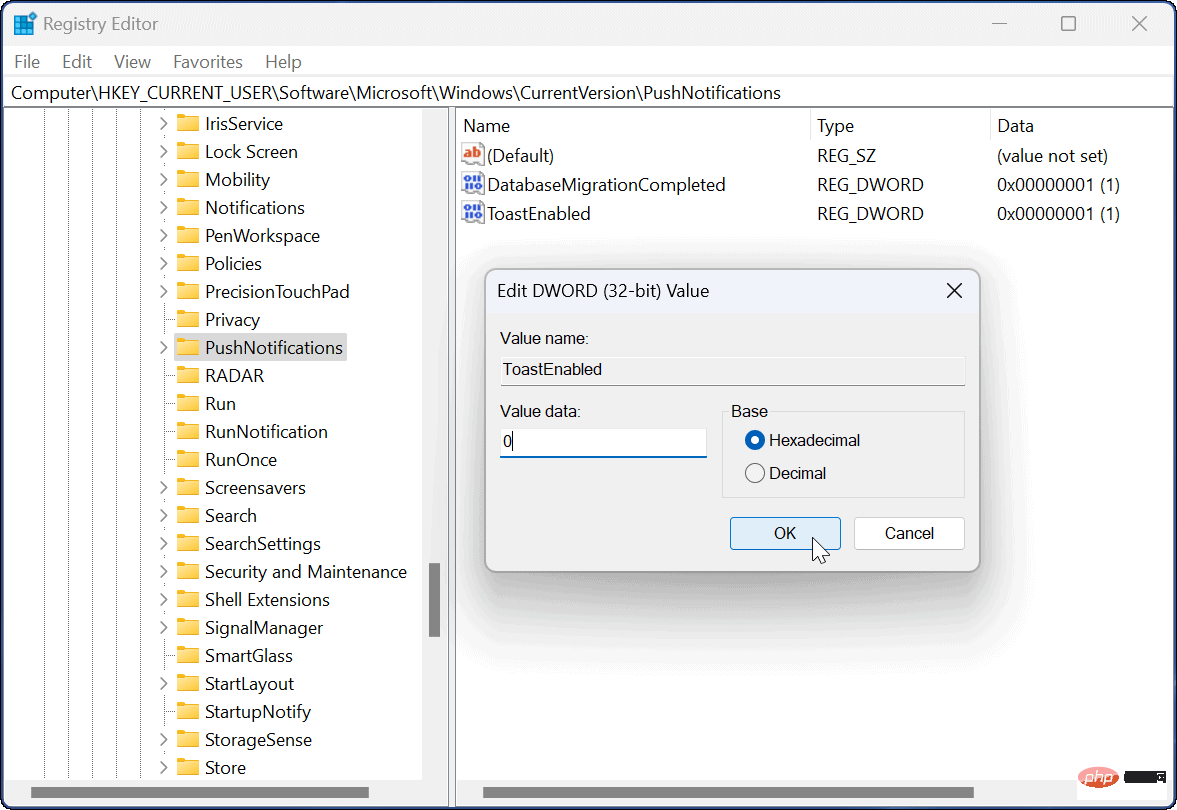 Fokus-Assistent und Deaktivierung von Benachrichtigungen unter Windows 11
Fokus-Assistent und Deaktivierung von Benachrichtigungen unter Windows 11