Heim >häufiges Problem >5 Möglichkeiten, wie Sie OneDrive unter Windows 11 deaktivieren!
5 Möglichkeiten, wie Sie OneDrive unter Windows 11 deaktivieren!
- WBOYWBOYWBOYWBOYWBOYWBOYWBOYWBOYWBOYWBOYWBOYWBOYWBnach vorne
- 2023-04-23 08:58:067560Durchsuche
OneDrive ist ein Cloud-Speicherprodukt von Microsoft, das standardmäßig im Lieferumfang von Windows 11 enthalten ist. Wie Microsoft Edge wurde auch die Bündelung von OneDrive von Benutzern heftig kritisiert, da viele nach Möglichkeiten suchen, es von ihren PCs zu entfernen. Wenn Sie im selben Boot sitzen und OneDrive löschen möchten, finden Sie hier alles, was Sie wissen müssen.
Was passiert, wenn Sie OneDrive deaktivieren?
Das Deaktivieren von OneDrive hat seine Vor- und Nachteile. Folgendes passiert, wenn OneDrive auf Ihrem System deaktiviert ist.
- Ihre Dateien werden nicht mehr mit der Cloud synchronisiert
- OneDrive sichert Ihre Daten nicht regelmäßig
- Manuelle Sicherungsregeln usw. wird inaktiv
- Wenn Sie das OneDrive-Symbol nicht von Ihrem System deinstalliert haben, wird es möglicherweise weiterhin in Ihrem Datei-Explorer angezeigt.
- Wenn Sie OneDrive deaktivieren, sind Ihre lokalen Dateien nicht betroffen.
Kann man OneDrive unter Windows 11 löschen?
Ja, Sie können OneDrive mithilfe der Deinstallationsoption offiziell von Windows 11 entfernen (siehe Option 5 unten). Dadurch bleiben jedoch Reste von OneDrive auf Ihrem PC zurück, sodass es problemlos wiederhergestellt werden kann.
Wenn Sie OneDrive dauerhaft löschen möchten, müssen Sie eine leistungsfähigere Lösung wählen, z. B. die Verwendung eines .bat-Skripts, eines CMD-Befehls, eines Deinstallationsprogramms eines Drittanbieters usw., um es zu löschen. Tutorials für alle diese Methoden finden Sie unten in Option 5.
So deaktivieren Sie OneDrive unter Windows 11: Ihre 5 Optionen
Hier finden Sie alle Möglichkeiten, OneDrive unter Windows 11 zu deaktivieren. Befolgen Sie je nach Wunsch einen der folgenden Abschnitte, um OneDrive auf Ihrem System vorübergehend oder dauerhaft zu deaktivieren.
Zu Ihrer Information: Bei den folgenden fünf Optionen geht es bei den Optionen 1 bis 4 um die Deaktivierung von OneDrive auf dem PC und bei Option 5 um die Deinstallation.
Option 1: OneDrive-Synchronisierung anhalten, um sie zu deaktivieren
Wenn Sie die OneDrive-Synchronisierung vorübergehend deaktivieren möchten, können Sie sie zunächst anhalten. Dadurch werden alle im Hintergrund ausgeführten OneDrive-Aktivitäten und -Dienste angehalten. Dies ist die empfohlene Methode, wenn Sie OneDrive vorübergehend entfernen möchten.
Sie können den Zeitraum auswählen, in dem OneDrive auf Ihrem Gerät deaktiviert wird. Sobald der Vorgang abgeschlossen ist, beginnt OneDrive automatisch wieder mit der Synchronisierung auf Ihrem Gerät.
Verwenden Sie das folgende Tutorial, um Sie durch den Prozess zu unterstützen.
Klicken Sie auf das OneDrive -Symbol in der Taskleiste.

Wählen Sie die Einstellungen in der oberen rechten Ecke von  aus.
aus.

Klicken Sie nun auf , um die Synchronisierung anzuhalten.
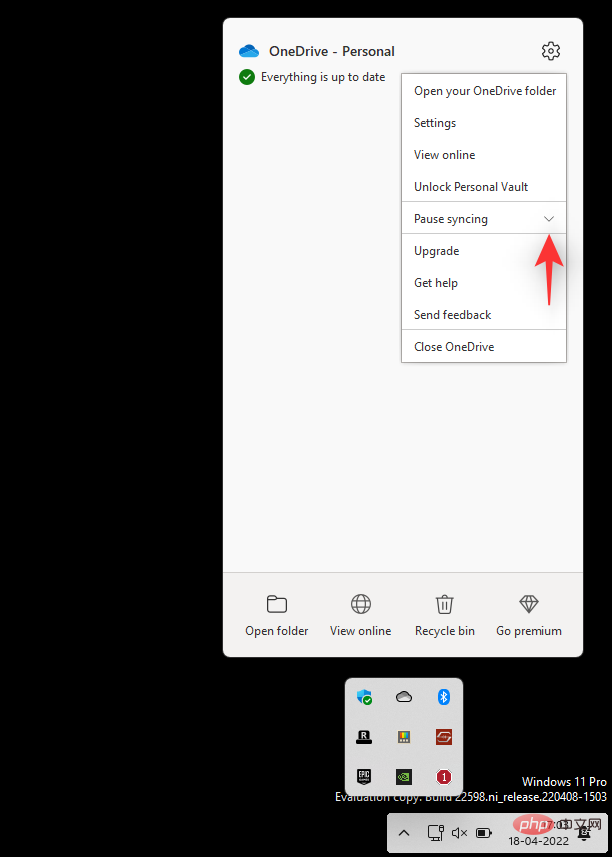
Klicken Sie auf den Dropdown-Pfeil und wählen Sie je nach Wunsch eine der folgenden Optionen aus.
- 2 Stunden
- 8 Stunden
- 24 Stunden
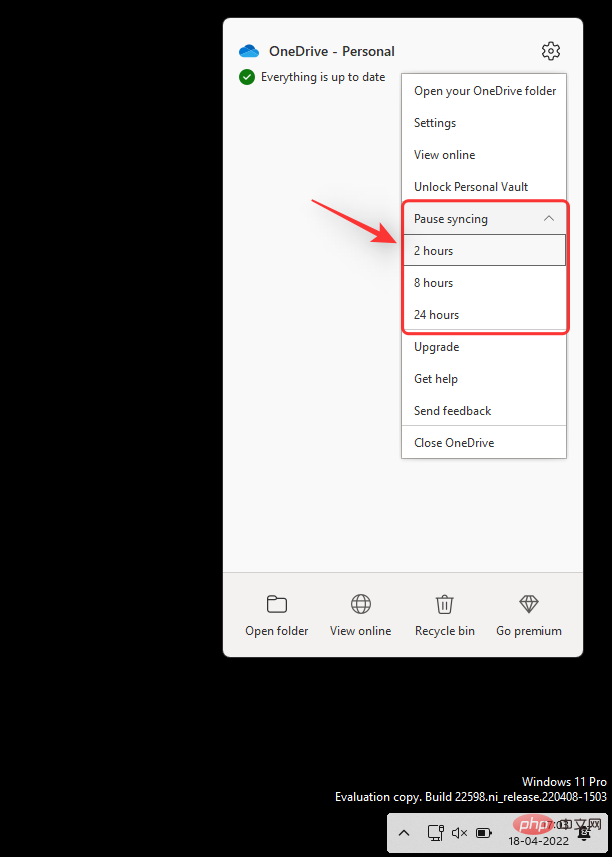
Sie pausieren nun die OneDrive-Synchronisierung auf Ihrem Gerät für den ausgewählten Zeitraum.
Option 2: Verknüpfung mit OneDrive aufheben, um es zu deaktivieren
Diese Option ist für Benutzer gedacht, die ihr OneDrive-Konto von einem bestimmten PC entfernen und gleichzeitig lokale Dateien behalten möchten. Die Verknüpfung Ihres OneDrive-Kontos mit Ihrem aktuellen PC wird aufgehoben und Ihre Dateien werden nicht mehr mit der Cloud synchronisiert.
Nur die OneDrive-Dateien werden aus Ihrem lokalen Speicher gelöscht, während andere Dateien bestehen bleiben. Verwenden Sie das folgende Tutorial, um Ihnen durch den Prozess zu helfen.
Klicken Sie in der Taskleiste auf das Symbol OneDrive.

Klicken Sie auf das  -Symbol in der oberen rechten Ecke.
-Symbol in der oberen rechten Ecke.

Wählen Sie Einstellungen .

Es erscheint ein kleines Fenster und standardmäßig ist die Registerkarte „Konto“ ausgewählt. Klicken Sie auf dasselbe , um die Verknüpfung mit diesem PC aufzuheben.
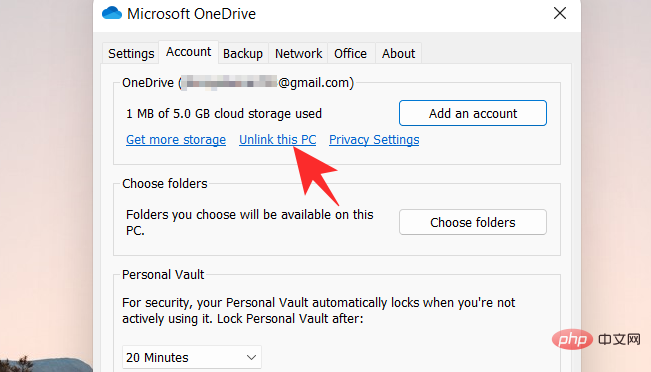
Klicken Sie auf Kontoverbindung aufheben , um Ihre Auswahl zu bestätigen.
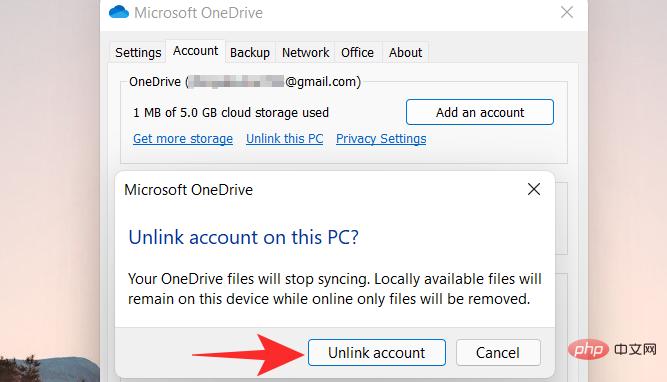
Option 3: Verhindern, dass OneDrive beim Start automatisch geöffnet wird. Auf diese Weise können Sie die App nur verwenden, wenn Ihr System sie benötigt, ohne sie im Hintergrund laufen zu lassen.
Wenn Sie OneDrive gelegentlich verwenden und es bei Nichtgebrauch ausschalten möchten, ist dies die empfohlene Lösung. Bitte befolgen Sie die folgenden Schritte, um den Vorgang zu erleichtern.
Klicken Sie auf das Cloud-Symbol
OneDrivein der Taskleiste.
 Klicken Sie auf das
Klicken Sie auf das

 Wählen Sie
Wählen Sie
 Klicken Sie und wechseln Sie zur Registerkarte
Klicken Sie und wechseln Sie zur Registerkarte
.
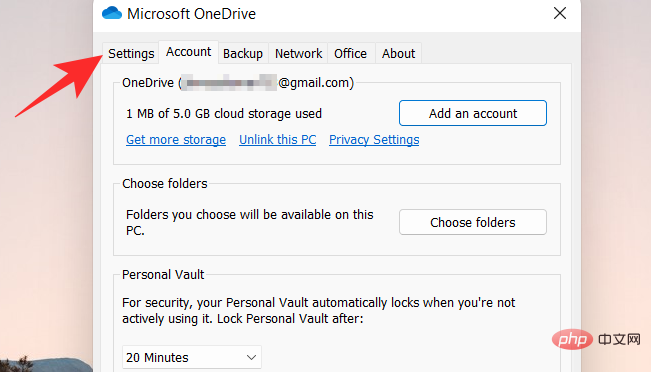
.
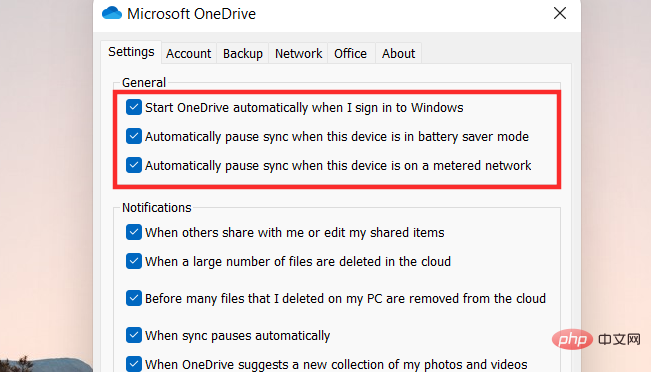 Klicken Sie auf
Klicken Sie auf
.
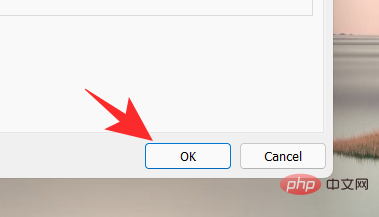 Option 4: OneDrive unter Windows 11 ausblenden. Dadurch wird die OneDrive-Synchronisierung zwar nicht gelöscht oder deaktiviert, die OneDrive-Liste wird jedoch aus dem Datei-Explorer entfernt.
Option 4: OneDrive unter Windows 11 ausblenden. Dadurch wird die OneDrive-Synchronisierung zwar nicht gelöscht oder deaktiviert, die OneDrive-Liste wird jedoch aus dem Datei-Explorer entfernt.
Dies ist eine ideale Lösung für Benutzer, die ihre Online-Dateien vor neugierigen Blicken schützen und dennoch bei Bedarf darauf zugreifen möchten. OneDrive funktioniert wie erwartet weiterhin im Hintergrund. Die folgenden Schritte helfen Ihnen durch den Prozess.
Öffnen Sie
Datei-Explorerund klicken Sie mit der rechten Maustaste auf
OneDrive.Wählen Sie das Attribut
aus. 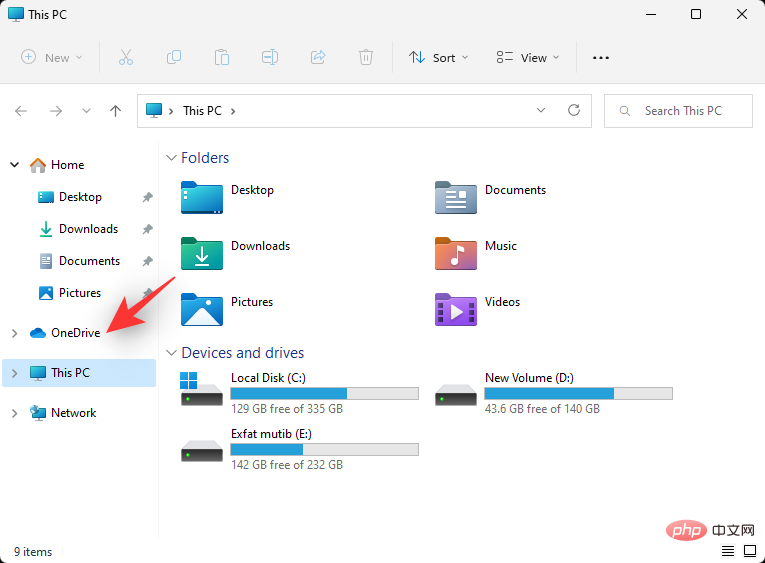
Wählen Sie das ausgeblendete Feld
unter dem Attribut 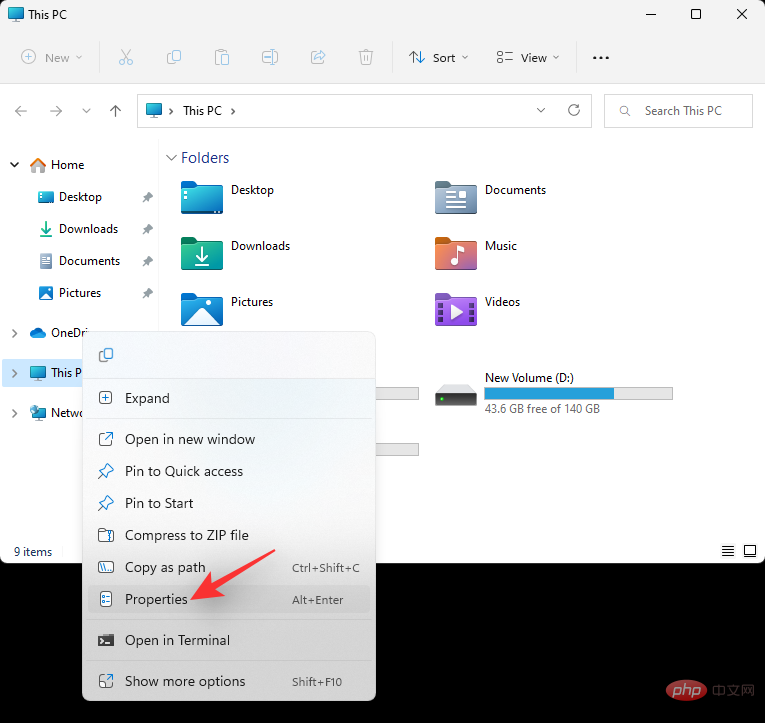
Dadurch wird
OneDrive im Datei-Explorer ausgeblendet. 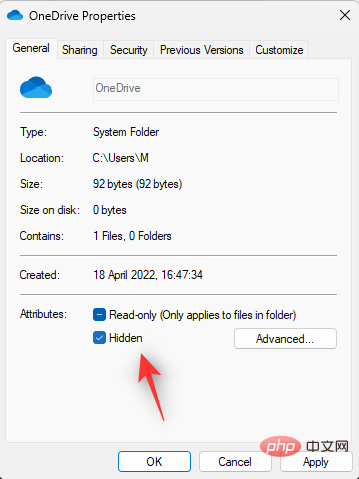 Klicken Sie nach Abschluss auf
Klicken Sie nach Abschluss auf
. Wählen Sie , um Änderungen nur auf diesen Ordner anzuwenden.
Klicken Sie aufOK. 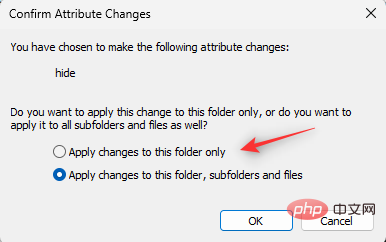
Klicken Sie auf das Symbol
OneDirve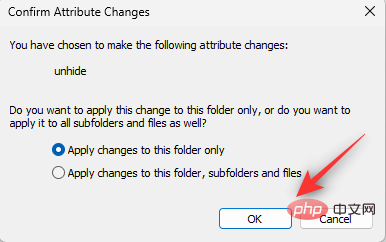 in der Taskleiste und wählen Sie
in der Taskleiste und wählen Sie
 Klicken Sie auf
Klicken Sie auf

Bestätigen Sie Ihre Auswahl, indem Sie darauf klicken.
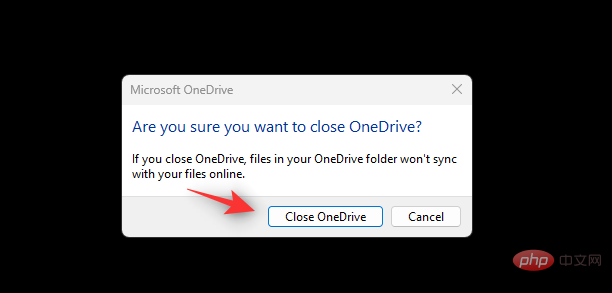
OneDrive wird jetzt beendet und in Ihrer Taskleiste ausgeblendet. Wir empfehlen Ihnen, es auf Ihrem PC vorübergehend zu deaktivieren, indem Sie der obigen Anleitung folgen, um zu verhindern, dass es beim Start startet.
Option 5: OneDrive dauerhaft deinstallieren (6 Möglichkeiten erklärt)
Wenn Sie nach einer dauerhafteren Lösung suchen, empfehlen wir Ihnen, OneDrive vollständig von Ihrem System zu entfernen. Wenn Sie einige Einstellungsdateien und Hintergrunddienste behalten möchten, um die Einrichtung für andere Benutzer zu erleichtern, können Sie OneDrive über die Einstellungen-App löschen.
Wenn Sie OneDrive jedoch dauerhaft löschen möchten, empfehlen wir Ihnen, eine der anderen unten genannten Lösungen zu verwenden. Bitte befolgen Sie die entsprechenden Abschnitte unten, um Ihnen durch den Prozess zu helfen.
Methode 1: Verwenden der Einstellungen-App
Drücken Sie die Tastatur Windows + i und wählen Sie Windows + i键盘并选择 应用程序和功能。
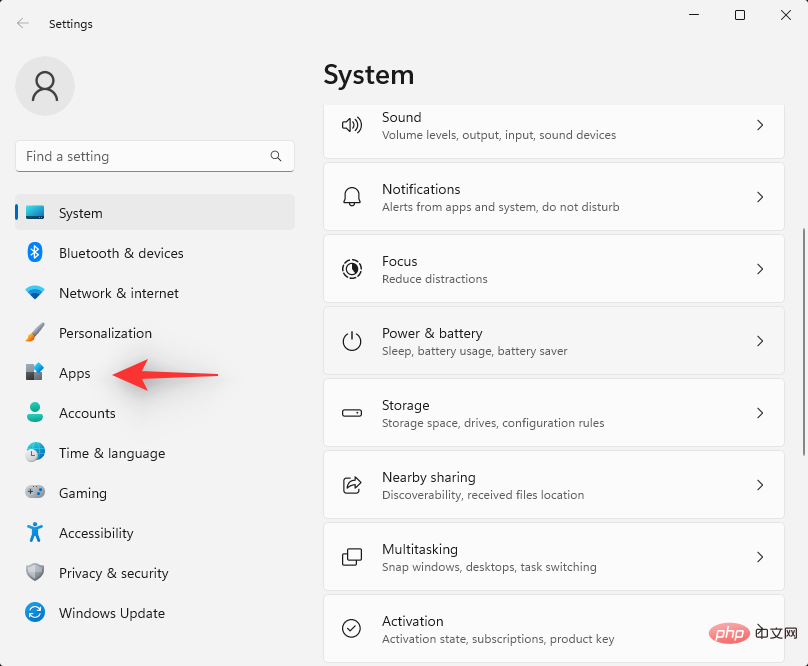
单击 已安装的应用程序。
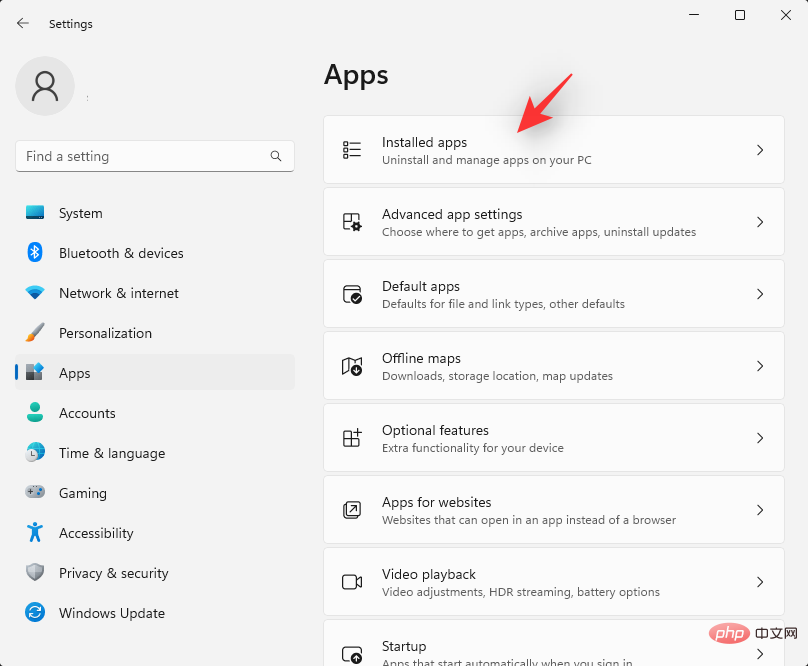
在列表中找到Microsoft OneDrive,然后单击它旁边的图标。
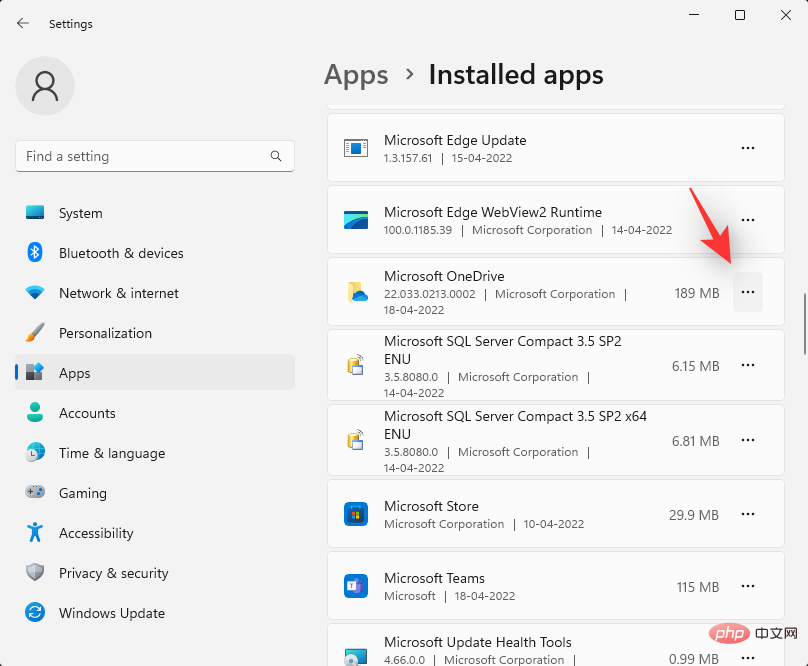
选择 卸载。
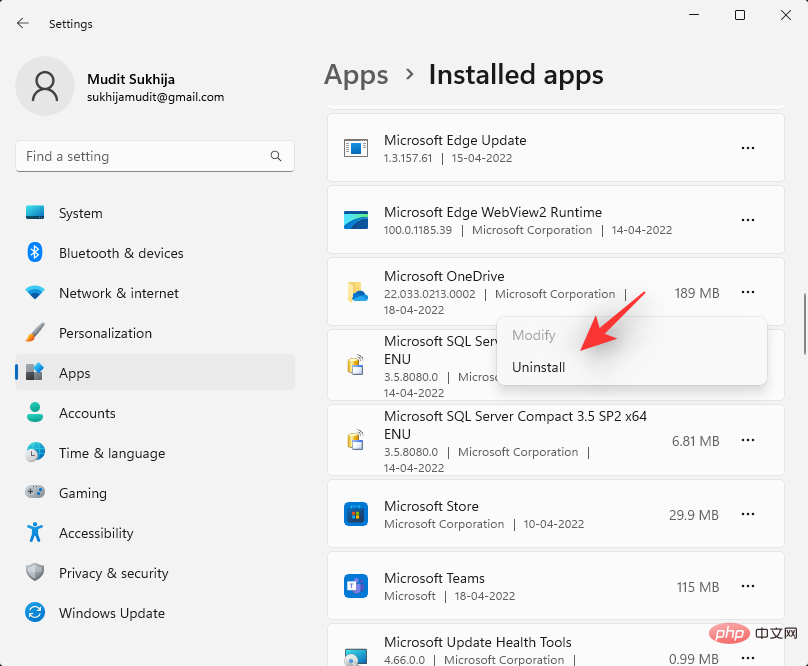
再次单击 卸载 以确认您的选择。
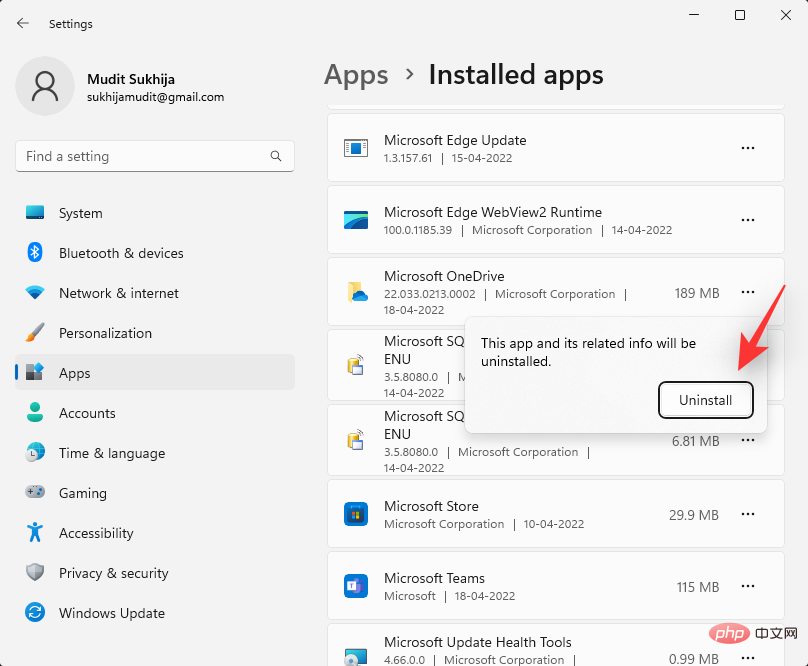
按照屏幕上的说明完成该过程,OneDrive 现在应该已从您的系统中删除。
方法 2:使用命令提示符
命令提示符可以帮助您更永久地删除 Microsoft OneDrive。请按照以下步骤帮助您完成该过程。
按下Windows + R并输入以下内容。完成后按Ctrl + Shift + Enter键盘。
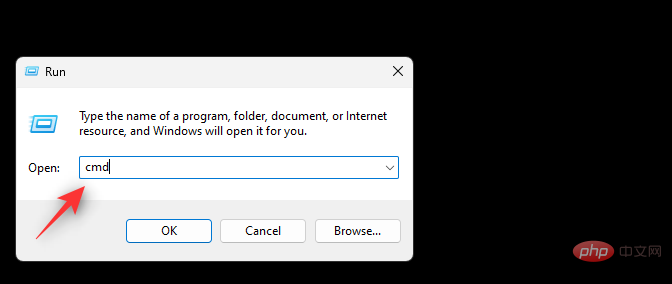
确认 UAC 提示符,然后一一键入以下命令,然后按键盘上的 Enter 键执行。
对于 64 位用户
%Systemroot%SysWOW64OneDriveSetup.exe /uninstall
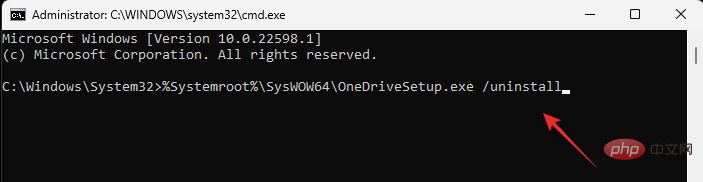
对于 32 位用户
%Systemroot%System32OneDriveSetup.exe /uninstall
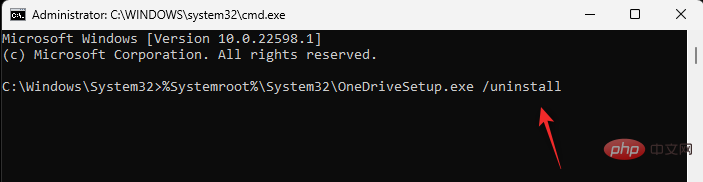
使用以下命令关闭命令提示符。
exit
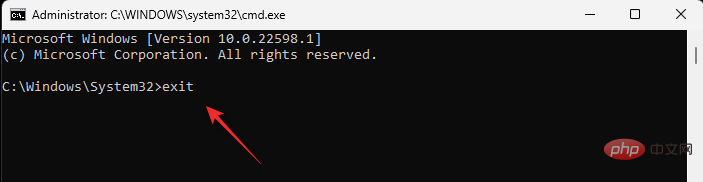
就是这样!您现在将从您的 PC 中删除 OneDrive。
方法 3:使用组策略编辑器
按Windows + R,输入以下内容,然后按Enter。
gpedit.msc
使用左侧边栏导航到以下路径。
Computer Configuration > Administrative Templates > Windows Components > OneDrive Apps & Funktionen.
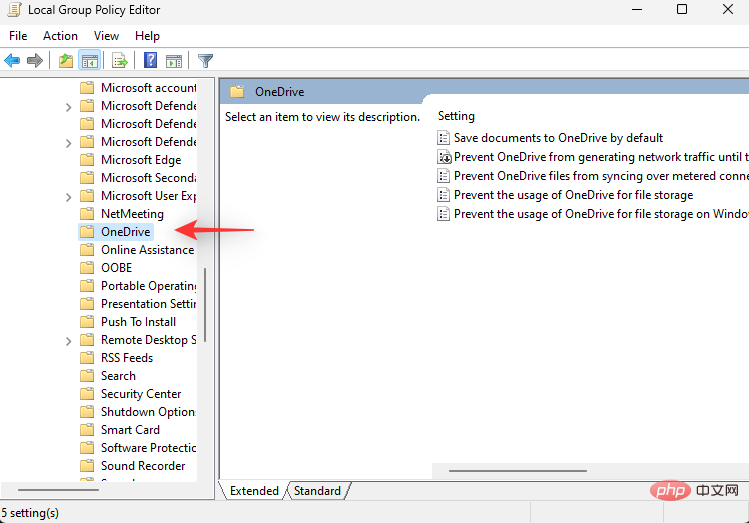
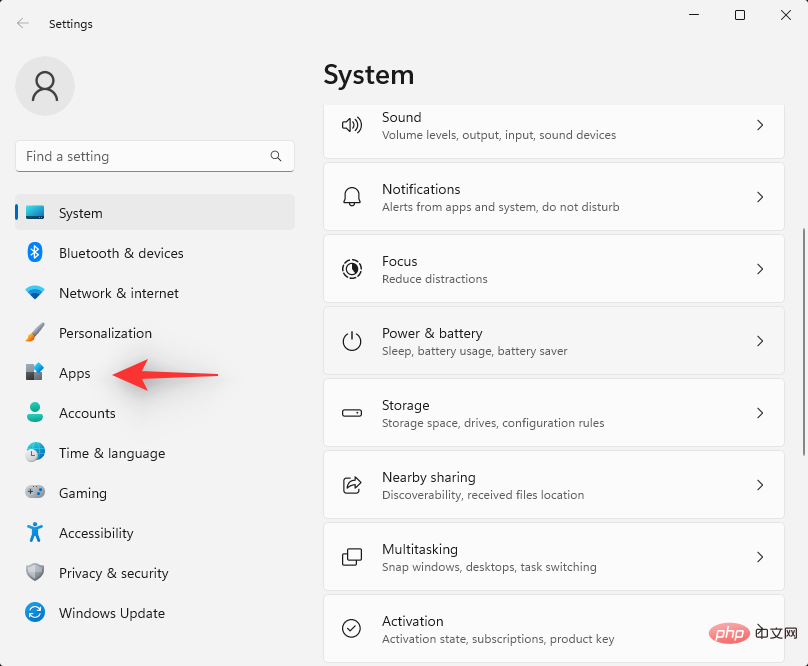
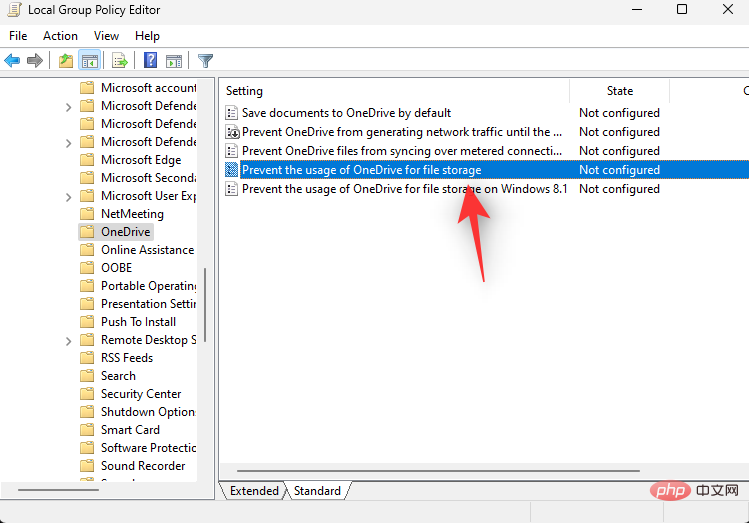 Wählen Sie
Wählen Sie
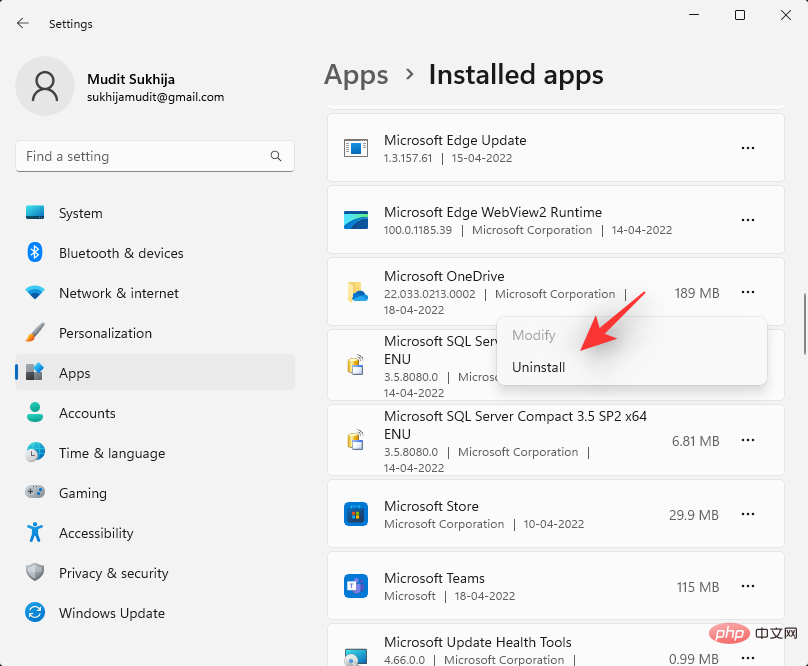
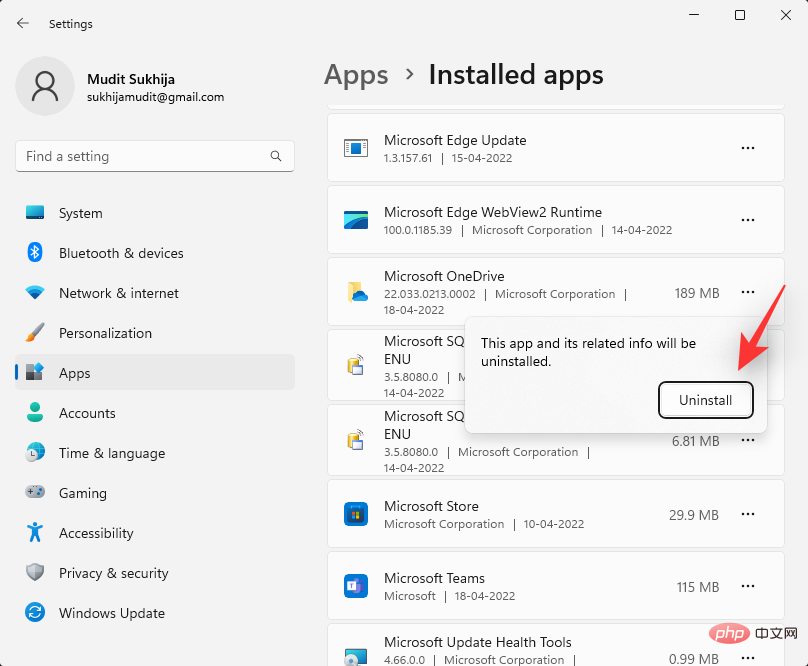
Die Eingabeaufforderung kann Ihnen dabei helfen, Microsoft OneDrive dauerhafter zu löschen. Bitte befolgen Sie die folgenden Schritte, um den Vorgang zu erleichtern.
Drücken SieWindows + R und geben Sie Folgendes ein. Drücken Sie zum Abschluss die Tastenkombination Strg + Umschalt + Eingabetaste. 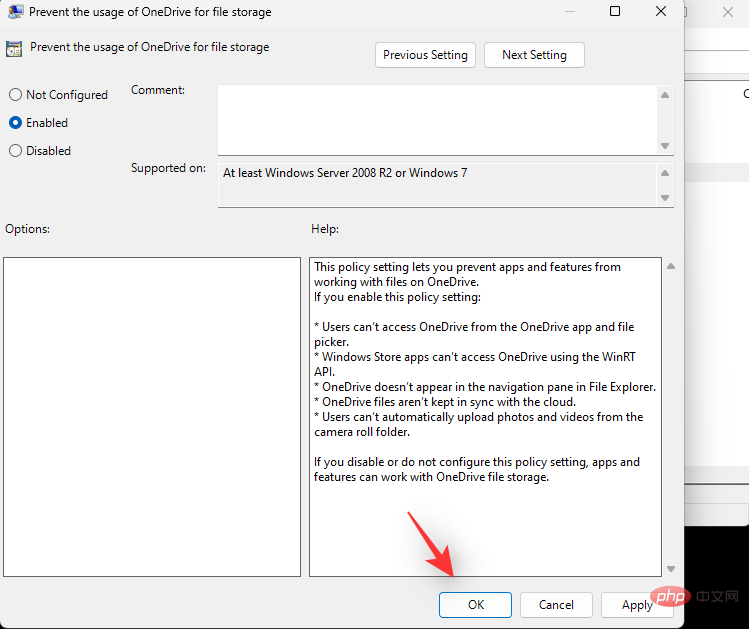
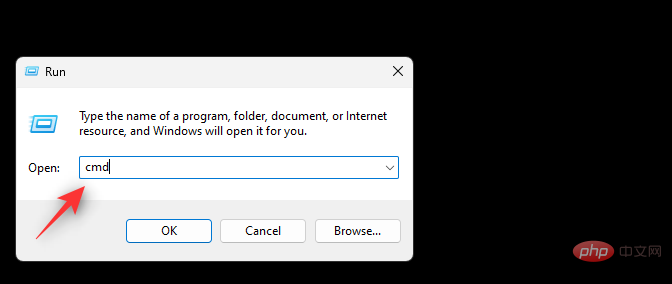 #🎜🎜##🎜🎜#Verwenden Sie den folgenden Befehl, um die Eingabeaufforderung zu schließen. #🎜🎜##🎜🎜#
#🎜🎜##🎜🎜#Verwenden Sie den folgenden Befehl, um die Eingabeaufforderung zu schließen. #🎜🎜##🎜🎜#exit#🎜🎜##🎜🎜#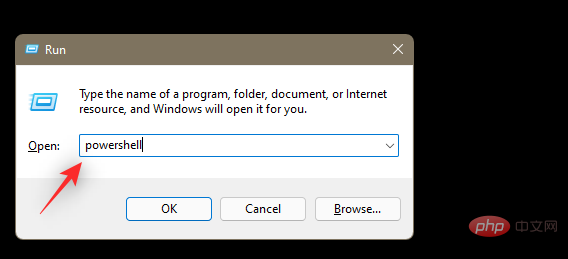 #🎜🎜##🎜🎜#Das ist es! Sie entfernen OneDrive jetzt von Ihrem PC. #🎜🎜##🎜🎜#Methode 3: Verwenden Sie den Gruppenrichtlinien-Editor #🎜🎜##🎜🎜# Drücken Sie
#🎜🎜##🎜🎜#Das ist es! Sie entfernen OneDrive jetzt von Ihrem PC. #🎜🎜##🎜🎜#Methode 3: Verwenden Sie den Gruppenrichtlinien-Editor #🎜🎜##🎜🎜# Drücken Sie Windows + R, geben Sie den folgenden Inhalt ein und drücken Sie dann Enter Code> . #🎜🎜##🎜🎜#<code>gpedit.msc#🎜🎜##🎜🎜#Verwenden Sie die linke Seitenleiste, um zum Pfad unten zu navigieren. #🎜🎜##🎜🎜#Computerkonfiguration > Administrative Vorlagen > Windows-Komponenten > OneDrive#🎜🎜##🎜🎜##🎜🎜##🎜🎜##🎜🎜#Doppelklicken Sie rechts Seite#🎜 🎜# Blockieren Sie die Verwendung von OneDrive zur Dateispeicherung #🎜🎜# Wert. #🎜🎜##🎜🎜##🎜🎜##🎜🎜##🎜🎜#Wählen Sie #🎜🎜#, um es zu aktivieren. #🎜🎜##🎜🎜##🎜🎜##🎜🎜##🎜🎜##🎜🎜#Klicken Sie nun auf #🎜🎜#OK. #🎜🎜##🎜🎜##🎜🎜##🎜🎜##🎜🎜##🎜🎜# Starten Sie Ihren PC zur Sicherheit neu und OneDrive sollte jetzt auf Ihrem System deaktiviert sein. #🎜🎜#
Methode 4: PowerShell verwenden
Drücken Sie die Tastatur Windows + R und geben Sie Folgendes ein. Drücken Sie die Tastatur Strg + Umschalt + Eingabetaste. Windows + R 键盘,然后输入以下内容。按下 Ctrl + Shift + Enter 键盘。
powershell
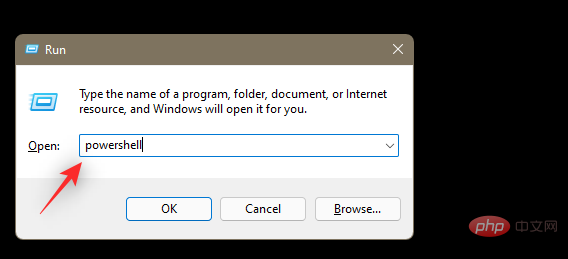
现在一一键入以下命令,然后在每个命令后按键盘上的 Enter 键。
taskkill /f /im OneDrive.exe<br>
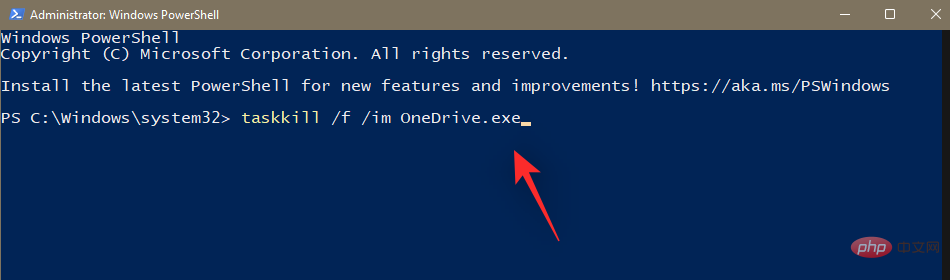
%SystemRoot%SysWOW64OneDriveSetup.exe /uninstall

第一个命令将终止您计算机上的 OneDrive 进程。下一个将从您的系统中卸载它。重新启动您的 PC 以结束该过程。
方法五:使用第三方卸载程序
我们建议您使用开源第三方应用卸载程序从系统中删除 OneDrive。使用下面的教程来帮助您完成该过程。
- BC卸载程序 | 下载链接
访问上面的链接并将卸载程序下载到您的本地存储。我们建议您获取便携式版本。下载后,双击并启动可执行文件以运行程序。
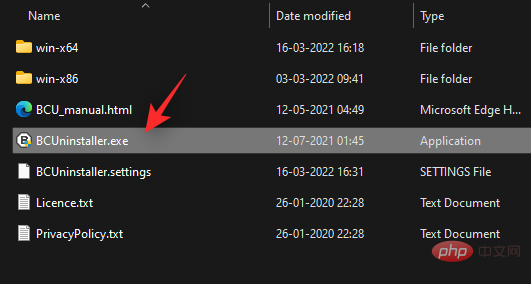
BCUninstaller 现在将扫描您的系统以查找所有已安装的应用程序。完成后,滚动列表并检查Microsoft OneDrive的列表。
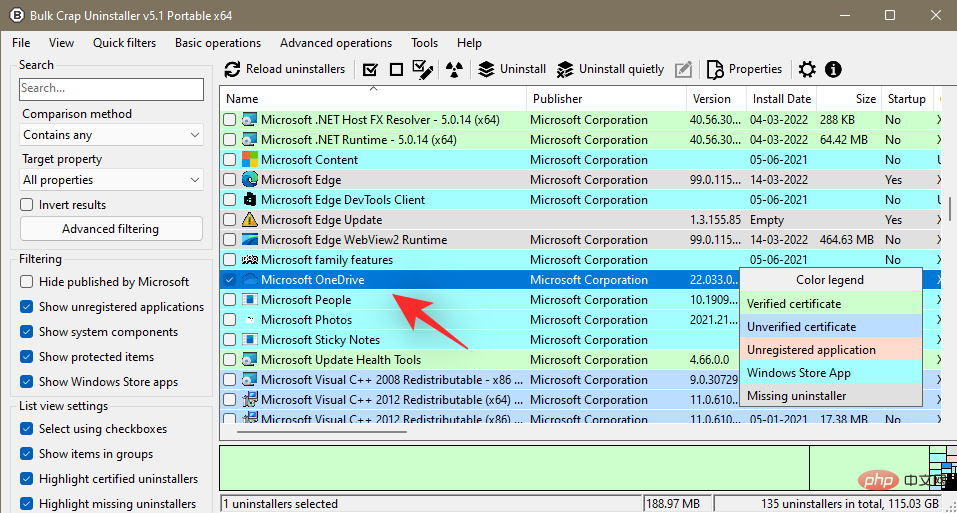
现在点击 顶部 的卸载。
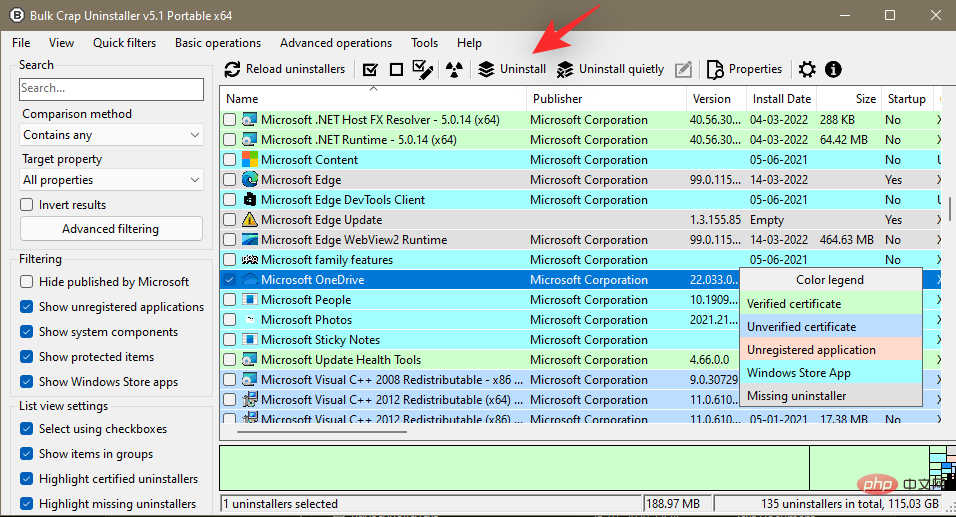
单击 屏幕右下角的继续。
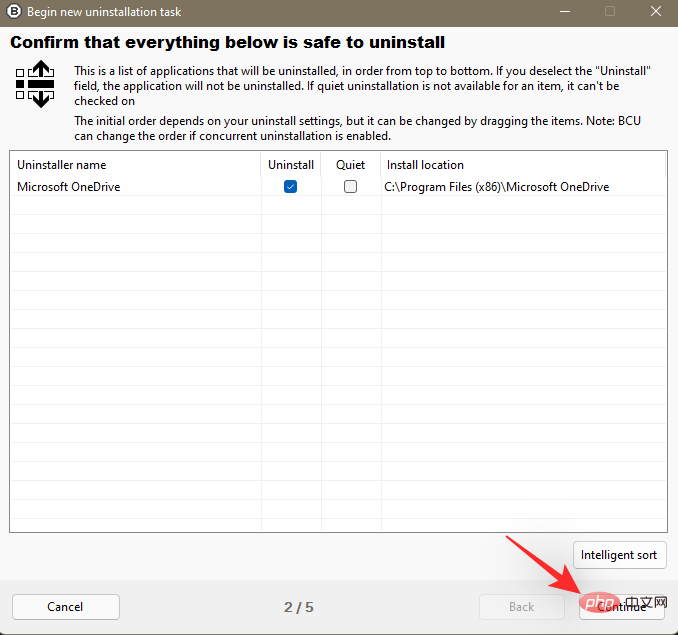
让默认选项保持原样,然后再次单击继续。
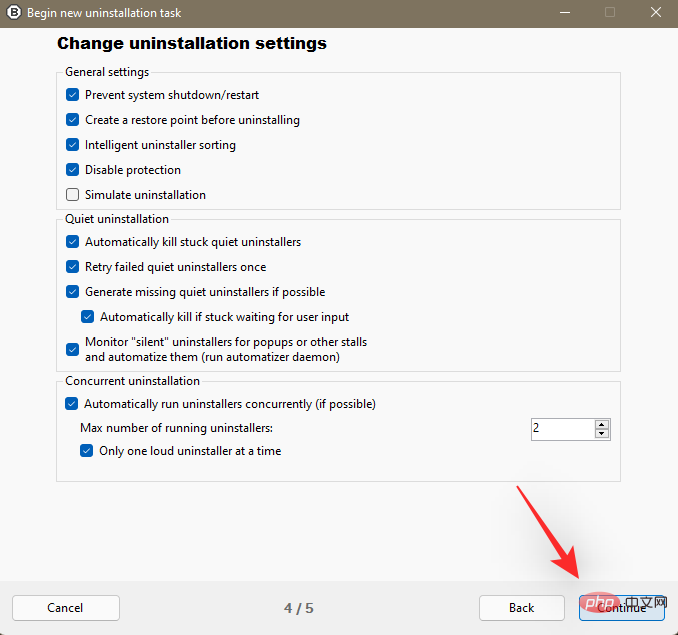
最后,单击BEGIN UNINSTALLATION。
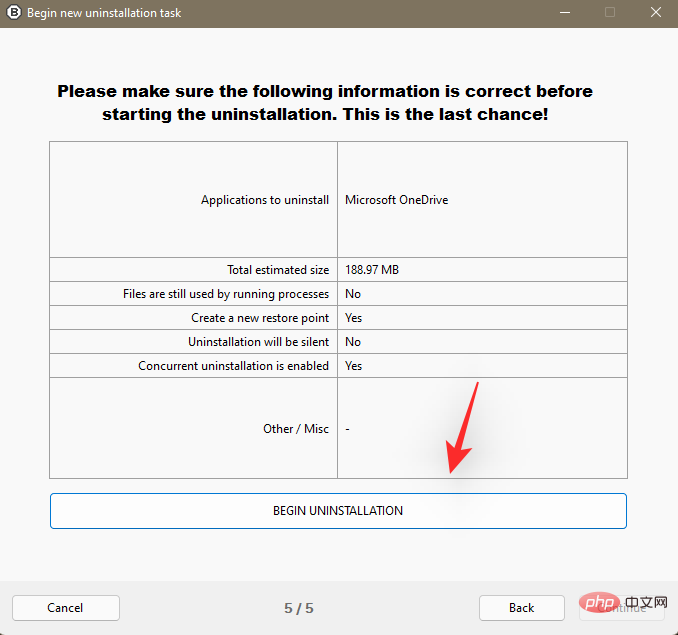
该过程完成后 单击关闭。
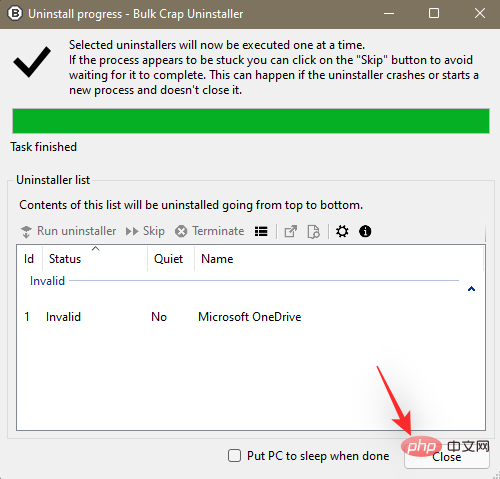
一旦提示查找剩菜,请单击Yes。
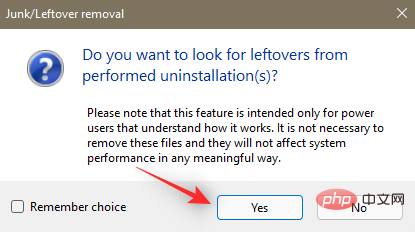
您现在将看到与 OneDrive 关联的注册表项和条目。默认情况下将选择已确认的文件。您将需要检查尚未选择的那些并手动选择与 OneDrive 相关的那些。
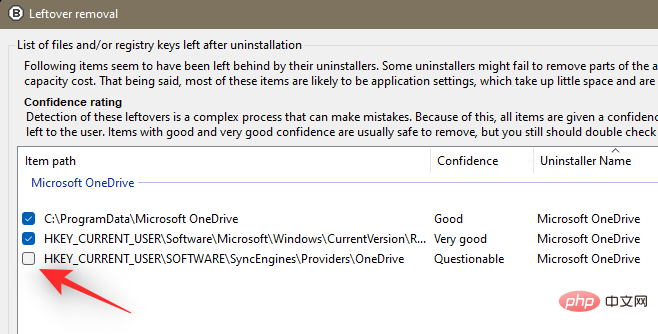
完成后单击删除选择。
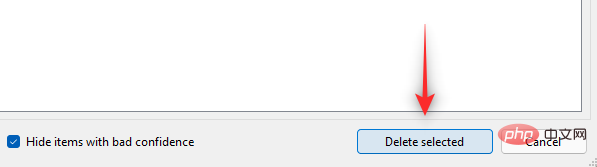
我们建议您通过单击来创建注册表备份。
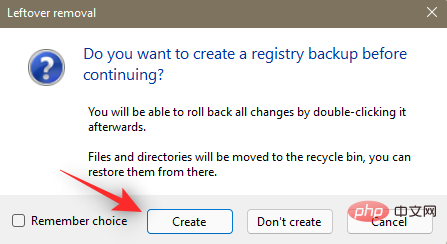
一旦该过程完成,OneDrive 现在应该已从您的系统中删除。我们建议您重新启动系统以使更改生效。
方法 6:使用 .bat 脚本
您还可以创建和使用 .bat 脚本从系统中卸载 OneDrive。请按照以下步骤帮助您入门。
按Windows + R,键入以下内容,然后按Enter。
Notepad
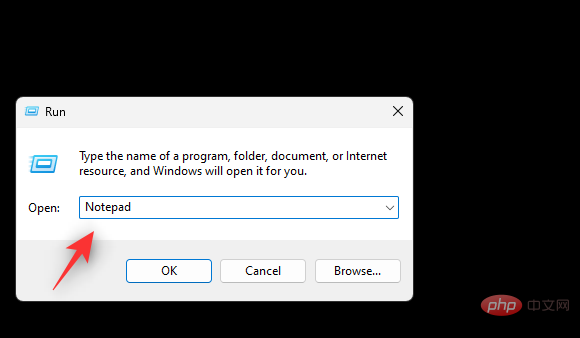
在记事本中复制并粘贴以下代码。
@echo offcls
powershell#🎜🎜#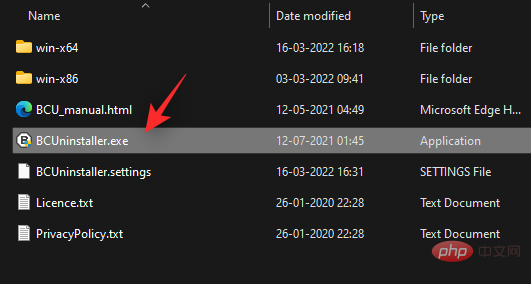 #🎜🎜##🎜🎜#Geben Sie nun nacheinander die folgenden Befehle ein und drücken Sie dann nach jedem Befehl die Eingabetaste auf Ihrer Tastatur. #🎜🎜#
#🎜🎜##🎜🎜#Geben Sie nun nacheinander die folgenden Befehle ein und drücken Sie dann nach jedem Befehl die Eingabetaste auf Ihrer Tastatur. #🎜🎜#
taskkill /f /im OneDrive.exe<br>
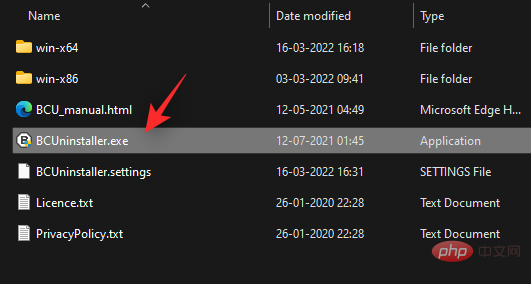 #🎜🎜##🎜🎜#Klicken Sie jetzt oben, um es zu deinstallieren. #🎜🎜##🎜🎜#
#🎜🎜##🎜🎜#Klicken Sie jetzt oben, um es zu deinstallieren. #🎜🎜##🎜🎜#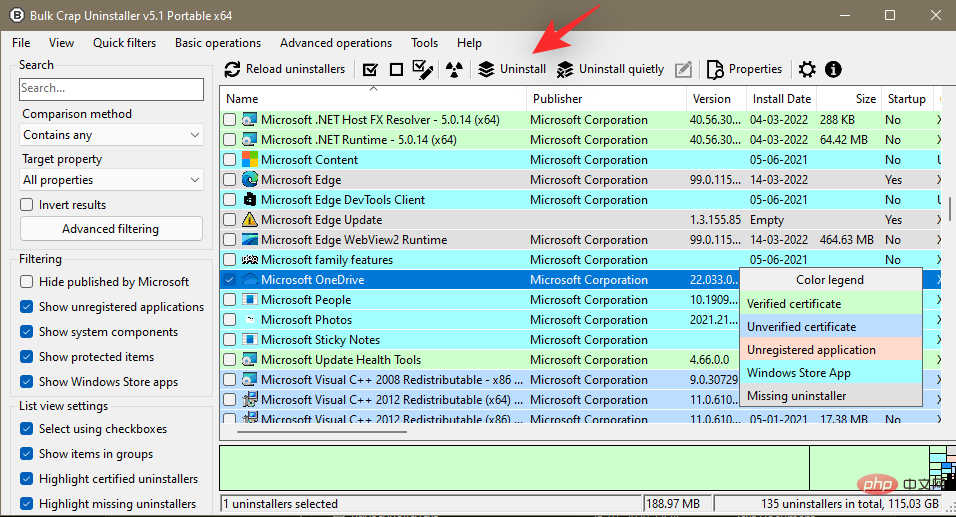
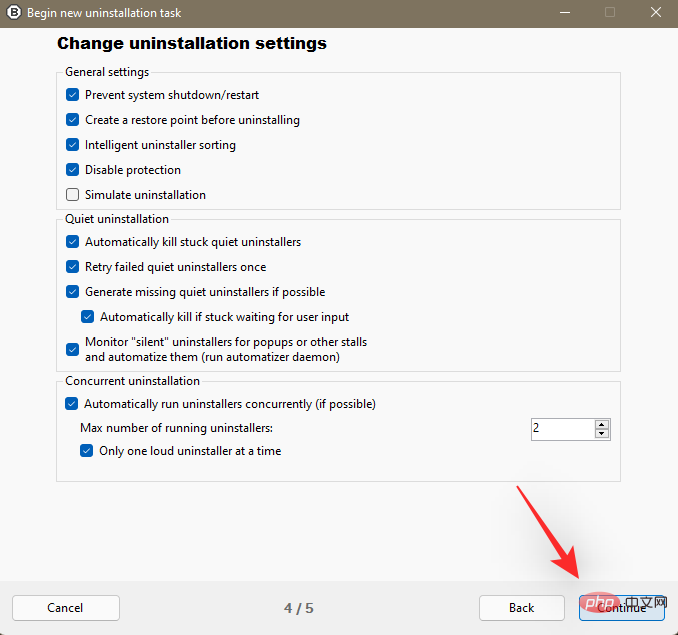 #🎜🎜##🎜🎜#Lassen Sie die Standardoptionen unverändert und klicken Sie erneut auf Weiter. #🎜🎜##🎜🎜#
#🎜🎜##🎜🎜#Lassen Sie die Standardoptionen unverändert und klicken Sie erneut auf Weiter. #🎜🎜##🎜🎜#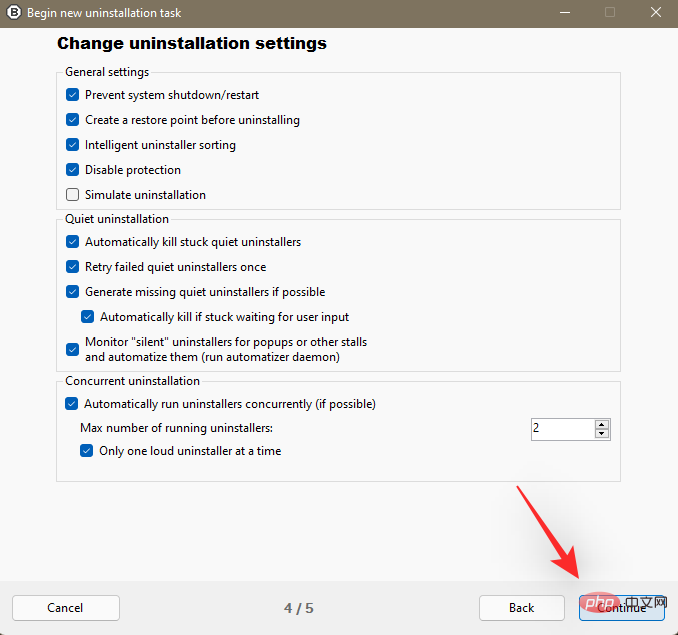
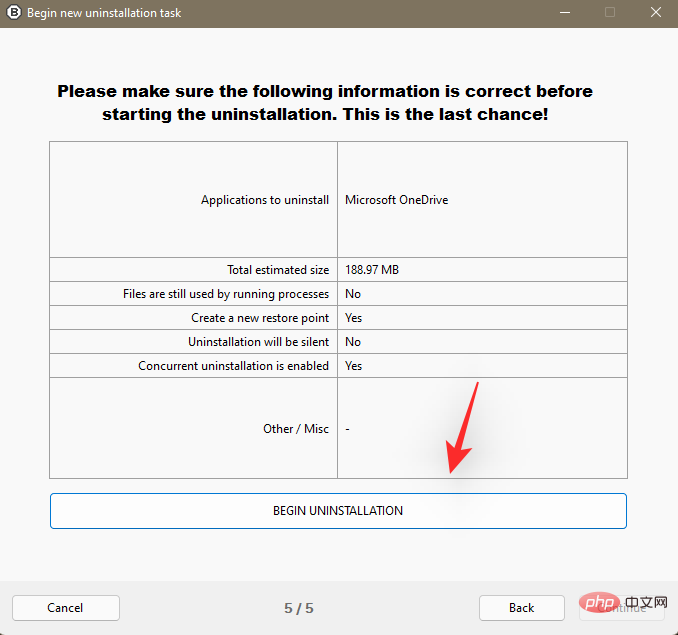 #🎜🎜##🎜🎜#Klicken Sie auf Auswahl löschen, wenn Sie fertig sind. #🎜🎜#
#🎜🎜##🎜🎜#Klicken Sie auf Auswahl löschen, wenn Sie fertig sind. #🎜🎜#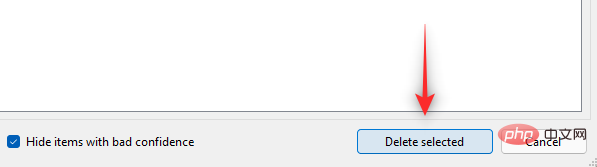 #🎜🎜##🎜🎜#Sobald der Vorgang abgeschlossen ist, sollte OneDrive nun von Ihrem System entfernt werden. Wir empfehlen Ihnen, Ihr System neu zu starten, damit die Änderungen wirksam werden. #🎜🎜##🎜🎜#Methode 6: Verwenden Sie ein .bat-Skript#🎜🎜##🎜🎜#Sie können auch ein .bat-Skript erstellen und verwenden, um OneDrive von Ihrem System zu deinstallieren. Befolgen Sie die folgenden Schritte, um Ihnen den Einstieg zu erleichtern. #🎜🎜##🎜🎜# Drücken Sie
#🎜🎜##🎜🎜#Sobald der Vorgang abgeschlossen ist, sollte OneDrive nun von Ihrem System entfernt werden. Wir empfehlen Ihnen, Ihr System neu zu starten, damit die Änderungen wirksam werden. #🎜🎜##🎜🎜#Methode 6: Verwenden Sie ein .bat-Skript#🎜🎜##🎜🎜#Sie können auch ein .bat-Skript erstellen und verwenden, um OneDrive von Ihrem System zu deinstallieren. Befolgen Sie die folgenden Schritte, um Ihnen den Einstieg zu erleichtern. #🎜🎜##🎜🎜# Drücken Sie Windows + R, geben Sie Folgendes ein und drücken Sie dann Enter. #🎜🎜##🎜🎜#Notizblock#🎜🎜##🎜🎜#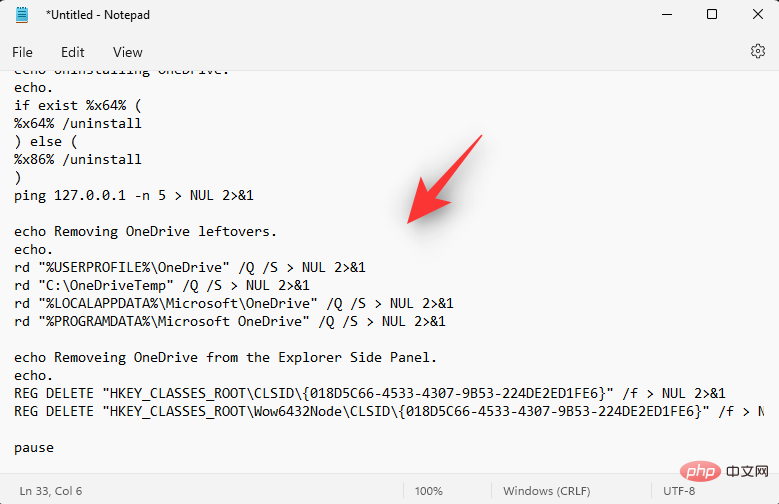 #🎜🎜##🎜🎜#Kopieren Sie den folgenden Code und fügen Sie ihn in Notepad ein. #🎜🎜##🎜🎜#
#🎜🎜##🎜🎜#Kopieren Sie den folgenden Code und fügen Sie ihn in Notepad ein. #🎜🎜##🎜🎜#@echo offcls#🎜🎜#
set x86="%SYSTEMROOT%System32OneDriveSetup.exe"set x64="%SYSTEMROOT%SysWOW64OneDriveSetup.exe"set x86="%SYSTEMROOT%System32OneDriveSetup.exe"set x64="%SYSTEMROOT%SysWOW64OneDriveSetup.exe"
echo Closing OneDrive process.echo.taskkill /f /im OneDrive.exe > NUL 2>&1ping 127.0.0.1 -n 5 > NUL 2>&1
echo Uninstalling OneDrive.echo.if exist %x64% (%x64% /uninstall) else (%x86% /uninstall)ping 127.0.0.1 -n 5 > NUL 2>&1
echo Removing OneDrive leftovers.echo.rd "%USERPROFILE%OneDrive" /Q /S > NUL 2>&1rd "C:OneDriveTemp" /Q /S > NUL 2>&1rd "%LOCALAPPDATA%MicrosoftOneDrive" /Q /S > NUL 2>&1rd "%PROGRAMDATA%Microsoft OneDrive" /Q /S > NUL 2>&1
echo Removeing OneDrive from the Explorer Side Panel.echo.REG DELETE "HKEY_CLASSES_ROOTCLSID{018D5C66-4533-4307-9B53-224DE2ED1FE6}" /f > NUL 2>&1REG DELETE "HKEY_CLASSES_ROOTWow6432NodeCLSID{018D5C66-4533-4307-9B53-224DE2ED1FE6}" /f > NUL 2>&1
pause
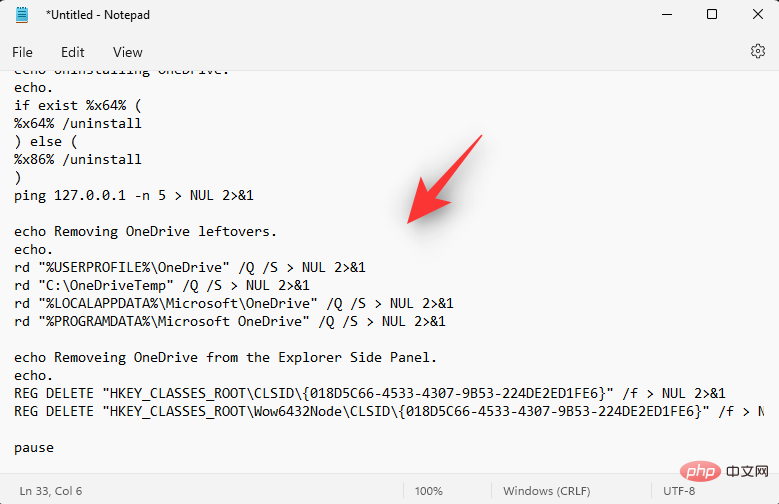
按下Ctrl + Shift + S#🎜 🎜#echo Schließt den OneDrive-Prozess.echo.taskkill /f /im OneDrive.exe > NUL 2>&1ping 127.0.0.1 -n 5 > NUL 2>&1echo OneDrive wird deinstalliert. echo.if exist %x64% (%x64% /uninstall) else (<br><code>%x86% /uninstall)ping 127.0.0.1 -n 5 > NUL 2>&1
echo Entfernen von OneDrive-Resten.echo.rd "%USERPROFILE%OneDrive" /Q /S > NUL 2>&1rd "C:OneDriveTemp " /Q /S > NUL 2>&1rd "%LOCALAPPDATA%MicrosoftOneDrive" /Q /S > NUL 2>&1rd " %PROGRAMDATA%Microsoft OneDrive" /Q /S > NUL 2>&1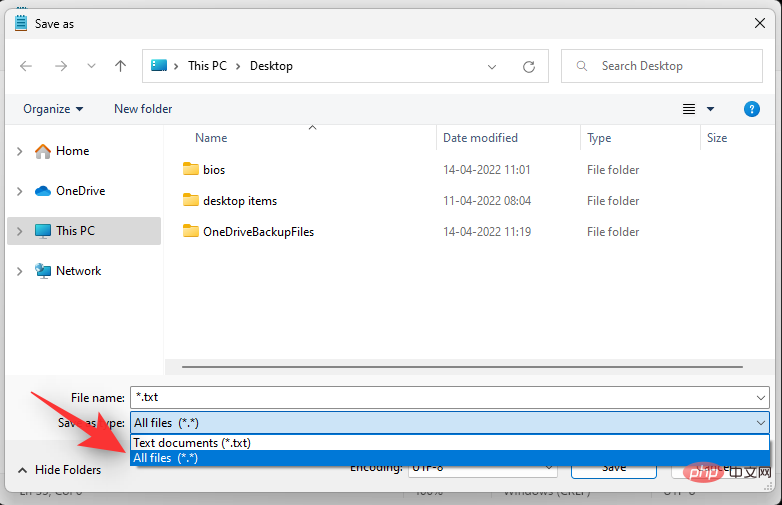
echo OneDrive wird aus dem Explorer-Seitenbereich entfernt. echo.REG DELETE "HKEY_CLASSES_ROOTCLSID{018D5C66-4533-4307-9B53-224DE2ED1FE6}" /f > NUL 2>&1REG DELETE " HKEY_CLASSES_ROOTWow6432NodeCLSID{018D5C66-4533-4307-9B53-224DE2ED1FE6}" /f > NUL 2>&1pause
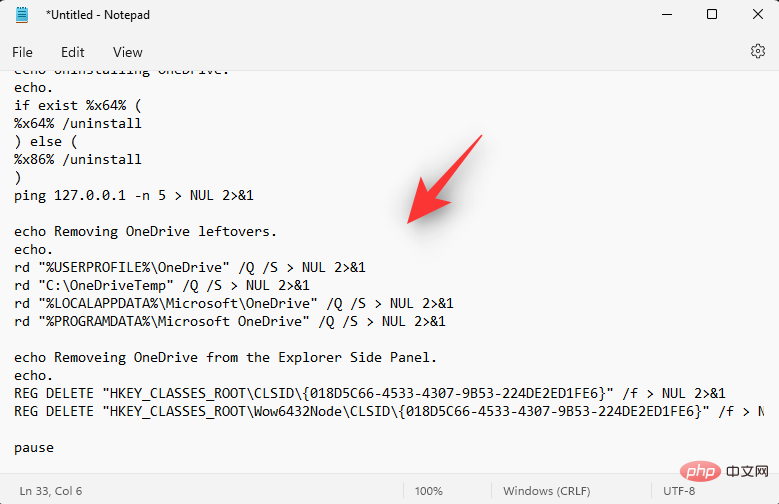 #?? 🎜##🎜 🎜#
#?? 🎜##🎜 🎜#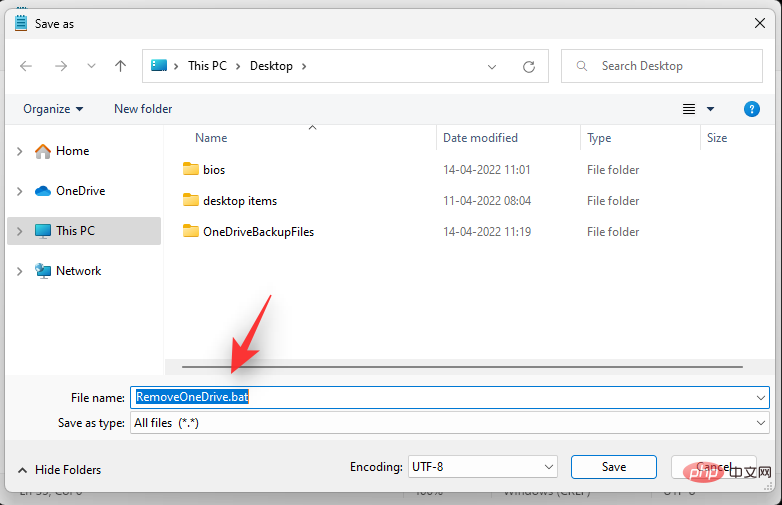
.bat扩展名。确保选择不带空格或特殊字符的名称.
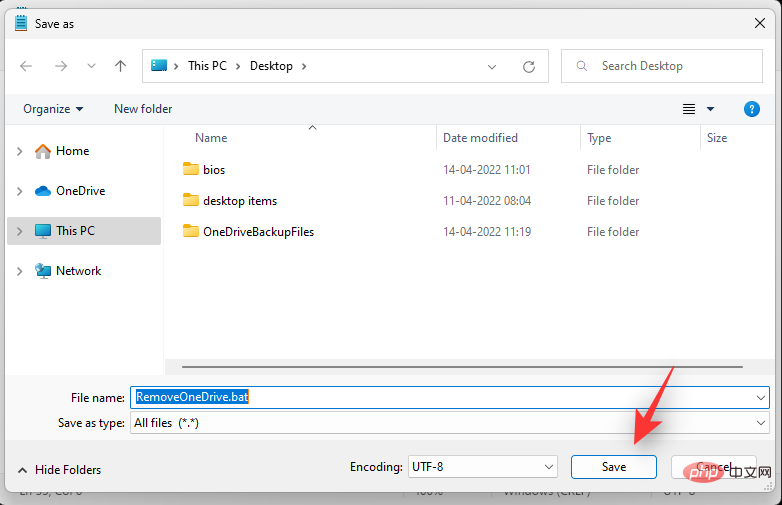 为您的.bat
为您的.bat
保存。#🎜🎜 #
.bat
文件现在将被创建并保存在选定的位置. 导航到相同的位置,双击并运行# 🎜🎜#.bat文件.
OneDrive 🎜🎜#
以下是有关禁用 OneDrive全使用吗?由于其庞大的用户群,Windows 系统吸引了全球黑客的大量关注.作为微软首选的云存储服务, OneDrive 也不得不忍受其公平的滥用份额.然而,尽管无数次成为目标, OneDrive 并没有被利用,迫使黑客空手而归.OneDrive ist eine neue Version von BitLocker und wird von Microsoft Cloud verwendet密,这本身就非常密封。此外,Microsoft und OneDrive按文件加密您的数据.因此,如果任何密钥被泄露,黑客将只能访问该特定文件,而不是该文件夹或驱动器中的所有文件.总而言之,Microsoft OneDrive 尽可能安全,为临时用户和专业人士提供足够的保护.卸载 OneDrive Fahren Sie mit dem Auto影响。虽然通过 OneDrive么要禁用 OneDrive?OneDrive 会自动启动并在后台运行Sie können auch OneDrive verwenden, um RAM und CPU zu verwenden好选择。Microsoft OneDrive 会影响 PC 性能吗? Microsoft OneDrive果它开始处理太多文件,您的计算机很可能会变慢.在这种情况下, 您可以停止 OneDrive 的同步过程并重新获得一些信心.
Das obige ist der detaillierte Inhalt von5 Möglichkeiten, wie Sie OneDrive unter Windows 11 deaktivieren!. Für weitere Informationen folgen Sie bitte anderen verwandten Artikeln auf der PHP chinesischen Website!
In Verbindung stehende Artikel
Mehr sehen- Wie deaktiviere ich die Suchhervorhebung in Windows 11?
- Kann man durch die Qianfeng-Ausbildung einen Job bekommen?
- Die Kamera-App Obscura 3 erhält eine überarbeitete Benutzeroberfläche und neue Aufnahmemodi
- Studio Buds, das bisher „meistverkaufte' Beats-Produkt, jetzt in drei neuen Farben erhältlich
- Bei Microsoft-Apps unter Windows 11 22H2 treten nach der Wiederherstellung des Systems Probleme auf

