Heim >häufiges Problem >Wie deaktiviere ich schnelle Einstellungsänderungen unter Windows 11?
Wie deaktiviere ich schnelle Einstellungsänderungen unter Windows 11?
- WBOYWBOYWBOYWBOYWBOYWBOYWBOYWBOYWBOYWBOYWBOYWBOYWBnach vorne
- 2023-04-23 08:55:061861Durchsuche
Das Menü „Schnelleinstellungen“ unter Windows 11 ist eine integrierte Funktion, die Ihnen schnellen Zugriff auf bestimmte Funktionen von Windows 11 ermöglicht. Sie können darauf zugreifen, indem Sie auf die Symbole „WLAN“, „Sound“ und „Akku“ neben der Uhr in der unteren rechten Ecke klicken. Nach dem Start kann jeder Benutzer das Schnelleinstellungsmenü anpassen.
Allerdings möchten Sie wahrscheinlich nicht, dass Benutzer das Schnelleinstellungsmenü bearbeiten. Wenn das der Fall ist, erfahren Sie hier, wie Sie die Bearbeitung der Schnelleinstellungen unter Windows 11 blockieren.
So verhindern Sie Änderungen der Schnelleinstellungen unter Windows 11
Wenn sich ein Benutzer bei Windows 11 anmeldet und die Schnelleinstellungen startet, kann er diese über die Schaltfläche „Hinzufügen“ oder „Entfernen“ bearbeiten.
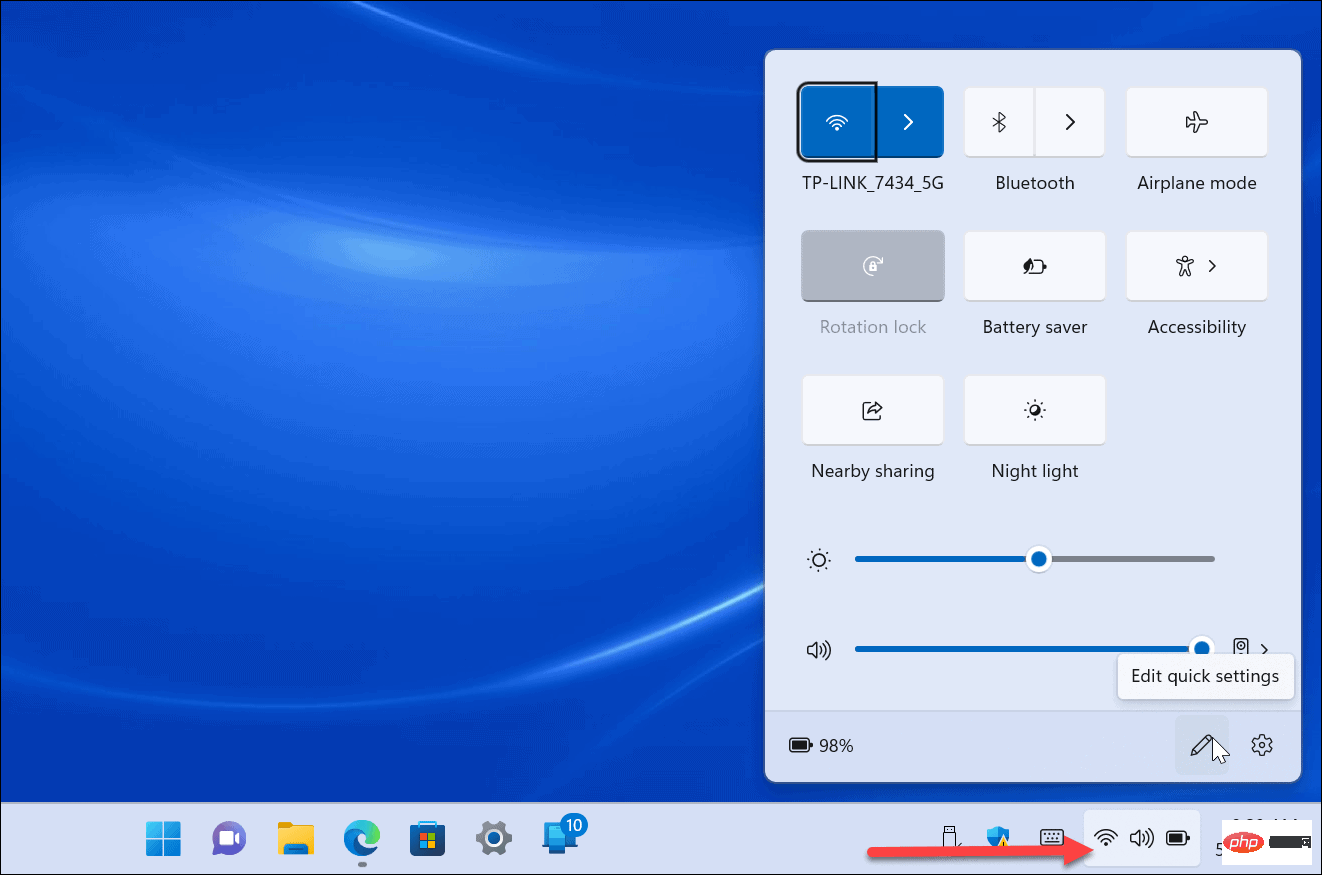
Um zu verhindern, dass Benutzer die Schnelleinstellungen unter Windows 11 Pro oder höher bearbeiten, führen Sie die folgenden Schritte aus:
- Drücken Sie Windows-Taste + R, um das Dialogfeld Ausführen zu starten.
- Geben Sie gpedit.msc ein und klicken Sie auf OK.
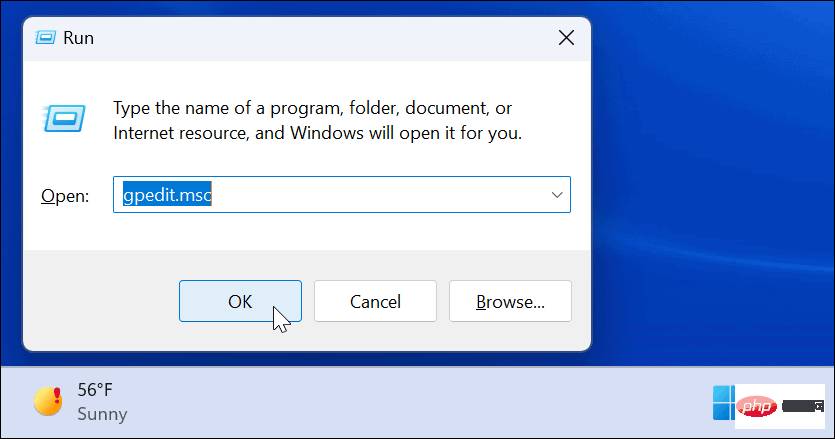
- Wenn der Lokale Gruppenrichtlinien-Editor geöffnet wird, navigieren Sie zum folgenden Pfad:
Computer Configuration > Administrative Templates > Start Menu and Taskbar
- Doppelklicken Sie auf Bearbeitung von Schnelleinstellungen deaktivieren.
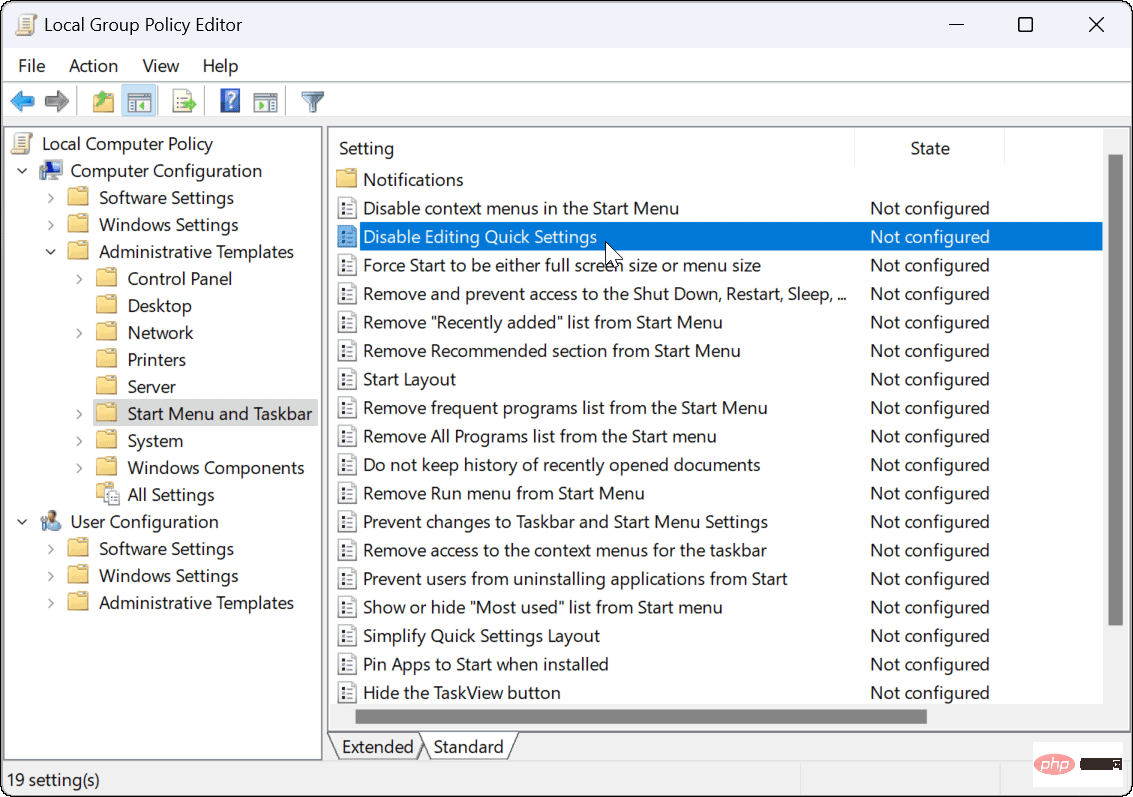
- Setzen Sie die Richtlinie auf Aktiviert und klicken Sie unten auf Übernehmen und OK.
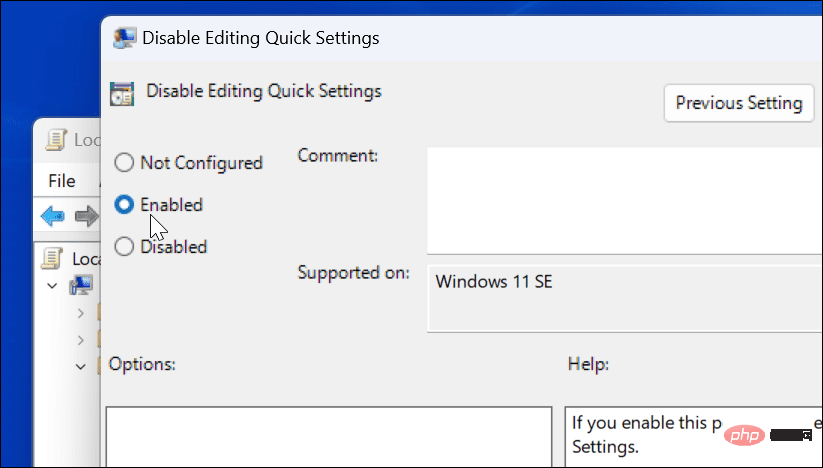
- Starten Sie den Task-Manager, indem Sie Strg + Umschalt + Esc drücken. Starten Sie den Datei-Explorer neu, damit die Änderungen wirksam werden.
- Klicken Sie mit der rechten Maustaste auf Windows Explorer und wählen Sie Neustart.
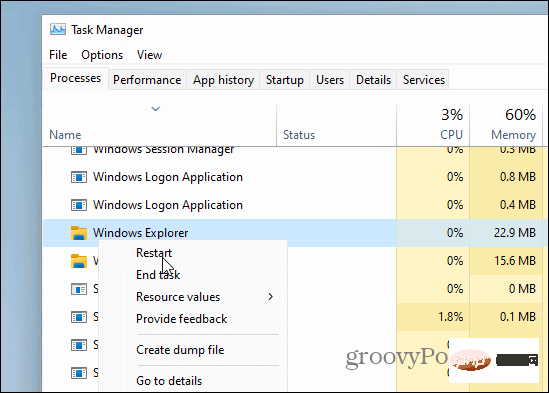
- Wenn Sie nun das Menü „Schnelleinstellungen“ öffnen, wird die Schaltfläche „Bearbeiten“ (Bleistiftsymbol) weiterhin angezeigt, aber wenn Sie darauf klicken, passiert nichts.
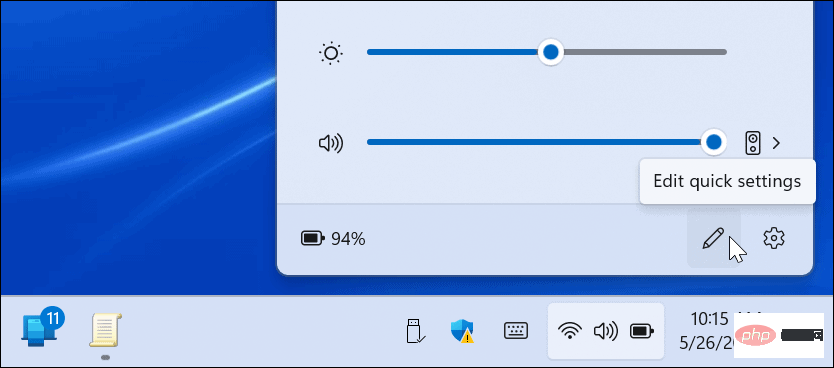
So verhindern Sie schnelle Einstellungsänderungen über die Registrierung
Die oben genannten Schritte gelten für Windows 11 Pro und höher. Die Home-Edition von Windows 11 enthält jedoch keinen Gruppenrichtlinien-Editor. Daher müssen Sie die Registrierung anpassen, um die schnelle Bearbeitung von Einstellungen zu verhindern.
Hinweis: Die Nutzung des Registrierungsformulars ist nur für erfahrene Benutzer. Wenn Sie den falschen Schlüssel eingeben oder den Schlüssel löschen, wird Ihr Computer möglicherweise instabil oder funktioniert nicht mehr. Bevor Sie fortfahren, empfehlen wir Ihnen, Ihre Registrierung zu sichern, Wiederherstellungspunkte zu erstellen und eine vollständige Sicherung zu erstellen, um Ihr System wiederherzustellen, falls etwas schief geht.
Um die schnelle Bearbeitung von Einstellungen über die Registrierung zu verhindern:
- Geben Sie regedit ein und klicken Sie auf OK.
- Klicken Sie auf die Tastenkombination Windows-Taste + R, um das Dialogfeld „Ausführen“ zu öffnen.
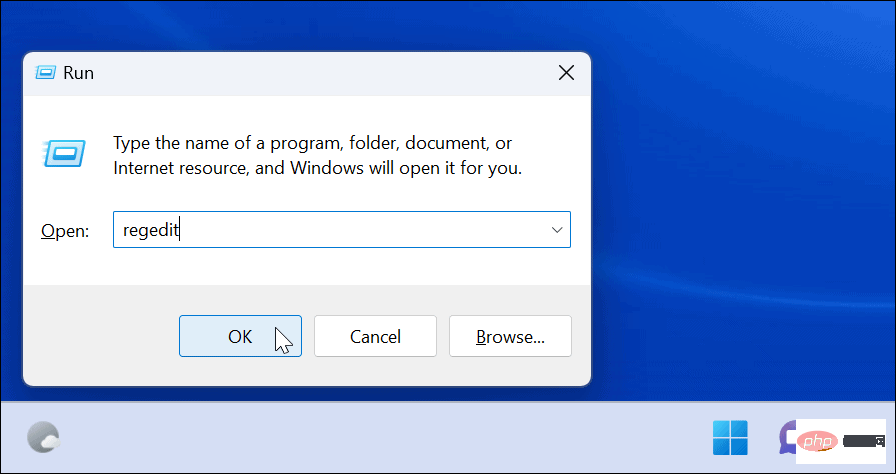
- Wenn sich der Registrierungseditor öffnet, navigieren Sie zum folgenden Pfad:
HKEY_LOCAL_MACHINE\SOFTWARE\Policies\Microsoft\Window
- Klicken Sie mit der rechten Maustaste auf die Windows-Taste und wählen Sie Neu > Schlüssel.
- Nennen Sie die Taste Explorer und drücken Sie Enter .
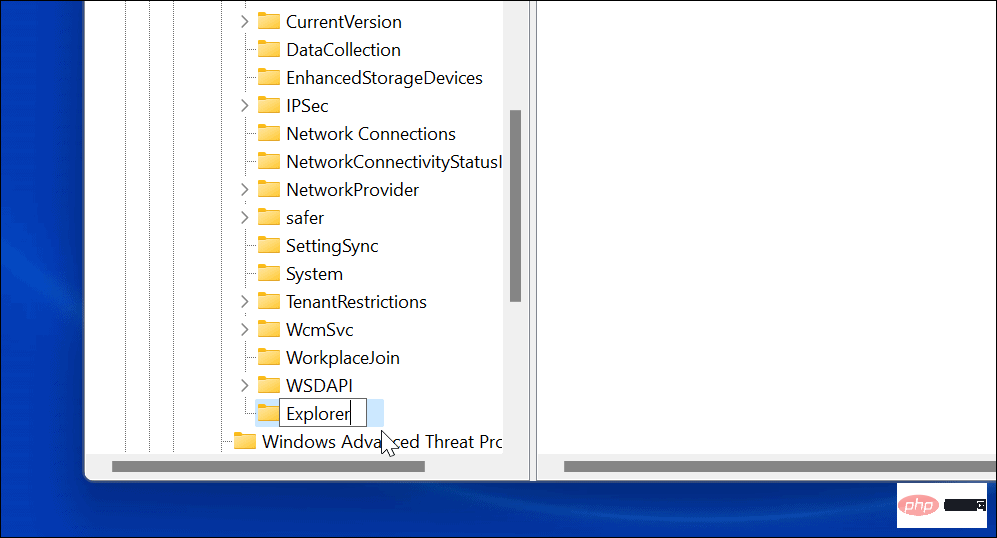
- Rechts neben dem von Ihnen erstellten Explorer-Schlüssel klicken Sie mit der rechten Maustaste und wählen Sie Neu > DWORD-Wert (32-Bit).
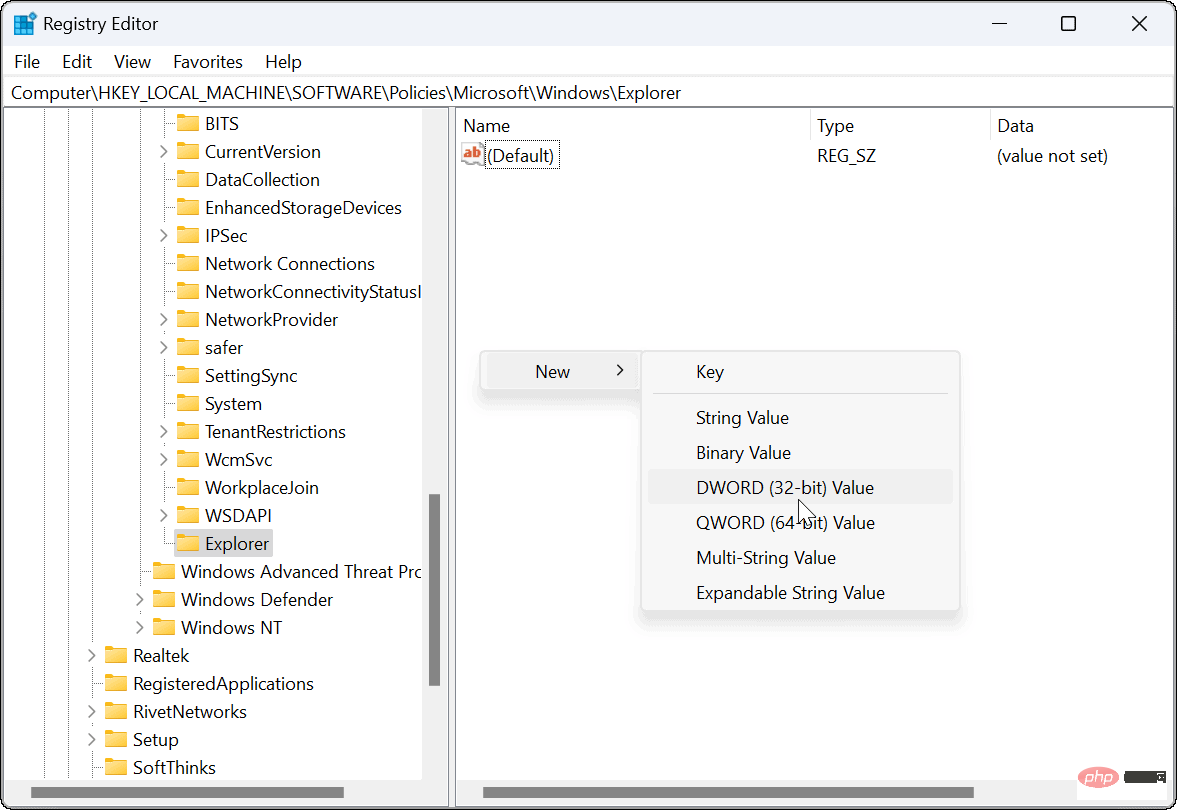
- Nennen Sie den DWORD-Wert DisableEditingQuickSettings, setzen Sie seinen Wert auf 1 und klicken Sie auf OK.
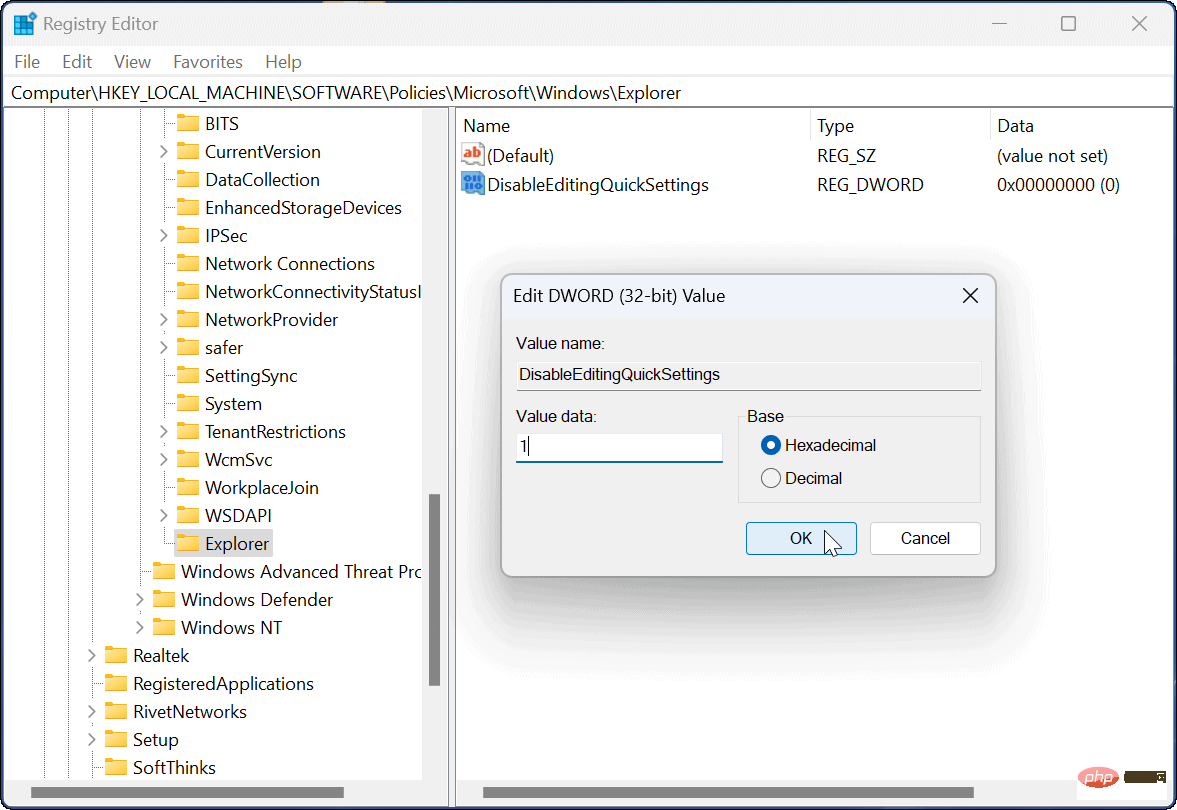
- Melden Sie sich ab und wieder an oder starten Sie Windows 11 neu, damit die Änderungen wirksam werden.
Wenn Sie sich erneut anmelden, befindet sich die Schaltfläche „Bearbeiten“ immer noch im Menü „Schnelleinstellungen“, aber wenn Sie darauf klicken, wird nichts bewirkt. Benutzer können Elemente im Menü nicht mehr ändern.
Verwenden von Windows 11-Funktionen
Mit der Funktion „Schnelleinstellungen“ haben Sie einfachen Zugriff, um Funktionen mit einem einzigen Klick ein- oder auszuschalten. Die Anzahl der verfügbaren Elemente variiert je nach System. Beispielsweise gibt es auf dem Desktop keine Schaltfläche für den Energiesparmodus oder den Flugmodus.
Sobald Sie das Menü „Schnelleinstellungen“ fertiggestellt und angepasst haben, können Sie mit den oben genannten Schritten verhindern, dass andere Benutzer Änderungen daran vornehmen.
Eine weitere schnelle Einstellung, die Sie vielleicht ausprobieren möchten, ist Nearby Sharing für die Dateifreigabe. Sie können auch die Nachtlichtfunktion aktivieren, die schädliches blaues Licht durch warme Farben ersetzt.
Das obige ist der detaillierte Inhalt vonWie deaktiviere ich schnelle Einstellungsänderungen unter Windows 11?. Für weitere Informationen folgen Sie bitte anderen verwandten Artikeln auf der PHP chinesischen Website!

