Heim >häufiges Problem >Wie behebe ich zu lange Dateinamen oder Erweiterungen in Windows 11?
Wie behebe ich zu lange Dateinamen oder Erweiterungen in Windows 11?
- 王林nach vorne
- 2023-04-22 16:37:084757Durchsuche
Hatten Sie schon einmal Probleme beim Übertragen von Dateien und es wurde Ihnen verboten, dies zu tun? Nun, viele Windows-Benutzer haben kürzlich berichtet, dass beim Kopieren und Einfügen von Dateien in einen Ordner Probleme aufgetreten sind, bei denen die Fehlermeldung „Der Dateiname des Zielordners ist zu lang“ ausgegeben wurde.
Außerdem äußerten einige andere Windows-Benutzer ihre Frustration beim Öffnen einer Datei und sagten: „Der Dateiname oder die Erweiterung ist zu lang“ und sie konnten die Datei nicht öffnen.
Dies enttäuscht Benutzer, da es ihnen nicht erlaubt ist, Dateien in einen anderen Ordner zu übertragen. Bei der Analyse des Problems haben wir eine Reihe von Lösungen gefunden, die das Problem beheben und es Benutzern ermöglichen können, Dateien problemlos zu übertragen.
Wenn auch Sie auf eine ähnliche Situation stoßen, lesen Sie bitte diesen Beitrag für weitere Informationen.
Quelle: https://helpdeskgeek.com/how-to/how-to-fix-filename-is-too-long-issue-in-windows/
Quelle: https://www.youtube.com/ watch?v=AWK1Na_9Sg0
Fix 1 – Dateinamen kurz halten
- Normalerweise geschieht dies, weil der Benutzer einen Dateinamen auswählt, der zu lang ist als der in der Windows-Richtlinie festgelegte spezifische Grenzwert für die Anzahl der Dateinamenzeichen.
- Es wäre also gut, wenn der Benutzer versuchen würde, die Datei umzubenennen, indem er Datei auswählt und die Taste F2 drückt und versucht, es zum besseren Verständnis kurz und knapp zu halten, und dann die Eingabetaste drückt. Versuchen Sie nach dem Umbenennen der Datei, die Datei in einen anderen Ordner zu verschieben oder die Datei zu öffnen, um zu überprüfen, ob der Fehler weiterhin im System auftritt.
HINWEIS: Diese Lösung ist für diejenigen gedacht, die die Datei in einen anderen Ordner verschieben konnten, dies jedoch aufgrund eines zu langen Dateinamens oder einer zu langen Dateierweiterung nicht konnten Benutzer, der die Datei geöffnet hat.
Schritt 1: Rufen Sie denDesktop auf, indem Sie gleichzeitig die Tasten Windows + D auf Ihrer Tastatur drücken.
Schritt 2: Drücken Sie auf dem Desktop gleichzeitig die TastenSTRG, UMSCHALT und N, um einen neuen Ordner zu erstellen.
Schritt 3: Gehen Sie dann zu dem Ordner, in dem sich die Datei befindet, die sich nicht öffnen lässt und die Fehlermeldung ausgibt. Schritt 4: Nachdem Sie die Datei ausgewählt haben, drücken Sie die TastenSTRG + C, um die Datei zu kopieren.
Schritt 5: Gehen Sie dann zum neu erstellten Ordner und fügen Sie ihn dort ein, indem Sie gleichzeitig die TastenSTRG + V auf Ihrer Tastatur drücken.
Schritt 6: Versuchen Sie nun, die Datei aus dem neuen Ordner zu öffnen und prüfen Sie, ob beim Öffnen der Datei ein Fehler auftritt. Fix 3 – Option für lange Pfade in Windows mit dem Registrierungseditor aktivierenHINWEIS: Bitte speichern/exportieren Sie eine Sicherung der Registrierungsdatei, bevor Sie mit diesem Schritt mit dem Registrierungseditor fortfahren, da kleinere Änderungen, die scheinbar fehlschlagen, Ihre Systemsoftware beschädigen können .
Schritt 1: Drücken Sie gleichzeitig die TastenWindows und R, um das Befehlsfeld Ausführen zu öffnen. Schritt 2: Geben Sie dann
regeditin das Feld Ausführen ein und drücken Sie die Eingabetaste, um den Registrierungseditor zu öffnen. Hinweis: Wenn Aufforderungen auf dem Bildschirm angezeigt werden, klicken Sie auf „Ja“, um „Benutzer“ „Zugriffskontrolle“ zu akzeptieren, um fortzufahren
.Schritt 3: Sobald der Registrierungseditor geöffnet ist, navigieren Sie zum unten angegebenen Pfad oder kopieren Sie ihn, fügen Sie ihn in die Adressleiste ein und drücken Sie die Eingabetaste
, um darauf zuzugreifen.HKEY_LOCAL_MACHINE\SYSTEM\CurrentControlSet\Control\FileSystem
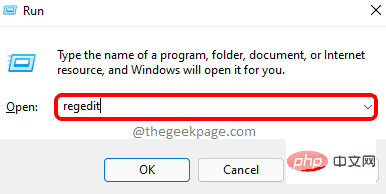 Schritt 4: Sobald Sie FileSystem erreicht haben, stellen Sie sicher, dass der Registrierungsschlüssel FileSystem im linken Bereich des Registrierungseditors ausgewählt ist.
Schritt 4: Sobald Sie FileSystem erreicht haben, stellen Sie sicher, dass der Registrierungsschlüssel FileSystem im linken Bereich des Registrierungseditors ausgewählt ist. Schritt 5: Doppelklicken Sie dann auf der rechten Seite des Editors auf den DWORD-Wert
LongPathsEnabled, um ihn zur Bearbeitung zu öffnen.
Schritt 6: Geben Sie in den Bearbeitungseigenschaften von LongPathsEnabled 0 in das Textfeld ein und klicken Sie auf
OK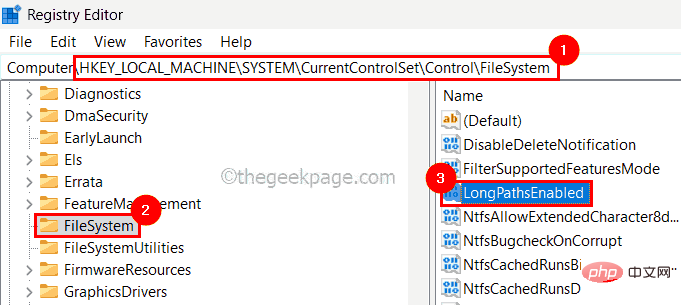 , wie im Bild unten gezeigt.
, wie im Bild unten gezeigt.
Schritt 7: Wenn Sie fertig sind, schließen Sie den Registrierungseditor und starten Sie das System einmal neu, damit die Änderungen auf dem System wirksam werden.
Sehen Sie, ob das Problem gelöst ist.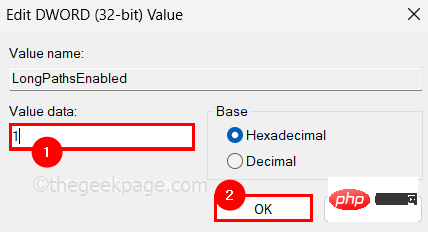 Fix 4 – Aktivieren Sie lange Win32-Pfade mithilfe des Gruppenrichtlinien-Editors
Fix 4 – Aktivieren Sie lange Win32-Pfade mithilfe des Gruppenrichtlinien-Editors
Dies gilt nur für Benutzer mit Windows Pro, bei denen der lokale Gruppenrichtlinien-Editor verfügbar ist. Wenn Sie es jedoch auf Ihrer Heimversion von Windows installieren möchten, lesen Sie diesen Artikel.
Schritt 1: Um den Editor für lokale Gruppenrichtlinien auf Ihrem System zu öffnen, drücken Sie gleichzeitig die Tasten
Windows + R, wodurch das Feld „Ausführen“ geöffnet wird. Schritt 2: Geben Sie später
gpedit.mscin das Ausführungsfeld ein und drücken Sie die Enter-Taste, um es zu öffnen.
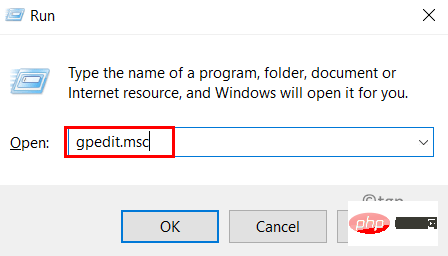
第 3 步:打开后,使用下面给出的路径目录浏览编辑器的左侧面板以到达 FileSystem。
计算机配置 > 管理模板 > 系统 > 文件系统
第4步:之后,双击启用Win32长路径设置以打开其属性窗口进行编辑。
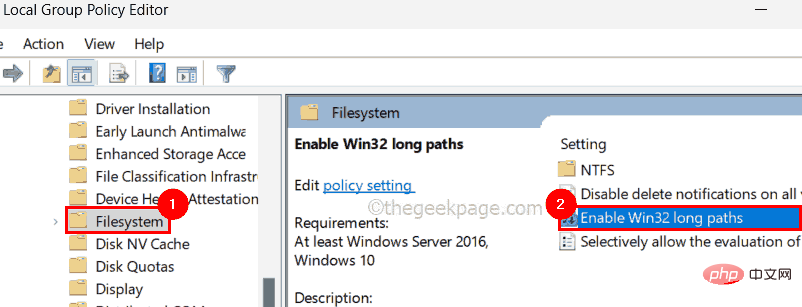
第 5 步:打开后,选择已启用单选按钮,然后点击应用和确定 以关闭属性窗口。
步骤 6:关闭本地组策略编辑器并重新启动系统一次。
Das obige ist der detaillierte Inhalt vonWie behebe ich zu lange Dateinamen oder Erweiterungen in Windows 11?. Für weitere Informationen folgen Sie bitte anderen verwandten Artikeln auf der PHP chinesischen Website!
In Verbindung stehende Artikel
Mehr sehen- Die Kamera-App Obscura 3 erhält eine überarbeitete Benutzeroberfläche und neue Aufnahmemodi
- Studio Buds, das bisher „meistverkaufte' Beats-Produkt, jetzt in drei neuen Farben erhältlich
- Bei Microsoft-Apps unter Windows 11 22H2 treten nach der Wiederherstellung des Systems Probleme auf
- So benennen Sie Dateien mit Leerzeichen im Namen über die Befehlszeile um und verschieben sie
- Wie deaktiviere ich die Suchhervorhebung in Windows 11?

