Heim >häufiges Problem >So erstellen Sie eine PivotTable in Microsoft Excel
So erstellen Sie eine PivotTable in Microsoft Excel
- WBOYWBOYWBOYWBOYWBOYWBOYWBOYWBOYWBOYWBOYWBOYWBOYWBnach vorne
- 2023-04-22 12:10:092922Durchsuche
Wenn Sie viele Daten haben, wird es oft immer schwieriger, diese zu analysieren. Aber muss das wirklich so sein? Microsoft Excel bietet eine erstaunliche integrierte Funktion namens Pivot-Tabellen, mit der sich große Datenmengen einfach analysieren lassen. Sie können zur effizienten Aggregation Ihrer Daten verwendet werden, indem Sie Ihre eigenen benutzerdefinierten Berichte erstellen. Sie können verwendet werden, um automatisch die Summe einer Spalte zu berechnen, Filter darauf anzuwenden, die darin enthaltenen Daten zu sortieren usw. Es gibt unzählige Möglichkeiten, was Sie mit Pivot-Tabellen tun können und wie Sie sie nutzen können, um Ihre täglichen Excel-Hürden zu erleichtern.
Lesen Sie weiter, um zu erfahren, wie Sie ganz einfach eine Pivot-Tabelle erstellen und diese effektiv organisieren. Ich hoffe, Ihnen hat die Lektüre dieses Artikels gefallen.
Abschnitt 1: Was ist eine PivotTable?
Grundsätzlich können Sie sich eine PivotTable als einen dynamischen Bericht vorstellen. Es gibt jedoch einen großen Unterschied zwischen Berichten und Pivot-Tabellen. Berichte sind statisch, sie bieten keine Interaktion. Im Gegensatz dazu können Sie mit PivotTables Ihre Daten jedoch auf viele verschiedene Arten anzeigen. Darüber hinaus sind für eine PivotTable keine Formeln erforderlich, um die darin enthaltenen Daten zu bilden. Sie können viele Filter auf die Pivot-Tabelle anwenden und die Daten entsprechend Ihren Anforderungen anpassen.
Teil 2: Beispieldaten
In diesem Artikel haben wir eine Beispieltabelle erstellt, die Daten zum Erstellen einer Pivot-Tabelle enthält. In der von uns erstellten Beispieltabelle gibt es die Spalten Datum, Artikel, Verkaufte Einheiten und Gewinn. Uns geht es vor allem darum, den Gesamtgewinn pro Tag anhand verschiedener Projekte zu ermitteln . Sehen wir uns anhand detaillierter Schritte und Beispiele an, wie das geht.
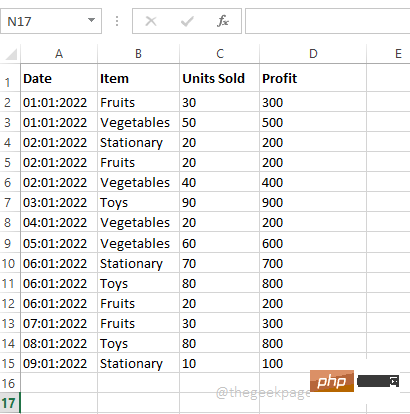
Schritt 1: Klicken Sie irgendwo innerhalb der Daten. Klicken Sie anschließend im oberen Menüband auf die Registerkarte „Einfügen“. Klicken Sie nun auf die Schaltfläche mit dem Namen Pivot-Tabelle.
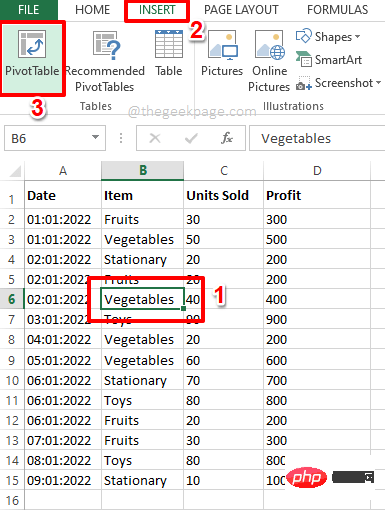
Schritt 2: Nun öffnet sich das Fenster PivotTable erstellen Tabelle vor Ihnen.
Unter dem Abschnitt „Zu analysierende Daten auswählen“ ist das Optionsfeld , das der Option „Tabelle oder Bereich auswählen“ entspricht, standardmäßig ausgewählt. Wenn es nicht ausgewählt ist, wählen Sie es aus.
Jetzt können Sie im Abschnitt „Wählen Sie aus, wo die PivotTable platziert werden soll“ wählen, ob Sie die PivotTable in einem „Neuen Arbeitsblatt“ oder „Vorhandenen Arbeitsblatt“ erstellen möchten.Wenn Sie „Neues Arbeitsblatt“ auswählen, wird die Pivot-Tabelle in einem anderen Arbeitsblatt erstellt. Da es jedoch einfacher ist, die PivotTable und unsere Beispieldaten zu vergleichen, wenn sie sich beide auf demselben Arbeitsblatt befinden, habe ich die Option „Vorhandenes Arbeitsblatt“ ausgewählt. Nachdem Sie das Optionsfeld für das vorhandene Arbeitsblatt
ausgewählt haben, klicken Sie im FeldPosition auf die Schaltfläche Zellen auswählen.
Schritt 3: Pivot-Bericht erstellenDas Tabellenfenster wird nun minimiert. Klicken Sie auf die Zelle, in der Sie die Pivot-Tabelle beginnen möchten. Nachdem Sie die Zellen ausgewählt haben, klicken Sie erneut auf die Schaltfläche „
Zellen auswählen“, um das Fenster zu maximieren. 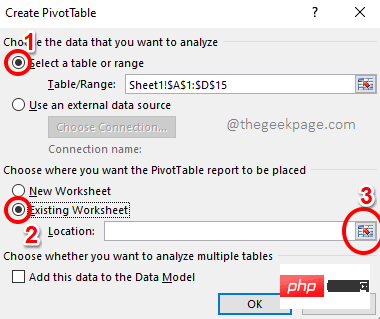
Schritt 4: Nachdem Sie zum Fenster „PivotTable erstellenTabelle“ zurückgekehrt sind, klicken Sie auf die Schaltfläche „OK“.
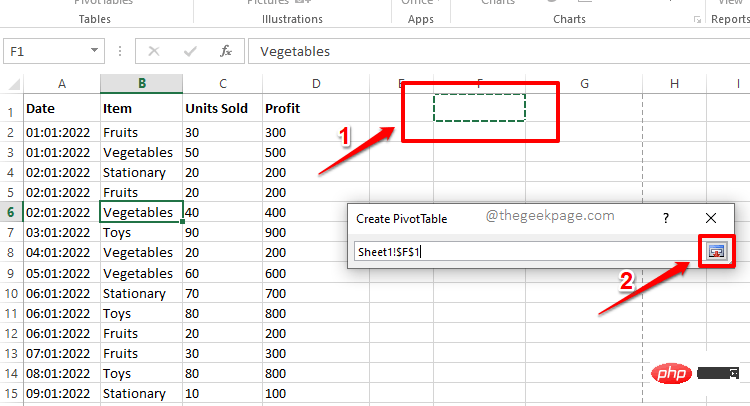
Schritt 5: Das ist es. Ihr PivotTable-Bericht wird jetzt in Ihr Arbeitsblatt eingefügt. In den folgenden Abschnitten sehen wir uns an, wie Daten in einer PivotTable generiert werden und wie die Daten manipuliert werden.
Abschnitt 4: So generieren Sie Daten in einer PivotTable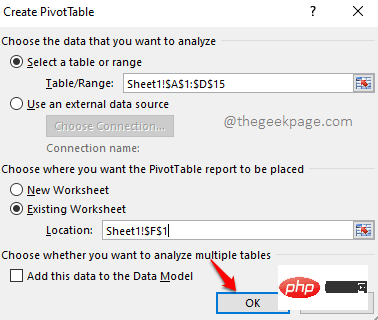
: Angenommen, Sie möchten die Summe der Gewinne sehen. Dafür müssen Sie keine Formeln schreiben. Im
rechten Bereich, wo sich die 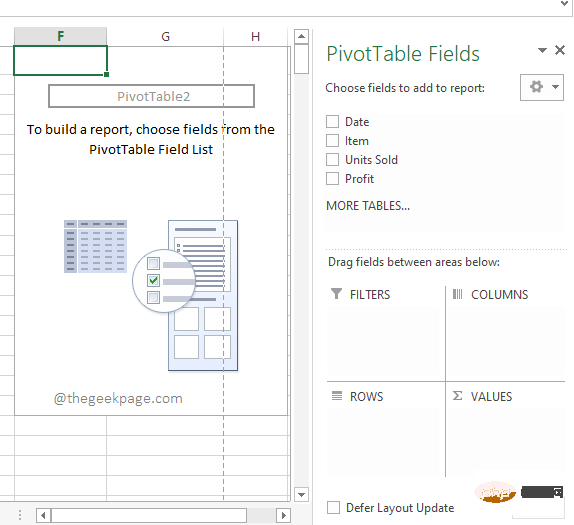 PivotTable-Einstellungen
PivotTable-Einstellungen
Kontrollkästchen, das der Spalte
Gewinnentspricht.
Wenn Sie sich Ihr Excel-Arbeitsblatt ansehen, werden Sie feststellen, dass Ihre PivotTable jetzt nur noch eine Spalte enthält und „Gewinnsumme“ lautet. Es berechnet die Summe aller verfügbaren Gewinne in den Beispieldaten.
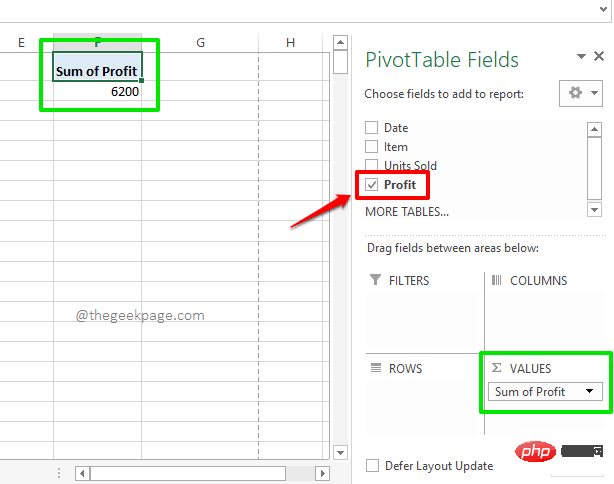
: Nehmen wir nun an, Sie möchten den Gesamtgewinn, aber gleichzeitig auch den Tagesgewinn sehen. Aktivieren Sie in diesem Fall auch das Kontrollkästchen für die Spalte Datum im rechten Bereich. Jetzt befindet sich die Spalte „Datum“ automatisch unter dem Abschnitt „Zeilen“ Ihrer PivotTable und Ihre PivotTable zeigt erfolgreich Ihre täglichen Gewinne an. Schließlich wird auch die
Gesamtsummedes erzielten Gewinns angezeigt. Schritt 3
: Versuchen wir nun, die Kontrollkästchen für alle Spalten in den Beispieldaten zu aktivieren. Nun, dies liefert einen perfekten Bericht in Ihrer Pivot-Tabelle, der den Gewinn pro Projekt und Tag zeigt. Nun, es könnte nicht besser organisiert sein und wir sind uns einig!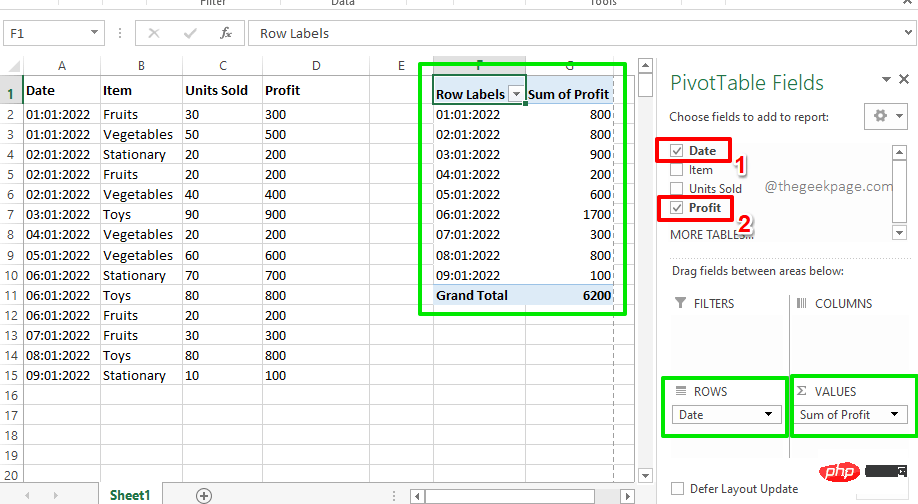
Teil 5: So wenden Sie Filter in einer PivotTable an
Wenn Sie die PivotTable erst nach der Anwendung bestimmter Filter anzeigen möchten, gibt es einige Möglichkeiten, dies zu tun.Wenn Sie beispielsweise nur den Tagesgewinn des Fruit-Projekts 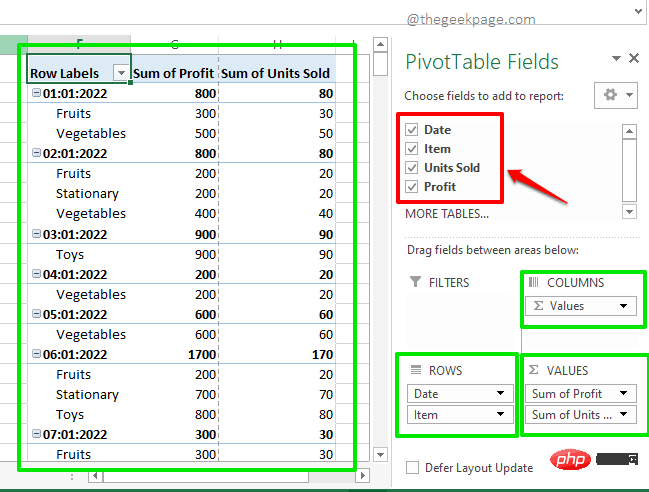 anzeigen möchten, können Sie die folgenden Schritte ausführen.
anzeigen möchten, können Sie die folgenden Schritte ausführen.
: Ziehen Sie zunächst auf der rechten Seite des Fensters aus den
PivotTable-Feldern das FeldItem per Drag & Drop in den Abschnitt FILTERS. Dadurch wird einfach der Filter „Elemente“ zu Ihrer Pivot-Tabelle hinzugefügt. Jetzt sehen Sie in der Pivot-Tabelle den neu hinzugefügten Filter Item. Klicken Sie auf das dazugehörige Dropdown-Menü .
Schritt 2: Klicken Sie nun auf den Punkt Früchte
und klicken Sie auf die SchaltflächeOK, um die Pivot-Tabelle nur nach 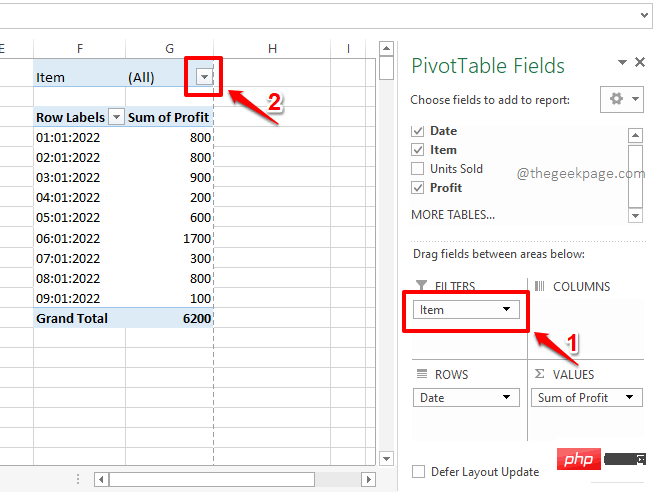
zu filtern. HINWEIS: Sie können auch mehrere Filter auf die PivotTable anwenden. Sie können dies tun, indem Sie das Kontrollkästchen Mehrere Elemente auswählen aktivieren, das dem markierten
Kreis im Screenshot unten entspricht,dann mehrere Felder auswählen. Schritt 3
: Wenn Sie sich jetzt die Pivot-Tabelle ansehen, können Sie die Summe der Gewinne sehen, die jeden Tag nur durch den Artikel 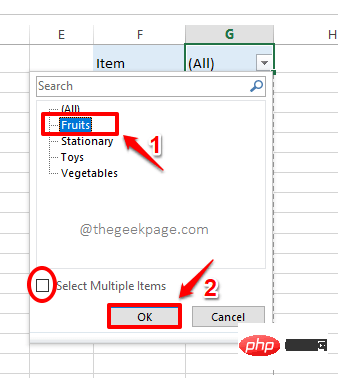 Früchte
Früchte
erzielt werden. genießen! Teil 6: So gestalten Sie eine PivotTable
PivotTables sind großartig, das wissen wir alle. Es geht aber noch größer, wenn man auch noch ein wenig Stil dazu gibt. In diesem Abschnitt erfahren Sie, wie Sie einem PivotTable-Bericht voreingestellte Stile hinzufügen, um ihn lesbarer und benutzerfreundlicher zu machen.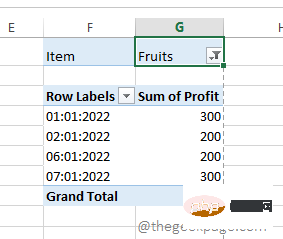
: Zuerst
Klickenirgendwo auf der PivotTable.
Stellen Sie nun sicher, dass Sie sich auf der Registerkarte „Startseite“ befinden. Klicken Sie anschließend auf das Dropdown-Menü Als Tabelle formatieren. Wählen Sie aus der Liste der verfügbaren Stile
einen Stil Ihrer Wahl aus. Schritt 2
: Los geht's! Ihr Pivot-Tisch ist fertig eingerichtet und einsatzbereit. Mit dem neuen PivotTable-Bericht können Sie Ihre Daten ganz einfach analysieren, ohne die Hilfe von Formeln!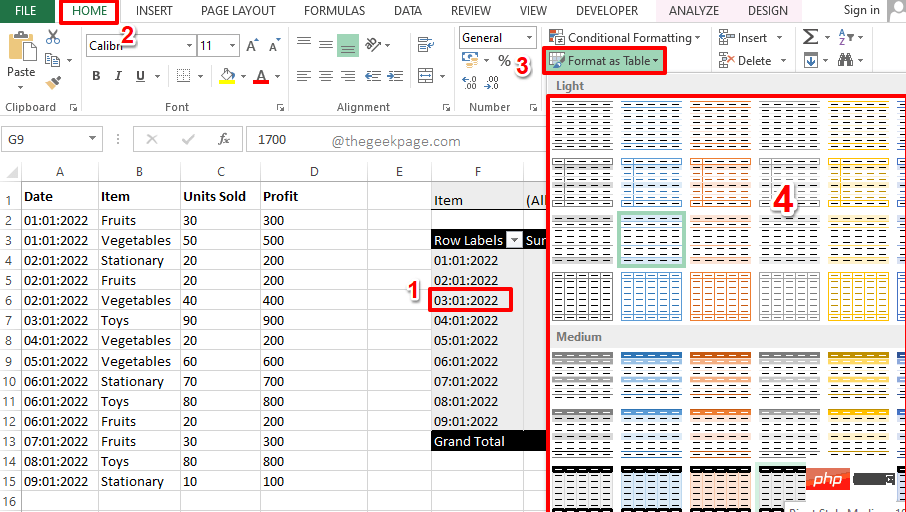
Das obige ist der detaillierte Inhalt vonSo erstellen Sie eine PivotTable in Microsoft Excel. Für weitere Informationen folgen Sie bitte anderen verwandten Artikeln auf der PHP chinesischen Website!

