Heim >häufiges Problem >3 Möglichkeiten, Fehler 740 beim Hinzufügen eines Druckers in Windows 11 zu beheben
3 Möglichkeiten, Fehler 740 beim Hinzufügen eines Druckers in Windows 11 zu beheben
- 王林nach vorne
- 2023-04-22 12:04:164872Durchsuche
Kann unter Windows 11 kein Drucker hinzugefügt werden? Wenn beim Hinzufügen eines Druckers zu Ihrem Windows 11-PC der Fehler 740 auftritt, sind Sie nicht allein. Sie fragen sich oft: Funktioniert Ihr Drucker mit Windows 11?
Dies ist ein häufiger Fehler und die Meldung lautet: „Das funktioniert nicht.“ Wir können diesen Drucker derzeit nicht installieren. Bitte versuchen Sie es später noch einmal oder wenden Sie sich an Ihren Netzwerkadministrator. Fehler: #740.
Aber zu Ihrer Erleichterung bedeutet dies lediglich, dass Sie über die erforderlichen Administratorrechte verfügen müssen, um den Drucker hinzuzufügen.
Darüber hinaus wird möglicherweise auch die Meldung angezeigt: Der angeforderte Vorgang erfordert eine Erhöhung: Fehler 740. Dieser Fehler verhindert, dass Sie Anwendungen ausführen oder auf Dateien auf Ihrem Speichergerät zugreifen können.
Bei der Installation eines Druckers können verschiedene Fehler auftreten, z. B. „Dieser Drucker kann derzeit nicht installiert werden, Fehler 283“ oder „Der angeforderte Vorgang erfordert eine Erhöhung: Fehler 740“.
Während die Installation der neuesten Windows-Updates das Problem manchmal beheben kann, ist dies in den meisten Fällen wahrscheinlich nicht der Fall. Es ist wirklich ärgerlich, wenn Ihr Drucker unter Windows 11 nicht funktioniert und Sie dringende Arbeiten erledigen müssen.
Glücklicherweise haben wir einige schnelle Lösungen, die Ihnen helfen, den Fehler 740 beim Hinzufügen eines Druckers unter Windows 11 zu beheben.
Wie behebe ich den Fehler 740 beim Hinzufügen eines Druckers?
1. Verwenden Sie die Eingabeaufforderung, um den Druckerassistenten auszuführen
- und drücken Sie gleichzeitig die Tasten Win+R, um das Befehlsfenster Ausführen zu öffnen.
- Geben Sie im Suchfeld cmd ein und drücken Sie die Tastenkombination Strg+ Umschalt+Eingabetaste, um eine Eingabeaufforderung mit erhöhten Rechten zu öffnen.
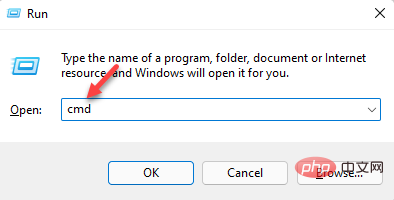
- Jetzt kopieren Sie den folgenden Befehl, fügen ihn in das Eingabeaufforderungsfenster ein und drücken Enter:
<code><strong>rundll32 printui.dll,PrintUIEntry /il</strong>rundll32 printui.dll,PrintUIEntry /il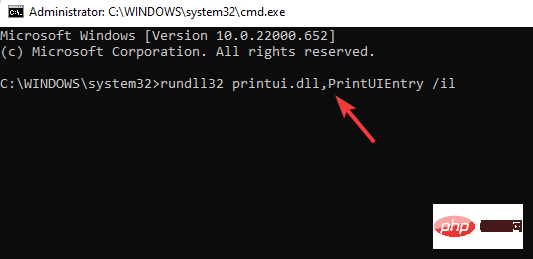
- Fahren Sie nach der Ausführung des Befehls mit dem fort Installationsdrucker.
- Um die Run-Konsole zu öffnen, drücken Sie gleichzeitig die Tasten Win+R .
-
Geben Sie useraccountcontrolsettingsin die Suchleiste ein und klicken Sie auf Eingabetaste
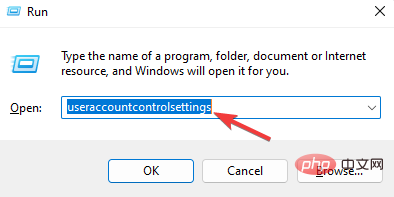 .
. -
Wenn sich das Einstellungsfenster der Benutzerkontensteuerung öffnet, stellen Sie es auf „Nie benachrichtigen“ ein.
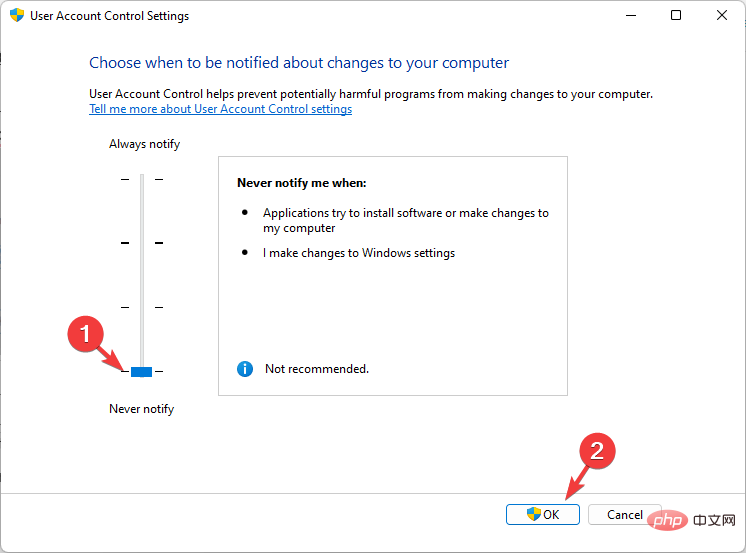 Drücken Sie
Drücken Sie - OK, um die Änderungen zu speichern und den Vorgang zu beenden.
3. Erstellen Sie ein neues Administratorkonto, um Fehler 740 zu beheben.
- Drücken Sie die Tastenkombination - Win+I, um die Einstellungen-App zu starten.
- Klicken Sie in den Windows-Einstellungen links auf Konten.
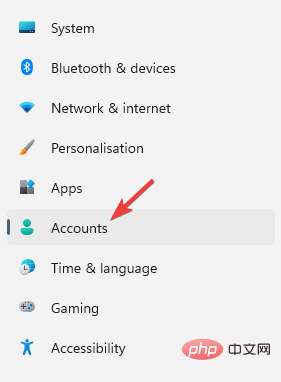
- Klicken Sie als Nächstes auf der rechten Seite auf „Familie und andere Benutzer“.
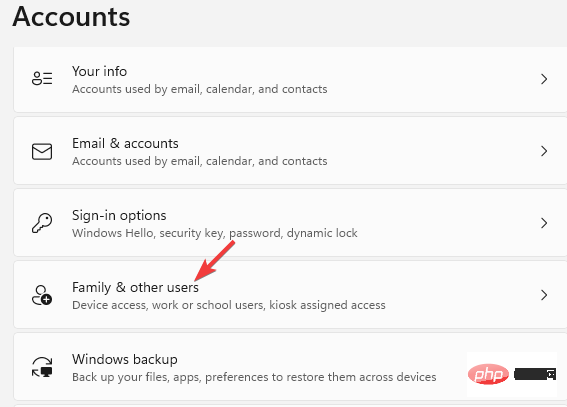
- Gehen Sie nun zum Abschnitt „Andere Benutzer“ und klicken Sie neben „Weiteren Benutzer hinzufügen“ auf „Konto hinzufügen“. Es öffnet sich ein neues Fenster – Wie sich diese Person anmeldet.
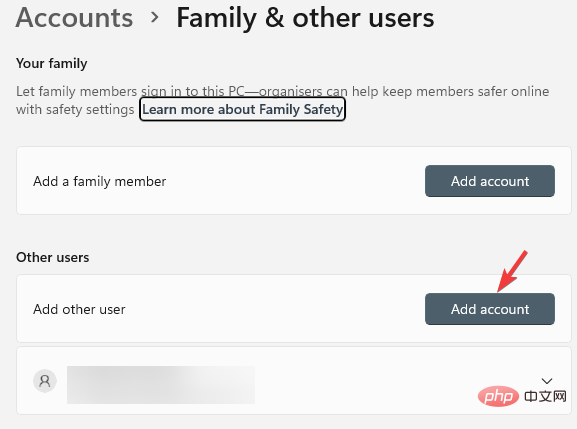 Klicken Sie hier auf Ich habe keine Anmeldeinformationen für diese Person.
Klicken Sie hier auf Ich habe keine Anmeldeinformationen für diese Person. -
Klicken Sie im Fenster Konto erstellen
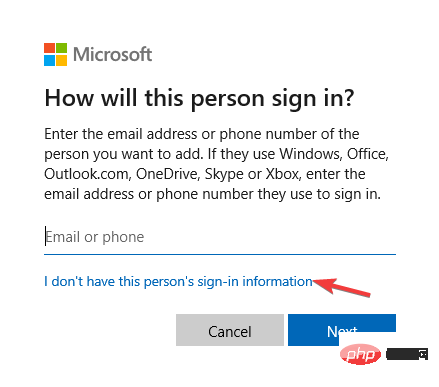 auf Benutzer ohne Microsoft-Konten hinzufügen und dann auf Weiter
auf Benutzer ohne Microsoft-Konten hinzufügen und dann auf Weiter - . Als nächstes geben Sie Ihren neuen Benutzernamen und Ihr Passwort ein und klicken Sie auf Weiter
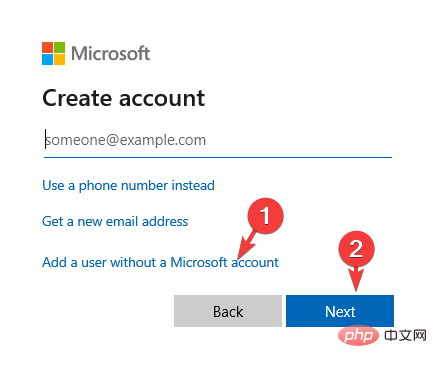 .
. -
Nachdem Sie ein neues Konto erstellt haben, müssen Sie es in ein Administratorkonto ändern. Folgen Sie unserem Tutorial zum Ändern des Administratorkontos in Windows 11.
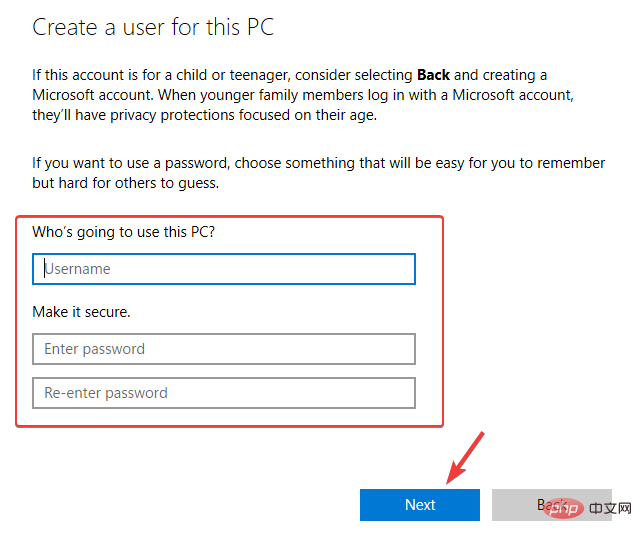 Wenn Sie fertig sind, schließen Sie das Fenster „Einstellungen“ und Sie sollten nun in der Lage sein, Ihren Drucker zu installieren.
Wenn Sie fertig sind, schließen Sie das Fenster „Einstellungen“ und Sie sollten nun in der Lage sein, Ihren Drucker zu installieren.
Sie können also zunächst ein neues Administratorkonto erstellen und dann versuchen, einen Drucker in Windows 11 hinzuzufügen, erhalten aber den Fehler 740.
Wenn der Fehler aufgrund eines Konflikts mit Windows Defender oder Antivirensoftware von Drittanbietern auftritt oder wenn eine Firewall den Drucker blockiert, kann das vorübergehende Deaktivieren der Antivirensoftware und der Firewall zur Behebung des Problems beitragen. Außerdem müssen Sie den Treiber für diesen Drucker installieren, bevor Sie ihn hinzufügen. Sie sollten auch auf der Website des Herstellers nach kompatiblen Druckertreibern für Windows 11 suchen und diese installieren.
Wenn beim Ausführen einer bestimmten Anwendung ein Fehler auftritt, können Sie auch unser Tutorial zur Behebung von Fehler 740 unter Windows 10 lesen.
Obwohl es sich um ein Tutorial für Windows 10-Benutzer handelt, funktionieren viele der Lösungen auch auf neuen Betriebssystemen.
Das obige ist der detaillierte Inhalt von3 Möglichkeiten, Fehler 740 beim Hinzufügen eines Druckers in Windows 11 zu beheben. Für weitere Informationen folgen Sie bitte anderen verwandten Artikeln auf der PHP chinesischen Website!

