Heim >häufiges Problem >Schritte zum Einrichten und Installieren von WSL 2 unter Windows 10 und 11
Schritte zum Einrichten und Installieren von WSL 2 unter Windows 10 und 11
- PHPznach vorne
- 2023-04-21 17:37:091209Durchsuche
Wenn Sie es noch nicht gehört haben: Microsoft liebt Linux. Diese Aussage löst bei Skeptikern Stirnrunzeln aus, aber wenn man sich das Windows-Subsystem für Linux (WSL) ansieht, erkennt man die Wahrheit. Mit WSL 2 können Sie eine Linux-Umgebung installieren, in der der vollständige Linux-Kernel unter Windows 11 oder 10 ausgeführt wird (falls Sie ihn noch verwenden), und die Integration zwischen beiden ist ziemlich eng. Die erste Version von WSL hatte keinen Kernel und eine schlechte Leistung. WSL ist im Wesentlichen immer noch eine virtuelle Maschine, aber sie ist eng mit ihrem Windows-Host verbunden.
Für Entwickler bedeutet WSL nahtlosen Zugriff auf Windows und Linux, ohne herkömmliche virtuelle Maschinen zu verwenden. Sie müssen jedoch kein Entwickler sein, es ist ein solides Tool, das jeder verwenden kann, egal ob er ein Veteran ist oder gerade erst mit Linux anfängt.
Microsoft hat auch viel an der Onboarding-Erfahrung gearbeitet, und jetzt ist WSL 2 einfacher als je zuvor einzurichten und in Betrieb zu nehmen. So wird es gemacht.
Was Sie zum Ausführen von WSL 2 unter Windows 10 und 11 benötigen. Es ist auch keine „Professionelle“ Version von Windows erforderlich, wie sie traditionell mit dem Hyper-V-VM-Tool verwendet wird. WSL 2 nutzt zwar die Vorteile der Hyper-V-Architektur, aber Sie müssen dafür nicht extra bezahlen.
WSL 2 unterstützt auch x64- und ARM-Prozessoren. Wenn Sie es jedoch auf einem ARM-basierten Computer verwenden, müssen Sie eine Linux-Version mit einer ARM-Version verwenden, z. B. Ubuntu. 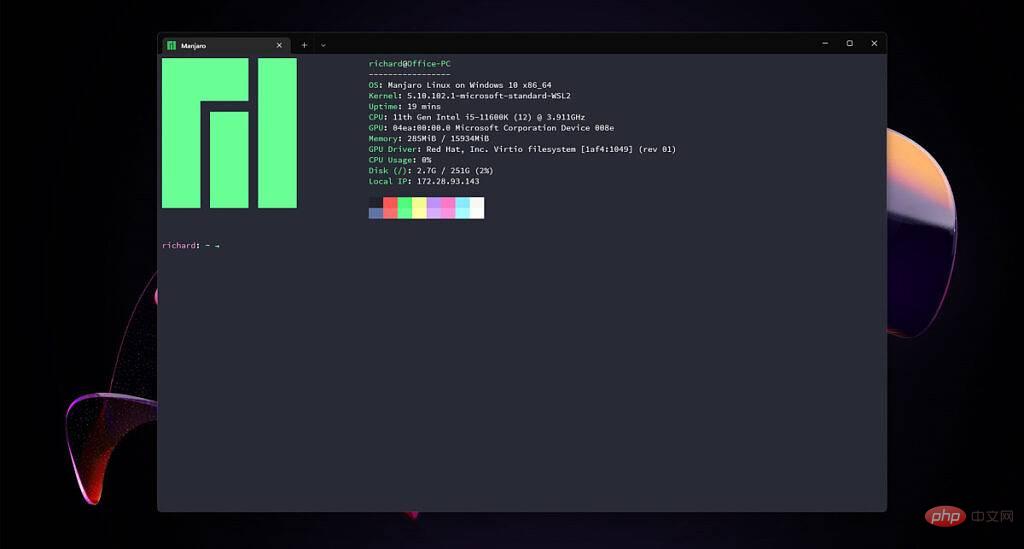
wsl –install 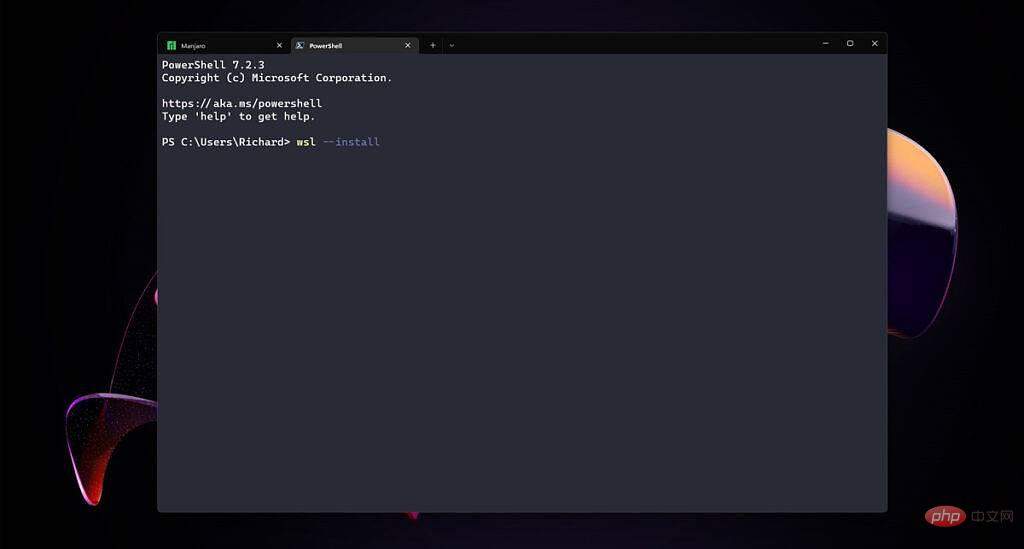
sit Come herunter und warten Sie, bis es seine Aufgabe erfüllt, starten Sie Ihren Computer neu, wenn ein Signal empfangen wird, und voilà! WSL 2 ist jetzt auf Ihrem PC eingerichtet. Die Standarddistribution ist Ubuntu, Sie können jedoch auch jede andere Distribution aus dem Microsoft Store oder Drittanbieterquellen wie Github oder direkt vom Distributionshersteller verwenden.
Wenn Sie Windows 11 verwenden, ist die Windows Terminal-App vorinstalliert. Dies ist die beste Möglichkeit, WSL auf Ihrem PC zu verwenden.
Sie können eine Distribution über PowerShell mit dem Befehl „wsl -d“ gefolgt von ihrem Namen starten, aber mit Windows Terminal können Sie über ein Dropdown-Menü auf jede installierte Distribution zugreifen.
Wenn Sie Windows Terminal nicht installiert haben, können Sie es im Microsoft Store oder über den Windows-Paketmanager herunterladen.
Das obige ist der detaillierte Inhalt vonSchritte zum Einrichten und Installieren von WSL 2 unter Windows 10 und 11. Für weitere Informationen folgen Sie bitte anderen verwandten Artikeln auf der PHP chinesischen Website!
In Verbindung stehende Artikel
Mehr sehen- Was sind die neuen Funktionen von es6?
- Microsoft veröffentlicht neue Diktiergerät-App für Windows 11 Insider
- Was ist der Beruf eines Programmierers?
- Vor 15 Jahren, dem historischen Moment, als Steve Jobs das iPhone der ersten Generation herausbrachte
- Wie stelle ich in der Wetter-App in iOS 15 eine Regenerinnerung ein?

