Heim >häufiges Problem >Wie kann das Problem gelöst werden, dass Windows 11/10 das Benutzerprofil nicht laden kann?
Wie kann das Problem gelöst werden, dass Windows 11/10 das Benutzerprofil nicht laden kann?
- WBOYWBOYWBOYWBOYWBOYWBOYWBOYWBOYWBOYWBOYWBOYWBOYWBnach vorne
- 2023-04-21 17:34:0919715Durchsuche
Viele Windows-Benutzer haben berichtet, dass „Anmeldung für Benutzerprofildienst fehlgeschlagen ist. Benutzerprofil konnte nicht geladen werden während des Systemstarts.“ Sobald Sie Ihr Passwort eingeben und auf dem Windows-Anmeldebildschirm die Eingabetaste drücken, wird Ihnen diese Fehlermeldung angezeigt und Sie können das Standard-Windows-Benutzerprofil nicht starten. Nachdem Sie diese Meldung gesehen haben, werden Sie zurück zum Anmeldebildschirm weitergeleitet. Dieser Fehler tritt auf, weil das Standardbenutzerprofil beschädigt ist. Sie können sich nicht an Ihrem PC anmelden, da ein beschädigtes Benutzerprofil übernommen wurde und das richtige Benutzerprofil nicht geladen werden kann.
Gehören Sie zu den Benutzern, die sich über Fehlermeldungen auf Ihrem Windows 11/10-PC ärgern und sich nicht in Ihrem Benutzerprofil anmelden können? Dann vertiefen Sie sich weiter in diesen Artikel. Wenn Sie weiterlesen, finden Sie einige Lösungen, die Ihnen dabei helfen können, beschädigte Benutzerprofile zu reparieren und so dieses Problem auf Ihrem PC zu beheben.
Fix 1 – Windows über den Sperrbildschirm neu starten
Eine der einfachsten Lösungen zur Behebung dieses Problems besteht darin, einen Neustart oder ein Herunterfahren des Systems über den Anmeldebildschirm durchzuführen.
1. Stellen Sie sicher, dass Sie sich im Windows-Sperrbildschirm befinden.
2. Wenn Sie sich zuvor mit einem Gastprofil angemeldet haben, stellen Sie sicher, dass Sie das Administratorprofil auswählen.
3. Klicken Sie auf die Power-Taste in der unteren rechten Ecke des Sperrbildschirms.
Wählen Sie die Option Herunterfahrenoder Neustart.
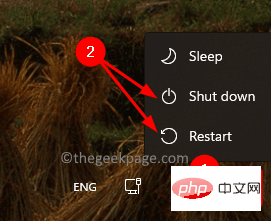
4. Stellen Sie nach dem Systemstart sicher, dass Sie sich mit dem Administratorprofil anmelden.
Überprüfen Sie, ob Sie sich bei Ihrem Windows-PC anmelden können.
Fix 2 – Windows-Registrierung im abgesicherten Modus ändern
Sie müssen sich im abgesicherten Modus befinden, um diese Fehlerbehebungsmethode zum Vornehmen von Änderungen an der Windows-Registrierung verwenden zu können.
1. Drücken Sie die Windows-Taste auf Ihrer Tastatur und geben Sie Erweiterter Start in die Windows-Suchleiste ein.
Klicken Sie in den Suchergebnissen auf Erweiterte Startoptionen geändert.
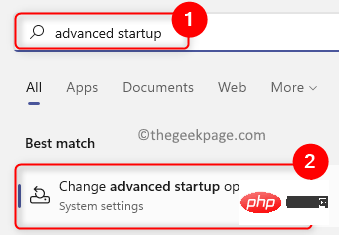
Dies öffnet die Seite „Wiederherstellung“ in den Systemeinstellungen .
2. Klicken Sie im Feld mit der Bezeichnung „Erweiterter Start“ auf die Schaltfläche „Jetzt neu starten“. Dadurch wird ein erweiterter Systemneustart eingeleitet.
3. Nach dem Neustart sehen Sie nun einen Bluescreen.
Klicken Sie auf dieser Seite auf die Option 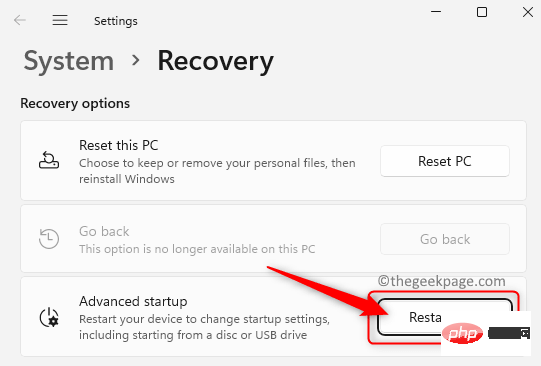 Fehlerbehebung.
Fehlerbehebung.
4. Wählen Sie in der Liste der
FehlerbehebungsoptionenErweiterte Optionen aus. 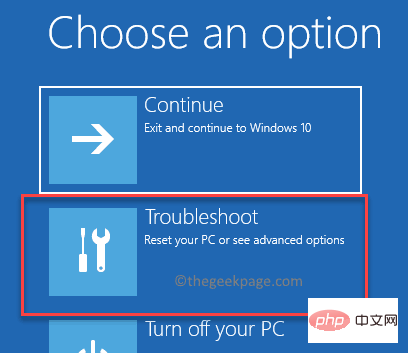
Wählen Sie dann Starteinstellungen in der Liste
Erweiterte Optionen aus. 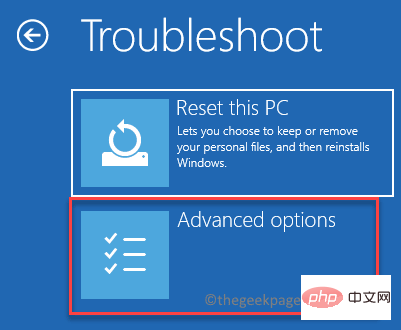
Klicken Sie abschließend auf die Schaltfläche Neustart
, um den Systemneustart erneut einzuleiten.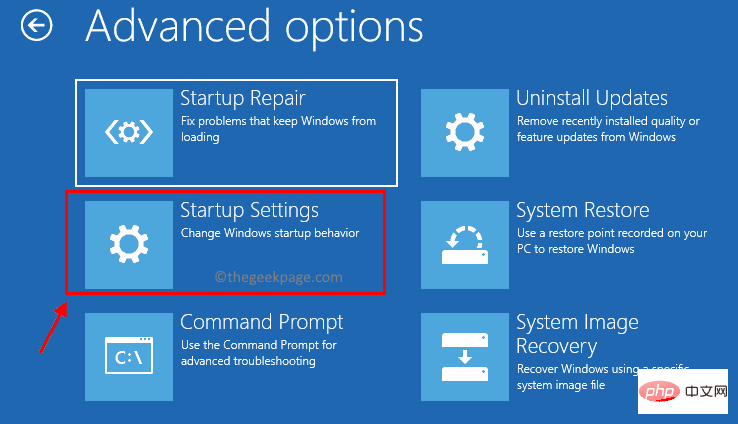
5. Beim Neustart des Systems wird nun eine Liste der Starteinstellungen angezeigt und kann mit den Funktionstasten
(F1 – F9) oder den 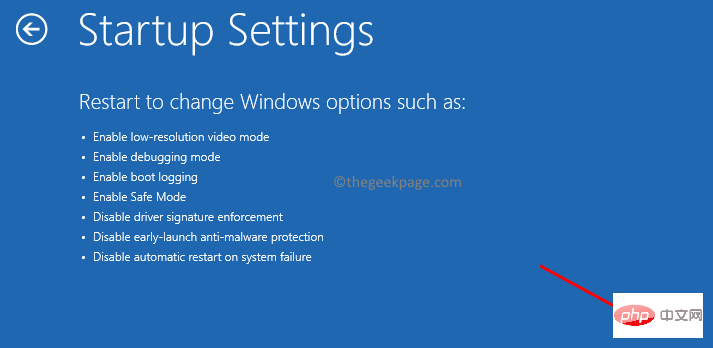 Zifferntasten (1 – 9)
Zifferntasten (1 – 9)
Drücken Sie Abgesicherten Modus aktivieren die entsprechende Taste (4 oder F4), um die Option auszuwählen.
6. Sie müssen sich mit einem Administratorkonto anmelden, um Windows im abgesicherten Modus zu starten.
Drücken Sie nun die Tasten 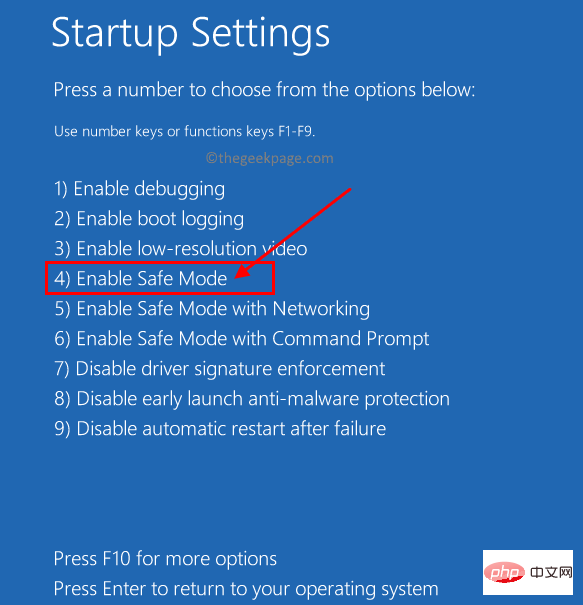 Windows
Windows
+R, um das Feld „Ausführen“
zu öffnen.Geben Sie regedit ein und drücken Sie die Eingabetaste, um den Registrierungseditor zu öffnen.
Klicken Sie auf Ja, wenn Sie von der Benutzerkontensteuerung dazu aufgefordert werden.
7. Gehen Sie zum unten stehenden Speicherort oder kopieren Sie ihn und fügen Sie ihn in die Navigationsleiste des Registrierungseditors ein. 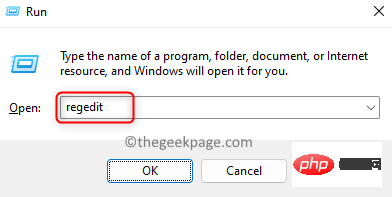
HKEY_LOCAL_MACHINE\Software\Microsoft\Windows NT\CurrentVersion\ProfileList8. Suchen Sie unter dem Schlüssel
ProfileList nach dem Eintrag, um zu prüfen, ob Sie dort Duplikate finden.
Zum Beispiel haben Einträge in einer Liste ähnliche Namen, aber einer von ihnen hat die Erweiterung .bak.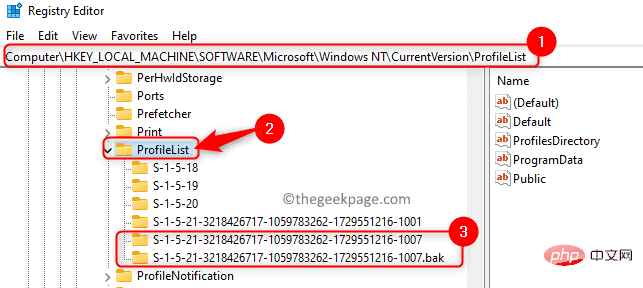
Wenn Sie zwei Einträge wie diesen finden, benennen Sie den mit der Erweiterung .bak in die Erweiterung .ba um. Klicken Sie mit der rechten Maustaste darauf und wählen Sie Umbenennen.
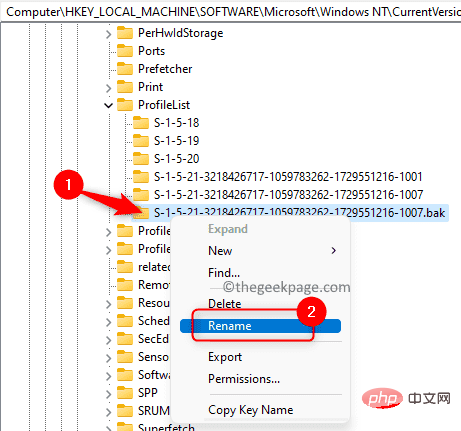
Verwenden Sie die Erweiterung .bak , um andere passende Einträge umzubenennen.
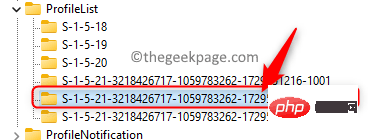
Gehen Sie zurück zu dem Eintrag, den Sie in die Erweiterung „.ba“ umbenannt haben, und löschen Sie die Erweiterung hier.
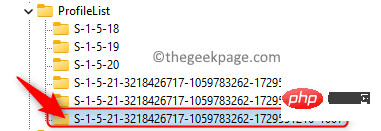
9. Stellen Sie sicher, dass Sie den Eintrag auswählen, aus dem Sie gerade die Erweiterung .bak entfernt haben.
Gehen Sie nach rechts und suchen Sie hier nach dem Schlüssel Staat.
Klicken Sie mit der rechten Maustaste auf den Status und wählenBearbeiten.
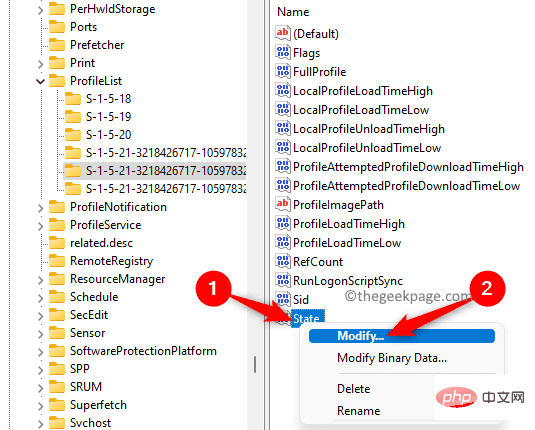
Ändern Sie im Fenster DWORD bearbeiten das Feld Hexadezimalwert Wertdaten von Numerisch in 0.
Klicken Sie auf OK.
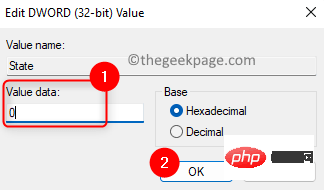
Klicken Sie mit der rechten Maustaste auf die -Taste RefCount und wählen Sie Ändern.
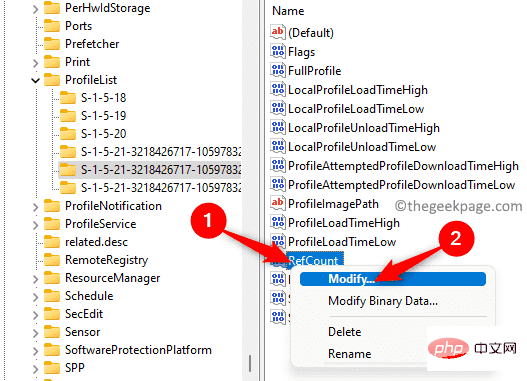
Ändern Sie das Feld Numerische Daten auf 0 und klicken Sie auf OK, um die Änderungen zu speichern.
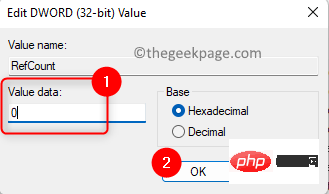
10. Schließen Sie den Registrierungseditor.
Computer im Normalmodus neu starten.
Nachdem das System gestartet ist, darf der Fehler „Anmeldung beim Benutzerprofildienst fehlgeschlagen“ nicht mehr angezeigt werden.
Fix 3 – Lokales Benutzerkonto löschen
1 Nachdem Sie sich mit dem falschen Benutzerprofil angemeldet haben, drücken Sie die Tastenkombination Windows + R, um Ausführen zu öffnen.
Geben Sie netplwiz ein und klicken Sie auf OK, um das Fenster Benutzerkonten zu öffnen.
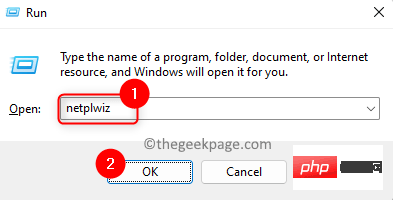
Sie werden ein Fenster „Erweiterte Benutzerkontensteuerung“ sehen, in dem Sie Ihr Administratorkennwort eingeben müssen, um mit dem Vorgang fortzufahren.
HINWEIS:Wenn nach der Eingabe Ihres Administratorkennworts Fehler auftreten, verwenden Sie die Schritte 1 bis 5 in Fix 2 oben, um Windows im Abgesicherten Modus zu starten. 2. Wählen Sie im Fenster
Benutzerkontendas Gast-/Benutzerkonto in der Benutzerliste Ihres Computers aus. Klicken Sie auf die Schaltfläche
Löschen. Wenn Sie sich mit einem lokalen Konto anmelden, wird das lokale Profil gelöscht.
Klicken Sie auf
OK.
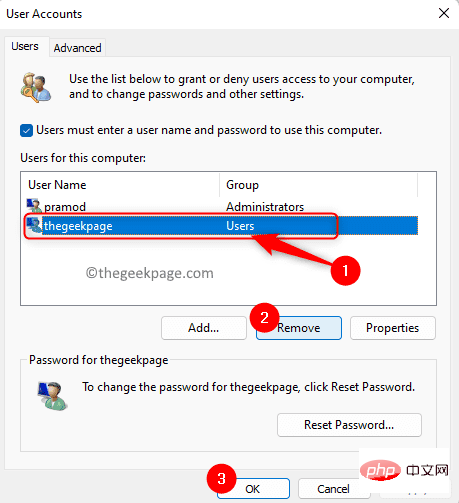 3. Drücken Sie die Tasten
3. Drücken Sie die Tasten
, um das Anmeldefenster für das lokale Konto zu verlassen.
PC im Normalmodus neu starten. Melden Sie sich erneut mit Ihrem regulären Microsoft-Konto an und prüfen Sie, ob der Fehler behoben ist.
Fix 4 – Verschieben Sie die NTUSER.DAT-Datei in den Standard-Benutzernamenordner
NTUSER.DAT ist eine Datei, die Windows für jedes Benutzerprofil auf Ihrem Computer erstellt. Diese .dat-Datei enthält alle Informationen zu den Personalisierungseinstellungen des Benutzerprofils. Sie finden den Benutzerprofilordner unter
C:Benutzer.Wenn Sie sich nicht bei Ihrem System anmelden können, stellen Sie sicher, dass Sie Ihren PC im abgesicherten Modus starten, indem Sie die Schritte 1 – 5 verwenden, die in Lösung 2 oben erwähnt sind. 1. Verwenden Sie die Tastenkombination
Windows + E, um den Datei-Explorer zu öffnen. Geben Sie
C:Benutzer in die Navigationsleiste ein.2. Suchen Sie im Ordner
Benutzerden gewünschten Lokalen Kontoordner.
DoppelklickenSie auf diesen lokalen Kontoordner, um ihn zu öffnen.
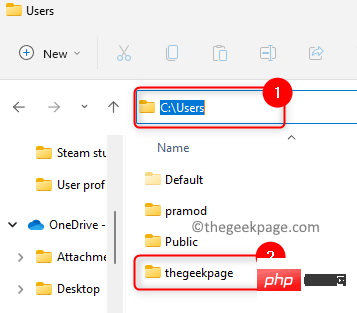 Suchen Sie hier nach der Datei
Suchen Sie hier nach der Datei
. 选择此文件并单击文件资源管理器命令功能区中的剪切图标。或者,您可以按Ctrl + X组合键。 3. 返回C:\Users并使用默认用户名打开文件夹。 现在,点击顶部的粘贴图标以粘贴之前从本地帐户文件夹中剪切的.DAT 文件。 4. 返回用户文件夹,选择本地帐户文件夹,然后点击顶部的删除(bin) 图标。 重新启动计算机并检查您是否能够加载正确的用户配置文件而不会看到任何错误消息。 如果上述方法未能解决 Windows PC 上的用户配置文件服务无法加载错误,那么您可以尝试使用系统文件检查器 (SFC)扫描和部署映像服务和管理工具 (DISM)扫描。 1. 按Windows键并在 Windows 搜索框中键入命令提示符。 右键单击搜索结果中的命令提示符,然后选择以管理员身份运行选项。 2. 运行SFC命令来修复 Windows 中损坏的文件以及用户配置文件设置。 等待扫描完成并修复 PC 上任何损坏的文件。 重新启动PC 并检查问题是否已解决。 3. 如果错误仍然存在,请通过在命令提示符中执行以下命令来执行DISM扫描。 命令执行后,重新启动系统并检查问题是否已解决。 如果即使在尝试了上述所有修复后,您仍无法登录系统并且显示错误消息,那么您将需要重置您的 PC 以恢复 Windows 操作系统的出厂重置。要执行 Windows 11 PC 的重置,请按照此链接中给出的步骤操作。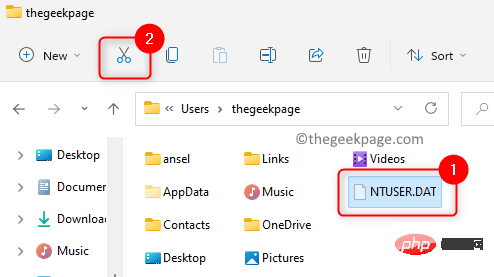
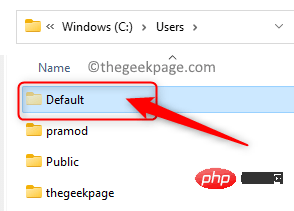
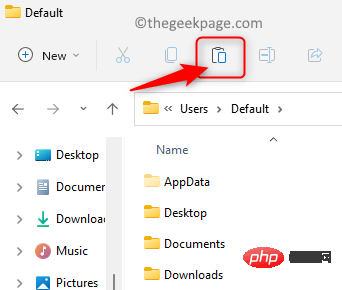
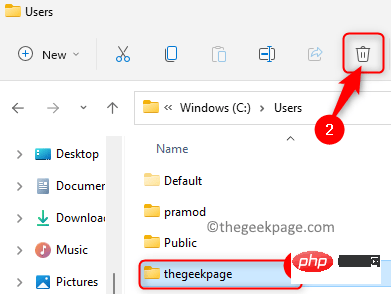
修复 5 – 使用命令提示符修复 Windows 用户配置文件
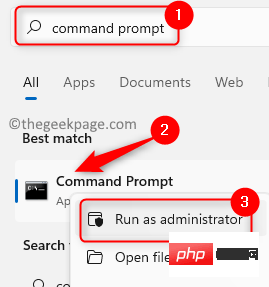
sfc /scannow
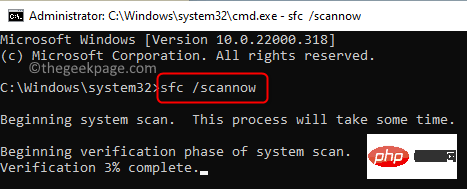
DISM /在线 /Cleanup-Image /RestoreHealth
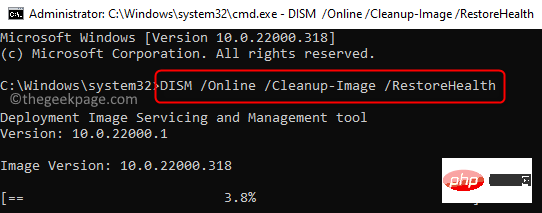
Das obige ist der detaillierte Inhalt vonWie kann das Problem gelöst werden, dass Windows 11/10 das Benutzerprofil nicht laden kann?. Für weitere Informationen folgen Sie bitte anderen verwandten Artikeln auf der PHP chinesischen Website!

