PHP速学视频免费教程(入门到精通)
PHP怎么学习?PHP怎么入门?PHP在哪学?PHP怎么学才快?不用担心,这里为大家提供了PHP速学教程(入门到精通),有需要的小伙伴保存下载就能学习啦!
幻灯片是在 windows 11 计算机上组织图片的好方法。有时,windows 用户可能会面临某种硬件限制或系统更新,他们需要一种方法来存储他们的文件,以免被意外删除或丢失。
此外,与必须通过一张一张地滚动照片来手动向人们展示相比,它使对照片进行分类和展示要容易得多。幻灯片也是将来自不同来源(相机、手机、USB 驱动器)的照片汇集为一种易于欣赏的格式的好方法。
幸运的是,您可以使用一些有用的第三方应用程序来创建这些幻灯片,而不必被迫使用 PowerPoint 之类的工具。该应用程序适用于商业演示,但 PowerPoint 缺少许多其他应用程序使用的有用功能。Windows 11 内置了一个有用的应用程序。
除了第三方应用程序之外,照片应用程序还针对 Windows 11 进行了强大的改款。与 Windows 10 迭代相比,照片应用程序大不相同,其创新功能使其具有巨大的优势。
在新的照片应用程序中,可以使用图像顶部的信息图标轻松查看图像详细信息。这将打开右侧窗格,详细说明照片的拍摄时间、大小和分辨率。此外,由于其面部识别技术,它具有出色的编辑和组织能力。
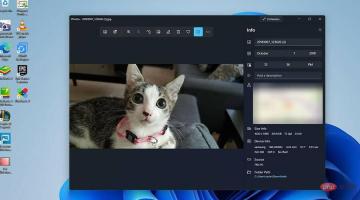
如前所述,其他第三方应用程序带来了他们独特的风格。本教程将详细介绍如何通过照片应用程序以及其他流行的第三方应用程序(如 Ice Cream Slideshow Maker)在 Windows 11 上创建幻灯片。
需要指出的是,创建带有音乐的幻灯片更类似于创建视频。它并不像简单地单击菜单按钮并选择幻灯片那么简单。




































































正如教程中简要提到的那样,Windows 11 拥有大量第三方应用程序,由于各种功能,这些应用程序使照片管理更加简化。特别是 Apowersoft Photo Viewer 有一个很棒的图像编辑工具,可以应用过滤器。
还有 ACDSEE Photo Studio Ultimate 2022,它具有大量出色的功能,例如媒体模式,可让您访问巨大的照片数据库和人物模式,可让您按其中的任何人对图像进行分类。
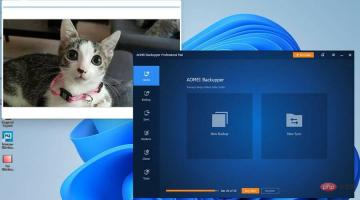
在摄影之外冒险,建议您为自己准备一个迁移工具。这是一个将重要的文件管理器、计算机设置甚至其他应用程序传输到另一台机器的应用程序。

已抢6799个
抢
已抢91603个
抢
已抢14417个
抢
已抢50597个
抢
已抢190549个
抢
已抢86251个
抢