Heim >häufiges Problem >5 einfache Tipps und Tricks zu Windows 11, die die Verwendung des Betriebssystems erleichtern
5 einfache Tipps und Tricks zu Windows 11, die die Verwendung des Betriebssystems erleichtern
- PHPznach vorne
- 2023-04-21 10:01:182517Durchsuche
Windows 11 ist jetzt überall um uns herum. Seit Oktober 2021 haben sich Millionen von Benutzern für das neueste Desktop-Betriebssystem von Microsoft entschieden. Da wir nun ein besseres Verständnis von Windows 11 haben, ist es an der Zeit, die neuesten Funktionen dieser neuen Plattform zu entdecken.
Ob Windows 11 wirklich ein neues Desktop-Betriebssystem ist, darüber lässt sich streiten. Es ist kein riesiger Sprung von Windows 10 auf 8, sondern eher ein subtiles Upgrade gegenüber dem Vorgänger.
Einige Benutzer mögen sagen, dass es sich um ein umbenanntes Windows 10 handelt, aber das ist auch keine schlechte Sache.
Schließlich ist Windows 10 nach dem Scheitern seines Vorgängers die beliebteste Ergänzung seiner Betriebssystempalette. Wenn die vorherige Desktop-Plattform von Microsoft nicht kaputt war, warum sollte man sie dann reparieren?
Die neueste Plattform bietet nahezu die gleiche Leistung wie ihr Vorgänger, jedoch mit verbessertem UI-Design und einigen coolen neuen Funktionen.
Was ist neu in Windows 11?
Es ist immer das Spannendste, neue Funktionen für eine kürzlich veröffentlichte Plattform zu entdecken, wenn man sie zum ersten Mal öffnet.
Windows 11 ist in dieser Hinsicht keine Ausnahme. Der erste Unterschied, den die meisten Benutzer wahrscheinlich bemerken werden, sind die zentralisierten Taskleistensymbole von Windows 11, die sich deutlich von seinen Vorgängern unterscheiden. Das zweite, was Benutzern nicht auffällt, ist das neu gestaltete Startmenü. Vorbei sind die Kachelverknüpfungen in Windows 10. Es ist sicherlich ein ganz anderes Startmenü mit angehefteten Apps und Abschnitten mit empfohlenen Dateien.
Das Menü enthält auch ein Suchfeld, genau wie in Windows 7.Darüber hinaus ist Widget Panel
wahrscheinlich die größte Neuerung in Windows 11. Das Panel bietet acht verschiedene Widgets, die Benutzer hinzufügen und anpassen können. Es ähnelt ein wenig der Widgets-Seitenleiste in Vista, allerdings in einer eingeschränkteren Form. Den meisten Benutzern fällt möglicherweise auf, dass derDatei-Explorer auch in Windows 11 anders ist. Es handelt sich um ein Dateimanager-Dienstprogramm im neuen Stil mit einer Befehlsleiste, die die bisherige Multifunktionsleisten-Registerkarte ersetzt. Der Datei-Explorer verfügt in der neuesten Plattform außerdem über ein neues Symbolset und ein neu gestaltetes Kontextmenü.
DasAction Center in Windows 11 hat ebenfalls große Änderungen erfahren. Das neue Action Center verfügt über separate Einstellungs- und Benachrichtigungsfelder. Benutzer können auf die Optionen zugreifen, indem sie auf die neue Schaltfläche Schnelleinstellungen
in der Taskleiste klicken.Dies sind wahrscheinlich die bemerkenswertesten neuen Funktionen in Windows 11. Allerdings gibt es im neuesten Desktop-Betriebssystem von Big M viel zu entdecken. Hier sind einige praktische Tipps und Tricks für Windows 11, die Sie auf der neuen Plattform ausprobieren können.
Was sind Ihre besten Tipps und Tricks für Windows 11?
1. Ändern Sie die Größe der Taskleiste.
- Drücken Sie zunächst die Tastenkombination Windows + S im Suchfeld.
- Geben Sie Registrierungseditor in das Suchtextfeld ein.
- Klicken Sie anschließend im Suchdienstprogramm auf den Registrierungseditor, um ihn zu öffnen.

- Navigieren Sie zu diesem Speicherort des Registrierungsschlüssels:
<code><strong>HKEY_CURRENT_USERSoftwareMicrosoftWindowsCurrentVersionExplorerAdvanced</strong>HKEY_CURRENT_USERSoftwareMicrosoftWindowsCurrentVersionExplorerAdvanced -
Klicken Sie mit der rechten Maustaste auf den Schlüssel „Erweitert“ und wählen Sie Neu
.
-
Dann wählen Sie die Option DWORD-Wert (32-Bit)
.
- Geben Sie TaskbarSi als Namen des neuen DWORD ein.
-
Doppelklicken Sie auf TaskbarSi, um das Fenster im Screenshot unten zu öffnen.
- Dann geben Sie 0 oder 2 in das Wertdatenfeld ein. Geben Sie 2 ein, um die Taskleiste zu erweitern, oder 0, um ihre Größe zu verringern.
-
Klicken Sie im Fenster „DWORD bearbeiten“ auf „OK
“, um den Vorgang zu beenden.
- Schließen Sie danach den Registrierungseditor.
-
Drücken Sie die Start
-Taste und wählen Sie die Energieoption aus.
-
Dann klicken Sie auf Neustart
 . Danach verfügt Windows 11 je nach eingegebenem Wert über eine größere oder kleinere Taskleiste.
. Danach verfügt Windows 11 je nach eingegebenem Wert über eine größere oder kleinere Taskleiste.
- WindowsTaste + W:Widget-Panel
- #🎜 🎜 #WindowsTaste+N:Benachrichtigungscenter
- WindowsTaste+#🎜 🎜#A# 🎜🎜#:SchnelleinstellungenWindows Taste +
- C:Team-Chat#🎜 🎜#WindowsTaste + Z
- :Layout ausrichten#🎜 🎜## 🎜🎜#Umschalt+ F10: Traditionelles Kontextmenü
- (ein Element muss ausgewählt werden) 3 . Stellen Sie den klassischen Datei-Explorer wieder herÖffnen Sie den Registrierungseditor wie in den Schritten eins bis drei des ersten Tipps beschrieben.
<h3>HKEY_LOCAL_MACHINESOFTWAREMicrosoftWindowsCurrentVersionShell Extensions</h3>- Klicken Sie mit der rechten Maustaste auf die linke Seite der Registrierung Editor-Shell-Erweiterungstaste zur Auswahl von Neu
- .
<strong>HKEY_LOCAL_MACHINESOFTWAREMicrosoftWindowsCurrentVersionShell Extensions</strong> -
Wählen Sie die Option Taste
.
-
Geben Sie block
den Namen des neuen Registrierungsschlüssels ein. Klicken Sie mit der rechten Maustaste auf den blockierten Schlüssel, den Sie gerade hinzugefügt haben, und wählen Sie dafür die Option
Klicken Sie mit der rechten Maustaste auf den blockierten Schlüssel, den Sie gerade hinzugefügt haben, und wählen Sie dafür die Option - Neu > Zeichenfolgenwert aus.
-
Geben Sie {e2bf9676-5f8f-435c-97eb-11607a5bedf7}
als Namen des Zeichenfolgenwerts ein.
-
Verlassen Sie dann den Registrierungseditor.
Starten Sie Ihren PC neu, indem Sie die Menüoption Power >Restart Start auswählen.
Power >Restart Start auswählen. - Diese Registrierungsänderung bringt den Datei-Explorer mit Registerkarten von Windows 10 auf der neuen Plattform zurück. Sie können die Befehlsleiste auch vorübergehend aus dem Datei-Explorer entfernen, indem Sie den Hotkey
- F11 drücken. 4. Offene Anwendungsfenster organisieren
Sie können dann eine von vier Fensterlayoutoptionen auswählen. Mithilfe dieser Optionen können Sie mehrere Softwarefenster übersichtlich nebeneinander auf Ihrem Desktop anordnen, ohne dass es zu Überlappungen kommt.


5. Schauen Sie sich Command Terminal an
- Command Terminal ist eine neue Befehlszeilen-App, die Sie in Windows 11 verwenden können. Eine schnelle Möglichkeit, es zu öffnen, besteht darin, mit der rechten Maustaste auf den Desktop zu klicken und „Im Windows-Terminal öffnen“ auszuwählen.
 Nach dem Öffnen des Befehlsterminals können Sie mehrere Registerkarten öffnen. Klicken Sie dazu auf die unten abgebildete Schaltfläche +
Nach dem Öffnen des Befehlsterminals können Sie mehrere Registerkarten öffnen. Klicken Sie dazu auf die unten abgebildete Schaltfläche + - Neuen Tab öffnen.
 Um eine andere Befehlszeilen-Shell für eine Registerkarte auszuwählen, drücken Sie die kleine Pfeiltaste und wählen Sie eine im Menü aus.
Um eine andere Befehlszeilen-Shell für eine Registerkarte auszuwählen, drücken Sie die kleine Pfeiltaste und wählen Sie eine im Menü aus. -
 Sie können das Befehlsterminal weiter konfigurieren, indem Sie die Menüoption „ Einstellungen“
Sie können das Befehlsterminal weiter konfigurieren, indem Sie die Menüoption „ Einstellungen“ - auswählen. In der geöffneten Registerkarte „Einstellungen“ können Sie auf das Dropdown-Menü „Standardprofil“ klicken, um eine alternative Standard-Befehlsshell auszuwählen.
-
Sie können die Farben der App auch anpassen, indem Sie auf der linken Seite der Registerkarte „Einstellungen“ auf „
Farbschema“ klicken. Wählen Sie im Dropdown-Menü ein anderes Farbschema aus und wählen Sie die Option Speichern
klicken. Wählen Sie im Dropdown-Menü ein anderes Farbschema aus und wählen Sie die Option Speichern - .
6. Verschiedene Hintergründe zu virtuellen Desktops hinzufügen
„Hintergrund auswählen“
auswählen, um das Hintergrundbild eines alternativen virtuellen Desktops in Windows 11 zu ändern. Um ihnen ein anderes Hintergrundbild hinzuzufügen, bewegen Sie den Mauszeiger über die unten gezeigte Taskleistenschaltfläche.-
Klicken Sie auf die Option
+Neuer Desktop , um einen hinzuzufügen.
, um einen hinzuzufügen. - Klicken Sie mit der rechten Maustaste auf den neuen Desktop und wählen Sie die Option „Hintergrund auswählen“ aus.
-
Wählen Sie im geöffneten Tab „Personalisierung“ einen neuen Hintergrund für Ihren Desktop.
 Sie haben dann zwei virtuelle Desktops mit unterschiedlichen Hintergrundbildern, wie im Schnappschuss unten gezeigt.
Sie haben dann zwei virtuelle Desktops mit unterschiedlichen Hintergrundbildern, wie im Schnappschuss unten gezeigt. - 7. Verschieben Sie das Taskleistensymbol nach links
-
 Klicken Sie in der Taskleiste auf Start
Klicken Sie in der Taskleiste auf Start
- Wählen Sie auf der Registerkarte „Personalisieren“ die Option „Navigation in der Taskleiste“ aus.
 Doppelklicken Sie auf Taskbar-Verhalten
Doppelklicken Sie auf Taskbar-Verhalten - , um die Einstellungen zu erweitern.
 Wählen Sie Links
Wählen Sie Links - im Dropdown-Menü für die Ausrichtung der Taskleiste. Ihr Taskleistensymbol wird jetzt linksbündig angezeigt.
 8. Wählen Sie ein Touch-Tastatur-Design mit neuen benutzerdefinierten Einstellungen.
8. Wählen Sie ein Touch-Tastatur-Design mit neuen benutzerdefinierten Einstellungen. -
Drücken Sie den Hotkey
Windows -Taste I
-Taste I
- Personalisieren
- . Doppelklicken Sie auf der Registerkarte „Personalisierung“ auf die Touch-Tastatur.
- Wählen Sie Ihr neues Touch-Tastatur-Farbdesign.
-
Alternativ können Sie auf das Optionsfeld „Design anpassen“ und dann auf
Bearbeiten klicken. Anschließend können Sie ein Touch-Tastatur-Thema mit Ihrer eigenen Farbauswahl festlegen.
klicken. Anschließend können Sie ein Touch-Tastatur-Thema mit Ihrer eigenen Farbauswahl festlegen. - Nachdem Sie Ihr benutzerdefiniertes Touch-Tastaturdesign festgelegt haben, klicken Sie auf die Schaltfläche „Speichern“.
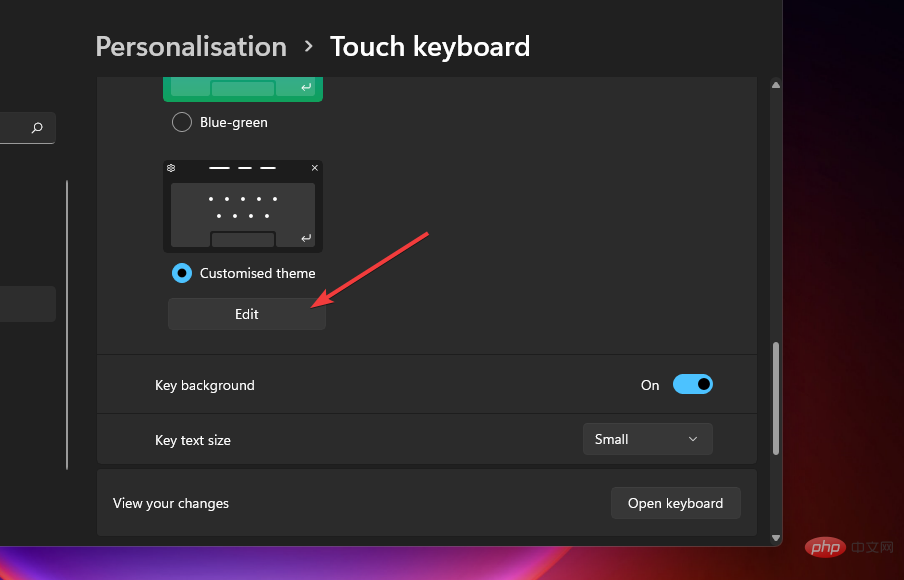
. Klicken Sie im Bedienfeld auf die Schaltfläche „Widget hinzufügen“ und wählen Sie dort die Eingabeaufforderung aus.
Dann können Sie im Tipps-Widget weitere Windows 11-Tipps lesen. Alternativ können Sie oben im Widget auf den Link „Tipps“ klicken, um die App zu öffnen. Die App enthält 18 Windows 11-Tipps-Themen zum Durchsuchen.
Windows 11 unterscheidet sich zwar nicht grundlegend von seinem Vorgänger, dennoch gibt es im neuen Desktop-Betriebssystem noch viel Neues zu entdecken. Daher lohnt sich ein Upgrade auf Windows 11 umso mehr, als es sich derzeit um ein kostenloses und verfügbares Upgrade handelt.Microsoft führt derzeit die neue Plattform auf Windows 10-PCs ein, die seine Systemanforderungen erfüllen. Benutzer, die Windows 11 noch nicht installiert haben, können es über die Registerkarte „Windows Update“ in den Einstellungen installieren. Diese Registerkarte bietet Benutzern, die ein Upgrade darauf durchführen können, die Option „Windows 11 Herunterladen und installieren“
.Das obige ist der detaillierte Inhalt von5 einfache Tipps und Tricks zu Windows 11, die die Verwendung des Betriebssystems erleichtern. Für weitere Informationen folgen Sie bitte anderen verwandten Artikeln auf der PHP chinesischen Website!


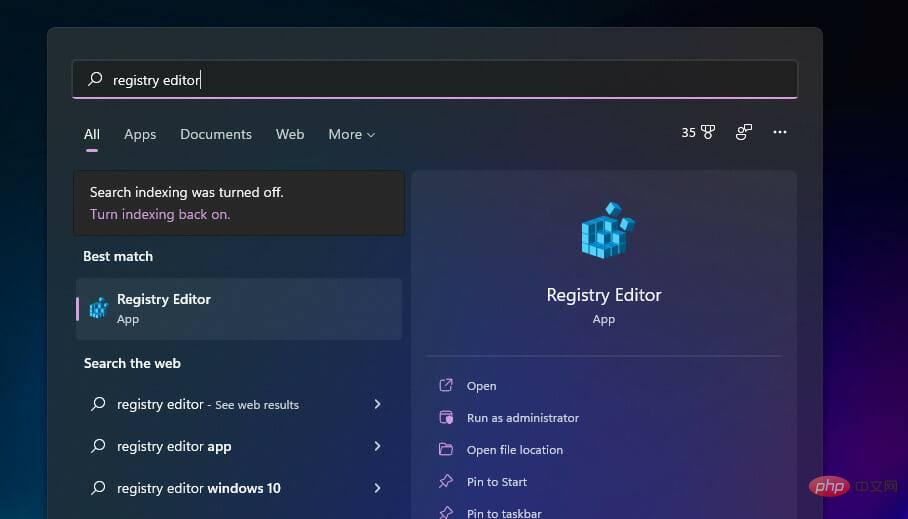
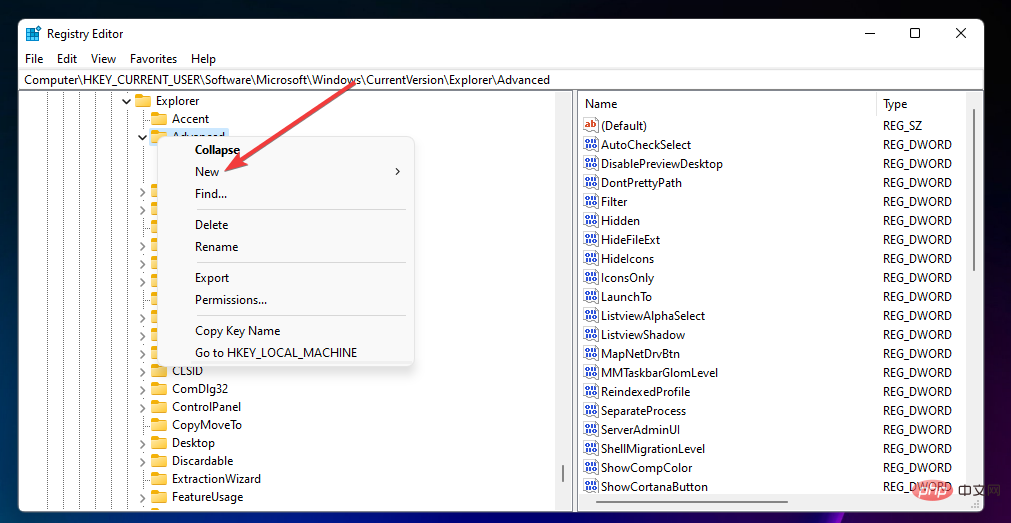
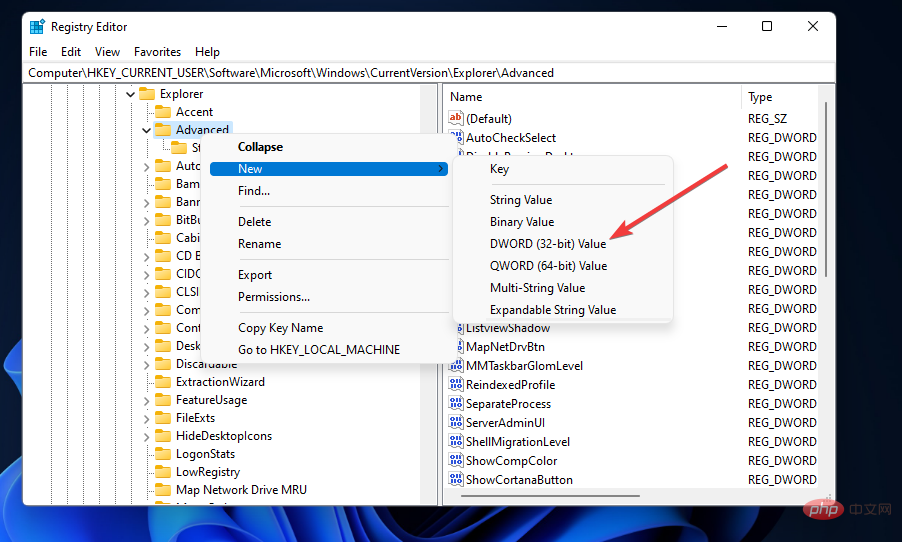
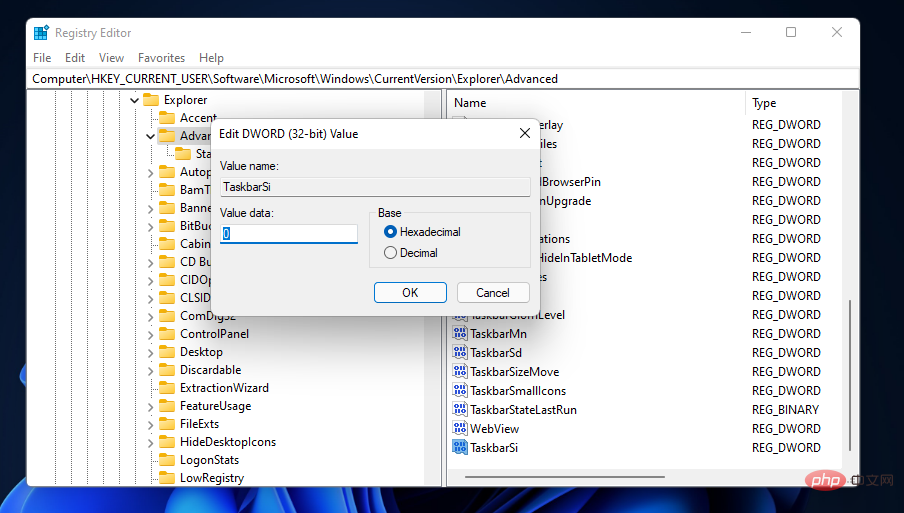
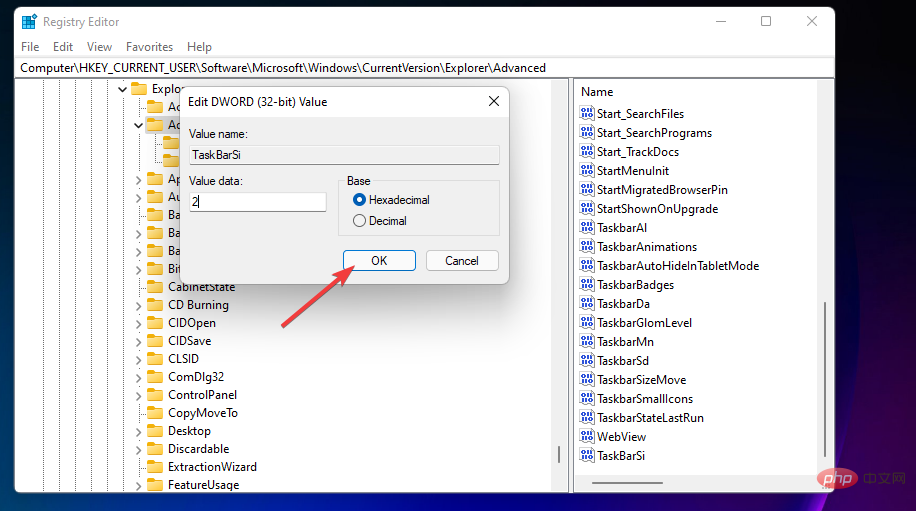
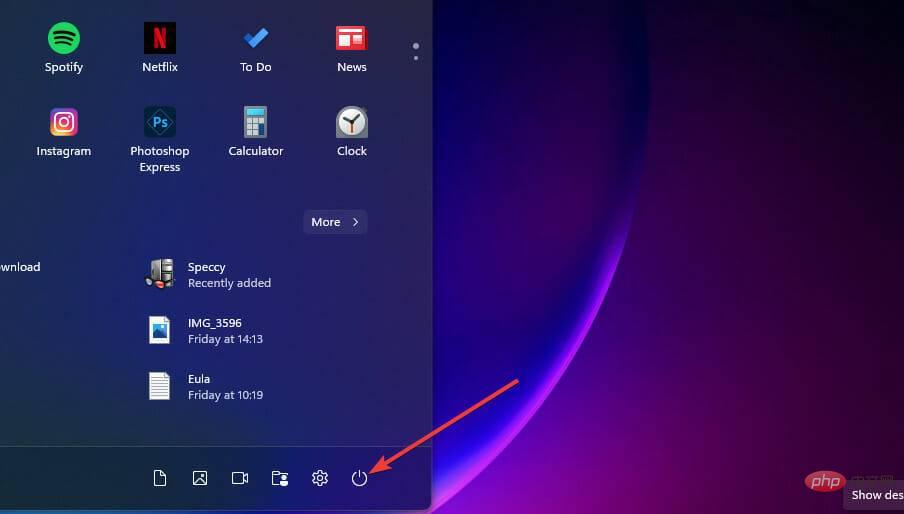
 . Danach verfügt Windows 11 je nach eingegebenem Wert über eine größere oder kleinere Taskleiste.
. Danach verfügt Windows 11 je nach eingegebenem Wert über eine größere oder kleinere Taskleiste. 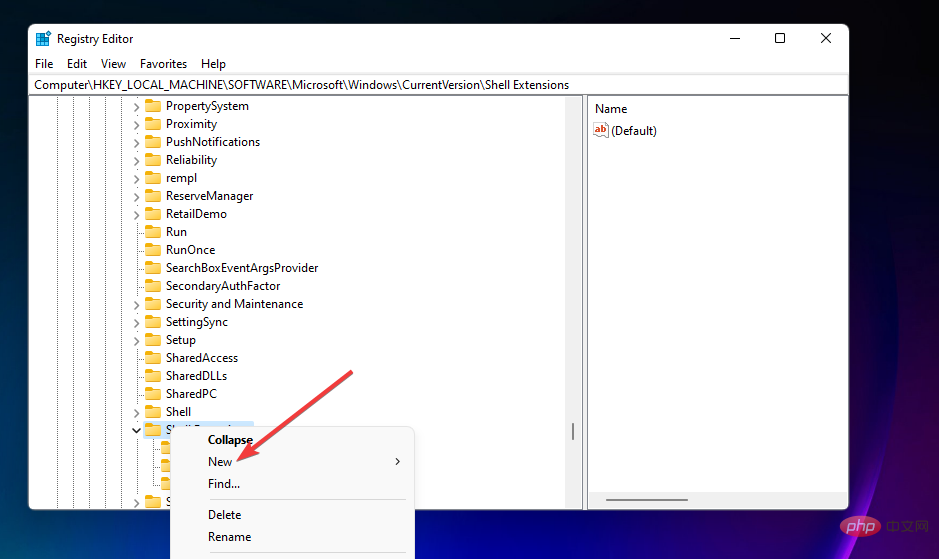
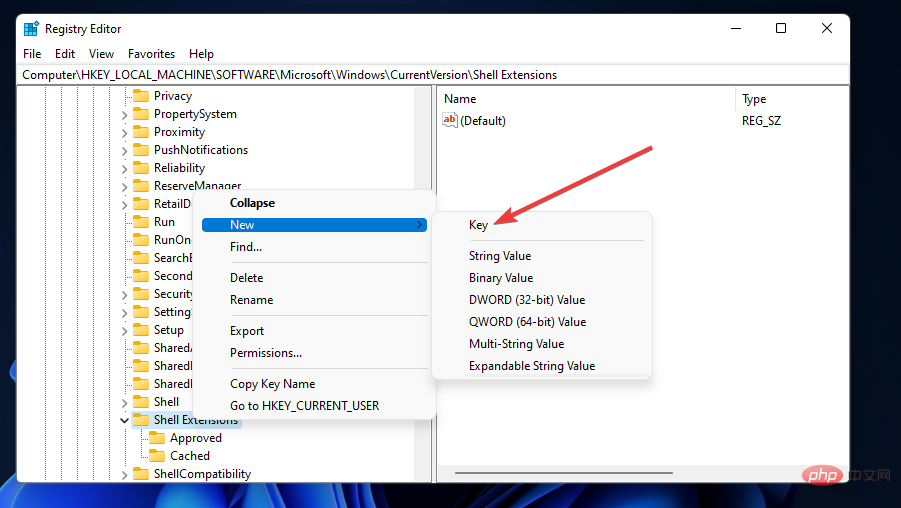
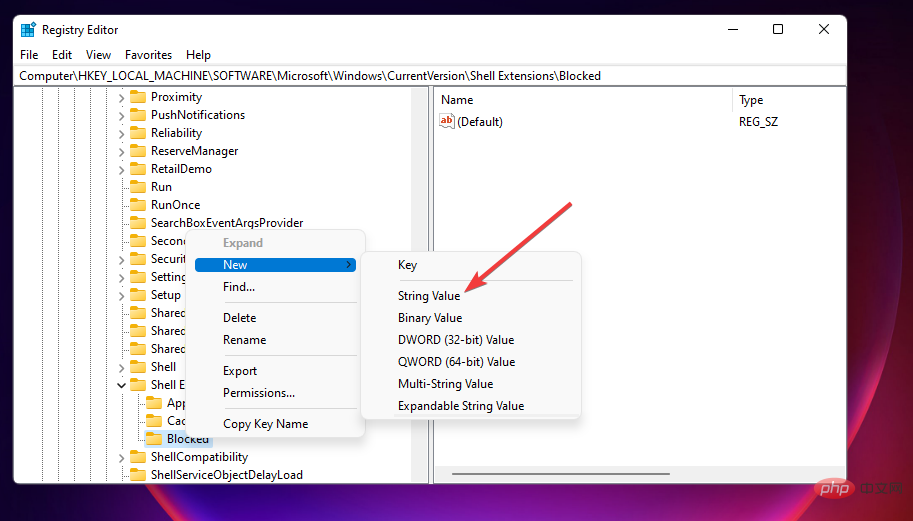
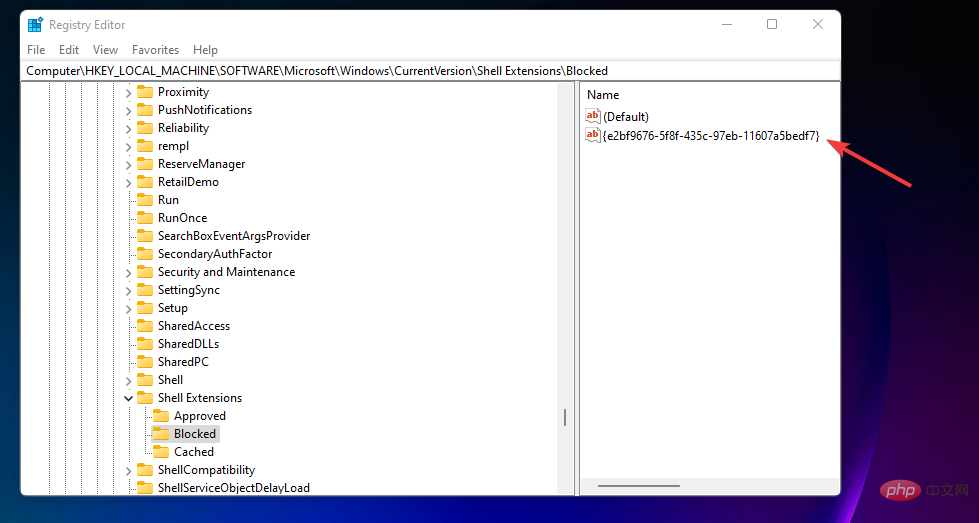 Power
Power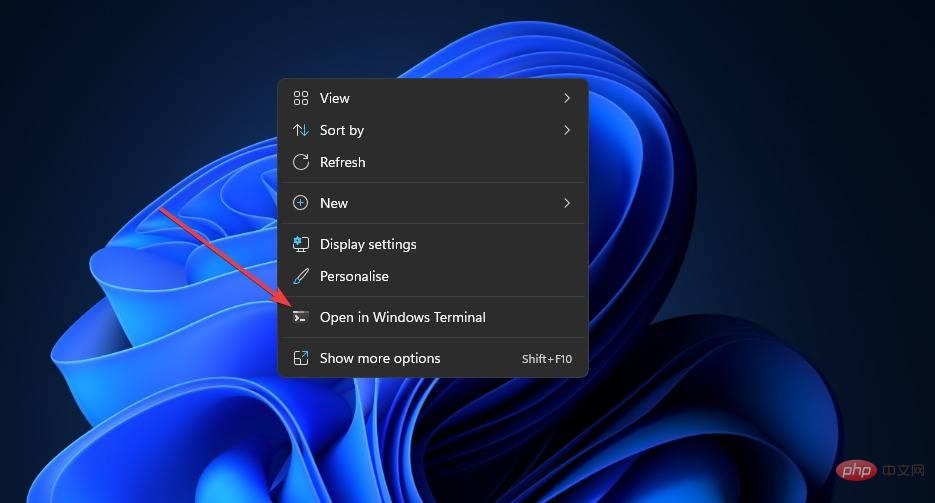 Nach dem Öffnen des Befehlsterminals können Sie mehrere Registerkarten öffnen. Klicken Sie dazu auf die unten abgebildete Schaltfläche
Nach dem Öffnen des Befehlsterminals können Sie mehrere Registerkarten öffnen. Klicken Sie dazu auf die unten abgebildete Schaltfläche 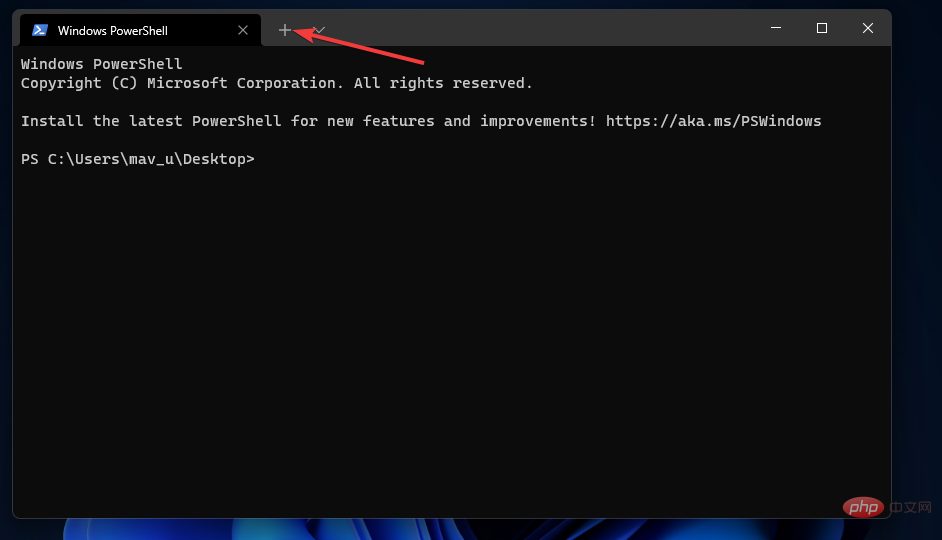 Um eine andere Befehlszeilen-Shell für eine Registerkarte auszuwählen, drücken Sie die kleine Pfeiltaste und wählen Sie eine im Menü aus.
Um eine andere Befehlszeilen-Shell für eine Registerkarte auszuwählen, drücken Sie die kleine Pfeiltaste und wählen Sie eine im Menü aus. 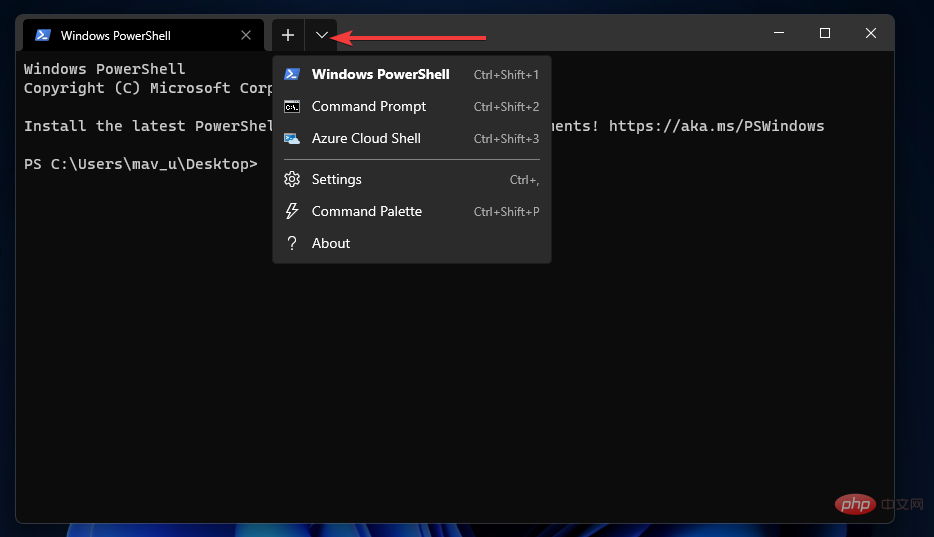 Sie können das Befehlsterminal weiter konfigurieren, indem Sie die Menüoption „
Sie können das Befehlsterminal weiter konfigurieren, indem Sie die Menüoption „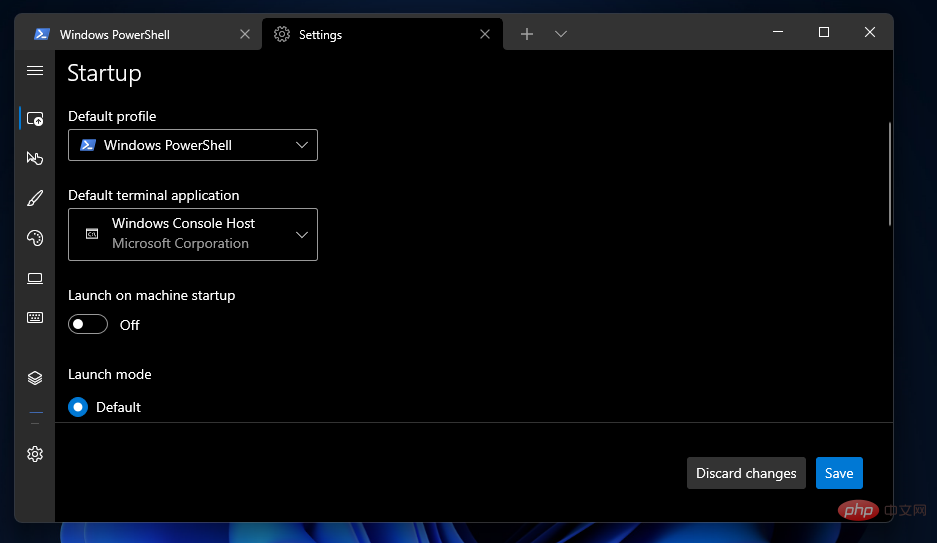 klicken. Wählen Sie im Dropdown-Menü ein anderes Farbschema aus und wählen Sie die Option
klicken. Wählen Sie im Dropdown-Menü ein anderes Farbschema aus und wählen Sie die Option 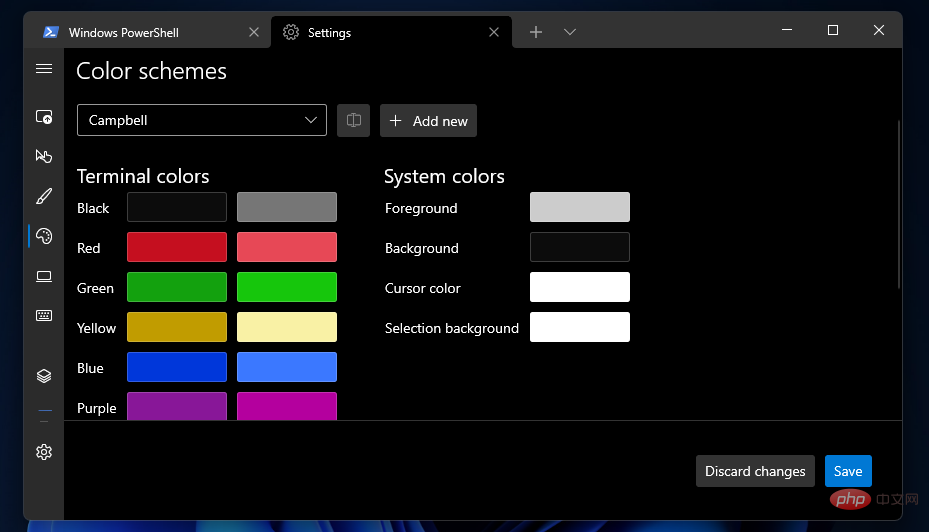
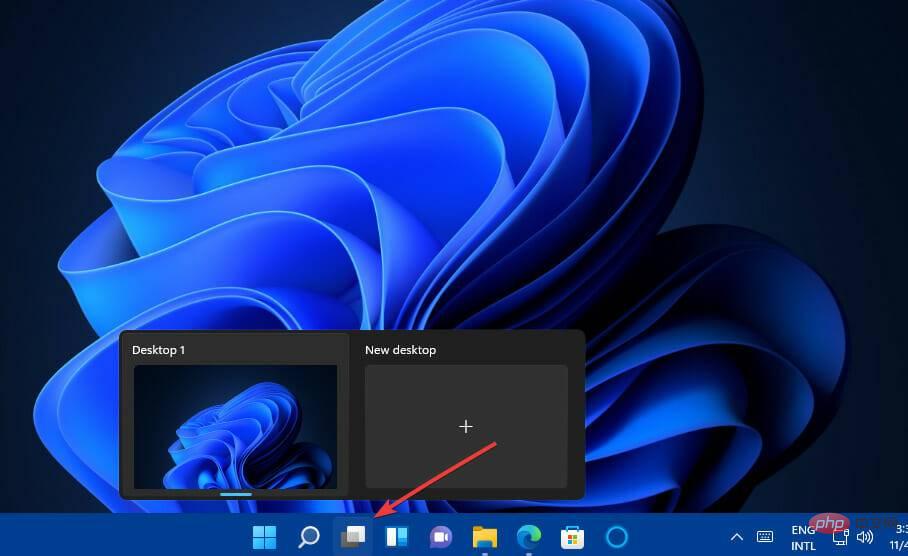 , um einen hinzuzufügen.
, um einen hinzuzufügen. 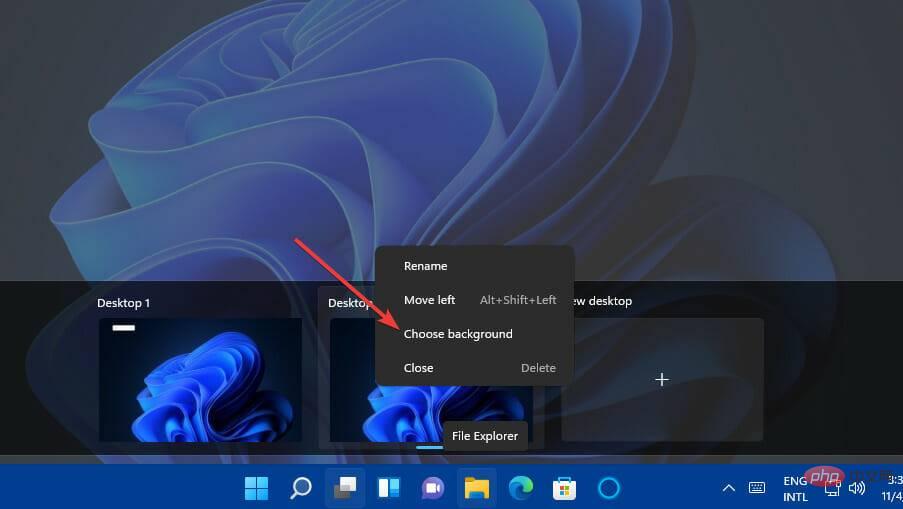 Sie haben dann zwei virtuelle Desktops mit unterschiedlichen Hintergrundbildern, wie im Schnappschuss unten gezeigt.
Sie haben dann zwei virtuelle Desktops mit unterschiedlichen Hintergrundbildern, wie im Schnappschuss unten gezeigt. 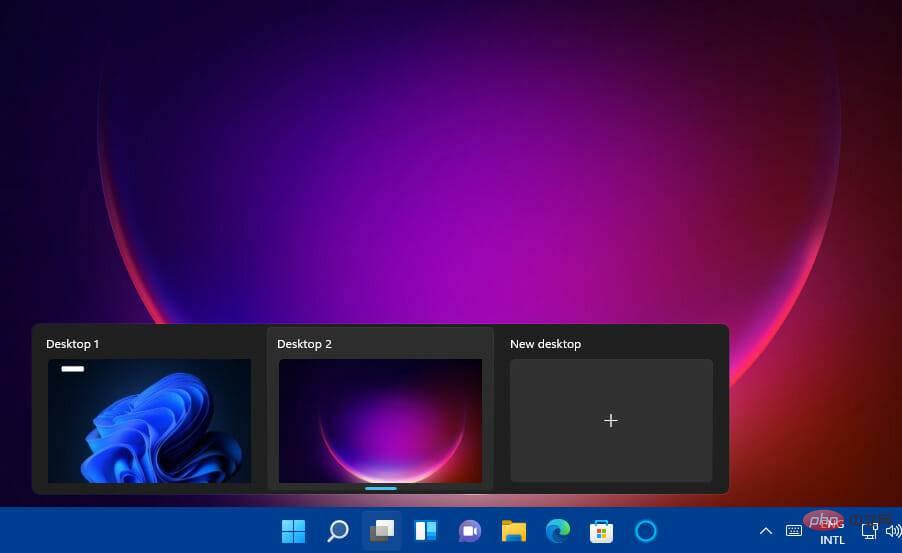 Klicken Sie in der Taskleiste auf
Klicken Sie in der Taskleiste auf 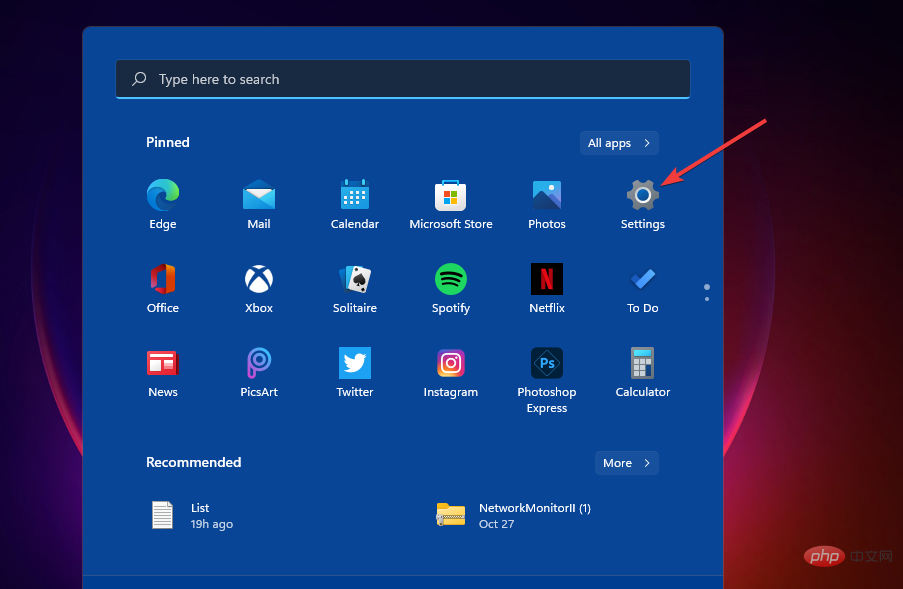 Doppelklicken Sie auf
Doppelklicken Sie auf 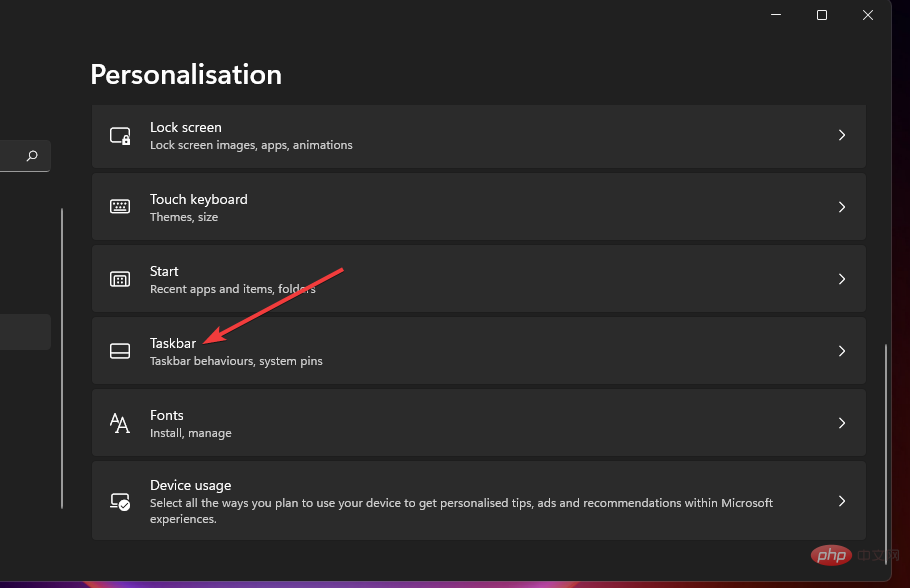 Wählen Sie
Wählen Sie 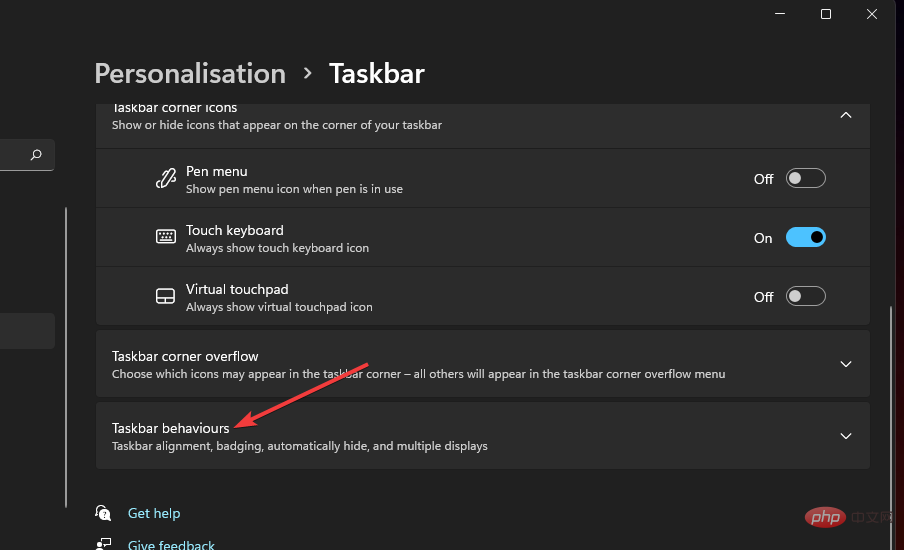
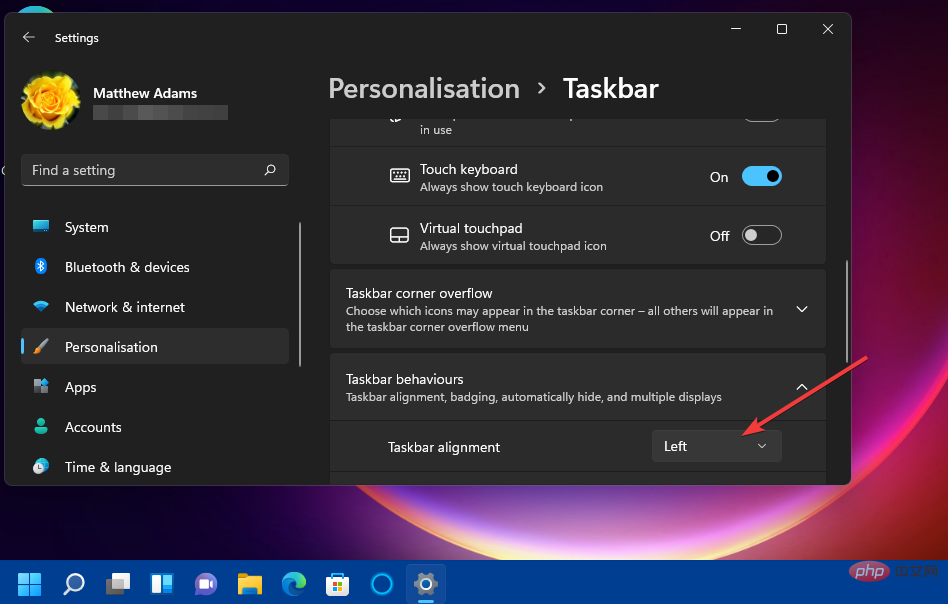 -Taste
-Taste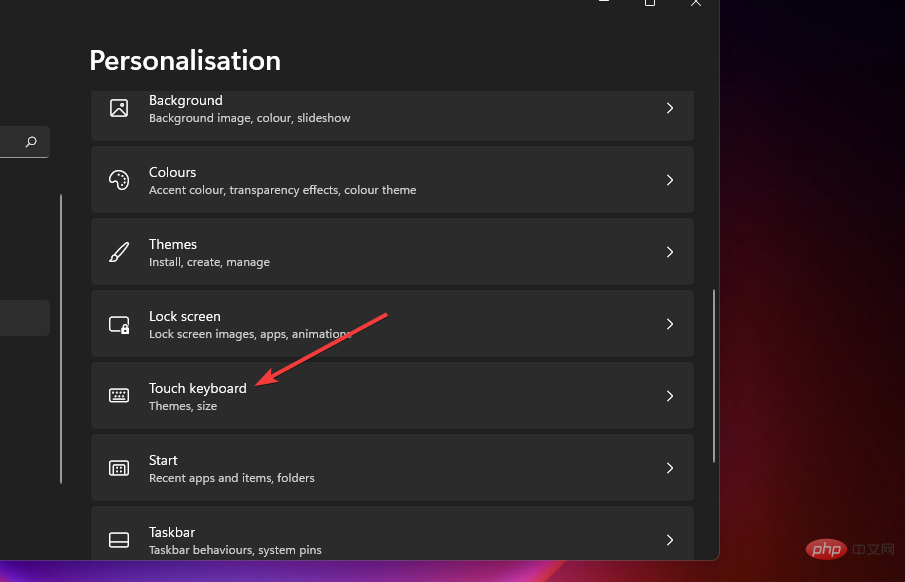 klicken. Anschließend können Sie ein Touch-Tastatur-Thema mit Ihrer eigenen Farbauswahl festlegen.
klicken. Anschließend können Sie ein Touch-Tastatur-Thema mit Ihrer eigenen Farbauswahl festlegen.