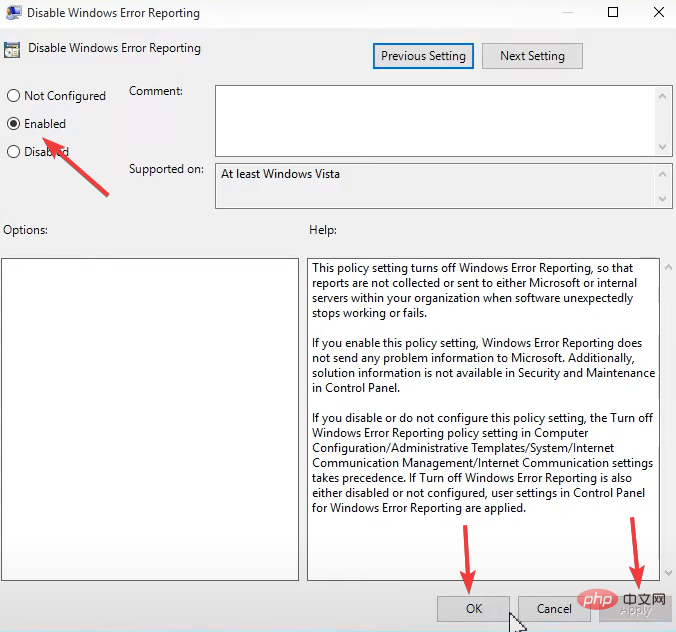Heim >häufiges Problem >So deaktivieren Sie den Windows-Fehlerberichterstattungsdienst unter Windows 11
So deaktivieren Sie den Windows-Fehlerberichterstattungsdienst unter Windows 11
- WBOYWBOYWBOYWBOYWBOYWBOYWBOYWBOYWBOYWBOYWBOYWBOYWBnach vorne
- 2023-04-20 08:46:052332Durchsuche
Wenn in früheren Windows-Versionen Probleme oder Abstürze auftreten, werden Sie gefragt, ob Sie einen Fehlerbericht senden möchten. Auf diese Weise können Sie jederzeit entscheiden, ob Sie die Details Ihrer Systemfehler in der umfangreichen Microsoft-Datenbank protokollieren möchten.
Mit neueren Windows-Versionen hat sich viel geändert. Es werden keine Pop-ups mehr angezeigt, in denen Sie um Ihre Erlaubnis zum Melden von Fehlern gebeten werden, diese werden jedoch weiterhin gemeldet.
Sie erfahren, wie Sie die Fehlerberichterstattung in Windows 10 aktivieren oder deaktivieren, um sicherzustellen, dass Sie unabhängig vom verwendeten Betriebssystem für die Aufgabe gerüstet sind.
In diesem Artikel wird erklärt, was Fehlerberichterstattung ist und wie man sie in Windows 11 deaktiviert.
Was ist der Microsoft Windows-Fehlerberichtsdienst?
Fehlerberichte sind für das Auffinden von Softwarefehlern von entscheidender Bedeutung und für deren Behebung erforderlich. Um eine Lösung zu finden, müssen Microsoft-Entwickler wissen, welche Prozesse auf dem PC ausgeführt wurden, als das Problem auftrat.
Sie müssen auch wissen, bei welchen anderen Computern derselbe Absturz auftritt und ob das Problem herstellerspezifisch ist.
Der Windows Error Reporting (WERP)-Dienst ist so leistungsstark, dass selbst auf Ihrem PC gehostete virtuelle Maschinen Fehler ausgeben können.
Die erstellten Berichte sind sehr detailliert und können Folgendes enthalten:
- Schwere des Problems.
- Bei welchem Teil der Software oder Hardware tritt das Problem auf?
- Protokolle, die zur Erklärung des Problems wichtig sind.
- Informationen zu Ihrer Hardware oder Software.
- Mögliche Kompatibilitätsprobleme.
WERP-Dienst generiert eine GUID oder Globally Unique Identifier auf Ihrem Computer. Diese GUID wird auf Ihrem Computer gespeichert und mit Fehlerberichten gesendet, um Ihren PC eindeutig darzustellen.
Der WERP-Dienst von Microsoft bietet Installationsreparatur. Die Ausführung dieses Tools kann ausgelöst werden, wenn während der Windows-Installation ein Problem auftritt. Wenn Sie beim Einrichten von Windows 11 die empfohlenen Einstellungen wählen, werden Ihre PC-Fehler automatisch behandelt.
Wie überprüfe ich die Fehlerprotokolle auf meinem Windows 11-PC?
Wenn Sie auf Fehler oder Windows-Störungen stoßen, geraten Sie möglicherweise in Panik, ohne zu wissen, was das Problem verursacht. Fehlerprotokolle können einen guten Hinweis auf die Ursache geben und Ihnen helfen zu verstehen, welche Korrekturen angewendet werden können.
Unter Windows 11 können Sie die Ereignisanzeige verwenden, um das Fehlerprotokoll anzuzeigen. Dieses Dienstprogramm zeigt Anwendungsprotokolle und Systemmeldungen an, einschließlich Warn-, Fehler- und Informationsmeldungen.
Unser Tutorial zum Überprüfen von Fehlerprotokollen unter Windows 11 erklärt, wie Sie Fehlerprotokolle in der Ereignisanzeige anzeigen.
Auch wenn Ihr PC scheinbar einwandfrei läuft, zeigt die Ereignisanzeige möglicherweise dennoch Fehler und Warnungen in den Protokollen an. Daher ist es eine gute Wartungspraxis, Warnungen zu beachten und zu beheben, bevor sie zu echten PC-Problemen eskalieren.
Wie deaktiviere ich den Fehlerberichtsdienst?
1. Öffnen Sie das Dialogfeld „Ausführen“ über das Dienstfenster
-
mit der Tastenkombination Windows + R und geben Sie #🎜 🎜 ein #services.msc und drücken Sie die Eingabetaste oder die OK-Taste.
 Klicken Sie im Fenster „Dienste“ mit der rechten Maustaste auf
Klicken Sie im Fenster „Dienste“ mit der rechten Maustaste auf - Windows-Fehlerberichtsdienst im rechten Bereich und wählen Sie #🎜🎜 #Attribut#🎜🎜 #“.
Klicken Sie auf die Registerkarte Allgemein . Wählen Sie im Dropdown-Menü im Abschnitt
Allgemein . Wählen Sie im Dropdown-Menü im Abschnitt - Starttyp die Option Deaktivieren aus und klicken Sie unter dem Abschnitt Dienststatus auf Stopp , und Klicken Sie zur Bestätigung auf Anwenden .
Starten Sie Ihren Computer neu.
- 2. Verwenden Sie den Registrierungseditor
, um das Dialogfeld „Ausführen“ erneut zu starten (Windows + R).
- Geben Sie regedit ein und klicken Sie auf die Schaltfläche „OK“ oder klicken Sie auf die Eingabetaste.
-
Fügen Sie diesen Pfad in die Navigationsleiste ein: HKEY_LOCAL_MACHINESOFTWAREMicrosoftWindowsWindows-Fehlerbericht
HKEY_LOCAL_MACHINESOFTWAREMicrosoftWindowsWindows-Fehlerbericht -
Rechtsklick Menü Klicken Sie auf den Ordner Windows Error Reporting , wählen Sie im Kontextmenü Neu und dann DWORD (32-Bit) aus.
Windows Error Reporting , wählen Sie im Kontextmenü Neu und dann DWORD (32-Bit) aus. -
Benennen Sie die neu erstellte Datei mit Deaktiviert .
Deaktiviert . - Ändern Sie den Wert von Deaktiviert auf 1 und klicken Sie auf OK.
-
Starten Sie Ihren Computer neu.
- 3. Verwenden Sie den Gruppenrichtlinien-Editor
, um das Dialogfeld „Ausführen“ erneut zu öffnen.
- Geben Sie
- gpedit.msc ein und klicken Sie auf die Schaltfläche OK oder klicken Sie auf die Eingabetaste.
-
Navigieren Sie zu Computerkonfiguration/Administrative Vorlagen/Windows-Komponenten/Windows-Fehlerberichterstattung .
Computerkonfiguration/Administrative Vorlagen/Windows-Komponenten/Windows-Fehlerberichterstattung . -
Doppelklicken Sie im rechten Bereich auf Windows-Fehlerberichterstattung deaktivieren .
Windows-Fehlerberichterstattung deaktivieren . -
Wählen Sie im Fenster Windows-Fehlerberichterstattung deaktivieren das Optionsfeld
Windows-Fehlerberichterstattung deaktivieren das Optionsfeld - Aktivieren aus und klicken Sie auf #🎜 🎜 #APP und OK. Starten Sie Ihren Computer neu.
 Ist die Deaktivierung des Windows-Fehlerberichterstattungsdienstes ein Sicherheitsrisiko?
Ist die Deaktivierung des Windows-Fehlerberichterstattungsdienstes ein Sicherheitsrisiko? - Es besteht kein Risiko, diesen Dienst zu deaktivieren, Sie sollten jedoch Zurückhaltung walten lassen. Von diesem Service profitieren sowohl Sie als auch Microsoft. Beispielsweise kann Microsoft Service Packs und Updates entwickeln, um Systemstörungen zu beheben und das Benutzererlebnis von Windows 11 zu verbessern.
Wir empfehlen, diesen Dienst nicht zu deaktivieren, aber wenn Ihr Speicher knapp wird, kann dies ein Grund sein, einige Dienste zu deaktivieren.
Das obige ist der detaillierte Inhalt vonSo deaktivieren Sie den Windows-Fehlerberichterstattungsdienst unter Windows 11. Für weitere Informationen folgen Sie bitte anderen verwandten Artikeln auf der PHP chinesischen Website!


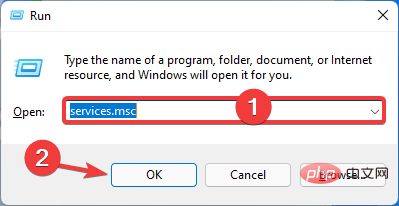
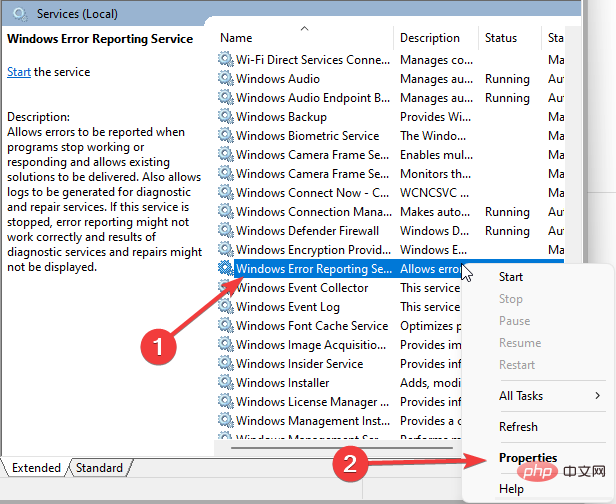 Allgemein
Allgemein 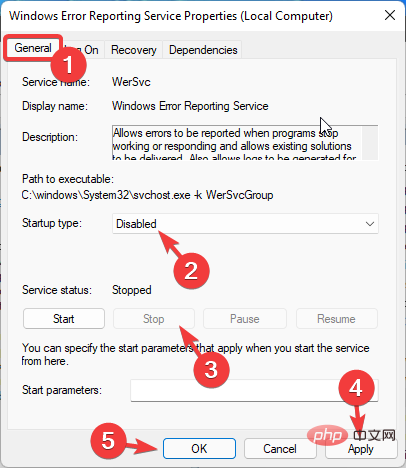
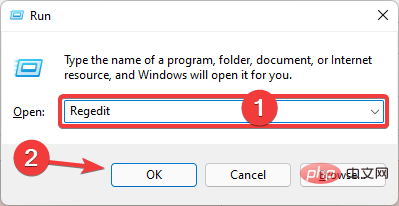 HKEY_LOCAL_MACHINESOFTWAREMicrosoftWindowsWindows-Fehlerbericht
HKEY_LOCAL_MACHINESOFTWAREMicrosoftWindowsWindows-Fehlerbericht 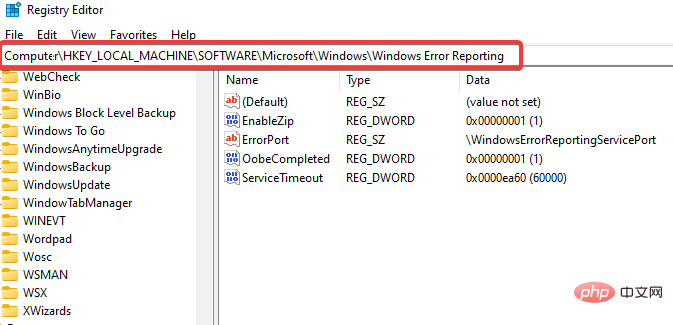 Windows Error Reporting
Windows Error Reporting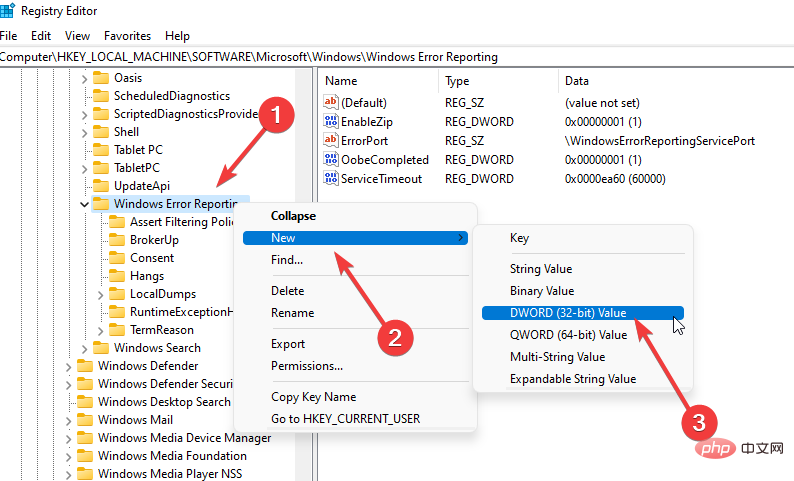 Deaktiviert
Deaktiviert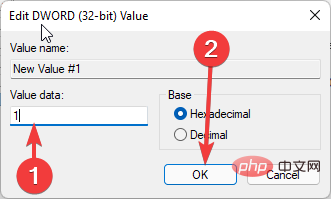
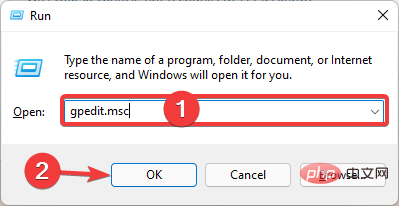 Computerkonfiguration/Administrative Vorlagen/Windows-Komponenten/Windows-Fehlerberichterstattung
Computerkonfiguration/Administrative Vorlagen/Windows-Komponenten/Windows-Fehlerberichterstattung 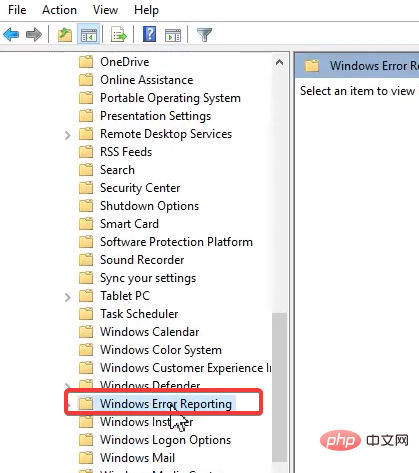 Windows-Fehlerberichterstattung deaktivieren
Windows-Fehlerberichterstattung deaktivieren 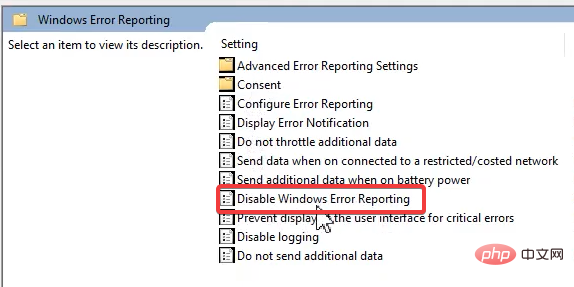 Windows-Fehlerberichterstattung deaktivieren
Windows-Fehlerberichterstattung deaktivieren