Heim >häufiges Problem >Behebung, dass Mauszeigeränderungen unter Windows 11/10 nicht bestehen bleiben
Behebung, dass Mauszeigeränderungen unter Windows 11/10 nicht bestehen bleiben
- PHPznach vorne
- 2023-04-20 08:37:052027Durchsuche
Der Standard-Mauszeiger in Windows ist nicht besonders attraktiv, daher können Benutzer das Mauszeigerschema herunterladen und nach ihren Wünschen ändern. Viele Benutzer haben Probleme damit, den integrierten Cursor auf ihrem PC durch einen benutzerdefinierten Cursor ihrer Wahl zu ersetzen. Es wurde festgestellt, dass nach dem Neustart des Systems der benutzerdefinierte Cursor auf den Windows-Standardcursor zurückgesetzt wird. Das Problem besteht darin, dass die Änderung am benutzerdefinierten Cursor nicht dauerhaft ist, da er bei jedem Neustart des Systems zurückgesetzt wird. In diesem Fall muss der Benutzer die Mauszeigereinstellungen nach jedem Systemneustart wiederholt ändern.
Sind Sie mit dem Problem konfrontiert, dass der benutzerdefinierte Cursor nach dem Neustart Ihres PCs zurückgesetzt wird? Dann lesen Sie diesen Artikel weiter. Hier haben wir einige Korrekturen zusammengestellt, die Ihnen bei der Lösung dieses Problems auf Ihrem Windows-PC helfen können.
Fix 1 – Verschieben Sie den benutzerdefinierten Cursor in den Windows-Cursor-Ordner
Viele Benutzer, die nach dem Neustart mit diesem Problem beim Zurücksetzen des benutzerdefinierten Cursors konfrontiert sind, haben festgestellt, dass ihnen das Verschieben der benutzerdefinierten Mauszeigerdatei in den Windows-Cursor-Ordner und das anschließende Ändern der Cursoreinstellungen geholfen haben Beheben Sie dieses Problem. Bitte befolgen Sie die folgenden Schritte.
1. Gehen Sie zu dem Speicherort, an dem Sie die benutzerdefinierte Cursordatei Ihrer Wahl heruntergeladen haben, und extrahieren Sie sie.
Um diesen Benutzerdefinierten Cursor-Ordner zu verschieben, klicken Sie oben auf das Ausschneiden-Symbol.
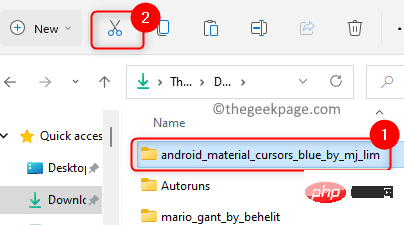
2. Drücken Sie Windows + E, um den Datei-Explorer zu öffnen.
Geben Sie in der Navigationsleiste des Datei-Explorers den folgenden Speicherort ein oder kopieren Sie ihn und fügen Sie ihn ein.
C:\Windows\光标
3. Klicken Sie nach dem Öffnen des Ordners „Cursor“ oben auf das Symbol „Einfügen“, um den zuvor kopierten benutzerdefinierten Cursor-Ordner einzufügen.
Wenn Sie ein Popup-Fenster sehen, das besagt, dass der Zugriff auf den Zielordner verweigert wurde, klicken Sie auf die Schaltfläche 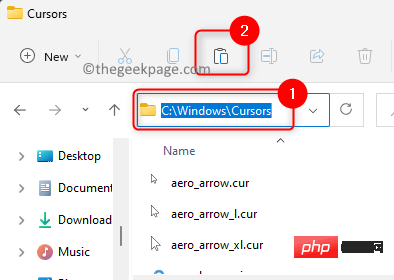 Weiter.
Weiter.
4. Klicken Sie auf die 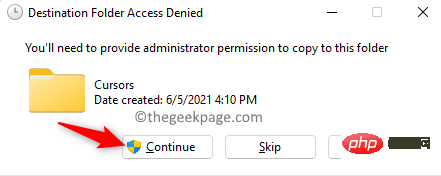 Windows-Startschaltfläche
Windows-Startschaltfläche
Geben Sie Mauseinstellungen
in das Windows-Suchfeld ein.Klicken Sie in den Suchergebnissen auf Mauseinstellungen, öffnen Sie Bluetooth
undMaus-Einstellungen in Geräteeinstellungen.
5. Scrollen Sie auf dieser Seite nach unten und klicken Sie auf das Feld mit der BezeichnungZusätzliche Mauseinstellungen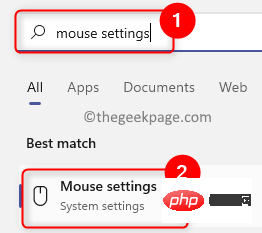 im Abschnitt
im Abschnitt
.
Öffnen Sie nun das FensterMauseigenschaften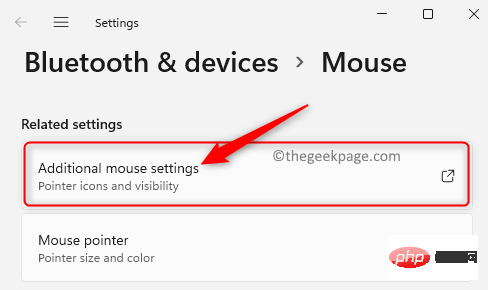 .
.
6. Wählen Sie die Registerkarte Zeiger im Fenster
Mauseigenschaften. Sie sehen eine Fehlermeldung, die besagt, dass der benutzerdefinierte Cursor geändert wurde und fehlt. Klicken Sie so lange auf OK, bis diese Fehlermeldung nicht mehr angezeigt wird.
Wählen Sie hier im Abschnitt
Anpassen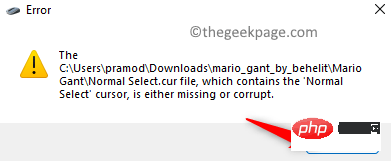 den Cursortyp aus, den Sie ändern möchten. Zum Beispiel haben wir „Normale Auswahl“ ausgewählt, um den Cursor zu ändern.
den Cursortyp aus, den Sie ändern möchten. Zum Beispiel haben wir „Normale Auswahl“ ausgewählt, um den Cursor zu ändern.
Dann klicken Sie auf die Schaltfläche Durchsuchen.
7. Gehen Sie im Popup-Fenster zum Speicherort C:WindowsCursors
.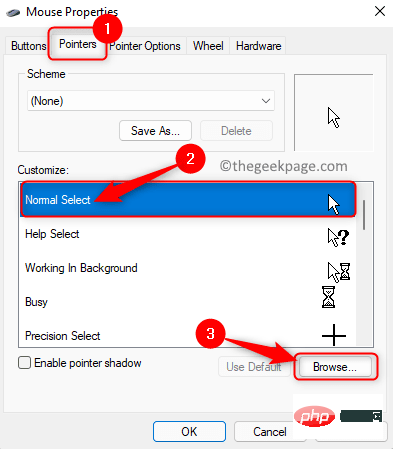 Öffnen Sie den Ordner mit dem benutzerdefinierten Cursor, den Sie im vorherigen Schritt hierher verschoben haben
Öffnen Sie den Ordner mit dem benutzerdefinierten Cursor, den Sie im vorherigen Schritt hierher verschoben haben
Wählen Sie den Cursor
speziell für den ausgewählten Typ aus und klicken Sie auf, um ihn zu öffnen. 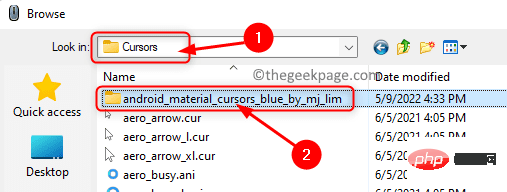
8 Wiederholen Sie Schritt 7 oben, um verschiedene Cursortypen in der Liste im Abschnitt
Anpassen anzupassen.
anzupassen.
Sobald Sie Ihre Änderungen abgeschlossen haben, klicken Sie oben im Abschnitt „Schemata“ auf die Schaltfläche „Speichern unter...“.
Geben Sie dieser benutzerdefinierten Cursoreinstellung einen Namen , damit Sie sie beim nächsten Mal einfacher verwenden können.
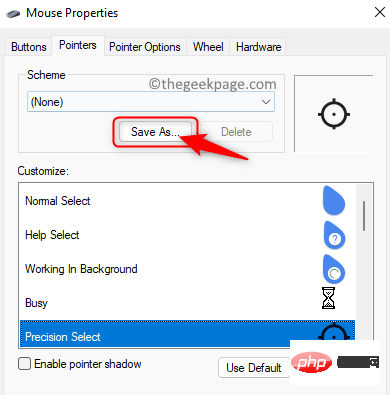
Stellen Sie sicher, dass Sie dieses neue Cursorschema auswählen. Klicken Sie dann auf Übernehmen und OK, um die Änderungen zu speichern.
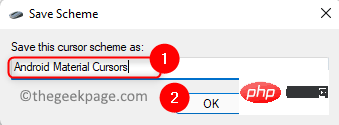
9.StartenIhren Computer neu und prüfen Sie, ob das Problem mit dem Zurücksetzen des benutzerdefinierten Cursors nach dem Neustart behoben ist. Fix 2 – Nehmen Sie Änderungen in der Registrierung vor
1. Öffnen Sie das Feld 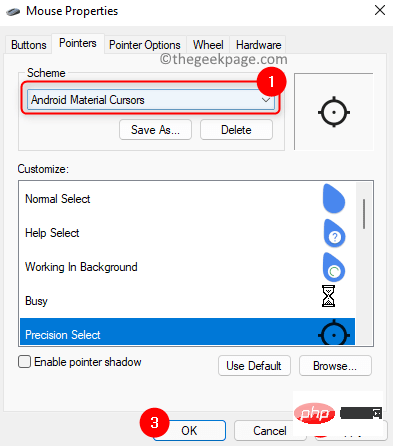 Ausführen
Ausführen
Windows und Rauf Ihrer Tastatur.
Geben Sieregedit
ein und klicken Sie aufOK, um den Registrierungseditor zu öffnen.
您将看到用户帐户控制提示请求权限。单击是。 2. 导航或复制粘贴注册表导航栏中的路径以到达安装键。 3.选择Install键后,移动到右侧并找到DeleteUserSettingsOnUpgrade条目。 注意:如果找不到上述条目/密钥,则需要按照以下步骤创建一个新条目。 右键单击右侧窗格中的空白处,然后在菜单中选择新建 -> DWORD(32 位值) 。 将密钥命名为DeleteUserSettingsOnUpgrade。 4.双击条目DeleteUserSettingsOnUpgrade以修改其值。 在条目的Edit窗口中,将Value Data字段从1更改为0。 单击确定。 5. 根据您的喜好更改鼠标光标。 重新启动您的 PC 并检查自定义光标重置问题是否已修复。HKEY_LOCAL_MACHINE\SOFTWARE\Synaptics\SynTP\Install
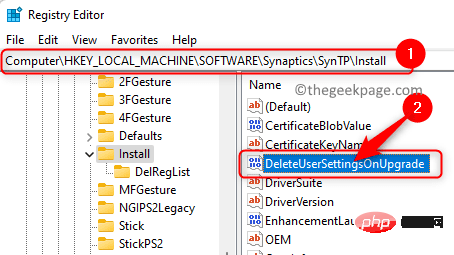
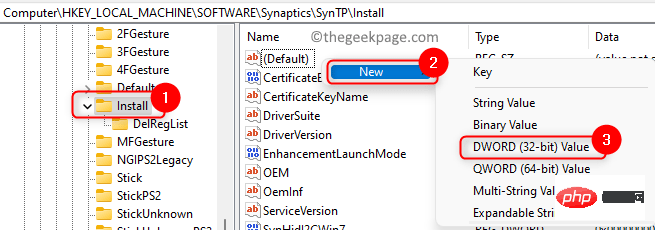
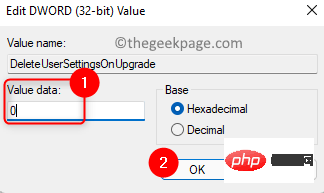
Das obige ist der detaillierte Inhalt vonBehebung, dass Mauszeigeränderungen unter Windows 11/10 nicht bestehen bleiben. Für weitere Informationen folgen Sie bitte anderen verwandten Artikeln auf der PHP chinesischen Website!

