Heim >häufiges Problem >Airpods lassen sich nicht mit Windows-Computer verbinden? 11 Versuche, das Problem zu beheben
Airpods lassen sich nicht mit Windows-Computer verbinden? 11 Versuche, das Problem zu beheben
- WBOYWBOYWBOYWBOYWBOYWBOYWBOYWBOYWBOYWBOYWBOYWBOYWBnach vorne
- 2023-04-18 19:37:2213653Durchsuche
Was hat sich bei Airpods in Windows 11 geändert?
Windows 11 verwaltet Ihre Airpods-Profile jetzt automatisch direkt nach dem Auspacken. Das heißt, wenn Sie Ihre Airpods an einen PC mit Windows 11 anschließen, werden nicht mehr zwei Kopfhörerprofile angezeigt, eines für Stereo-Audio und eines für Mono-Audio mit Mikrofon. Diese Profile sind in keiner Anwendung mehr verfügbar und das Betriebssystem scheint je nach Ihren Bedürfnissen und Anforderungen intelligent zwischen den beiden zu wechseln.
Allerdings befindet sich der Wechselvorgang noch in der Betaphase und kann, gelinde gesagt, manchmal fehlerhaft sein, wenn Sie am häufigsten zwischen Profilen wechseln müssen. Ein gutes Beispiel ist die Verwendung und Anzeige von Airpods während eines Videoanrufs auf Ihrem PC. In unserem Fall schalteten die Kopfhörer für das Mikrofon auf Mono-Audio um und weigerten sich einfach, wieder auf Stereo-Audio umzuschalten. Die einzige Möglichkeit, dies zu beheben, besteht darin, die Verbindung erneut herzustellen, die Kopfhörer wieder in die Hülle zu stecken und nach einigen Sekunden wieder herauszunehmen oder während eines Videoanrufs weiterhin Mono Audio zu verwenden.
So beheben Sie Airpods-Verbindungsprobleme unter Windows 11 oder 10
1. Airpods erneut manuell verbinden

Bevor wir mit der Behebung beginnen, empfehlen wir Ihnen, mehr darüber zu lesen, wie Sie Airpods nach dem Koppeln wieder mit Windows 11 verbinden. Sie haben vielleicht bemerkt, dass Airpods jetzt effektiv wieder eine Verbindung zu Windows 11 herstellen können, wenn das Gehäuse geöffnet ist, allerdings nur, bevor Sie die Airpods mit einem anderen Gerät verbinden. Sobald die Airpods verbunden sind, stellen sie keine Verbindung mehr zu Ihrem Windows 11-Gerät her, selbst wenn Sie das Gehäuse öffnen und versuchen, eine manuelle Verbindung herzustellen.
Der Trick dabei ist, dass Sie auf Ihren Airpods in den Kopplungsmodus wechseln und dann in der Einstellungen-App auf „Verbinden“ tippen müssen. Halten Sie bei geöffnetem Deckel die Einstellungstaste auf der Rückseite Ihrer Airpods gedrückt, bis Sie ein blinkendes weißes Licht sehen. Das bedeutet, dass Sie sich im Kopplungsmodus befinden und nun auf Ihrem PC auf „Verbinden“ klicken können.
Beim erneuten Verbinden müssen Sie Ihre Airpods nicht jedes Mal entfernen und erneut auf Ihrem PC koppeln, sondern Sie müssen auf Ihren Airpods in den Kopplungsmodus wechseln, um die Verbindung wiederherzustellen. Wenn Sie Ihre Airpods außerdem nicht mit einem anderen Gerät verbunden haben, können Sie einfach Bluetooth auf Ihrem PC einschalten und den Airpods-Deckel öffnen, um die automatische Verbindung zu genießen.
2. Koppeln Sie Ihre Airpods erneut
Um Ihre Airpods erneut zu koppeln, stellen Sie sicher, dass Sie Ihren PC neu gestartet haben und Bluetooth auf Ihrem PC aktiviert ist. Öffnen Sie nun den Deckel Ihrer Airpods-Hülle und halten Sie die Taste „Einstellungen“ auf der Rückseite gedrückt, bis das Licht „weiß“ zu blinken beginnt. Dies bedeutet, dass Sie sich auf Ihren Airpods im Kopplungsmodus befinden und diese jetzt mithilfe der folgenden Anleitung mit Ihrem PC koppeln können.
Drücken Sie die Tastatur Windows + i und klicken Sie links auf „Bluetooth & Geräte“. Windows + i键盘并单击左侧的“蓝牙和设备”。
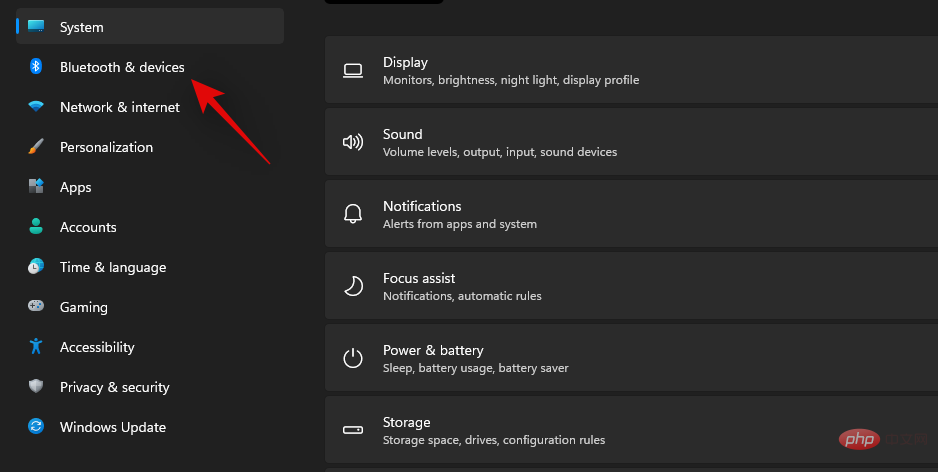
点击顶部的“添加设备”。
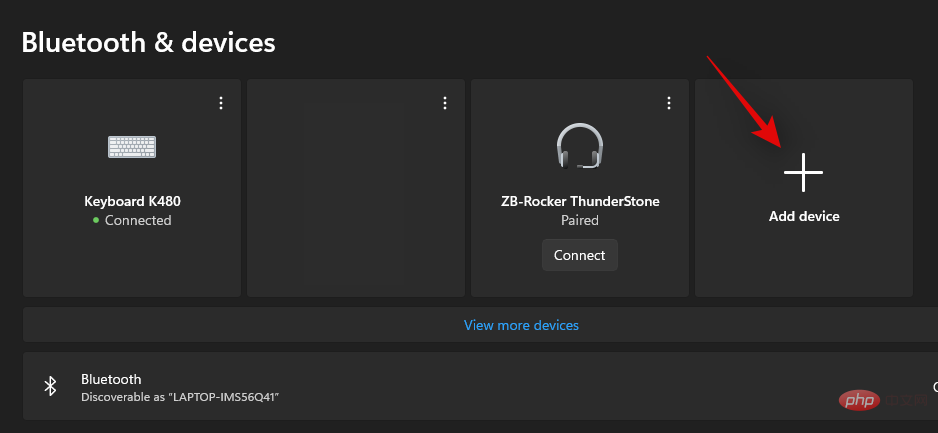
现在点击“蓝牙”。
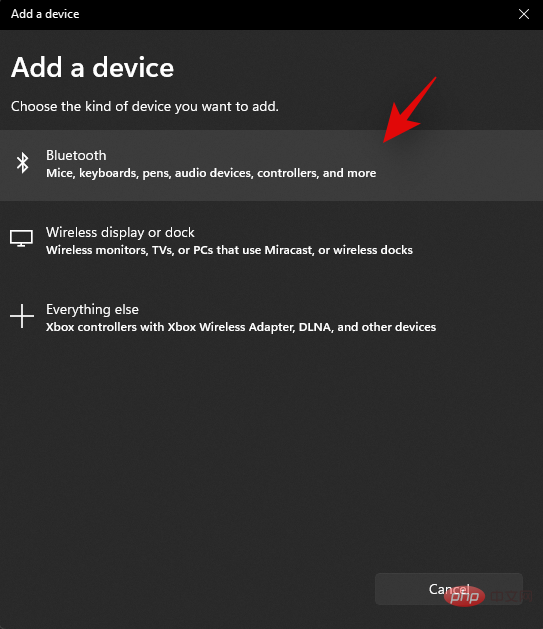
一旦它们出现在列表中,请单击“Airpods”。
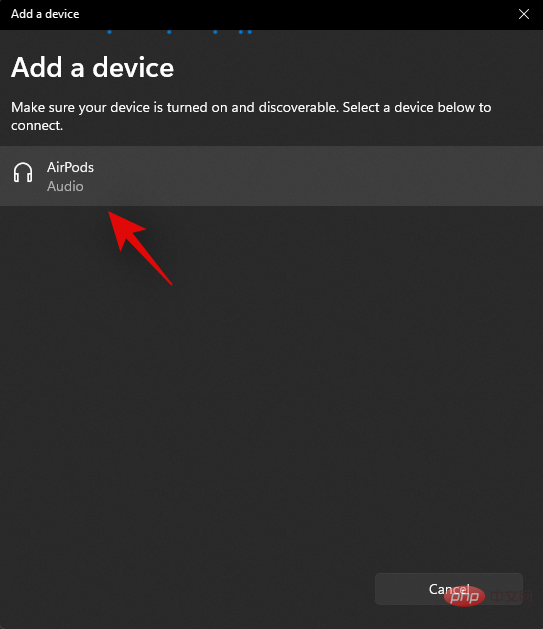
配对过程完成后单击“完成”。
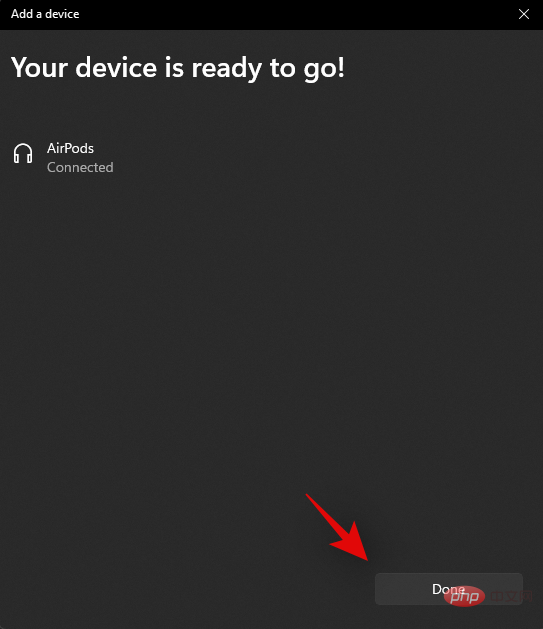
您的耳机现在应该会自动配对,如果一切正常,那么您现在应该可以在 Windows 11 PC 上使用 Airpods,而不会出现任何问题。
3. 确保选择了正确的输出和输入设备
当您将 AirPods 连接到 PC 时,让我们确保您在 Windows 11 中选择了正确的输出输入设备。这是一个简单的检查,但如果您在系统中使用多个蓝牙和音频输出设备,那么这对您来说可能是个问题。
按下Windows + i
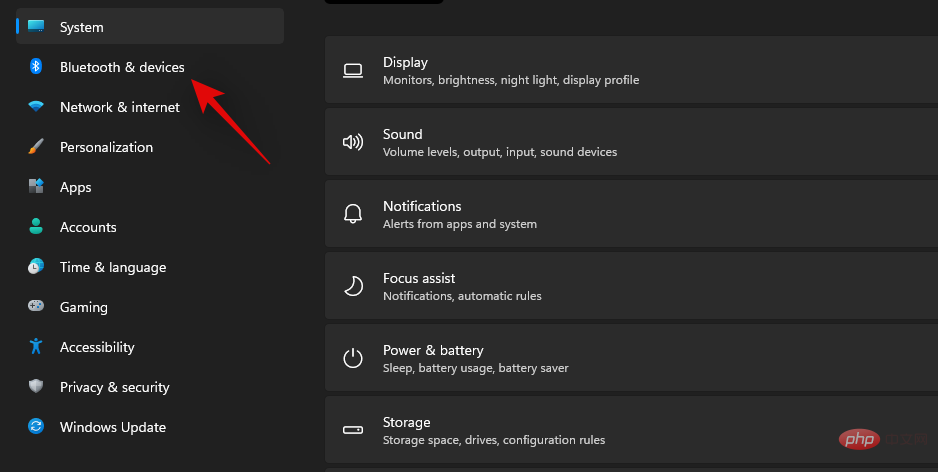
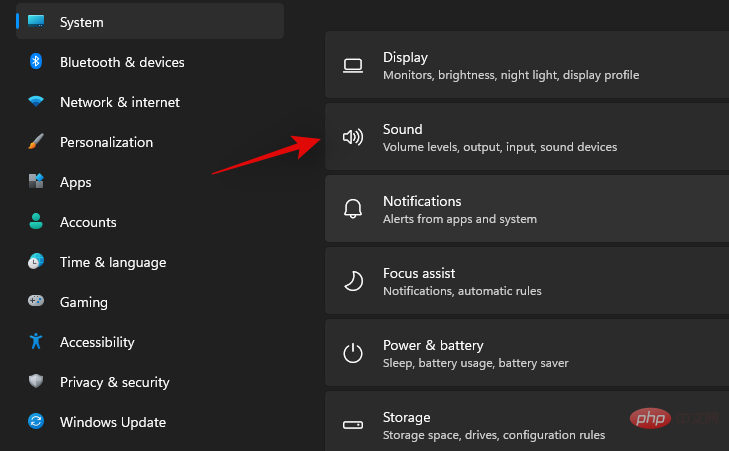 Klicken Sie oben auf „Gerät hinzufügen“.
Klicken Sie oben auf „Gerät hinzufügen“.
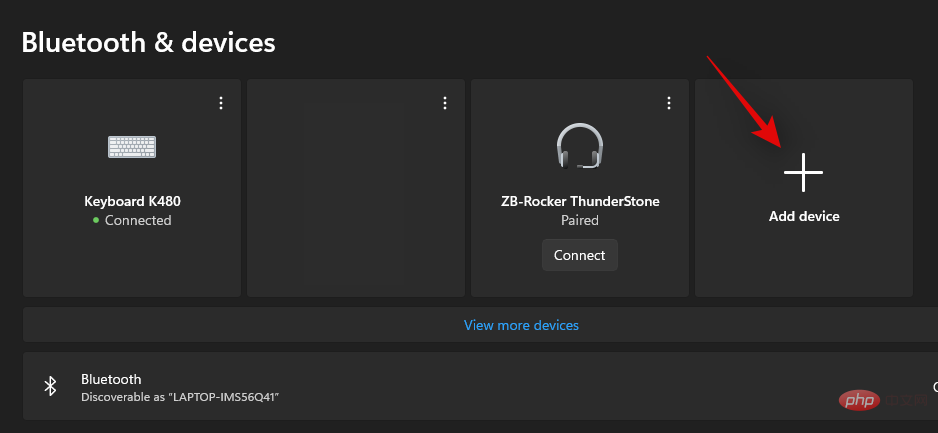
Jetzt klicken Sie auf „Bluetooth“. 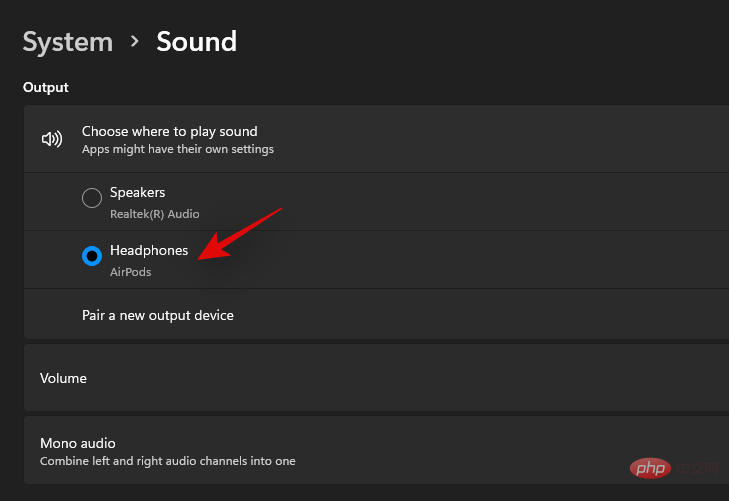
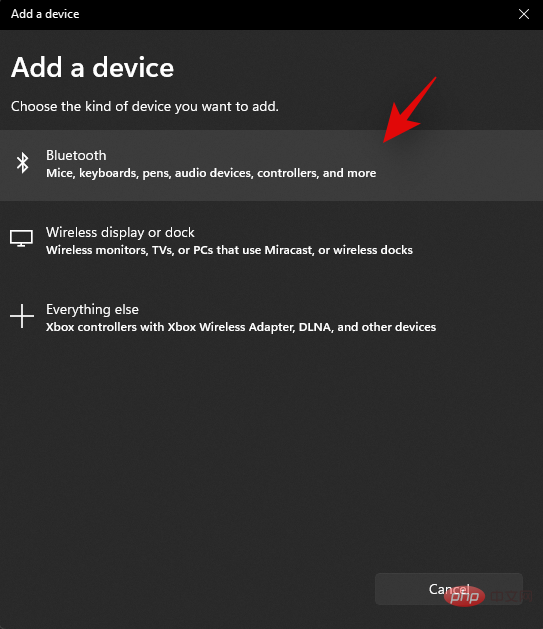 Klicken Sie auf „Airpods“, sobald sie in der Liste angezeigt werden.
Klicken Sie auf „Airpods“, sobald sie in der Liste angezeigt werden. 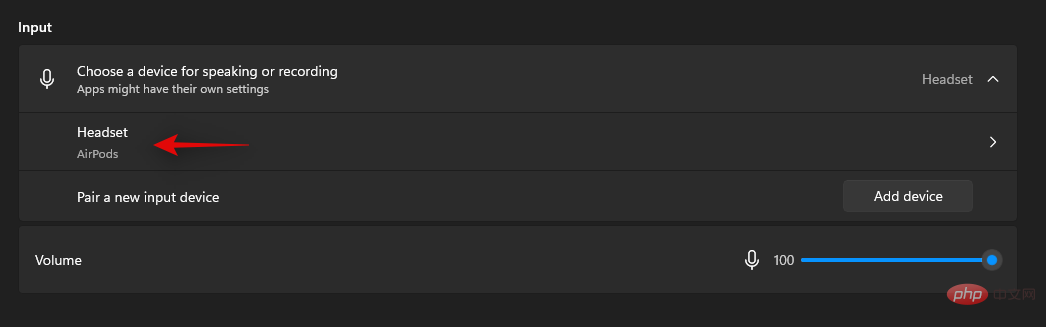
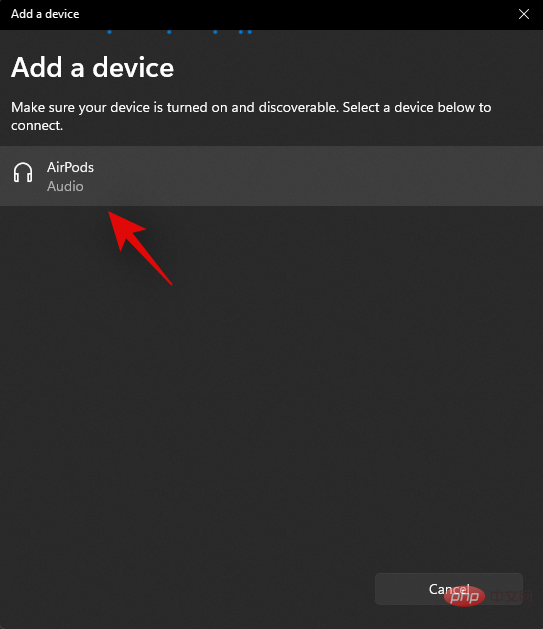
Klicken Sie auf „Fertig stellen“, nachdem der Kopplungsvorgang abgeschlossen ist.
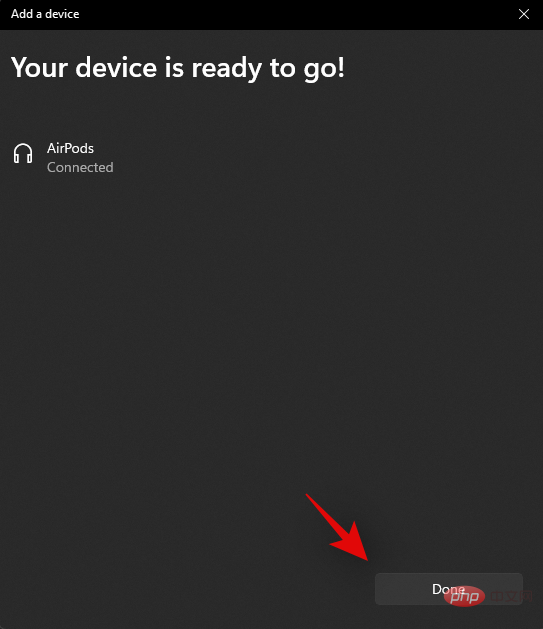

 Wenn Sie Ihre AirPods an Ihren PC anschließen, stellen wir sicher, dass Sie die richtigen Ausgabe- und Eingabegeräte in Windows 11 auswählen. Dies ist eine einfache Überprüfung, aber wenn Sie in Ihrem System mehrere Bluetooth- und Audioausgabegeräte verwenden, kann dies ein Problem für Sie sein.
Wenn Sie Ihre AirPods an Ihren PC anschließen, stellen wir sicher, dass Sie die richtigen Ausgabe- und Eingabegeräte in Windows 11 auswählen. Dies ist eine einfache Überprüfung, aber wenn Sie in Ihrem System mehrere Bluetooth- und Audioausgabegeräte verwenden, kann dies ein Problem für Sie sein.
Drücken Sie die Tastatur Windows + i und klicken Sie rechts auf „Sounds“.
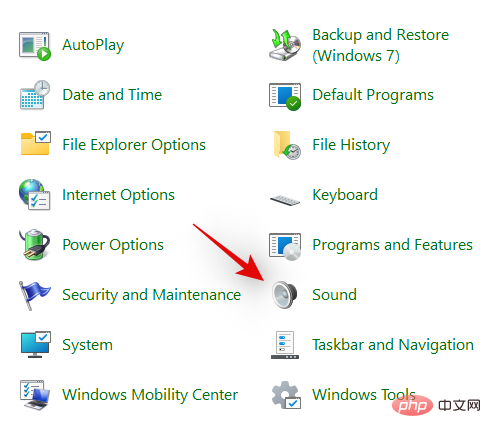
Klicken und wählen Sie „Airpods“ und klicken Sie dann unten im Fenster auf „Standardeinstellungen festlegen“.
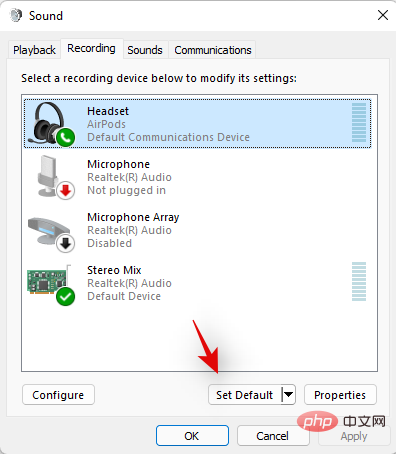
Wechseln Sie oben zur Registerkarte „Aufnahme“, indem Sie darauf klicken.
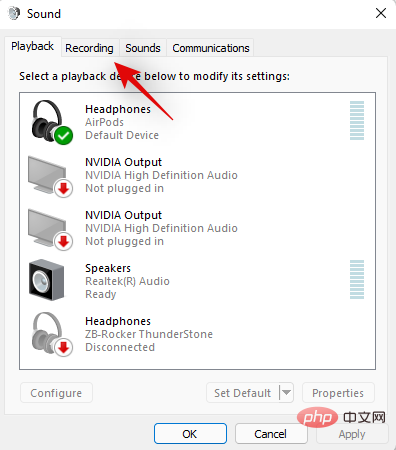
Wählen Sie die AirPods erneut aus und klicken Sie auf Als Standard festlegen.
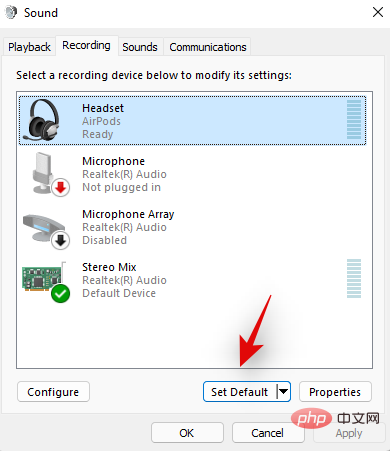
Klicken Sie auf „OK“, um das Fenster zu schließen.
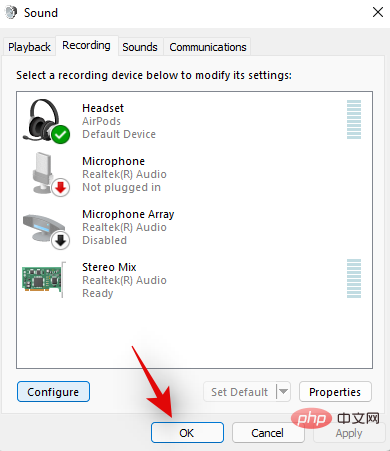
Wenn Airpods an all diesen Orten Ihr Standardgerät sind, dann haben Sie diese Prüfung bestanden und lesen das Tutorial weiter. Wenn Airpods jedoch nicht als Standardgerät ausgewählt sind, empfehlen wir Ihnen, dasselbe zu tun und die Verwendung Ihrer Airpods auszuprobieren, bevor Sie mit dem Tutorial fortfahren.
4. Stellen Sie sicher, dass Airpods unter „Geräte und Drucker“ angezeigt werden irgendwelche Probleme. Ein häufiges Problem bei BT-Geräten in Windows 11 besteht darin, dass das Gerät in der App „Einstellungen“ als verbunden angezeigt wird, auf der Seite „Geräte und Drucker“ jedoch nicht verfügbar ist. Normalerweise wird das Problem durch einen Neustart behoben. Wenn Ihre Airpods jedoch nicht auf unbestimmte Zeit angezeigt werden, liegt möglicherweise ein Treiber- oder Kopplungsproblem vor. Wir empfehlen Ihnen, Ihre Airpods mithilfe des folgenden Tutorials zu testen.
Starten Sie das Startmenü, suchen Sie nach „Systemsteuerung“ und starten Sie es über die Suchergebnisse.
 Klicken Sie auf das Dropdown-Menü in der oberen rechten Ecke des Bildschirms und wählen Sie „Große Symbole“.
Klicken Sie auf das Dropdown-Menü in der oberen rechten Ecke des Bildschirms und wählen Sie „Große Symbole“.
Klicken Sie nun in der Liste auf „Geräte und Drucker“. 
 Überprüfen Sie die Airpods in dieser Liste. Wenn Sie sie finden, klicken Sie darauf, wählen Sie sie aus und drücken Sie die Tastatur
Überprüfen Sie die Airpods in dieser Liste. Wenn Sie sie finden, klicken Sie darauf, wählen Sie sie aus und drücken Sie die Tastatur Alt + Eingabe.
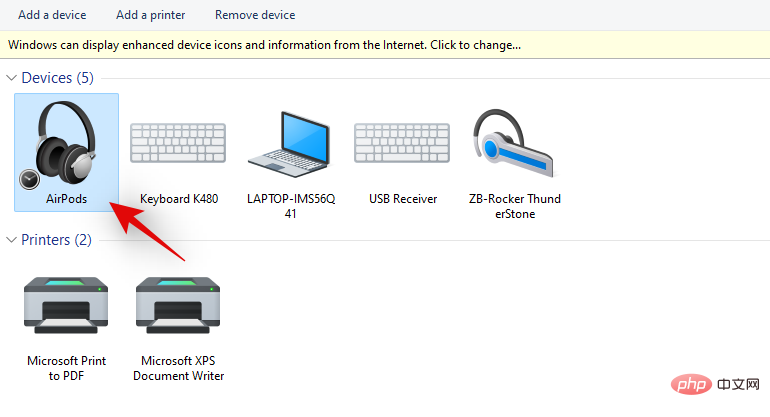 Wechseln Sie nun zum Reiter „Hardware“ und prüfen Sie, ob Es gibt keine widersprüchlichen Treiber. Neben jedem Konflikttreiber sollte ein „?“ oder ein Gefahrenzeichen angezeigt werden.
Wechseln Sie nun zum Reiter „Hardware“ und prüfen Sie, ob Es gibt keine widersprüchlichen Treiber. Neben jedem Konflikttreiber sollte ein „?“ oder ein Gefahrenzeichen angezeigt werden. Alt + Enter键盘。
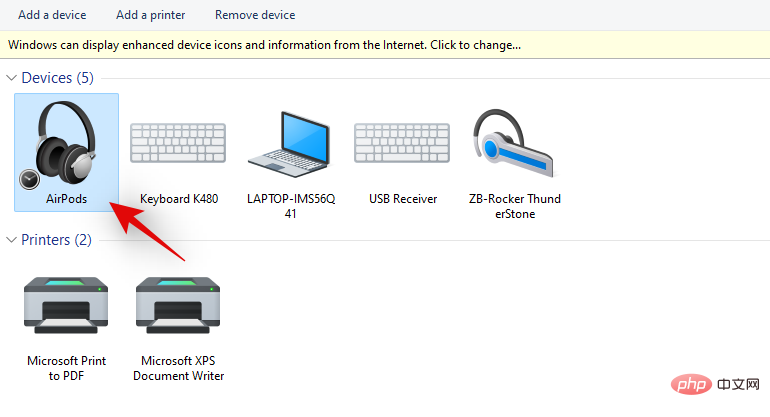 现在切换到“硬件”选项卡并检查是否有任何冲突的驱动程序。你应该看到一个“?” 或每个冲突驾驶员旁边的危险标志。
现在切换到“硬件”选项卡并检查是否有任何冲突的驱动程序。你应该看到一个“?” 或每个冲突驾驶员旁边的危险标志。
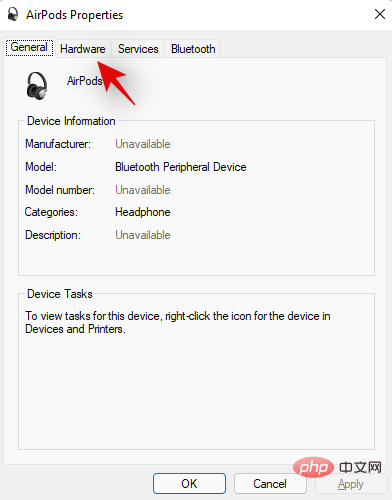
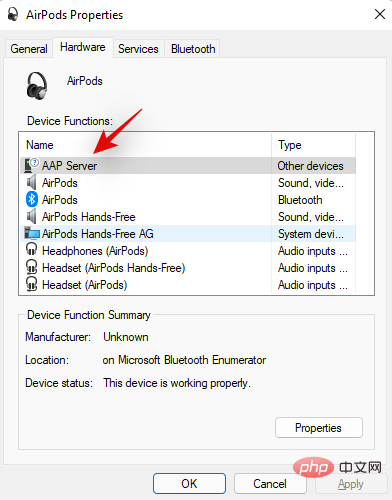
但是,如果 Airpods 显示时没有任何驱动程序冲突,那么您可以使用此列表中的其他修复程序来解决您的问题。尽管如此,我们还是建议您尝试重新配对,因为众所周知,它可以修复 Windows 11 上的大多数连接问题。
5.删除隐藏条目
我们现在建议您从设备管理器中删除所有隐藏的 Airpods 条目。这是 Windows 10 中的一个已知问题,在 Windows 11 中似乎仍然存在。删除隐藏条目应有助于您的操作系统默认为正确安装的设备,这应有助于您恢复一切并再次在系统上运行。使用下面的教程让您开始。
按Windows + X
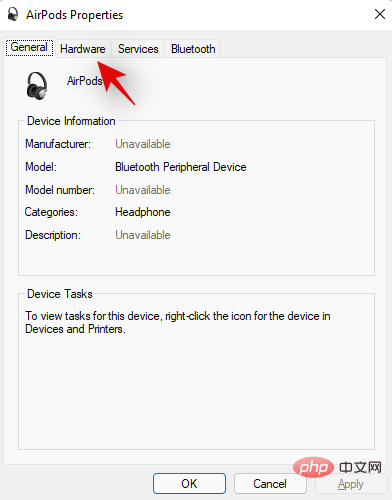
Wenn Sie ein solches Problem finden, Sie müssen die Airpods vollständig aus dem System entfernen und Ihr Gerät erneut koppeln. 
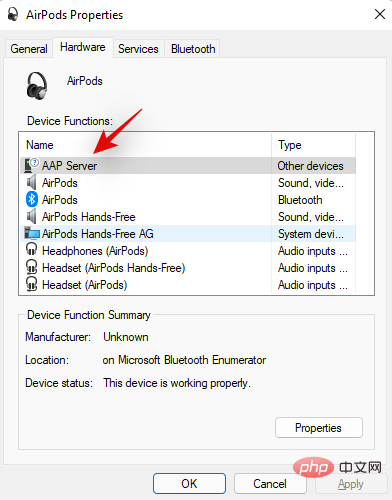
Allerdings, wenn Airpods ohne angezeigt werden Treten Treiberkonflikte auf, können Sie andere Fixes aus dieser Liste verwenden, um Ihr Problem zu beheben. Dennoch empfehlen wir Ihnen, eine erneute Kopplung zu versuchen, da diese bekanntermaßen die meisten Verbindungsprobleme unter Windows 11 behebt. 
 Drücken Sie die Tastatur
Drücken Sie die Tastatur Windows + X und wählen Sie „Geräte-Manager“.

 Wählen Sie „Ausgeblendete Geräte anzeigen“.
Wählen Sie „Ausgeblendete Geräte anzeigen“.

6. Entfernen Sie das Gerät vollständig.
Wenn das Löschen versteckter Einträge bei Ihnen nicht funktioniert oder Sie keine versteckten Einträge für Ihre Airpods finden, empfehlen wir Ihnen jetzt, Ihre Airpods unter Windows vollständig zu löschen und erneut zu koppeln 11. Nutzen Sie für den Einstieg das folgende Tutorial.
6.1 Von Geräten und Druckern entfernen
Starten Sie das Startmenü, suchen Sie nach „Systemsteuerung“ und starten Sie es über die Suchergebnisse.


Klicken Sie nun auf „Geräte und Drucker“.

Klicken Sie mit der rechten Maustaste auf „Airpods“ und wählen Sie „Gerät löschen“.
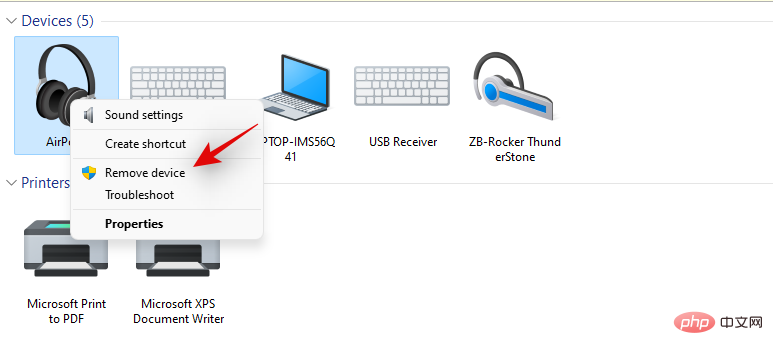
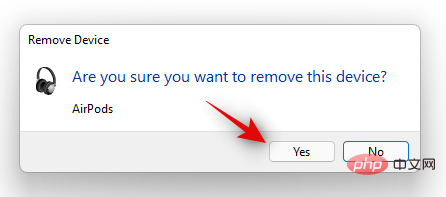
Airpods werden jetzt von Ihrem Gerät entfernt. Wir empfehlen Ihnen nun, das folgende Tutorial zu verwenden, um alle nachfolgenden Airpods-Einträge aus dem Geräte-Manager zu entfernen.
6.2 Aus Geräte-Manager entfernen
Entfernen wir Airpods aus dem Geräte-Manager des Systems. Nutzen Sie das folgende Tutorial, um den Einstieg zu erleichtern.
Drücken Sie die Tastatur Windows + X und wählen Sie „Geräte-Manager“. Windows + X键盘并选择“设备管理器”。

现在点击顶部的“查看”。


双击并展开您的蓝牙适配器。在我们的例子中,它简单地显示为“蓝牙”。如果您发现任何与“Airpods”相关的灰色条目,请右键单击它。


再次单击以确认您的选择。

- 音频输入和输出
- 声音、视频和游戏控制器
- 其他设备
- Xbox 360 外设
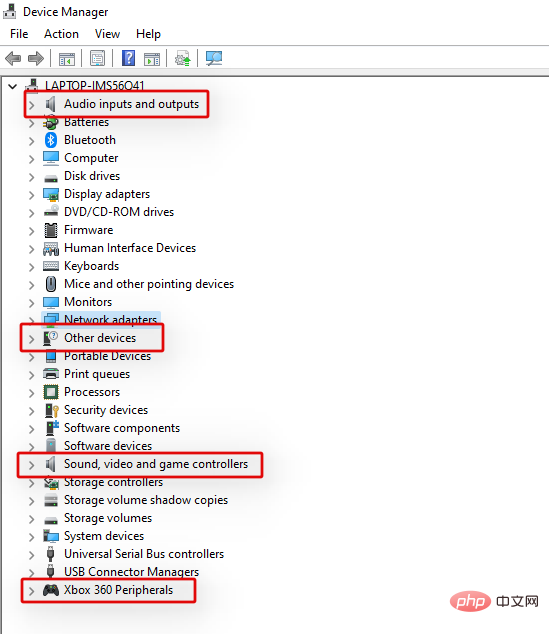
删除后,我们建议您进行下一步并重新启动 PC。
6.3 重启你的电脑
此时,我们建议您重新启动 PC。这将有助于删除任何缓存的驱动程序、刷新和重新启动 BT 服务以及清理存储在 PC 上的 Airpods 中的所有必要数据。重新启动 PC 后,您可以使用以下教程重新配对 Airpods。
7.更新BT驱动
如今,蓝牙漏洞利用非常普遍,苹果也定期为其所有设备发布多个固件更新。这意味着您可能会面临驱动程序和固件冲突,您的 Airpods 的当前固件与您的旧蓝牙驱动程序版本不兼容。
我们建议您检查任何驱动程序更新或使用您的 OEM 支持网站获取蓝牙适配器的最新驱动程序。您还可以通过转到“设置”>“Windows 更新”>“高级选项”>“可选更新”>“驱动程序更新”来检查 Windows 11 中的可选驱动程序更新。
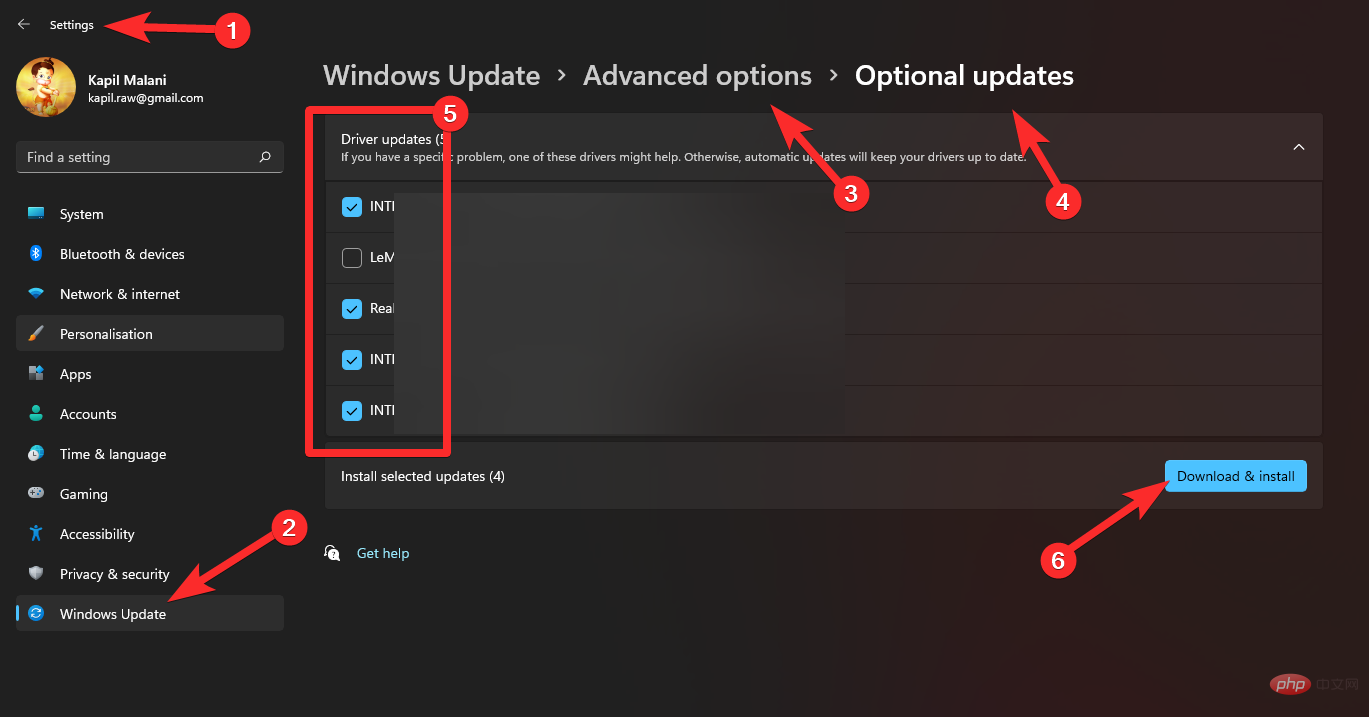
8.禁用无线iAP服务
无线 iAP 服务允许您在 Windows 11 中使用语音命令和语音识别。但是,这会占用大量带宽,并且是导致 Windows 11 连接问题的已知原因。如果您的 PC 不使用语音命令,我们强烈建议您使用使用以下教程禁用无线 iAP 服务。
启动“开始”菜单并搜索“控制面板”以帮助您入门。

单击右上角的下拉菜单,然后选择“大图标”。


选择“Airpods”并敲击Alt + Enter

 Klicken Sie nun oben auf „Ansicht“.
Klicken Sie nun oben auf „Ansicht“.
 🎜Wählen Sie „Ausgeblendete Geräte anzeigen“. 🎜
🎜Wählen Sie „Ausgeblendete Geräte anzeigen“. 🎜 🎜🎜Doppelklicken Sie auf Ihren Bluetooth-Adapter und erweitern Sie ihn. In unserem Fall lautet es einfach „Bluetooth“. Wenn Sie einen grauen Eintrag zum Thema „Airpods“ finden, klicken Sie mit der rechten Maustaste darauf. 🎜🎜
🎜🎜Doppelklicken Sie auf Ihren Bluetooth-Adapter und erweitern Sie ihn. In unserem Fall lautet es einfach „Bluetooth“. Wenn Sie einen grauen Eintrag zum Thema „Airpods“ finden, klicken Sie mit der rechten Maustaste darauf. 🎜🎜 🎜Klicken Sie auf „Gerät deinstallieren“. 🎜
🎜Klicken Sie auf „Gerät deinstallieren“. 🎜 🎜🎜Klicken Sie erneut, um Ihre Auswahl zu bestätigen. 🎜🎜
🎜🎜Klicken Sie erneut, um Ihre Auswahl zu bestätigen. 🎜🎜 🎜Das ausgewählte Gerät wird nun von Ihrem System deinstalliert. Wiederholen Sie die obigen Schritte, um alle anderen ausgegrauten Geräte im Zusammenhang mit Airpods von Ihrem PC zu entfernen. Suchen Sie auch in den folgenden Kategorien nach Airpods. Wenn Sie das Gerät gefunden haben, klicken Sie mit der rechten Maustaste und entfernen Sie es wie oben gezeigt von Ihrem PC.
🎜Das ausgewählte Gerät wird nun von Ihrem System deinstalliert. Wiederholen Sie die obigen Schritte, um alle anderen ausgegrauten Geräte im Zusammenhang mit Airpods von Ihrem PC zu entfernen. Suchen Sie auch in den folgenden Kategorien nach Airpods. Wenn Sie das Gerät gefunden haben, klicken Sie mit der rechten Maustaste und entfernen Sie es wie oben gezeigt von Ihrem PC. - Audioeingang und -ausgang
- Sound-, Video- und Gamecontroller
- Andere Geräte
- Xbox 360-Peripheriegeräte ul> 🎜
- 遥控
- 遥控装置
- Fernbedienung
- Fernbedienungsgerät
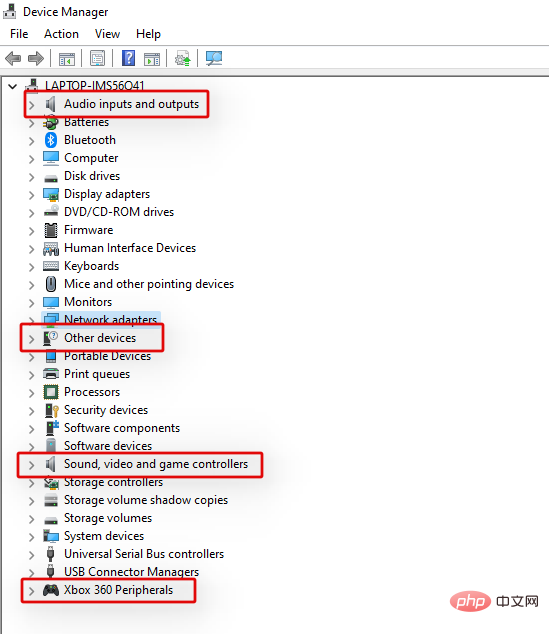 🎜🎜Nach dem Löschen empfehlen wir Ihnen, mit dem nächsten Schritt fortzufahren und Ihren PC neu zu starten . 🎜🎜6.3 Starten Sie Ihren PC neu🎜🎜An dieser Stelle empfehlen wir Ihnen, Ihren PC neu zu starten. Dies hilft dabei, alle zwischengespeicherten Treiber zu entfernen, BT-Dienste zu aktualisieren und neu zu starten und alle notwendigen Daten zu bereinigen, die in Airpods auf dem PC gespeichert sind. Nach dem Neustart Ihres PCs können Sie das folgende Tutorial verwenden, um Ihre Airpods erneut zu koppeln. 🎜🎜7. BT-Treiber aktualisieren🎜🎜 Bluetooth-Exploits sind heutzutage weit verbreitet und Apple veröffentlicht regelmäßig mehrere Firmware-Updates für alle seine Geräte. Dies bedeutet, dass es zu Treiber- und Firmwarekonflikten kommen kann, wenn die aktuelle Firmware Ihrer Airpods nicht mit Ihrer alten Bluetooth-Treiberversion kompatibel ist. 🎜🎜Wir empfehlen Ihnen, nach Treiberaktualisierungen zu suchen oder Ihre OEM-Support-Website zu nutzen, um den neuesten Treiber für Ihren Bluetooth-Adapter zu erhalten. Sie können auch nach optionalen Treiberaktualisierungen in Windows 11 suchen, indem Sie zu „Einstellungen > Erweiterte Optionen“ > „Optionale Treiberaktualisierungen“ gehen. 🎜🎜
🎜🎜Nach dem Löschen empfehlen wir Ihnen, mit dem nächsten Schritt fortzufahren und Ihren PC neu zu starten . 🎜🎜6.3 Starten Sie Ihren PC neu🎜🎜An dieser Stelle empfehlen wir Ihnen, Ihren PC neu zu starten. Dies hilft dabei, alle zwischengespeicherten Treiber zu entfernen, BT-Dienste zu aktualisieren und neu zu starten und alle notwendigen Daten zu bereinigen, die in Airpods auf dem PC gespeichert sind. Nach dem Neustart Ihres PCs können Sie das folgende Tutorial verwenden, um Ihre Airpods erneut zu koppeln. 🎜🎜7. BT-Treiber aktualisieren🎜🎜 Bluetooth-Exploits sind heutzutage weit verbreitet und Apple veröffentlicht regelmäßig mehrere Firmware-Updates für alle seine Geräte. Dies bedeutet, dass es zu Treiber- und Firmwarekonflikten kommen kann, wenn die aktuelle Firmware Ihrer Airpods nicht mit Ihrer alten Bluetooth-Treiberversion kompatibel ist. 🎜🎜Wir empfehlen Ihnen, nach Treiberaktualisierungen zu suchen oder Ihre OEM-Support-Website zu nutzen, um den neuesten Treiber für Ihren Bluetooth-Adapter zu erhalten. Sie können auch nach optionalen Treiberaktualisierungen in Windows 11 suchen, indem Sie zu „Einstellungen > Erweiterte Optionen“ > „Optionale Treiberaktualisierungen“ gehen. 🎜🎜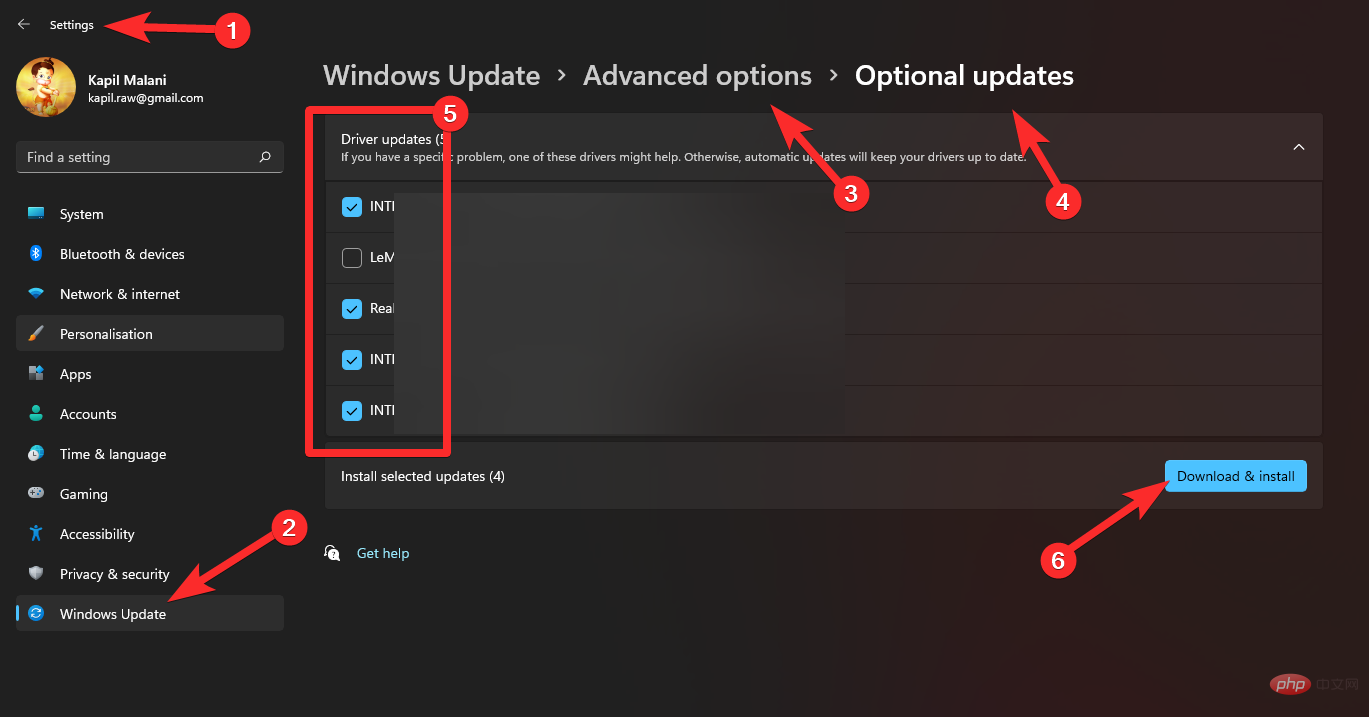 🎜🎜8. Deaktivieren Sie den drahtlosen iAP-Dienst. 🎜🎜Der drahtlose iAP-Dienst ermöglicht die Verwendung Windows 11 mit Sprachbefehlen und Spracherkennung. Dies verbraucht jedoch viel Bandbreite und ist eine bekannte Ursache für Verbindungsprobleme unter Windows 11. Wenn Ihr PC keine Sprachbefehle verwendet, empfehlen wir Ihnen dringend, das folgende Tutorial zu verwenden, um den drahtlosen iAP-Dienst zu deaktivieren. 🎜🎜Öffnen Sie das Startmenü und suchen Sie nach „Systemsteuerung“, um Ihnen den Einstieg zu erleichtern. 🎜🎜🎜🎜🎜 Klicken Sie auf das Dropdown-Menü in der oberen rechten Ecke und wählen Sie „Große Symbole“. 🎜🎜🎜🎜Klicken Sie auf „Geräte und Drucker“. 🎜🎜🎜🎜Wählen Sie „Airpods“ und drücken Sie die Tastatur
🎜🎜8. Deaktivieren Sie den drahtlosen iAP-Dienst. 🎜🎜Der drahtlose iAP-Dienst ermöglicht die Verwendung Windows 11 mit Sprachbefehlen und Spracherkennung. Dies verbraucht jedoch viel Bandbreite und ist eine bekannte Ursache für Verbindungsprobleme unter Windows 11. Wenn Ihr PC keine Sprachbefehle verwendet, empfehlen wir Ihnen dringend, das folgende Tutorial zu verwenden, um den drahtlosen iAP-Dienst zu deaktivieren. 🎜🎜Öffnen Sie das Startmenü und suchen Sie nach „Systemsteuerung“, um Ihnen den Einstieg zu erleichtern. 🎜🎜🎜🎜🎜 Klicken Sie auf das Dropdown-Menü in der oberen rechten Ecke und wählen Sie „Große Symbole“. 🎜🎜🎜🎜Klicken Sie auf „Geräte und Drucker“. 🎜🎜🎜🎜Wählen Sie „Airpods“ und drücken Sie die Tastatur Alt + Enter. 🎜🎜🎜🎜Wechseln Sie zur Registerkarte „Dienste“, indem Sie oben im Fenster auf die Registerkarte „Dienste“ klicken.

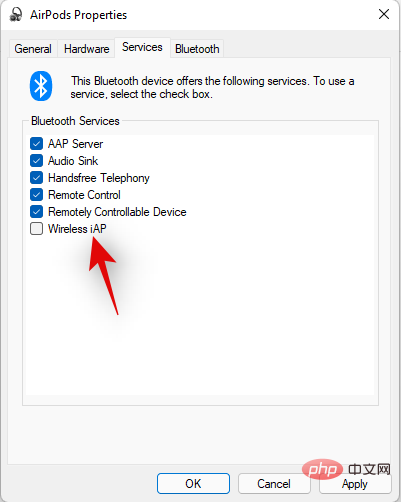 Klicken Sie auf „OK“, wenn Sie fertig sind.
Klicken Sie auf „OK“, wenn Sie fertig sind.
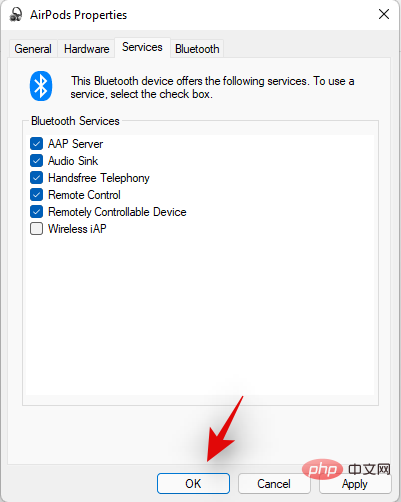
9. Deaktivieren Sie die Fernbedienung
Windows 11 bietet jetzt native Wiedergabeunterstützung für alle Airpods-Gesten, was eine tolle Neuigkeit ist. In unseren ersten Tests konnten wir die Wiedergabe in allen gängigen Webanwendungen für den Medienkonsum, wie YouTube, Twitch, Discord und mehr, steuern. Diese Steuerelemente funktionieren auch mit nativen Apps für Spotify, Apple Music, Deezer und mehr. Allerdings kann der von diesen Wiedergabesteuerungen ausgeführte Remote-Verbindungsdienst unter Windows 11 Verbindungsprobleme verursachen, insbesondere wenn Sie Airpods (1. Generation) oder Airpods (2. Generation) haben. Verwenden Sie das folgende Tutorial, um diese Dienste zu deaktivieren und Verbindungsprobleme auf Ihrem System zu beheben.
HINWEIS: Selbstverständlich verlieren Sie die Möglichkeit, Spielgesten in Windows 11 zu verwenden.
Starten Sie das Startmenü, suchen Sie nach „Systemsteuerung“ und starten Sie es über die Suchergebnisse.

Klicken Sie auf das Dropdown-Menü in der oberen rechten Ecke und wählen Sie „Große Symbole“.

Klicken Sie nach der Auswahl auf „Geräte und Drucker“.

Wählen Sie nun Airpods aus und drücken Sie die Tastatur Alt + Enter. Alt + Enter键盘。

单击并切换到顶部的“服务”选项卡。
 现在取消选中以下服务的复选框。
现在取消选中以下服务的复选框。
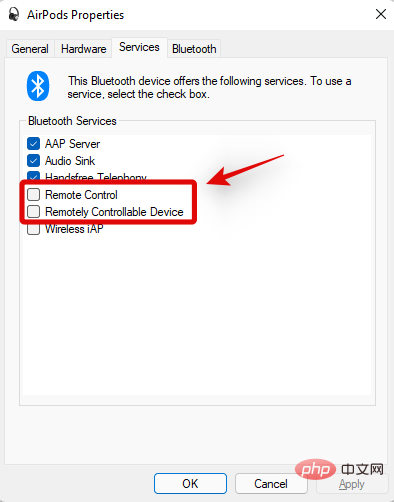
完成后单击“确定”。
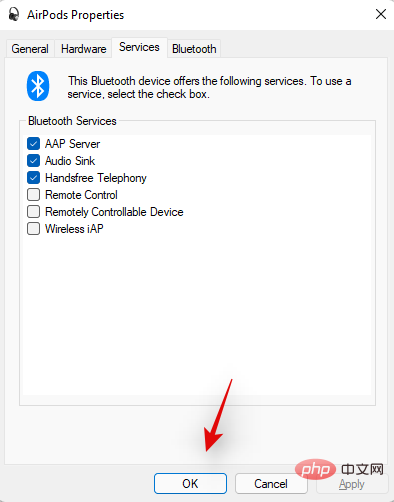
我们现在建议您重新启动 PC 以确保安全并再次测试您的 Airpods。如果一切正常,那么您应该不会再在 Windows 11 PC 上遇到 Airpods 的连接问题。
11.禁用电话服务(如果您只想要音频输出)
启动“开始”菜单,搜索“控制面板”并从搜索结果中启动它。


点击“设备和打印机”。

Alt + Enter键盘。
通过单击屏幕顶部的“服务”选项卡切换到“服务”选项卡。

取消选中“免提电话”复选框。
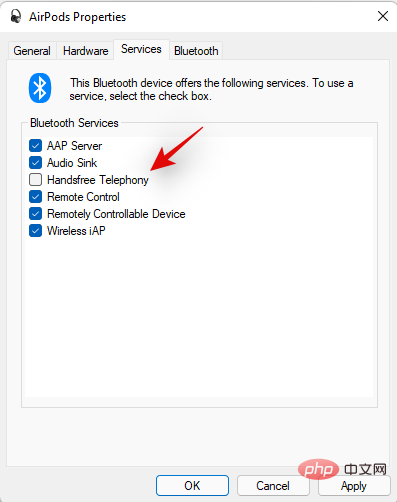
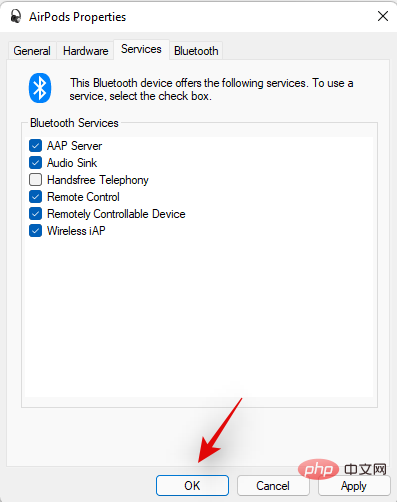
音频现在应该会自动切换并开始使用立体声音频,这将有助于您在使用 Airpods 时获得高质量的音频。
12.禁用绝对音量
如果您在使用 Airpods 时遇到低音量问题或断断续续的连接,我们建议您在系统上禁用 BT 设备的绝对音量。此设置有助于在现代设备上远程正确控制 BT 音频设备的音量,但它会导致某些独特设备出现问题,这些设备使用不同或更旧的协议,就像 Airpods 一样。禁用绝对音量应该有助于解决系统上的连接和音量问题。以下是如何在系统上禁用它。
按Windows + R键盘,输入以下内容,然后按 Enter。
regedit
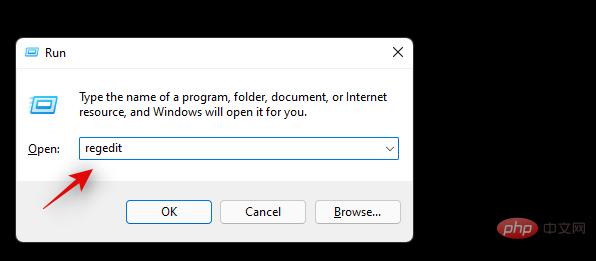
在注册表编辑器中找到以下位置。您还可以在顶部的地址栏中复制粘贴下面给出的路径。
ComputerHKEY_LOCAL_MACHINESYSTEMControlSet001ControlBluetoothAudioAVRCPCT

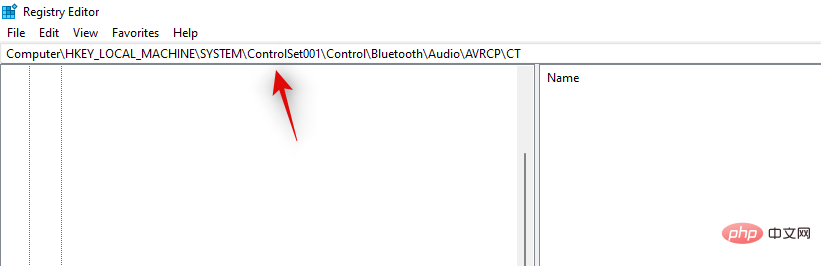 Klicken Sie und wechseln Sie oben zur Registerkarte „Dienste“.
Klicken Sie und wechseln Sie oben zur Registerkarte „Dienste“.
 🎜🎜Klicken Sie auf „OK“, wenn Sie fertig sind. 🎜🎜
🎜🎜Klicken Sie auf „OK“, wenn Sie fertig sind. 🎜🎜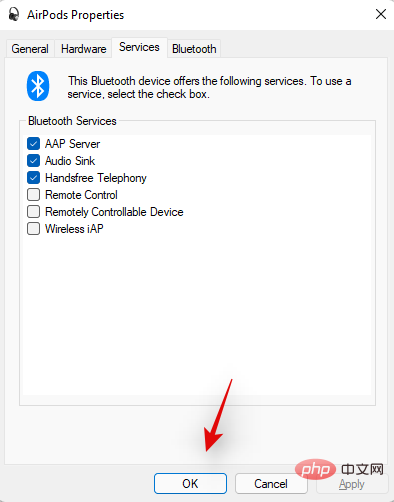 🎜🎜Wir empfehlen Ihnen jetzt, Ihren PC sicherheitshalber neu zu starten und Ihren PC erneut zu testen Airpods. Wenn alles gut funktioniert, sollten Sie auf Ihrem Windows 11-PC keine Airpods-Verbindungsprobleme mehr haben. 🎜🎜11. Deaktivieren Sie den Telefondienst (wenn Sie nur die Audioausgabe wünschen) 🎜🎜 Starten Sie das Startmenü, suchen Sie nach „Systemsteuerung“ und starten Sie es über die Suchergebnisse. 🎜🎜🎜🎜 Klicken Sie auf das Dropdown-Menü in der oberen rechten Ecke des Bildschirms und wählen Sie „Große Symbole“. 🎜🎜🎜🎜Klicken Sie auf „Geräte und Drucker“. 🎜🎜🎜🎜Klicken Sie und wählen Sie „Airpods“ auf Ihrem Gerät aus und drücken Sie die Tastatur
🎜🎜Wir empfehlen Ihnen jetzt, Ihren PC sicherheitshalber neu zu starten und Ihren PC erneut zu testen Airpods. Wenn alles gut funktioniert, sollten Sie auf Ihrem Windows 11-PC keine Airpods-Verbindungsprobleme mehr haben. 🎜🎜11. Deaktivieren Sie den Telefondienst (wenn Sie nur die Audioausgabe wünschen) 🎜🎜 Starten Sie das Startmenü, suchen Sie nach „Systemsteuerung“ und starten Sie es über die Suchergebnisse. 🎜🎜🎜🎜 Klicken Sie auf das Dropdown-Menü in der oberen rechten Ecke des Bildschirms und wählen Sie „Große Symbole“. 🎜🎜🎜🎜Klicken Sie auf „Geräte und Drucker“. 🎜🎜🎜🎜Klicken Sie und wählen Sie „Airpods“ auf Ihrem Gerät aus und drücken Sie die Tastatur Alt + Eingabe. 🎜 🎜🎜Wechseln Sie zu „Dienste“, indem Sie oben auf dem Bildschirm auf die Registerkarte „Dienste“ klicken. 🎜🎜🎜🎜🎜Deaktivieren Sie das Kontrollkästchen „Freisprecheinrichtung“. 🎜🎜
🎜🎜Wechseln Sie zu „Dienste“, indem Sie oben auf dem Bildschirm auf die Registerkarte „Dienste“ klicken. 🎜🎜🎜🎜🎜Deaktivieren Sie das Kontrollkästchen „Freisprecheinrichtung“. 🎜🎜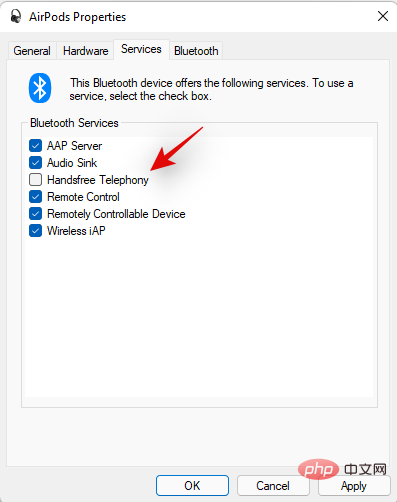 🎜Klicken Sie auf „OK“, um die Änderungen zu speichern. 🎜
🎜Klicken Sie auf „OK“, um die Änderungen zu speichern. 🎜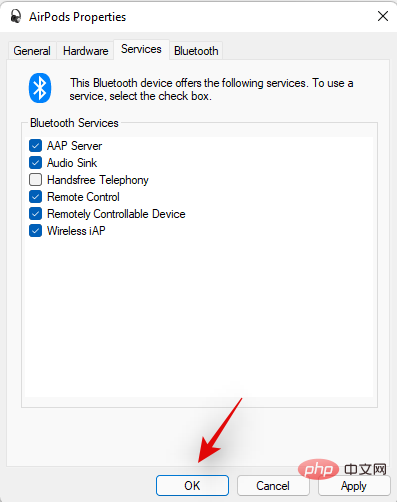 🎜🎜Der Ton sollte nun automatisch umschalten und Stereo-Audio verwenden, was Get hilft hochwertige Audioqualität bei Verwendung von Airpods. 🎜🎜12. Absolute Lautstärke deaktivieren 🎜🎜 Wenn Sie bei der Verwendung Ihrer Airpods Probleme mit der geringen Lautstärke oder zeitweiligen Verbindungen haben, empfehlen wir, die absolute Lautstärke für BT-Geräte auf Ihrem System zu deaktivieren. Diese Einstellung hilft bei der korrekten Fernsteuerung der Lautstärke von BT-Audiogeräten auf modernen Geräten, kann jedoch bei einigen einzigartigen Geräten, die ein anderes oder älteres Protokoll verwenden, wie etwa Airpods, zu Problemen führen. Das Deaktivieren der absoluten Lautstärke sollte dabei helfen, Verbindungs- und Lautstärkeprobleme auf Ihrem System zu beheben. So deaktivieren Sie es auf Ihrem System. 🎜🎜Drücken Sie die Tastatur
🎜🎜Der Ton sollte nun automatisch umschalten und Stereo-Audio verwenden, was Get hilft hochwertige Audioqualität bei Verwendung von Airpods. 🎜🎜12. Absolute Lautstärke deaktivieren 🎜🎜 Wenn Sie bei der Verwendung Ihrer Airpods Probleme mit der geringen Lautstärke oder zeitweiligen Verbindungen haben, empfehlen wir, die absolute Lautstärke für BT-Geräte auf Ihrem System zu deaktivieren. Diese Einstellung hilft bei der korrekten Fernsteuerung der Lautstärke von BT-Audiogeräten auf modernen Geräten, kann jedoch bei einigen einzigartigen Geräten, die ein anderes oder älteres Protokoll verwenden, wie etwa Airpods, zu Problemen führen. Das Deaktivieren der absoluten Lautstärke sollte dabei helfen, Verbindungs- und Lautstärkeprobleme auf Ihrem System zu beheben. So deaktivieren Sie es auf Ihrem System. 🎜🎜Drücken Sie die Tastatur Windows + R, geben Sie Folgendes ein und drücken Sie die Eingabetaste. 🎜🎜regedit🎜🎜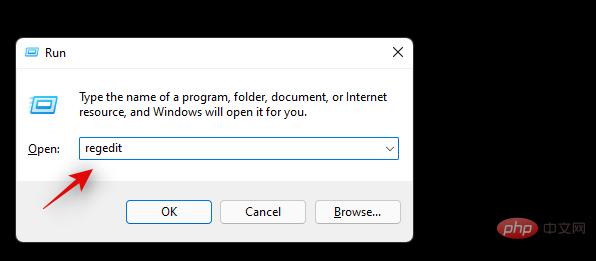 🎜🎜Im Registrierungseditor suchen den folgenden Ort. Sie können den unten angegebenen Pfad auch kopieren und in die Adressleiste oben einfügen. 🎜🎜
🎜🎜Im Registrierungseditor suchen den folgenden Ort. Sie können den unten angegebenen Pfad auch kopieren und in die Adressleiste oben einfügen. 🎜🎜ComputerHKEY_LOCAL_MACHINESYSTEMControlSet001ControlBluetoothAudioAVRCPCT🎜🎜🎜🎜Doppelklicken Sie rechts auf „DisableAbsoluteVolume“.
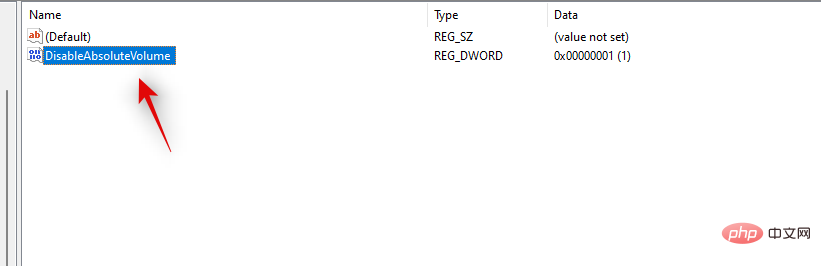
Setzen Sie „Wertdaten“ auf „1“.
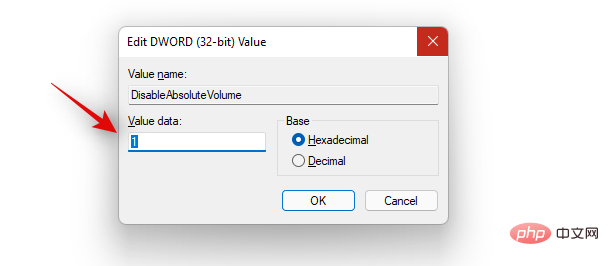
Klicken Sie auf „OK“, wenn Sie fertig sind.
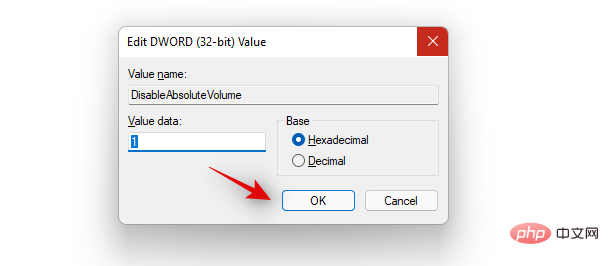
Absolute Volume ist jetzt auf Ihrem System deaktiviert und wir empfehlen Ihnen, Ihr System zum frühestmöglichen Zeitpunkt neu zu starten. Anschließend können Sie Ihre Airpods erneut mit Windows 11 koppeln und es sollten keine Verbindungsprobleme mehr auf Ihrem System auftreten.
2. Setzen Sie Ihre Airpods zurück
Dies kann unpraktisch sein, da Sie Ihre Airpods mit jedem Gerät, das Sie besitzen, neu koppeln müssen. Bei der Verwendung von Audio oder Konnektivität unter Windows ist dies jedoch ein großes Problem eine bekannte Lösung. Durch das Zurücksetzen Ihrer Airpods können Sie von vorne beginnen und sie zunächst mit Windows koppeln, sodass alles wie erwartet funktioniert. Verwenden Sie die folgende Anleitung, um Ihre Kopplung zurückzusetzen, und verwenden Sie dann die obige Anleitung, um es mit Windows zu verbinden.
Hinweis: Stellen Sie sicher, dass Sie Airpods als Gerät von Ihrem PC entfernen. Wir empfehlen Ihnen, das Tutorial in diesem Artikel zu verwenden, um es zunächst aus der Systemsteuerung und dann, falls es angezeigt wird, aus dem Geräte-Manager zu entfernen.

Das Zurücksetzen von Airpods ist ein ziemlich einfacher Vorgang: Legen Sie Ihre Airpods in die Schutzhülle und lassen Sie sie einige Minuten lang stehen. Kommen Sie nun zurück, öffnen Sie den Deckel und halten Sie die Einstellungstaste auf der Rückseite Ihrer Airpods etwa 15 Sekunden lang gedrückt. Sie sollten dann sehen, wie das Licht gelb und dann weiß blinkt. Schließen Sie nun den Deckel, wechseln Sie in den Pairing-Modus und versuchen Sie, sie als neues Gerät mit Ihrem Windows 11-PC zu verbinden. Wenn alles einwandfrei funktioniert, sollte Ihr Gerät über Audio und Konnektivität verfügen. Sie können Ihre Airpods jetzt wie erwartet mithilfe des obigen Tutorials konfigurieren.
Wenn Sie immer noch Verbindungsprobleme mit Ihren Airpods haben, ist es an der Zeit, eine Fehlerbehebung durchzuführen. Wir empfehlen Ihnen, zunächst die folgenden Prüfungen durchzuführen, um sicherzustellen, dass alles auf Ihrem System korrekt eingerichtet ist.
Hinweis: Wir empfehlen Ihnen, Ihre Airpods mit Ihrem PC zu verbinden und zu koppeln, um diese Fehlerbehebungsmaßnahmen wie erwartet durchzuführen.
Haben Sie Probleme während eines Videoanrufs? Das ist alles, was Sie wissen müssen
Das ist sehr wählerisch und hängt von Ihrer BT-Treiberversion ab und davon, ob Sie Windows 11 oder Windows 10 verwenden. Wenn Sie Windows 10 verwenden, werden Ihre Airpods als zwei verschiedene Geräte angezeigt, eines mit der Bezeichnung „Airpods Hands-Free“ und das andere mit der Bezeichnung „Airpods Stereo“. Wenn Sie einen aktuellen PC haben, der mit Windows 11 kompatibel ist, werden Ihre Airpods jetzt in den meisten Fällen als Smart Switch-fähiges Gerät angezeigt. Wenn Sie jedoch einen älteren BT-Adapter oder einen älteren BT-Treiber haben, werden diese als zwei Geräte auf Ihrem System angezeigt.
Der Trick hier besteht darin, „Airpods-Freisprechanrufe“ auszuwählen, wenn Sie versuchen, Airpods in einer Videokonferenz-App zu verwenden, wenn Sie zwei Geräte haben. Wenn Sie einen haben, müssen Sie Ihren Telefondienst erneut aktivieren, wenn Sie ihn zuvor deaktiviert haben. Anschließend müssen Sie den Mikrofonpegel erhöhen, um eine brauchbare Audioqualität auf Ihrem System zu erreichen. Wir haben die folgenden Videokonferenz-Apps mit Airpods (1. Generation) getestet und hier sehen Sie, wie unsere Erfahrung war.
Wir haben zuerst Google Meet getestet, wo die Airpods als drei verschiedene Audio- und Videogeräte angezeigt wurden. Die Wahl eines der beiden hat keine Auswirkung. Audioausgabe und -eingang erfolgen standardmäßig über den rechten Ohrhörer, es gibt keine Änderung zum Umschalten von Ein- und Ausgang.
Dann haben wir Microsoft Teams getestet und die Ergebnisse waren ebenso enttäuschend. Teams leistet gute Arbeit beim automatischen Umschalten zwischen Stereo- und Mono-Audio, während Sie sprechen oder zuhören, bis es nicht mehr so oft vorkommt. Dann funktionierte das Mikrofon nicht mehr und das Umschalten der Stummschalttaste nach dem ersten oder zweiten Versuch schien das Problem zu beheben. Im schlimmsten Fall müssen Sie die Ohrhörer wieder in die Hülle stecken, ein paar Sekunden warten und sie dann erneut tragen, damit alles funktioniert. Das klingt toll, aber wenn man es alle 10 Minuten machen muss, lohnt sich der Einsatz von Airpods nicht. Es ist besser, eine makellose Knospe zu haben, als zwei Knospen, die sehr wenig Arbeit erfordern. Wir sind sicher, dass dies ziemlich neu ist und Microsoft versucht, es im Laufe der Zeit zu verbessern.
Das obige ist der detaillierte Inhalt vonAirpods lassen sich nicht mit Windows-Computer verbinden? 11 Versuche, das Problem zu beheben. Für weitere Informationen folgen Sie bitte anderen verwandten Artikeln auf der PHP chinesischen Website!

