Heim >häufiges Problem >Anleitung zum Sichern und Wiederherstellen von Windows-Subsystem für Linux-Distributionen (WSL).
Anleitung zum Sichern und Wiederherstellen von Windows-Subsystem für Linux-Distributionen (WSL).
- WBOYWBOYWBOYWBOYWBOYWBOYWBOYWBOYWBOYWBOYWBOYWBOYWBnach vorne
- 2023-04-18 19:34:032480Durchsuche
So sichern Sie das Windows-Subsystem für die Linux-Distribution (WSL)
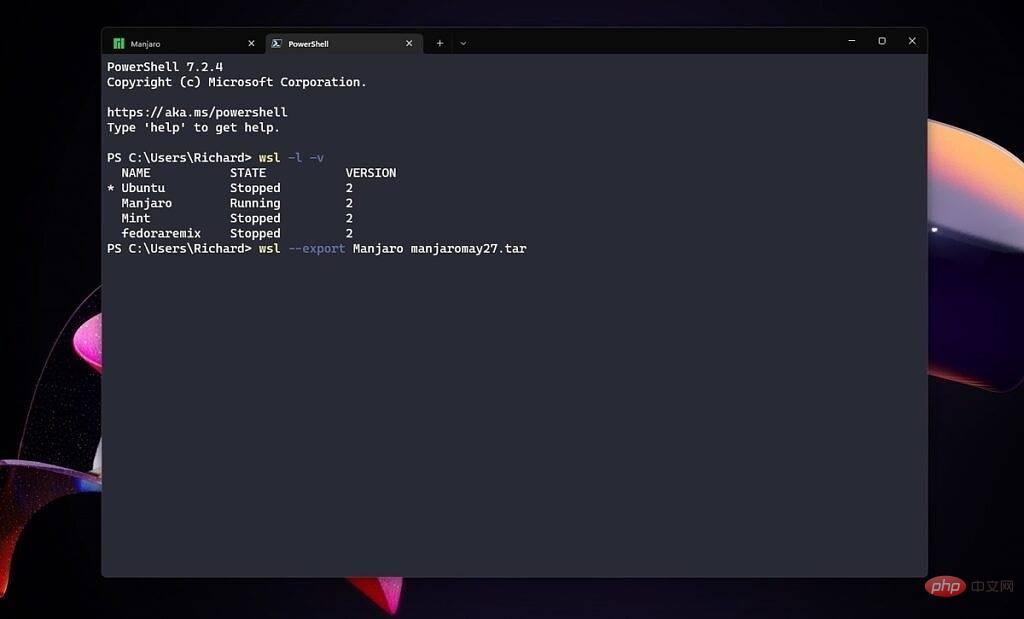
Da es sich bei WSL nicht um Linux handelt, das auf Bare-Metal läuft, müssen wir in der Distribution selbst nichts tun, um eine Sicherung zu initiieren. Stattdessen wird die Aktion vollständig über PowerShell ausgeführt.
Führen Sie zunächst den Befehl wsl -l -v in PowerShell aus, um eine Liste aller aktuell installierten Linux-Distributionen auszudrucken. Es ist wichtig, den genauen Namen des von Ihnen erstellten Backups zu kennen. Zum Beispiel könnten Sie „Ubuntu-22.04“ statt nur „Ubuntu“ haben.
Sobald Sie diese Informationen haben, exportiert der folgende Befehl eine vollständige Sicherung der ausgewählten Distribution. Wechseln Sie vor der Eingabe mit cd in das Verzeichnis, in dem Sie das Backup speichern möchten. Jedes Verzeichnis, das Sie in der Befehlszeile angeben, ist das Verzeichnis, in dem Ihre Backups standardmäßig gespeichert werden.wsl --export (distribution) (filename.tar)Ein Backup von Debian würde beispielsweise so aussehen:
wsl --export Debian debianbackup.tarAlternativ können Sie den Dateispeicherort und den Dateinamen während des Exportvorgangs angeben, anstatt cd in das richtige Verzeichnis zu verwenden. Zum Beispiel:
wsl --export Ubuntu c:\users\richard\desktop\ubuntumay27.tarDies ist der Backup-Prozess. Die Datei, die Sie jetzt erstellen, kann auf demselben PC oder einem anderen PC verwendet werden, um eine exakte Kopie Ihrer Linux-Distribution einzurichten. Sie können dies mit dem Importbefehl in Powershell tun. So importieren Sie eine WSL-Distribution aus einem Backup
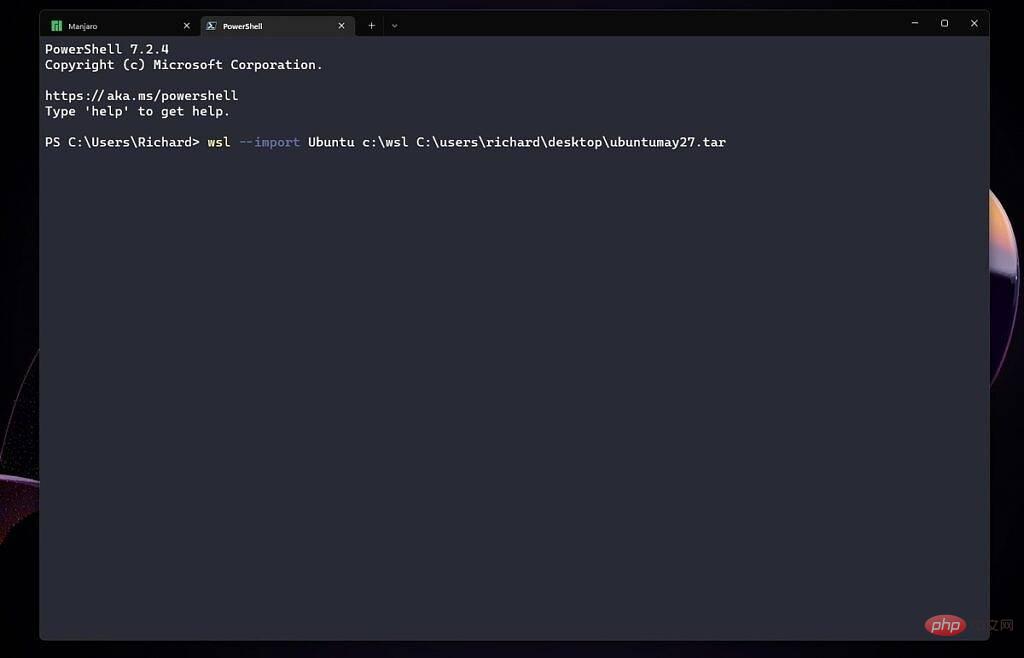
wsl --import (distribution) (install location) (file location and filename)Wenn Sie also einen der obigen Beispielexporte verwenden, erhalten Sie am Ende etwa Folgendes:
wsl --import Ubuntu c:\wsl c:\users\richard\desktop\ubuntumay27.tarNach wenigen Augenblicken ist Ihre Distribution installiert und einsatzbereit. Das Schöne an der Verwendung von Export und Import ist, dass Sie in kurzer Zeit dieselbe Umgebung auf mehreren Computern einrichten können. Ihr Benutzername und Ihr Passwort bleiben erhalten, ebenso wie alles, was Sie über Ihren Paketmanager installiert haben. Wenn Sie vor dem Schließen des PowerShell-Fensters bestätigen möchten, dass es korrekt installiert wurde, führen Sie einfach
wsl -l -v erneut aus und Sie sollten die neu importierte Distribution sehen.
Das obige ist der detaillierte Inhalt vonAnleitung zum Sichern und Wiederherstellen von Windows-Subsystem für Linux-Distributionen (WSL).. Für weitere Informationen folgen Sie bitte anderen verwandten Artikeln auf der PHP chinesischen Website!
In Verbindung stehende Artikel
Mehr sehen- Wo kann die Schließung des Kuaishou-Ladens beantragt werden?
- Microsoft veröffentlicht neue Diktiergerät-App für Windows 11 Insider
- Was können Xiaomi-Direktinvestitionen bewirken?
- Benutzer wechseln zu iOS, Daten zeigen, dass der weltweite Marktanteil von Android leicht sinkt
- Das kommende AR/VR-Headset von Apple wird über drei Displays verfügen

