Heim >häufiges Problem >Eine Kurzanleitung zum Deaktivieren des Snap-Layouts unter Windows 11
Eine Kurzanleitung zum Deaktivieren des Snap-Layouts unter Windows 11
- 王林nach vorne
- 2023-04-18 17:46:031942Durchsuche
Das Ende dieses Jahres von Microsoft angekündigte neue Betriebssystem Windows 11 hat in der IT-Welt, insbesondere bei Windows-Nutzern, für Aufsehen gesorgt.
Während Sie bestimmte Anforderungen erfüllen müssen, um das neue Betriebssystem nutzen zu können, bringt es bereits eine Reihe funktionaler und ästhetischer Änderungen mit sich, die Ihre Arbeit effizienter und Ihr Leben einfacher machen sollen.
Wenn Sie das Windows 11 Insider Preview Build 22000.51-Update auf Ihren Windows 10-PC heruntergeladen haben, können Sie beim Starten der neuen Benutzeroberfläche bereits eine der herausragenden Funktionen bemerken – das Snapshot-Layout.
Während die meisten Benutzer im Allgemeinen mit den Änderungen zufrieden sind, sind einige von ihnen nicht nur gleichgültig gegenüber den neuen Funktionen, sondern könnten ihnen sogar im Weg stehen.
Aus diesem Grund sind Benutzer bereits daran interessiert, Snap-Layouts zu deaktivieren, da es sich um eine Funktion handelt, die sie möglicherweise nie nutzen werden, selbst wenn der amerikanische Riese ihnen dabei helfen möchte, sich einfacher zu organisieren.
Das stellt keineswegs ein Problem dar, denn Microsoft wird mit dem neuen Betriebssystem auf jeden Fall jedem technikaffinen Nutzer etwas zu bieten haben.
Wie deaktiviere ich die Snap-Layout-Funktion unter Windows 11?
Wenn Ihnen die Snap-Layout-Funktion nicht gefällt, können Sie sie mithilfe der integrierten Einstellungen des Systems einfach entfernen. Sie müssen lediglich zum Multitasking-Menü navigieren und die Funktion manuell deaktivieren.
1. Klicken Sie auf die Schaltfläche Start , um die Einstellungen-App zu öffnen.
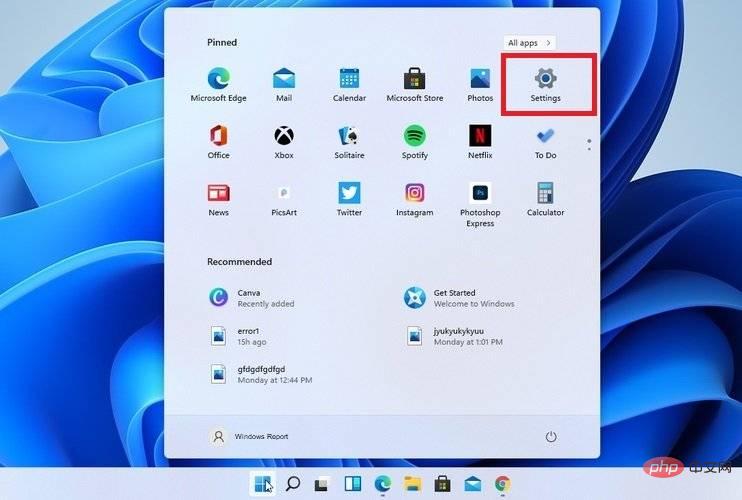
2. Wählen Sie die Kategorie System .
3. Klicken Sie auf die Registerkarte Multitasking.
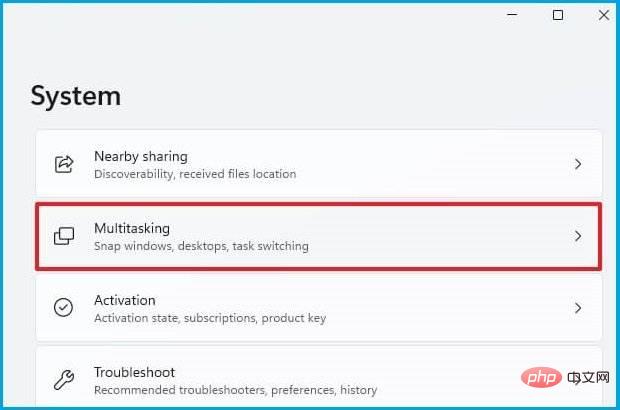
4.Deaktivieren Sie das Kontrollkästchen neben Snap-Layouts anzeigen, wenn ich mit der Maus über die Schaltfläche „Maximieren“ des Fensters fahre.
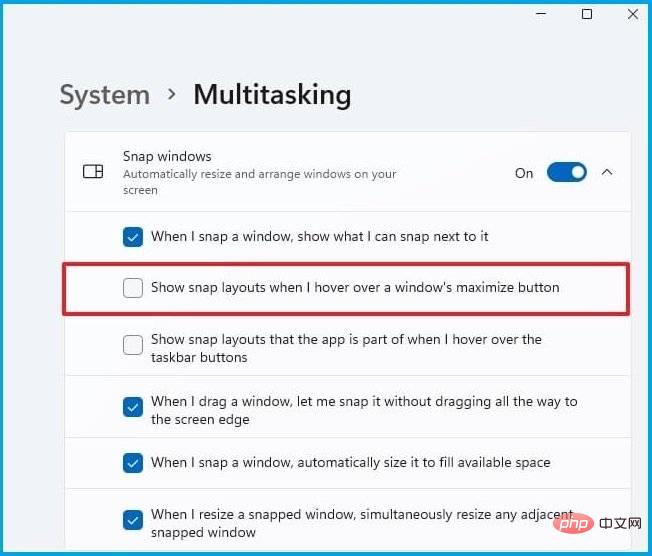
5. Schließen Sie die Einstellungen-App.
6. Die Snap-Layout-Funktion ist jetzt auf Ihrem Gerät deaktiviert.
Wenn Sie die oben genannten Schritte ausführen, wird die Snap-Layout-Funktion auf dem neuen Windows 11-Betriebssystem nicht mehr angezeigt.
Wenn Sie jedoch Ihre Meinung ändern und die Snap-Layout-Funktion erneut aktivieren möchten, können Sie die vollständigen Schritte in unserem detaillierten Tutorial befolgen, um sicherzustellen, dass Sie nichts falsch machen.
Wenn Sie Zweifel haben und dieser nützlichen Funktion eine Chance geben möchten, ist es auch gut zu wissen, dass Sie sie mit älteren Monitoren mit einer Auflösung von weniger als 1920 Pixeln nicht in vollem Umfang nutzen können.
Aber sobald Sie es aktivieren und mit der Erstellung von Layouts beginnen, die Ihnen gefallen, können Sie diese speichern und später in Snap Groups in der Taskleiste darauf zugreifen.
Mit diesem Schritt für das neue Betriebssystem wird Microsoft den Benutzern erhebliche Verbesserungen in Bezug auf Sicherheit, Design und Leistung bieten.
Wenn Sie sicherstellen möchten, dass Sie einen ganzheitlichen Überblick über Windows 11 vs. Windows 10 erhalten, schauen Sie sich unsere umfassenden Tutorials genauer an und bleiben Sie auf dem Laufenden.
Das obige ist der detaillierte Inhalt vonEine Kurzanleitung zum Deaktivieren des Snap-Layouts unter Windows 11. Für weitere Informationen folgen Sie bitte anderen verwandten Artikeln auf der PHP chinesischen Website!
In Verbindung stehende Artikel
Mehr sehen- Welche Ausbildungsstätten für PHP-Softwareentwickler gibt es?
- Bei Microsoft-Apps unter Windows 11 22H2 treten nach der Wiederherstellung des Systems Probleme auf
- Was ist der Inhalt des Canvas-Tags?
- Was ist der Unterschied zwischen Stilimport und Link?
- Was sind CSS-Elemente auf Blockebene und Inline-Elemente?

