 häufiges Problem
häufiges Problem So beheben Sie den Intel WiFi 6 AX201 160 MHz-Treiber oder die Hardware, die unter Windows 10 nicht funktioniert
So beheben Sie den Intel WiFi 6 AX201 160 MHz-Treiber oder die Hardware, die unter Windows 10 nicht funktioniertSo beheben Sie den Intel WiFi 6 AX201 160 MHz-Treiber oder die Hardware, die unter Windows 10 nicht funktioniert
Einige Windows-Benutzer stoßen auf das Problem „Intel(R) WiFi 6 AX201 160 MHz Adapter hat ein Treiber- oder Hardwareproblem festgestellt“, wenn sie versuchen, eine Verbindung zu WLAN herzustellen. Dies kann auf Netzwerkprobleme, Verbindungsprobleme, veraltete oder beschädigte Treiber usw. zurückzuführen sein. In diesem Artikel werden wir verschiedene Möglichkeiten zur Lösung dieses Problems sehen. Probieren Sie diejenige aus, die zu Ihrer Situation passt. Fangen wir an.
Methode 1: Intel-Treiber aktualisieren
Schritt 1: Verwenden Sie gleichzeitig die Tasten Windows + R, um die Ausführungsaufforderung zu öffnen. Geben Sie devmgmt.msc ein und drücken Sie die Eingabetaste

Schritt 2: Öffnen Sie das Fenster „Geräte-Manager“. Klicken Sie auf das Dropdown-Menü „Netzwerkadapter“, um es zu erweitern. Step 3:
Right-ClickYour Intel Wireless WiFi 6-Adapter aus der erweiterten Liste und klicken Sie auf update Driver
 Step 4: Klicken Sie auf
Step 4: Klicken Sie auf
 Schritt 5: Klicken Sie im angezeigten Fenster auf
Schritt 5: Klicken Sie im angezeigten Fenster auf
 Schritt 6: Wählen Sie im Modellbereich
Schritt 6: Wählen Sie im Modellbereich
Weiter
Schritt 7: Es dauert einige Minuten, bis der Treiberaktualisierungsvorgang abgeschlossen ist. Wenn Sie fertig sind, starten Sie Ihr System neu und prüfen Sie, ob das Problem behoben ist. Methode Zwei: Laden Sie den Intel-Treiber herunter und installieren Sie ihn. Schritt 1: Gehen Sie zum Link „Microsoft-Support“, scrollen Sie nach unten und wählen Sie Ihr Surface-Gerätemodell aus . Wenn Sie nicht wissen, welches Oberflächenmodell für Ihr System geeignet ist, folgen Sie bitte demselben Link, um ein Oberflächenmodell zu finden, das mit Ihrem Gerät kompatibel ist. 
Schritt 3: Öffnen Sie die Liste der Surface 3-Modelle
, wählen das entsprechende Modell aus und klicken auf diesen spezifischen Link
. Als Beispiel wähle ich Surface 3 [Wi-Fi].Schritt 4: Sie gelangen zu einem neuen Fenster. Klicken Sie auf
HerunterladenSchritt 5: Warten Sie, bis der Download vollständig abgeschlossen ist. Doppelklicken Sie auf die heruntergeladene Datei setup.exe und befolgen Sie die Anweisungen auf dem Bildschirm zur Installation und Aktualisierung. Schritt 6: System neu starten
und prüfen, ob das Problem behoben ist. Methode 3: Verwenden Sie die Netzwerk-Fehlerbehebung
Methode 3: Verwenden Sie die Netzwerk-Fehlerbehebung
Schritt 1: Öffnen Sie die Windows-Einstellungen mit den Tasten Windows + I gleichzeitig und klicken Sie auf
Netzwerk & Internet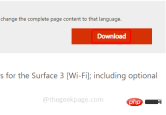
Schritt 2: Standardmäßig wird das Statusfenster geöffnet und klicken Sie rechts auf Netzwerk-Fehlerbehebung.
Schritt 3: Es erkennt das Problem und schlägt eine Lösung vor. Wenden Sie diese Korrekturen an und überprüfen Sie die ErgebnisseMethode 4: Netzwerkverbindung zurücksetzen
Schritt 1: Öffnen Sie die Windows-Einstellungen mit den Tasten Windows + I gleichzeitig und klicken Sie auf Netzwerk & Internet

Schritt 2: Standardmäßig öffnet das Statusfenster. Klicken Sie mit der rechten Maustaste auf „Netzwerk zurücksetzen“. Schritt 3: Das Fenster „Netzwerk zurücksetzen“ wird angezeigt. Klicken Sie auf „Jetzt zurücksetzen“. Schritt 4: „System neu starten“ Ändern Sie die Wireless-Einstellungen
Schritt 1: Verwenden Sie gleichzeitig die Tasten Windows + R  , um die Ausführungsaufforderung zu öffnen. Geben Sie
, um die Ausführungsaufforderung zu öffnen. Geben Sie
ein und
drücken Sie die EingabetasteSchritt 2: Öffnen Sie das Fenster „Geräte-Manager“. Klicken Sie auf das Dropdown-Menü „Netzwerkadapter“, um es zu erweitern.
Schritt 3: Klicken Sie in der erweiterten Listemit der rechten Maustaste  auf Ihren Intel Wireless WiFi 6-Adapter und klicken Sie auf
auf Ihren Intel Wireless WiFi 6-Adapter und klicken Sie auf
Schritt 4: Wählen Sie im Eigenschaftenfenster die Registerkarte Erweitert und ändern Sie den Wert in 1. Klicken Sie auf OK

Schritt 5: Starten Sie das System neu und prüfen Sie wenn das Problem behoben wurde.
Methode 6: Netzwerkprotokoll zurücksetzen
Schritt 1: Eingabeaufforderung#🎜🎜 als Administrator # öffnen. Geben Sie dazu cmd in die Windows-Suchleiste ein, halten Sie die Tasten Strg und Umschalt gleichzeitig gedrückt und drücken Sie dann #🎜 🎜#EnterSchritt 2: Ein Fenster zur Benutzerkontensteuerung wird angezeigt. Klicken Sie auf Ja
Schritt 3: 1 1. Führen Sie den folgenden Befehl aus. Zum Ausführen kopieren Sie den
-Befehl undfügen Sie in die Eingabeaufforderung ein und drücken Sie Enter.
netsh int ip 重置
netsh advfirewall 重置
netsh winsock 重置
ipconfig /flushdns
ipconfig /发布
ipconfig /更新Schritt 4: Starten Sie das System neu und prüfen Sie, ob Probleme behoben werden können.
Das obige ist der detaillierte Inhalt vonSo beheben Sie den Intel WiFi 6 AX201 160 MHz-Treiber oder die Hardware, die unter Windows 10 nicht funktioniert. Für weitere Informationen folgen Sie bitte anderen verwandten Artikeln auf der PHP chinesischen Website!
 Deepseek Web Version Offizieller EingangMar 12, 2025 pm 01:42 PM
Deepseek Web Version Offizieller EingangMar 12, 2025 pm 01:42 PMDas inländische AI Dark Horse Deepseek ist stark gestiegen und schockiert die globale KI -Industrie! Dieses chinesische Unternehmen für künstliche Intelligenz, das nur seit anderthalb Jahren gegründet wurde, hat von globalen Nutzern für seine kostenlosen und Open-Source-Modelle Deepseek-V3 und Deepseek-R1 ein breites Lob erhalten. Deepseek-R1 ist jetzt vollständig gestartet, wobei die Leistung mit der offiziellen Version von Openaio1 vergleichbar ist! Sie können seine leistungsstarken Funktionen auf der Webseite, der App und der API -Schnittstelle erleben. Download -Methode: Unterstützt iOS- und Android -Systeme können Benutzer sie über den App Store herunterladen. Deepseek Web Version Offizieller Eingang: HT
 So lösen Sie das Problem vielbeschäftigter Server für DeepseekMar 12, 2025 pm 01:39 PM
So lösen Sie das Problem vielbeschäftigter Server für DeepseekMar 12, 2025 pm 01:39 PMDeepseek: Wie kann man mit der beliebten KI umgehen, die von Servern überlastet ist? Als heiße KI im Jahr 2025 ist Deepseek frei und Open Source und hat eine Leistung, die mit der offiziellen Version von OpenAio1 vergleichbar ist, die seine Popularität zeigt. Eine hohe Parallelität bringt jedoch auch das Problem der Serververantwortung. Dieser Artikel wird die Gründe analysieren und Bewältigungsstrategien bereitstellen. Eingang der Deepseek -Webversion: https://www.deepseek.com/deepseek Server Beschäftigter Grund: Hoher Zugriff: Deepseeks kostenlose und leistungsstarke Funktionen ziehen eine große Anzahl von Benutzern an, die gleichzeitig verwendet werden können, was zu einer übermäßigen Last von Server führt. Cyber -Angriff: Es wird berichtet, dass Deepseek Auswirkungen auf die US -Finanzbranche hat.
 Eingehende Suche in Deepseek Offizieller Website EingangMar 12, 2025 pm 01:33 PM
Eingehende Suche in Deepseek Offizieller Website EingangMar 12, 2025 pm 01:33 PMZu Beginn des Jahres 2025 gab die inländische KI "Deepseek" ein atemberaubendes Debüt! Dieses kostenlose und Open-Source-KI-Modell verfügt über eine Leistung, die mit der offiziellen Version von OpenAI von O1 vergleichbar ist, und wurde vollständig auf Webseite, App und API gestartet, wobei die multi-terminale Verwendung von iOS-, Android- und Webversionen unterstützt wird. Eingehende Suche nach Deepseek Official Website und Nutzungsleitfaden: Offizielle Website-Adresse: https://www.deepseek.com/using-Schritte für Webversion: Klicken Sie auf den obigen Link, um die offizielle Website der Deepseek einzugeben. Klicken Sie auf der Homepage auf die Schaltfläche "Konversation starten". Für die erste Verwendung müssen Sie sich mit Ihrem Mobiltelefonverifizierungscode anmelden. Nach dem Anmeldung können Sie die Dialog -Schnittstelle eingeben. Deepseek ist leistungsfähig, kann Code schreiben, Datei lesen und Code erstellen

Heiße KI -Werkzeuge

Undresser.AI Undress
KI-gestützte App zum Erstellen realistischer Aktfotos

AI Clothes Remover
Online-KI-Tool zum Entfernen von Kleidung aus Fotos.

Undress AI Tool
Ausziehbilder kostenlos

Clothoff.io
KI-Kleiderentferner

AI Hentai Generator
Erstellen Sie kostenlos Ai Hentai.

Heißer Artikel

Heiße Werkzeuge

MinGW – Minimalistisches GNU für Windows
Dieses Projekt wird derzeit auf osdn.net/projects/mingw migriert. Sie können uns dort weiterhin folgen. MinGW: Eine native Windows-Portierung der GNU Compiler Collection (GCC), frei verteilbare Importbibliotheken und Header-Dateien zum Erstellen nativer Windows-Anwendungen, einschließlich Erweiterungen der MSVC-Laufzeit zur Unterstützung der C99-Funktionalität. Die gesamte MinGW-Software kann auf 64-Bit-Windows-Plattformen ausgeführt werden.

SAP NetWeaver Server-Adapter für Eclipse
Integrieren Sie Eclipse mit dem SAP NetWeaver-Anwendungsserver.

Notepad++7.3.1
Einfach zu bedienender und kostenloser Code-Editor

Dreamweaver Mac
Visuelle Webentwicklungstools

SublimeText3 Linux neue Version
SublimeText3 Linux neueste Version





