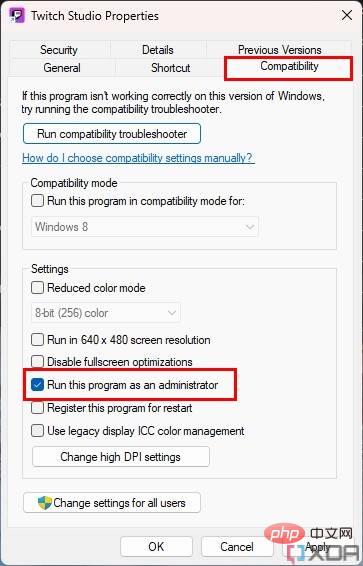Heim >häufiges Problem >So führen Sie Apps als Administrator unter Windows 11 aus
So führen Sie Apps als Administrator unter Windows 11 aus
- 王林nach vorne
- 2023-04-18 12:31:035567Durchsuche
In Windows 11 können Sie, genau wie in früheren Windows-Versionen, verschiedene Benutzerkonten auf demselben PC haben. Bei einigen dieser Konten handelt es sich möglicherweise um Administratorkonten, während es sich bei anderen möglicherweise nur um normale Konten handelt. Dies liegt daran, dass einige Anwendungen, insbesondere solche, die wichtige Systemdateien ändern können, manchmal Administratorrechte benötigen, um ausgeführt zu werden oder bestimmte Änderungen vorzunehmen. Selbst wenn Sie über ein Administratorkonto verfügen, werden Windows 11-Anwendungen oft nicht standardmäßig mit Administratorrechten ausgeführt, um zu verhindern, dass die Anwendung ohne Ihre Zustimmung potenziell schädliche Änderungen an Ihrem PC vornimmt.
Zum Beispiel kann Windows Terminal ohne Administratorrechte ausgeführt werden und einige Funktionen können auf diese Weise genutzt werden, aber viele der Dinge, die Sie damit tun können, erfordern, dass Sie es als Administrator ausführen. Andernfalls funktionieren sie nicht richtig. Wenn Sie die Anwendung als Administrator ausführen möchten, führen Sie die folgenden Schritte aus.
Anwendung einmal als Administrator ausführen
Wenn Sie eine bestimmte Anwendung nur gelegentlich als Administrator ausführen möchten, können Sie sie bei Bedarf gezielt als Administrator ausführen lassen. Das geht ganz einfach:
- Klicken Sie im Startmenü, auf dem Desktop oder im Datei-Explorer mit der rechten Maustaste auf die Anwendung, die Sie ausführen möchten. Klicken Sie dann auf „Als Administrator ausführen“ (diese Option ist hinter dem Dropdown-Menü „Mehr“ in der Liste „Alle Apps“ im Startmenü verborgen).
- Führen Sie die App als Administrator auf dem Desktop aus
- Führen Sie die App als Administrator im Startmenü ausAuf dem Desktop und im Datei-Explorer können Sie auch die Tasten
- Strg + Umschalt drücken während Sie auf die App klicken, um sie als Administrator auszuführen.
Klicken Sie in der Eingabeaufforderung zur Benutzerkontensteuerung auf Ja. Wenn Sie kein Administratorkonto verwenden, müssen Sie ein Passwort für eines der Administratorkonten auf Ihrem PC angeben.
- Bitte beachten Sie jedoch, dass nicht jede App Ihnen die Möglichkeit bietet, als Administrator auszuführen. Insbesondere Apps, die auf der Universal Windows Platform (UWP) oder WinRT basieren, bieten diese Option nicht. Aus Sicherheitsgründen sind diese Apps auf einen eingeschränkten Funktionsumfang ausgelegt und verfügen daher nicht einmal über Optionen. Hierbei handelt es sich in erster Linie um Apps, die Sie im Microsoft Store finden. Wenn Sie also etwas über einen Webbrowser heruntergeladen haben, sollten Sie es als Administrator ausführen können. Apps immer im Administratormodus ausführen
Bei einigen Apps möchten Sie sie möglicherweise immer als Administrator ausführen, sodass die Durchführung des oben genannten Vorgangs jedes Mal mühsam wird. Wenn Sie möchten, dass eine bestimmte Anwendung immer als Administrator ausgeführt wird, können Sie dies zumindest für einige Anwendungen erreichen. Das ist es:
Finden Sie die gewünschte App auf Ihrem Desktop oder im Datei-Explorer. Wenn sich die gewünschte App im Startmenü befindet, klicken Sie mit der rechten Maustaste darauf und wählen Sie „Dateispeicherort öffnen
“. Wenn diese Option nicht angezeigt wird, können Sie die Anwendung möglicherweise nicht als Administrator ausführen.-
Für einige Apps, bei denen die Option „ Dateispeicherort öffnen“ im Startmenü nicht angezeigt wird, besteht eine andere Möglichkeit darin, den Task-Manager zu verwenden. Während die Anwendung ausgeführt wird, öffnen Sie den Task-Manager und suchen Sie dort nach der Anwendung. Sie können dann mit der rechten Maustaste auf den Prozess klicken und dort „Dateispeicherort öffnen“ auswählen, um herauszufinden, wo sich die Anwendung befindet. Dies funktioniert jedoch nicht bei jeder Anwendung.
Dateispeicherort öffnen“ im Startmenü nicht angezeigt wird, besteht eine andere Möglichkeit darin, den Task-Manager zu verwenden. Während die Anwendung ausgeführt wird, öffnen Sie den Task-Manager und suchen Sie dort nach der Anwendung. Sie können dann mit der rechten Maustaste auf den Prozess klicken und dort „Dateispeicherort öffnen“ auswählen, um herauszufinden, wo sich die Anwendung befindet. Dies funktioniert jedoch nicht bei jeder Anwendung. -
Klicken Sie mit der rechten Maustaste auf die Anwendung und wählen Sie im Kontextmenü
Eigenschaften.
-
Klicken Sie mit der rechten Maustaste auf die Anwendung und wählen Sie im Kontextmenü
- Wechseln Sie im Eigenschaftenfenster oben auf die Registerkarte Kompatibilität.
 Hier schalten Sie die Option um, um „Dieses Programm als Administrator ausführen“ anzuzeigen.
Hier schalten Sie die Option um, um „Dieses Programm als Administrator ausführen“ anzuzeigen. - Klicken Sie auf „ OK
- “, um die Änderungen zu speichern und das Eigenschaftenfenster zu schließen. Wenn die App gerade ausgeführt wird, müssen Sie sie schließen und neu starten, um mit Administratorrechten ausgeführt zu werden.
 Von nun an wird das Programm immer als Administrator ausgeführt. Sie müssen die Aufforderung zur Benutzerkontensteuerung jedes Mal akzeptieren, wenn Sie die Anwendung ausführen. Es gibt nichts, was Sie tun können, um das Problem zu beheben.
Von nun an wird das Programm immer als Administrator ausgeführt. Sie müssen die Aufforderung zur Benutzerkontensteuerung jedes Mal akzeptieren, wenn Sie die Anwendung ausführen. Es gibt nichts, was Sie tun können, um das Problem zu beheben. Einige Apps, wie das oben erwähnte Windows-Terminal, sind normalerweise nicht im Datei-Explorer zu finden, aber Sie können sie dennoch so einrichten, dass sie über die App selbst als Administrator ausgeführt werden. Viele Apps bieten diese Option in ihren Einstellungen an, sie sieht jedoch bei jeder App anders aus.
Das obige ist der detaillierte Inhalt vonSo führen Sie Apps als Administrator unter Windows 11 aus. Für weitere Informationen folgen Sie bitte anderen verwandten Artikeln auf der PHP chinesischen Website!
In Verbindung stehende Artikel
Mehr sehen- Was ist ein Dateiserver?
- PHP-Schulungseinrichtungen vermitteln verschiedene Frameworks
- Welche Ausbildungsstätten für PHP-Softwareentwickler gibt es?
- Welche Komponenten werden in Computern der dritten Generation verwendet?
- Der neue Datei-Explorer für Windows 11 mit Unterstützung für Tabs kommt bald, möglicherweise nach 22H2


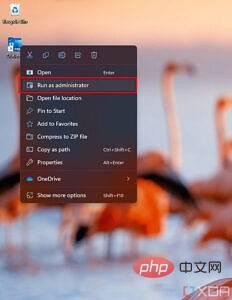
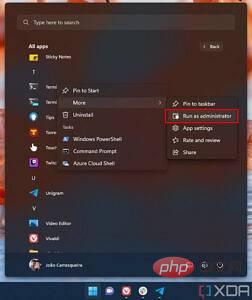
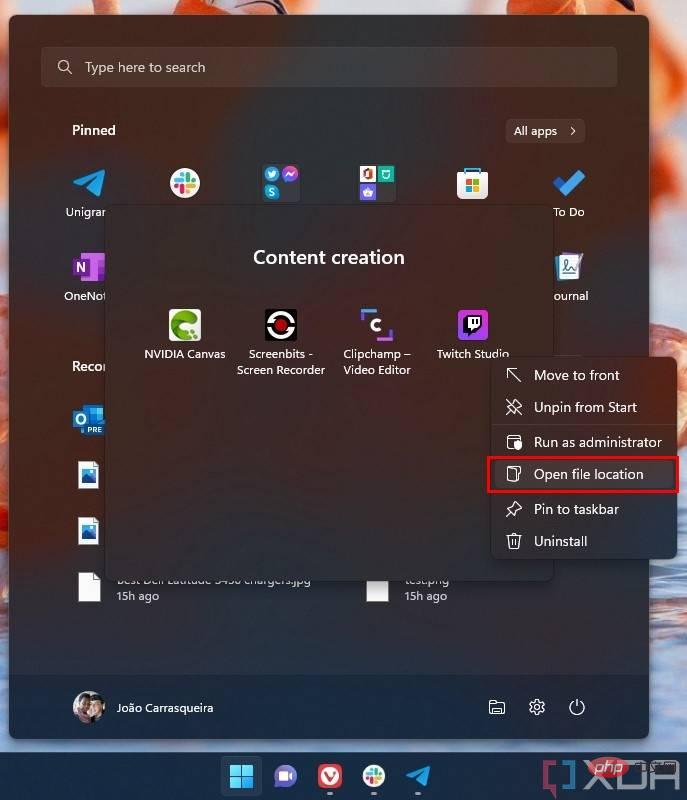 Dateispeicherort öffnen“ im Startmenü nicht angezeigt wird, besteht eine andere Möglichkeit darin, den Task-Manager zu verwenden. Während die Anwendung ausgeführt wird, öffnen Sie den Task-Manager und suchen Sie dort nach der Anwendung. Sie können dann mit der rechten Maustaste auf den Prozess klicken und dort „Dateispeicherort öffnen“ auswählen, um herauszufinden, wo sich die Anwendung befindet. Dies funktioniert jedoch nicht bei jeder Anwendung.
Dateispeicherort öffnen“ im Startmenü nicht angezeigt wird, besteht eine andere Möglichkeit darin, den Task-Manager zu verwenden. Während die Anwendung ausgeführt wird, öffnen Sie den Task-Manager und suchen Sie dort nach der Anwendung. Sie können dann mit der rechten Maustaste auf den Prozess klicken und dort „Dateispeicherort öffnen“ auswählen, um herauszufinden, wo sich die Anwendung befindet. Dies funktioniert jedoch nicht bei jeder Anwendung. 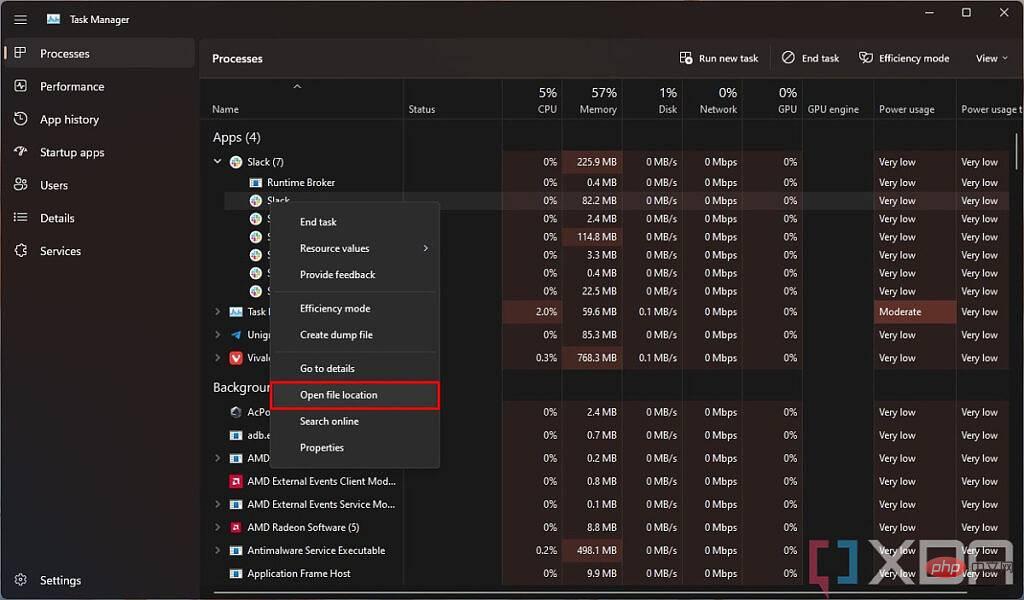
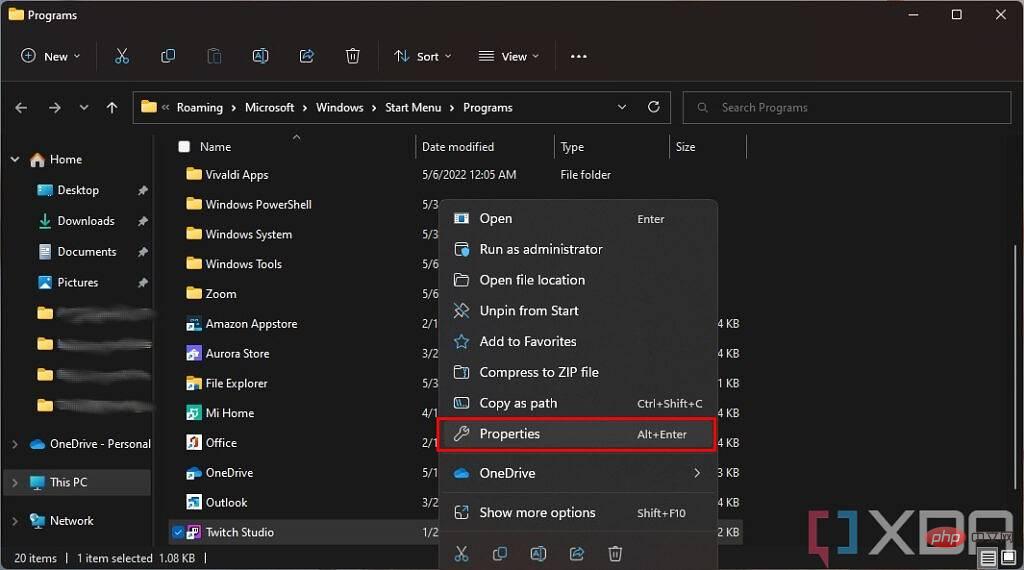 Hier schalten Sie die Option um, um „Dieses Programm als Administrator ausführen“ anzuzeigen.
Hier schalten Sie die Option um, um „Dieses Programm als Administrator ausführen“ anzuzeigen.