Heim >häufiges Problem >Behebung: Windows 11 friert weiterhin willkürlich ein
Behebung: Windows 11 friert weiterhin willkürlich ein
- WBOYWBOYWBOYWBOYWBOYWBOYWBOYWBOYWBOYWBOYWBOYWBOYWBnach vorne
- 2023-04-18 12:25:031860Durchsuche
Wie behebt man zufällige Einfrierungen von Windows 11?
1. Führen Sie einen Systemdateiscan durch
- Klicken Sie zunächst auf das Lupensymbol neben dem Startmenü in der Taskleiste.
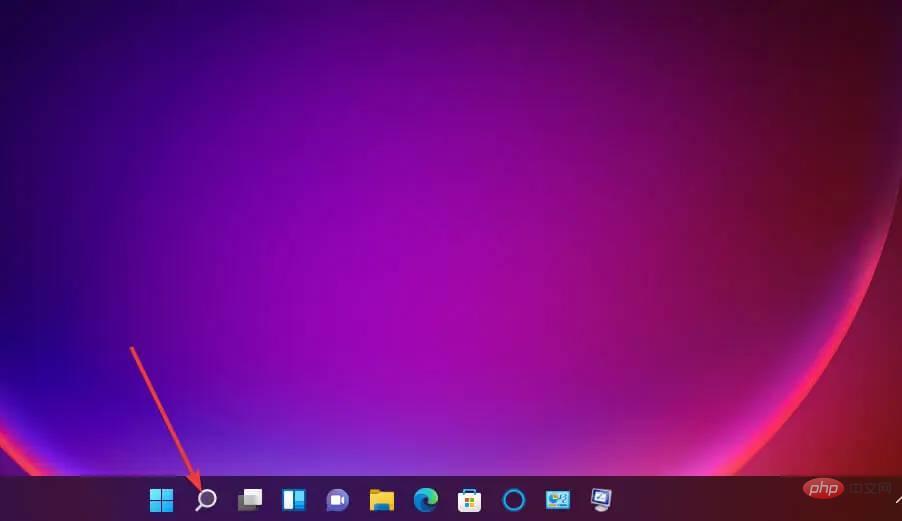
- Sie müssen cmd in das Suchfeld eingeben, um die Eingabeaufforderung zu finden.
- Stellen Sie sicher, dass Sie eine Eingabeaufforderung mit erhöhten Rechten öffnen, indem Sie mit der rechten Maustaste auf das Suchergebnis der Eingabeaufforderung klicken und „Als Administrator ausführen“ auswählen.
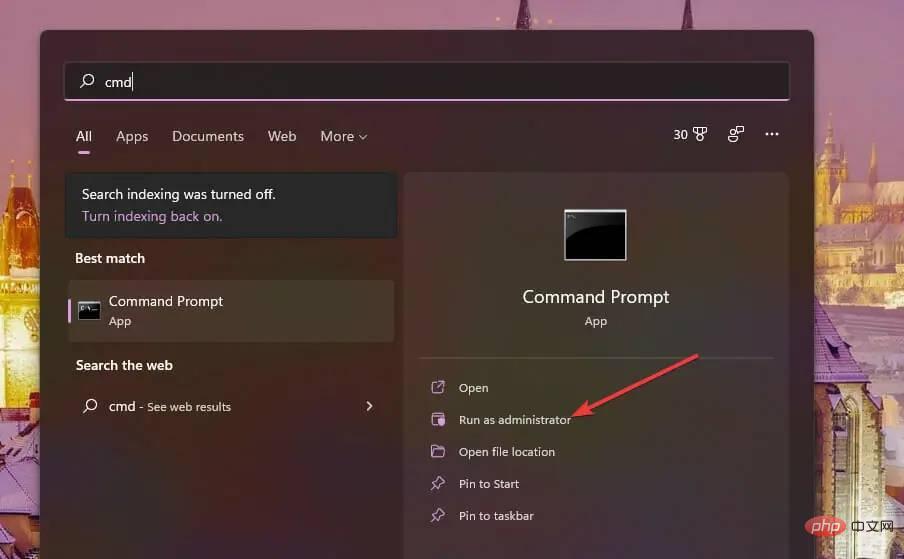 Geben Sie diesen Befehl ein und drücken Sie Return
Geben Sie diesen Befehl ein und drücken Sie Return - :
<kbd>DISM.exe /Online /Cleanup-image /Restorehealth</kbd><strong>DISM.exe /Online /Cleanup-image /Restorehealth</strong>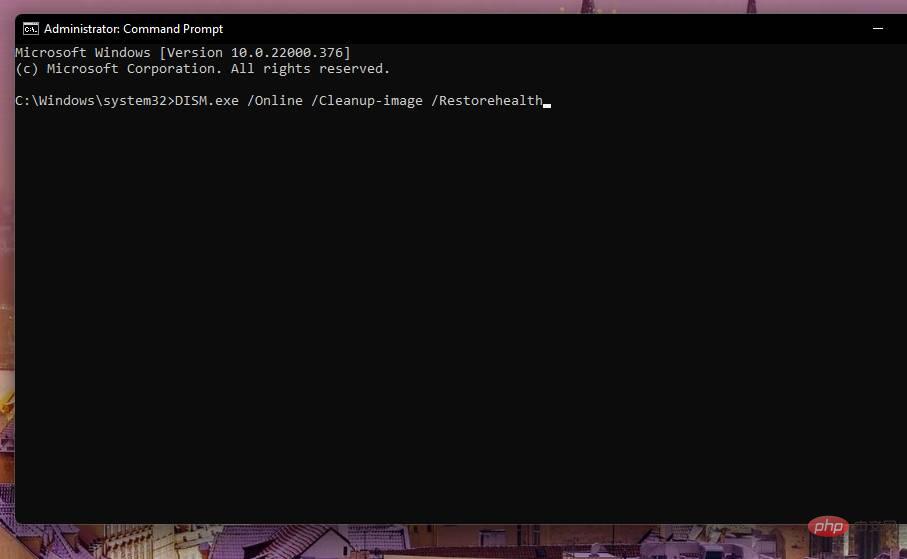
- 接下来,输入以下 SFC 命令并点击Enter:
<strong>sfc /scannow</strong>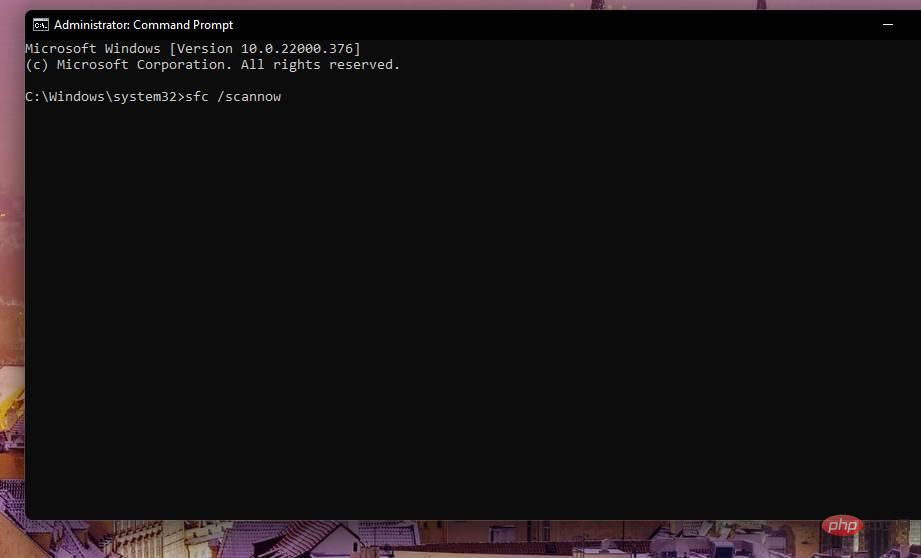
- 现在等待系统文件检查器扫描完成并在命令提示符窗口中显示结果。
2.运行磁盘扫描
- 如上一个解决方案的前三个步骤中所述,以管理员身份打开命令提示符。
- 点击此磁盘扫描命令并点击Enter:
<strong>chkdsk c: /f /r</strong>
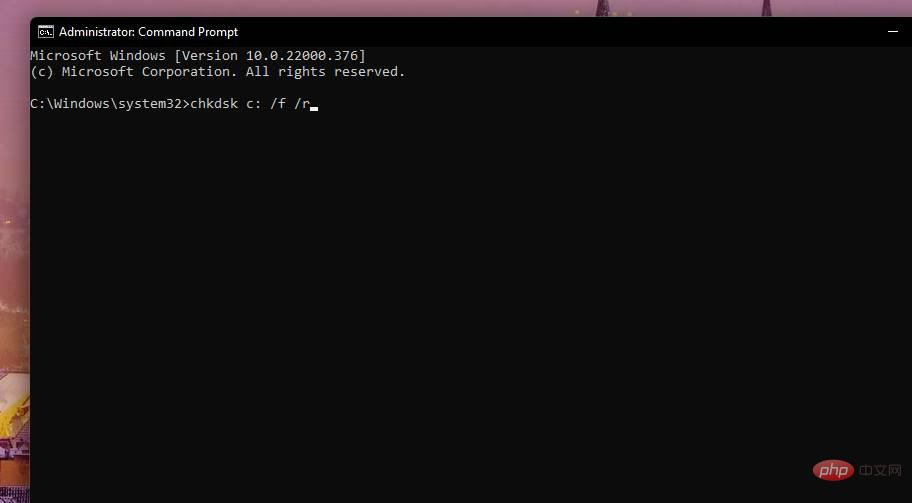 Geben Sie als Nächstes den folgenden SFC-Befehl ein und drücken Sie die Eingabetaste :
Geben Sie als Nächstes den folgenden SFC-Befehl ein und drücken Sie die Eingabetaste :
<li>sfc /scannow<strong></strong>
</li>
Warten Sie nun, bis der System File Checker-Scan abgeschlossen ist und die Ergebnisse im Eingabeaufforderungsfenster angezeigt werden.
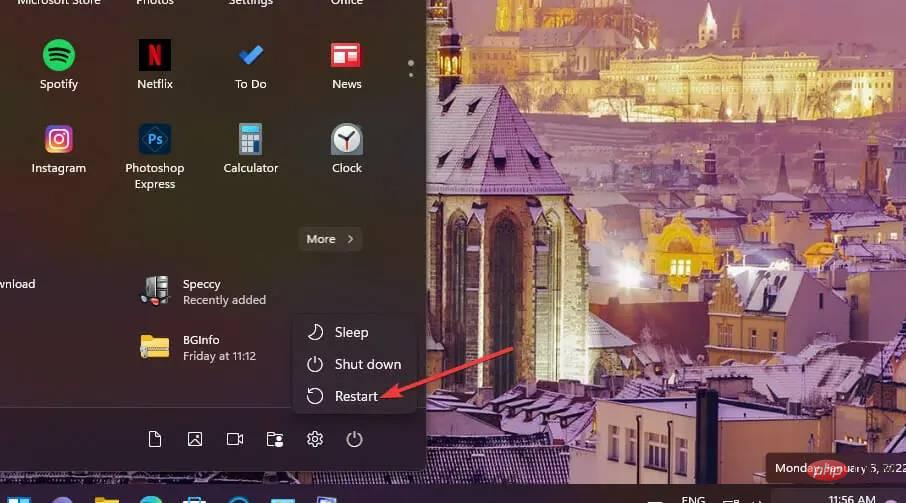
- Öffnen Sie die Eingabeaufforderung als Administrator, wie in den ersten drei Schritten der vorherigen Lösung beschrieben.
-
Klicken Sie auf diesen Scandisk-Befehl und drücken Sie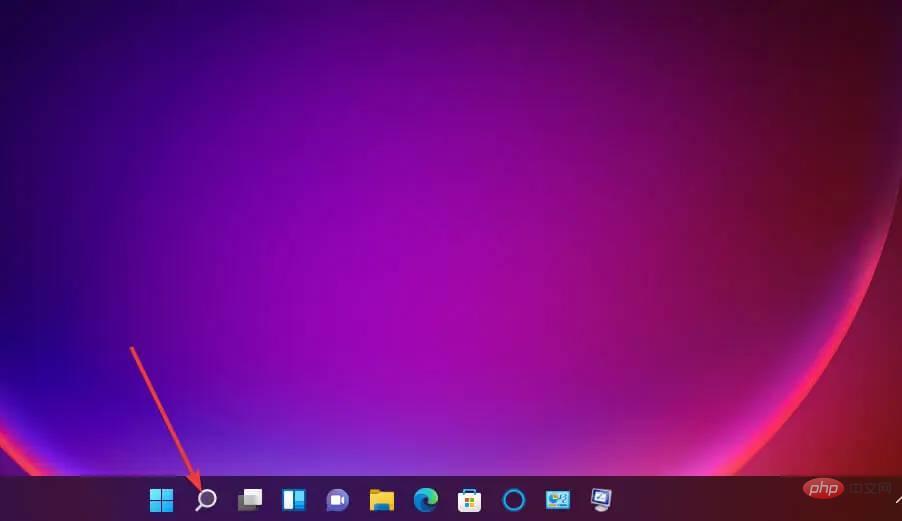 Enter :
Enter : - Power-Taste und wählen Sie „Neu starten“.
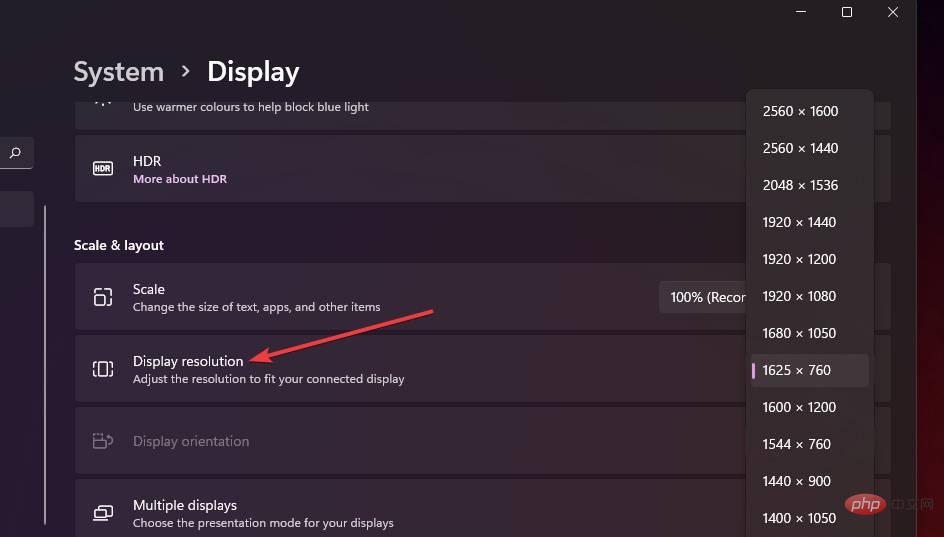
- 3. Verringern Sie die Auflösungseinstellung Ihres Monitors.
Klicken Sie auf das Windows-Taskleistensymbol, um das Startmenü aufzurufen, und wählen Sie dort die angeheftete App „Einstellungen“ aus.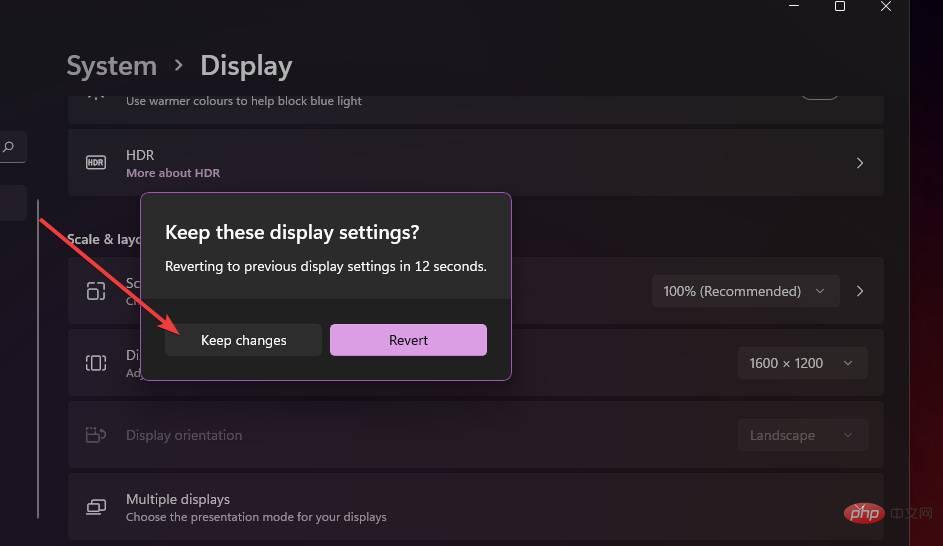
<li>chkdsk c: /f /r<strong></strong>
</li>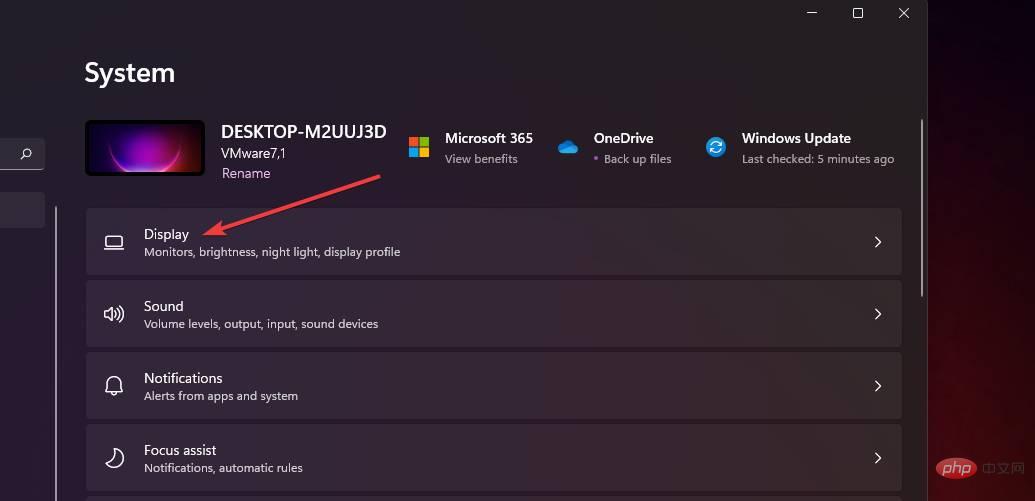 Überprüfen Sie nun, ob die Ausführung von Scandisk beim Neustart geplant ist. Klicken Sie auf das Startmenü, drücken Sie die
Überprüfen Sie nun, ob die Ausführung von Scandisk beim Neustart geplant ist. Klicken Sie auf das Startmenü, drücken Sie die Wählen Sie die Option Navigation anzeigen auf der Registerkarte
System- .
- Klicken Sie auf das Dropdown-Menü Auflösung anzeigen , um eine etwas niedrigere Auflösungseinstellung auszuwählen.
-
Wählen Sie zur Bestätigung im Dialogfeld die Option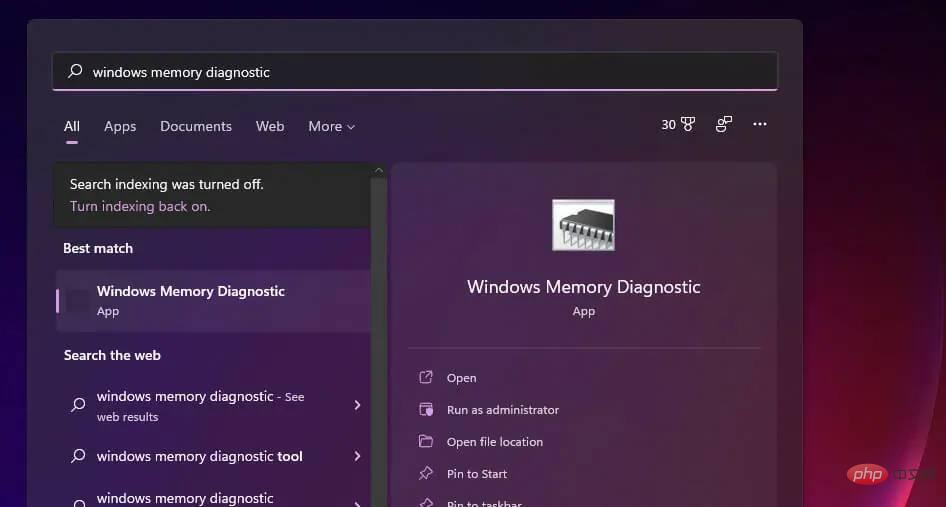 Änderungen beibehalten aus.
Änderungen beibehalten aus. -
4. Auf Speicherprobleme prüfen
Drücken Sie gleichzeitig die Tasten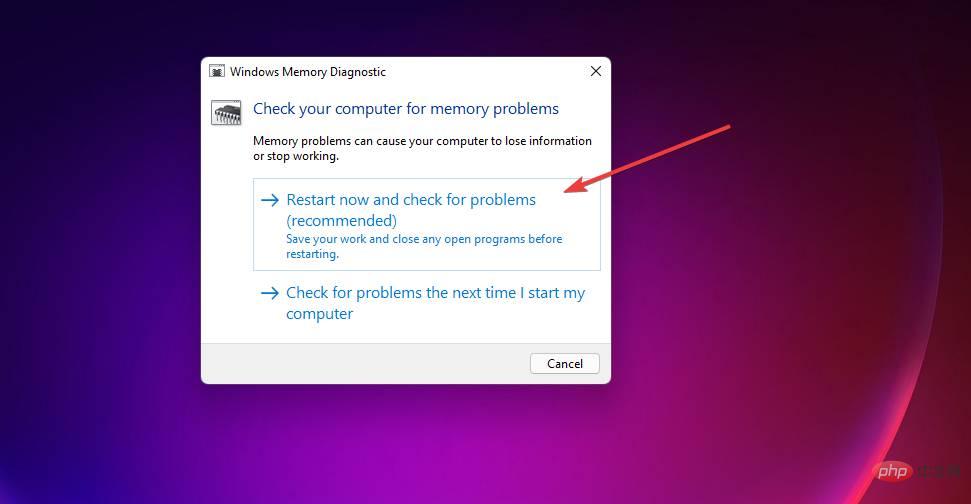 Windows und
Windows und
.
🎜Geben Sie 🎜Windows-Speicherdiagnose🎜 in das Suchfeld ein, das sich öffnet. 🎜🎜🎜🎜Klicken Sie auf Windows-Speicherdiagnose, um es zu öffnen. 🎜🎜Wählen Sie die Option Jetzt neu starten🎜🎜🎜 und auf Probleme prüfen🎜. 🎜🎜🎜🎜🎜Danach wird Windows neu gestartet und die Windows-Speicherdiagnose führt einen Scan durch und sollte dann die Ergebnisse anzeigen. Wenn nicht, müssen Sie jedoch die Scanergebnisse in der Ereignisanzeige überprüfen, wie in unserem Tutorial zum Speicherdiagnosetool mdsched.exe beschrieben. 🎜Wenn die Windows-Speicherdiagnose Fehler erkennt, müssen Sie möglicherweise das fehlerhafte RAM-Modul ersetzen.5. Erweitern Sie die Zuweisung des virtuellen Speichers.
- Rufen Sie das Suchdienstprogramm über die Taskleistenschaltfläche oder die Tastenkombination Windows-Taste +S auf.
- Geben Sie das Stichwort Leistung für Windows in das Suchfeld ein.
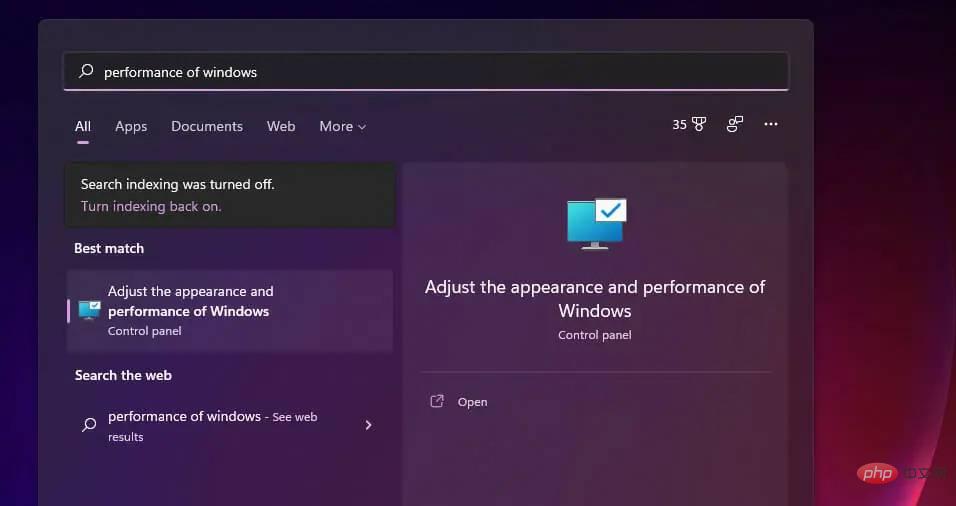
- Wählen Sie dann „Darstellung und Leistung der Windows-Suchergebnisse anpassen“ aus, um die direkt darunter angezeigte Registerkarte „Visuelle Effekte“ zu öffnen.
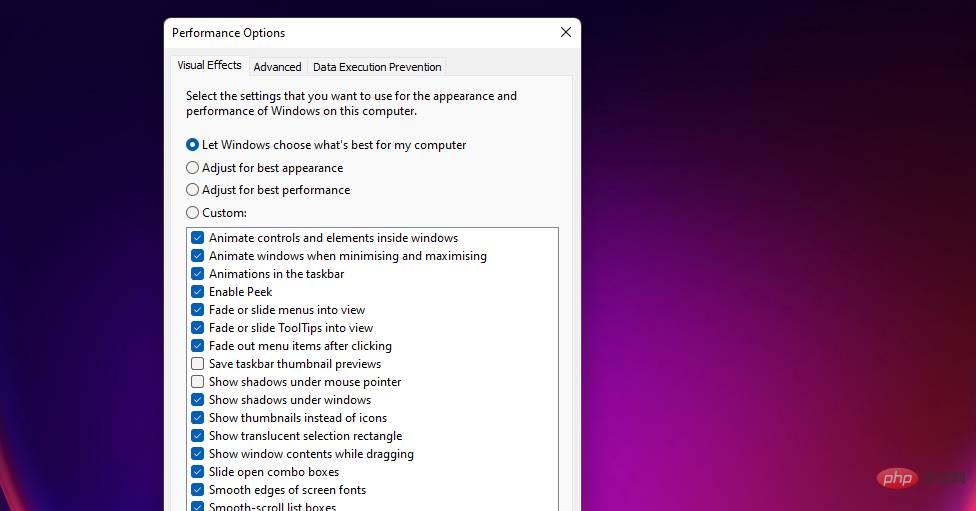 Klicken Sie auf die Registerkarte Erweitert
Klicken Sie auf die Registerkarte Erweitert - . Wählen Sie dort dann die Option Ändern
- aus.
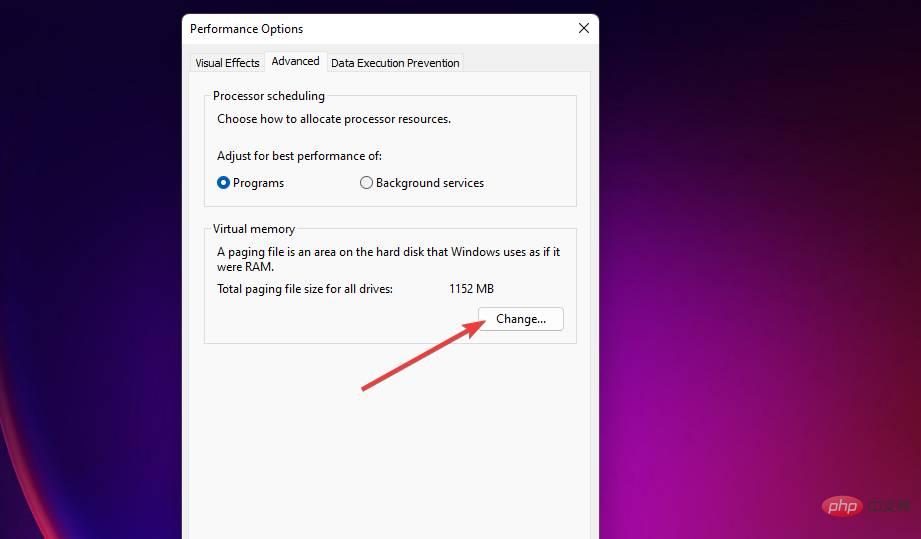 Deaktivieren Sie das Kontrollkästchen „Größe der Auslagerungsdatei für alle Laufwerke automatisch verwalten“ und wählen Sie die primäre Laufwerkspartition C: aus.
Deaktivieren Sie das Kontrollkästchen „Größe der Auslagerungsdatei für alle Laufwerke automatisch verwalten“ und wählen Sie die primäre Laufwerkspartition C: aus. -
Klicken Sie dann auf das Optionsfeld
Anpassen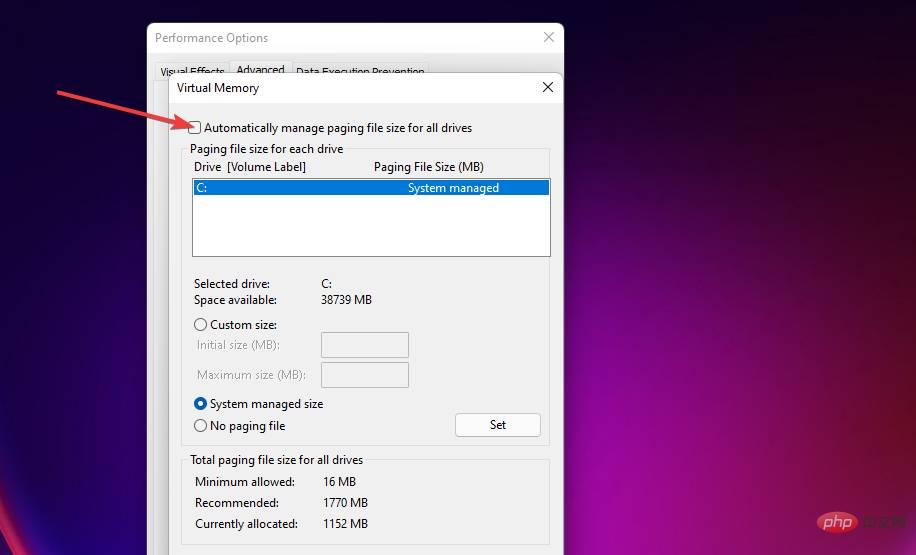 Größe
Größe - . Geben Sie den im Fenster „Virtueller Speicher“ angegebenen empfohlenen Wert in das Textfeld „Anfangsgröße (MB)“ ein.
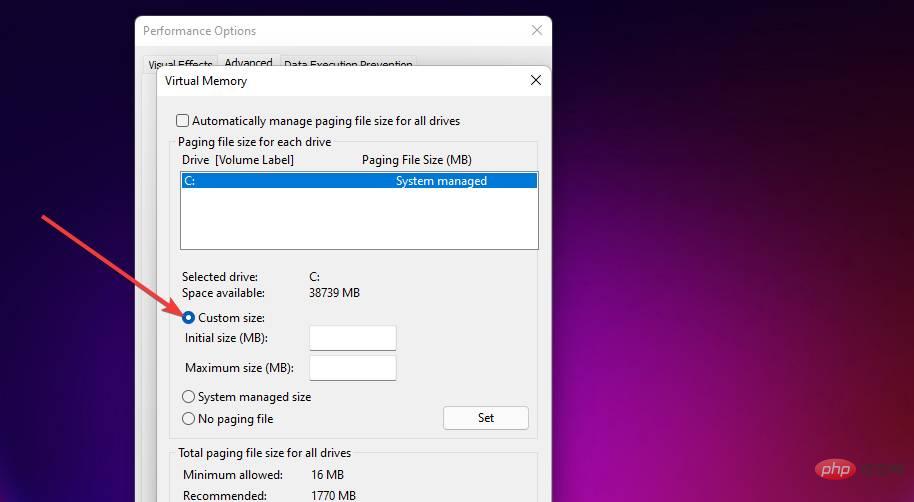
- Geben Sie im Feld Maximale Größe einen Wert ein, der größer als der empfohlene Wert ist.
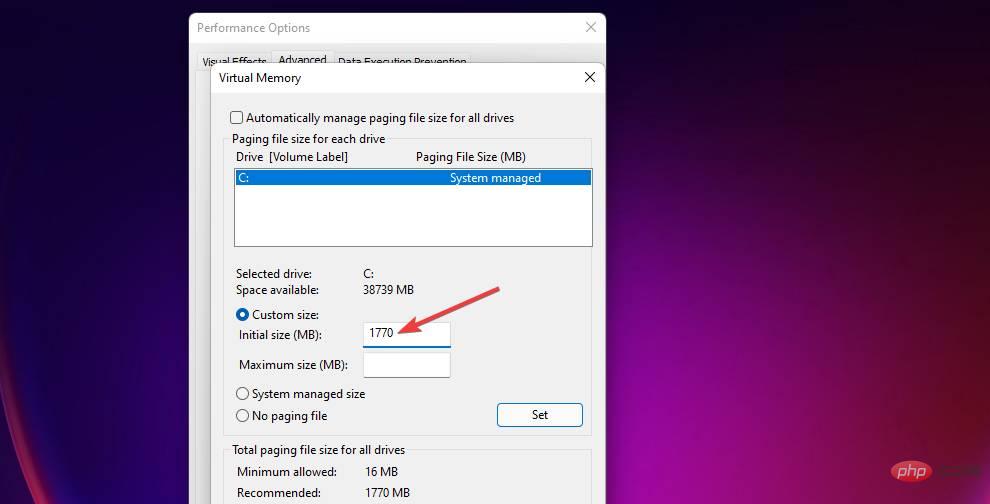
- Klicken Sie im Fenster „Virtueller Speicher“ auf „OK“.
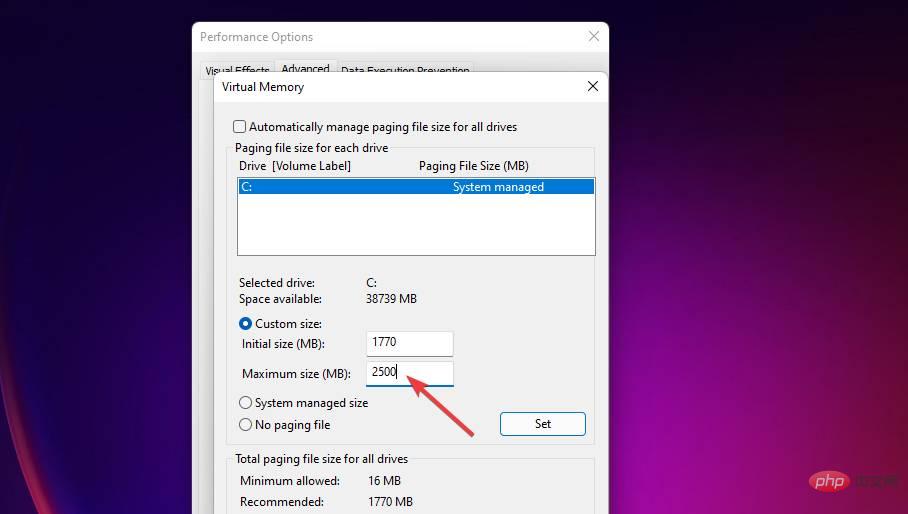
-
6. Aktualisieren Sie Ihren GPU-Treiber
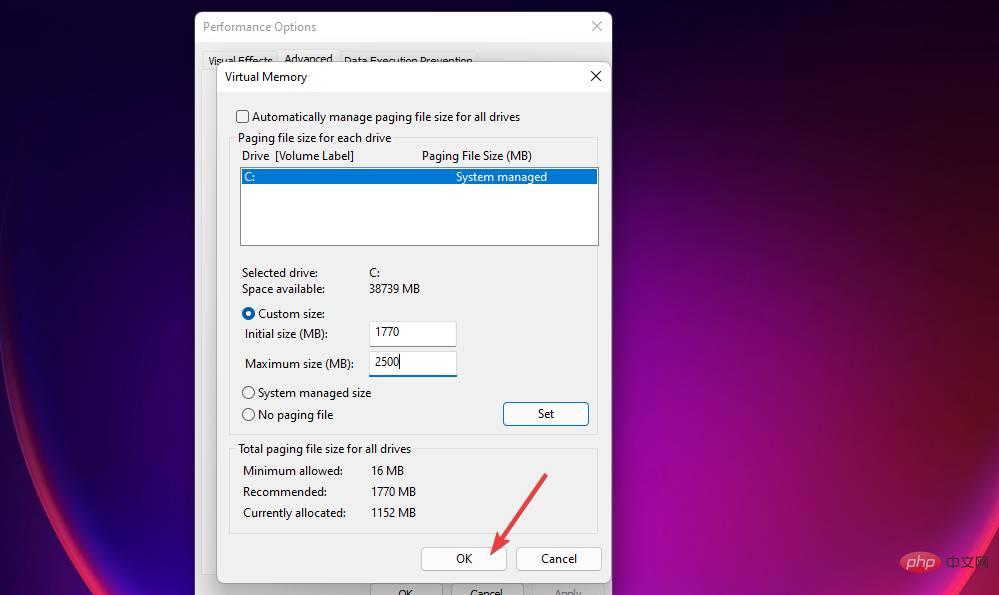 Öffnen Sie die Hersteller-Website Ihrer Grafikkarte (NVIDIA, Intel, AMD).
Öffnen Sie die Hersteller-Website Ihrer Grafikkarte (NVIDIA, Intel, AMD).
- Wählen Sie Ihr Grafikkartenmodell und Ihre Windows-Plattform aus dem Menü im Treiber-Download-Bereich aus.
- Klicken Sie auf die Option
Herunterladen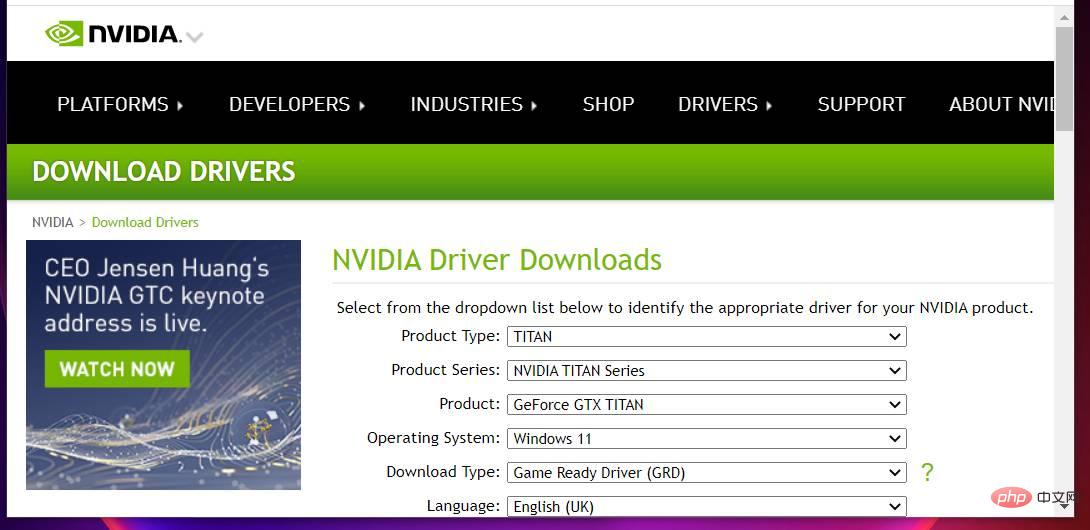 des neuesten Treibers, der mit Ihrem PC kompatibel ist.
des neuesten Treibers, der mit Ihrem PC kompatibel ist. - Danach rufen Sie den Datei-Explorer auf, indem Sie auf die direkt darunter angezeigte Taskleistenschaltfläche klicken.
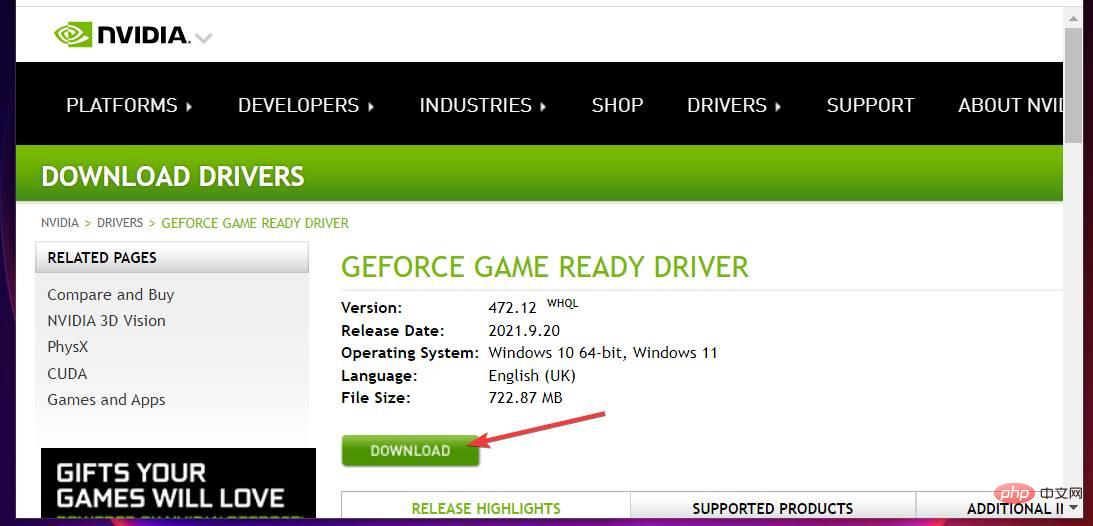 Öffnen Sie den Ordner mit dem heruntergeladenen Treiberpaket.
Öffnen Sie den Ordner mit dem heruntergeladenen Treiberpaket. - Doppelklicken Sie auf das Treiberpaket, um dessen Einstellungsfenster zu öffnen. Anschließend installieren Sie den Treiber über den Setup-Assistenten.
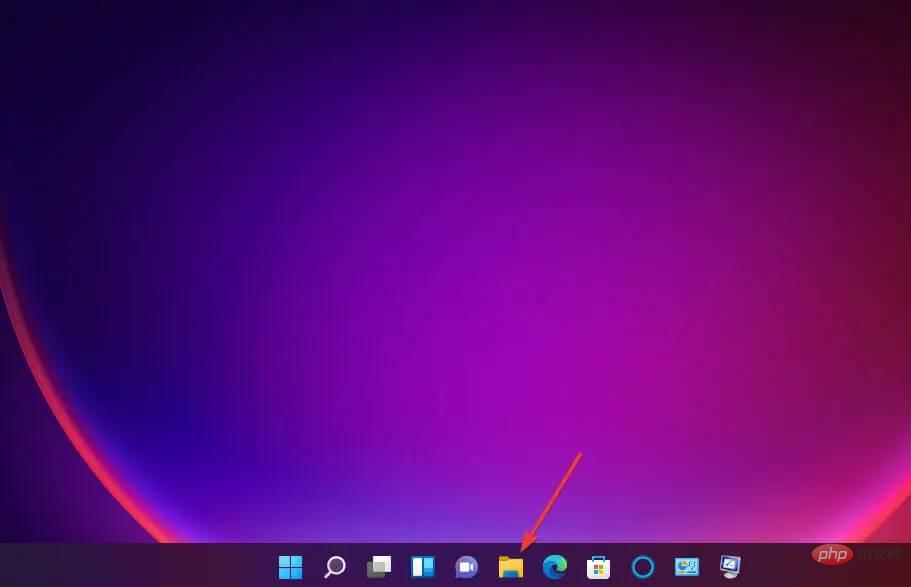
- 7. Sonic Studio 3 deinstallieren
-
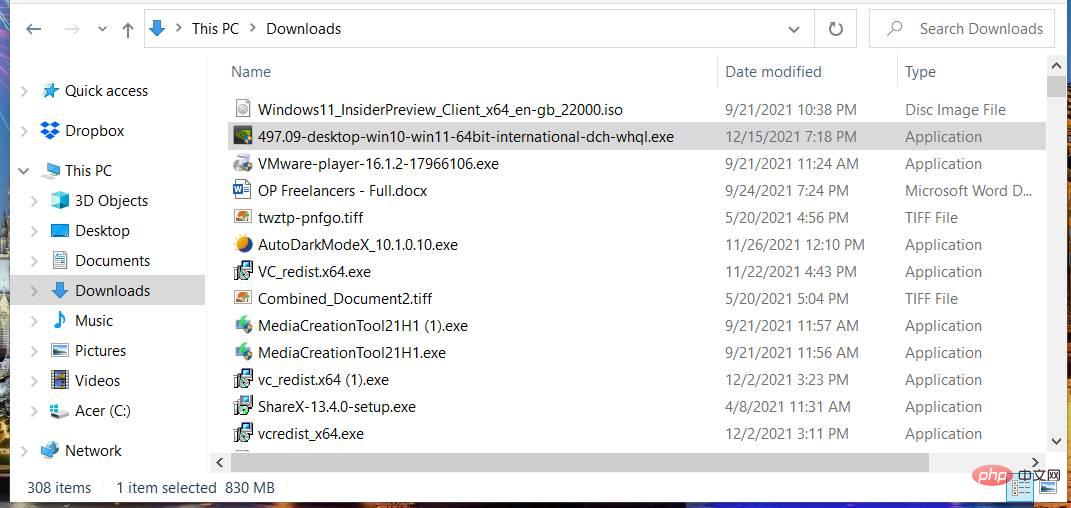 Drücken Sie die Tastenkombination Windows
Drücken Sie die Tastenkombination Windows
X
und wählen Sie die Verknüpfung- Ausführen
- . Geben Sie diesen Befehl in das Feld „Öffnen“ ein und klicken Sie auf OK :
<br>appwiz.cpl<img src="https://img.php.cn/upload/article/000/887/227/168179190775033.jpg" alt="Behebung: Windows 11 friert weiterhin willkürlich ein" > -
Wählen Sie Sonic Studio 3 unter „Programme und Funktionen“ aus. Klicken Sie auf die Option „Deinstallieren“ des Software.
<strong>appwiz.cpl</strong>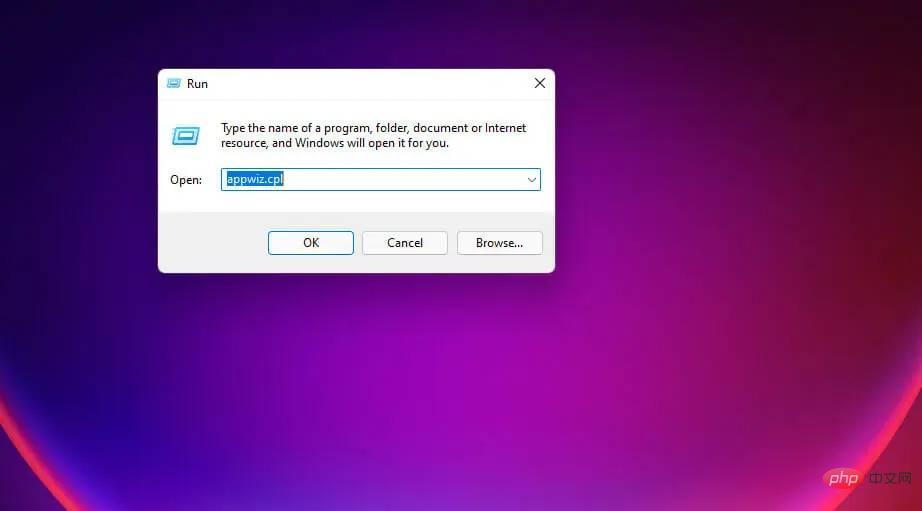 Klicken Sie auf
Klicken Sie auf - Ja in jeder Deinstallationsbestätigungsaufforderung, die möglicherweise angezeigt wird.
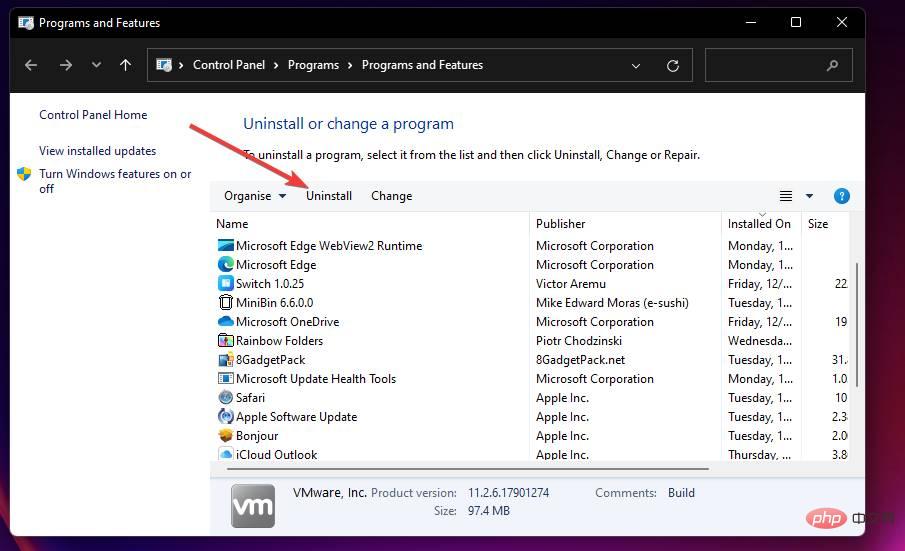 Einige Benutzer bevorzugen möglicherweise die Verwendung eines Deinstallationsprogramms eines Drittanbieters wie IObit Uninstaller, um Sonic 3 zu deinstallieren. Mit IObit Uninstaller können Sie auch Restdateien und Registrierungseinträge entfernen, die von installierter Software zurückbleiben.
Einige Benutzer bevorzugen möglicherweise die Verwendung eines Deinstallationsprogramms eines Drittanbieters wie IObit Uninstaller, um Sonic 3 zu deinstallieren. Mit IObit Uninstaller können Sie auch Restdateien und Registrierungseinträge entfernen, die von installierter Software zurückbleiben. - Drücken Sie die Tastenkombination Windows+I.
- Wählen Sie „Wiederherstellung“ auf der Registerkarte „System“ der Einstellungen.
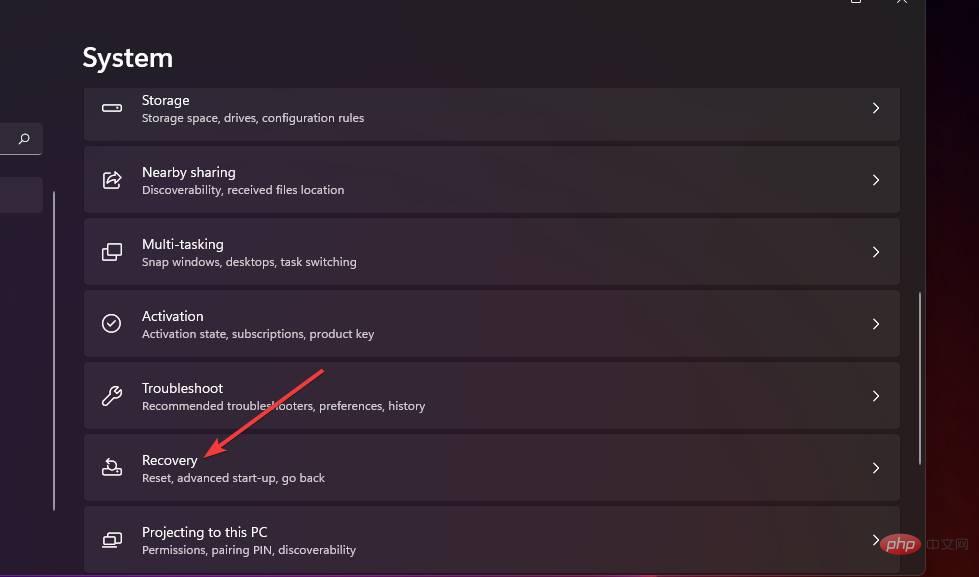
- Klicken Sie direkt unten auf die Schaltfläche PC zurücksetzen.
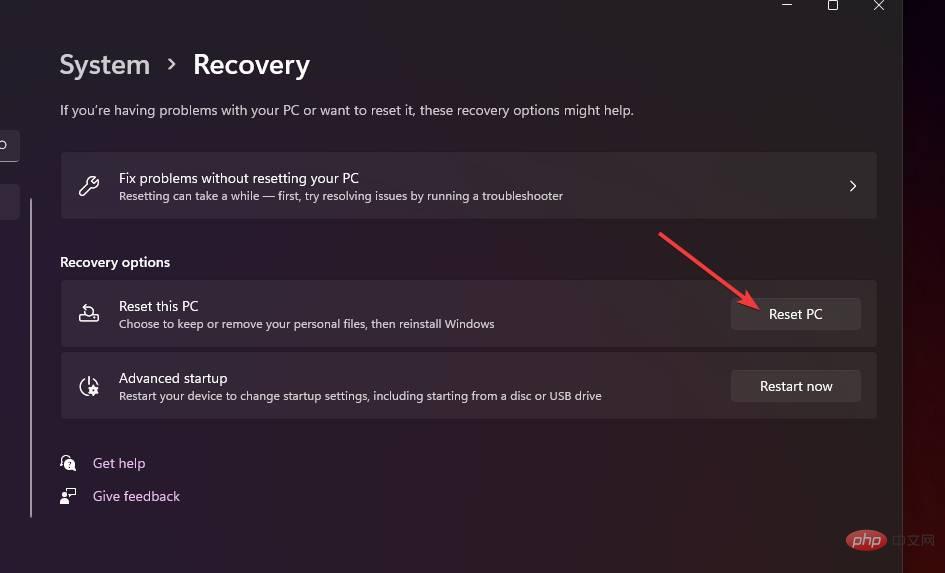
- Wählen Sie die Option Meine Dateien behalten.
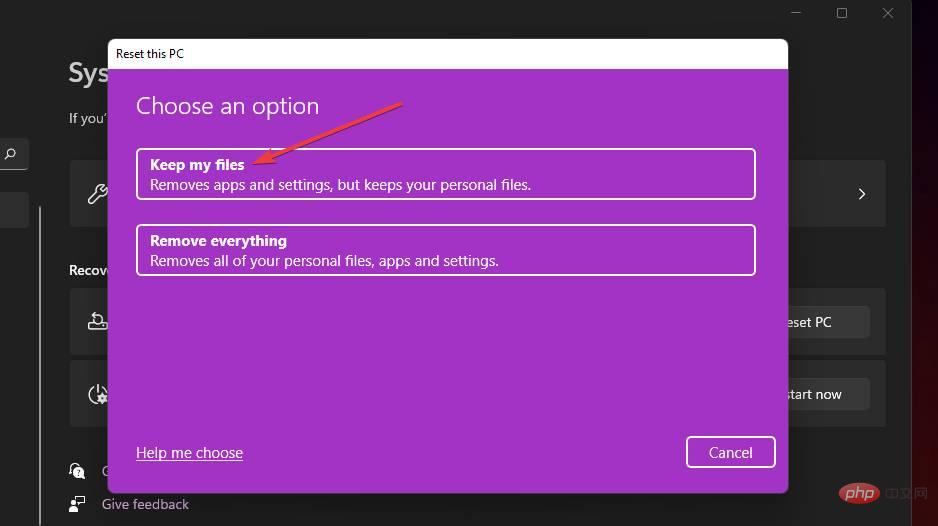
- Dann wählen Sie „Cloud-Download“ oder „Lokale Neuinstallation“.
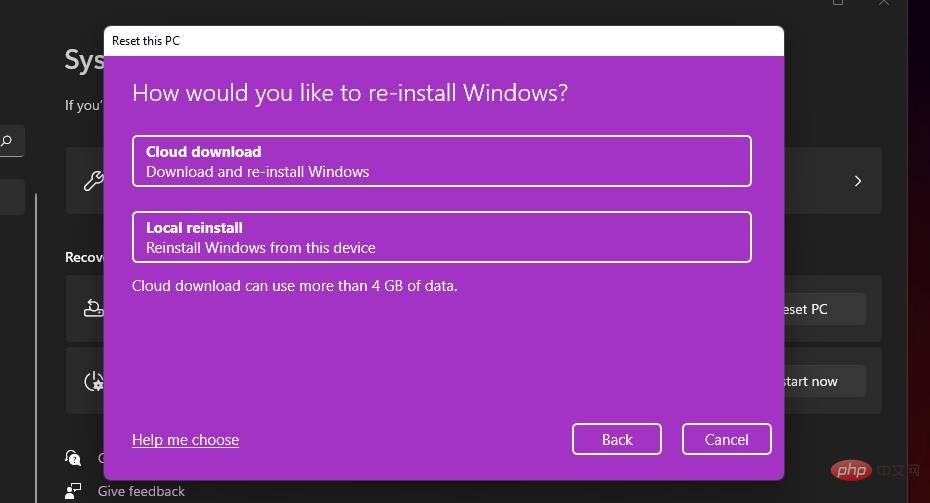 Klicken Sie auf Weiter
Klicken Sie auf Weiter - >Zurücksetzen, um Windows 11 auf die Werkseinstellungen zurückzusetzen.
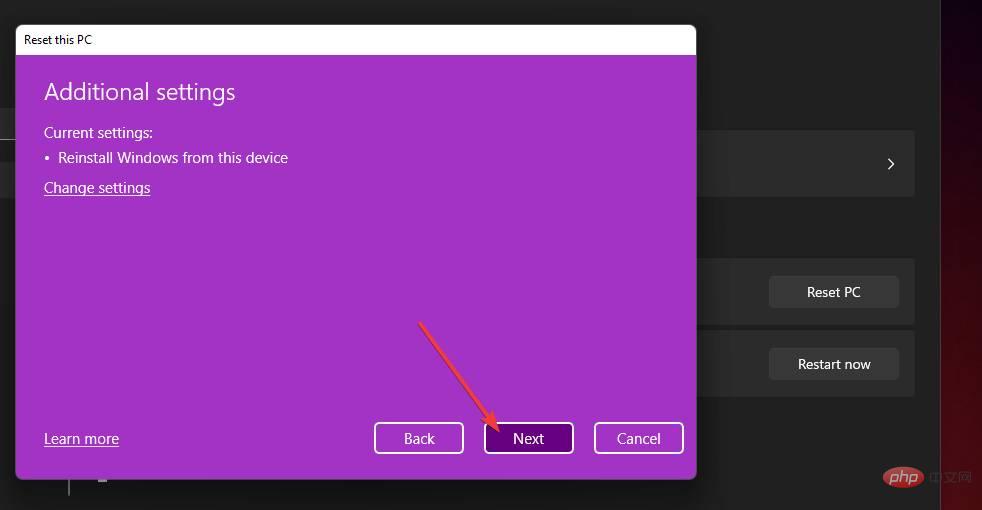 Diese Methode deinstalliert alle Softwarepakete von Drittanbietern, die nicht auf Ihrem PC vorinstalliert sind. Daher müssen Sie die Software nach dem Zurücksetzen von Windows 11 neu installieren. Versuchen Sie diese mögliche Lösung als letzten Ausweg, um das Einfrieren von Windows 11 zu beheben. Tritt das gleiche Problem auf anderen Windows-Plattformen auf?
Diese Methode deinstalliert alle Softwarepakete von Drittanbietern, die nicht auf Ihrem PC vorinstalliert sind. Daher müssen Sie die Software nach dem Zurücksetzen von Windows 11 neu installieren. Versuchen Sie diese mögliche Lösung als letzten Ausweg, um das Einfrieren von Windows 11 zu beheben. Tritt das gleiche Problem auf anderen Windows-Plattformen auf?
8. Setzen Sie Windows 11 auf die Werkseinstellungen zurück
Ja, Benutzer haben in Support-Foren auch über ähnliche Einfrierungen von Windows 10 berichtet. Interessanterweise sagten einige Benutzer, dass die Einfrierungen/Abstürze nach einem Betriebssystem-Update begannen. Diese Art von Problem kann auch unter Windows XP, Vista, 7 und 8 auftreten.
Einige der oben genannten Lösungen können dabei helfen, ähnliche Probleme beim Einfrieren auf verschiedenen Windows-Plattformen zu beheben. Unser Tutorial zum zufälligen Einfrieren von Windows 10 enthält jedoch mögliche Lösungen und Anweisungen speziell für diese Plattform.
Wir können nicht garantieren, dass die möglichen Lösungen in diesem Tutorial zufällige Einfrierungen in Windows 11 für alle Benutzer beheben. Es besteht jedoch eine gute Chance, dass zufällige und periodische Einfrierungen auf vielen Windows-PCs behoben werden. Versuchen Sie, alle diese Korrekturen in der angegebenen Reihenfolge anzuwenden.
Das obige ist der detaillierte Inhalt vonBehebung: Windows 11 friert weiterhin willkürlich ein. Für weitere Informationen folgen Sie bitte anderen verwandten Artikeln auf der PHP chinesischen Website!
In Verbindung stehende Artikel
Mehr sehen- Was können Xiaomi-Direktinvestitionen bewirken?
- Wo kann die Schließung des Kuaishou-Ladens beantragt werden?
- Einführung in das Herunterladen des Win7-Systems von Radish Home
- Was ist die Methode, um das Win7-System über das BIOS-System wiederherzustellen?
- Microsoft lädt alle Windows 11-Benutzer des Entwicklungskanals ein, den KI-Assistenten Copilot zu testen

