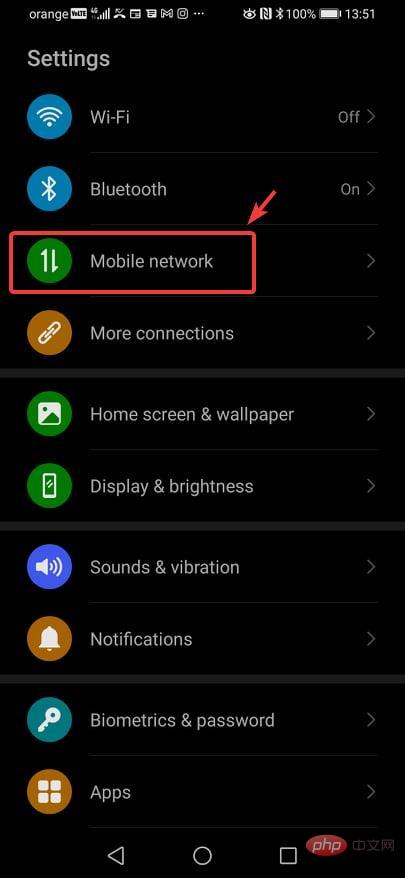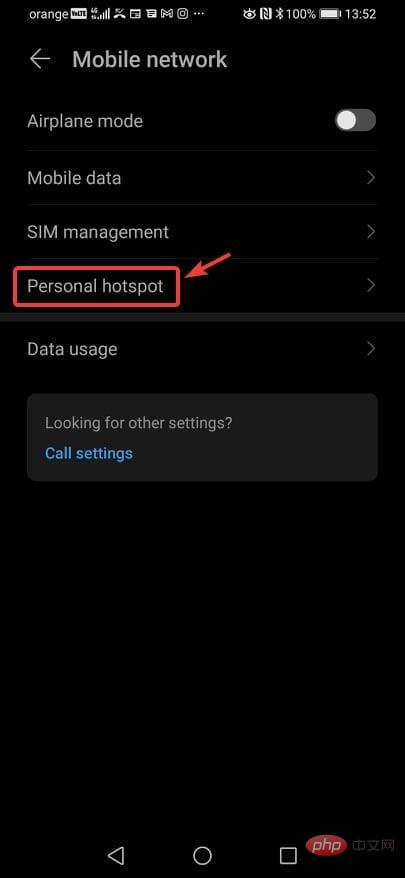Heim >häufiges Problem >So erstellen Sie einen mobilen Hotspot unter Windows 11
So erstellen Sie einen mobilen Hotspot unter Windows 11
- PHPznach vorne
- 2023-04-17 18:22:032813Durchsuche
Natürlich kann die gemeinsame Nutzung des mobilen Internets zwischen einem Android-Smartphone und einem Windows 11-PC sinnvoll sein, insbesondere wenn kein WLAN verfügbar ist.
Das Wissen, wie man mobiles Internet mit Windows-Geräten teilt, kann also sehr praktisch sein, wenn andere Optionen gerade erst entstehen.
So wie ein iPhone eine Verbindung zu einem Mac herstellen kann, wenn kein WLAN verfügbar ist, ermöglichen Android-Geräte Benutzern, die Internetverbindung ihres Smartphones über USB und Bluetooth mit jedem Windows-Laptop zu verbinden.
Für viele von uns ist die Verbindung von Telefon und PC per Kabel keine Option, und die Verbindung mit dem Internet über Bluetooth kann langsam sein.
Das Erstellen eines WLAN-Hotspots mit Ihrem Smartphone ist also die einzige schnelle und einfache Möglichkeit.
Ist die Verwendung von Hotspots unter Windows 11 sicher? Um diese Frage zu beantworten, müssen wir einige wichtige Dinge berücksichtigen: 🎜🎜#
Auswahl von Hotspot-Namen und Passwort- Denn diese Informationen sind wichtig, wenn Sie sich Sorgen über die Sicherheitsstufe machen Ihres Systems beim Zugriff auf einen Hotspot, lassen Sie uns auf jedes Element eingehen und die Details besprechen.
- ➡
- Hotspot Creator
- Wenn Sie den Hotspot selbst erstellen, müssen Sie sich keine Sorgen machen, dass andere ohne Ihr Wissensnetzwerk darauf zugreifen . Dazu gehört natürlich die Verwendung von Passwörtern und Netzwerknamen, die nur Sie oder eine Person Ihres Vertrauens kennen.
Wenn jemand anderes den Hotspot erstellt hat und Sie Zugriff auf das Passwort und den Netzwerknamen erhalten haben, stellen Sie sicher, dass Sie dieser Person ausreichend vertrauen, damit Sie keine Cyberangriffe riskieren.
➡Sicherheitsstufe des Quellnetzwerks
Dieses Element ist eines der wichtigsten der oben genannten drei Elemente, da es sich auf die Anwendung bezieht bis Die Sicherheitsstufe des Netzwerks, von dem aus Sie Ihre Internetverbindung über den Hotspot teilen.
Wenn Sie zu Hause sind und Ihre Internetverbindung von einem vertrauenswürdigen ISP bereitgestellt wird, müssen Sie sich über die Sicherheitsstufe keine Sorgen machen, da die meisten Unternehmen, die Internet anbieten, sicher genug sind.
Wenn Sie ein öffentliches Netzwerk nutzen, beispielsweise in einem Café oder Bahnhof, wird die Verwendung einer leistungsstarken Antivirensoftware empfohlen, die auch Netzwerkschutz bietet. ➡
Hotspot-Name und PasswortDer Grund dafür, dass Sie in Windows 11 sowohl einen Netzwerknamen als auch ein Passwort wählen können, ist, dass Sie damit starten können Von Anfang an. Erhöhen Sie einfach die Sicherheitsstufe.
Wer nicht über die richtigen Netzwerkanmeldeinformationen verfügt, kann nicht auf den Hotspot zugreifen.
Expertentipp: Einige PC-Probleme sind schwer zu lösen, insbesondere wenn das Repository beschädigt ist oder Windows-Dateien fehlen. Wenn Sie Probleme beim Beheben von Fehlern haben, ist Ihr System möglicherweise teilweise beschädigt. Wir empfehlen die Installation von Restoro, einem Tool, das Ihren Computer scannen und feststellen kann, wo der Fehler liegt.
Klicken Sie hier, um es herunterzuladen und mit der Reparatur zu beginnen. Davon abgesehen sind nicht alle Passwörter gleich und sollten es auch nicht sein. Wann immer Sie ein Passwort für Ihr Netzwerk wählen, unabhängig davon, ob es sich um einen Hotspot handelt oder nicht, wird empfohlen, ein Passwort zu erstellen, das Zahlen und Buchstaben enthält. Denken Sie außerdem daran, sich das Passwort zu merken oder notieren Sie es einfach an einem sicheren Ort, um sicherzustellen, dass Sie jederzeit problemlos auf den Hotspot zugreifen können. Klicken Sie auf dasWindows-Symbol
in der Taskleiste.Wählen Sie im Menü die Schaltfläche
Einstellungen- aus.
-
Wählen Sie
 Netzwerk & Internet aus der Seitenleiste.
Netzwerk & Internet aus der Seitenleiste. -
Klicken Sie auf die Option
 mobiler Hotspot .
mobiler Hotspot . -
Wählen Sie aus dem Dropdown-Menü die Verbindung aus, die Sie für Ihren Hotspot verwenden möchten (wenn Sie über mehrere Verbindungen verfügen).

- Klicken Sie auf den Freigabeschalter, um auszuwählen, wie die Verbindung geteilt werden soll.
 Wählen Sie im Abschnitt „Eigenschaften“ die Schaltfläche „ Bearbeiten
Wählen Sie im Abschnitt „Eigenschaften“ die Schaltfläche „ Bearbeiten - “.

- Legen Sie einen Namen und ein Passwort für Ihren Hotspot fest.

- Klicken Sie auf die Schaltfläche Speichern .

- Schalten Sie den Mobile Hospot-Schalter ein und verbinden Sie Ihre anderen Geräte mit dem neu erstellten Netzwerk.

-
Wie Sie sehen, ist der Prozess, den Sie zum Erstellen eines Hotspots in Windows 11 befolgen müssen, viel einfacher als in jeder anderen früheren Version von Windows.
 Die benutzerfreundliche Oberfläche führt Sie durch den gesamten Prozess und stellt alle Informationen bereit, die Sie zum Erledigen der Aufgabe benötigen. Eine praktische Schritt-für-Schritt-Anleitung stellt jedoch sicher, dass Sie nicht auf Probleme stoßen irgendwelche Probleme.
Die benutzerfreundliche Oberfläche führt Sie durch den gesamten Prozess und stellt alle Informationen bereit, die Sie zum Erledigen der Aufgabe benötigen. Eine praktische Schritt-für-Schritt-Anleitung stellt jedoch sicher, dass Sie nicht auf Probleme stoßen irgendwelche Probleme. - Greifen Sie auf das Menü Einstellungen Ihres Telefons zu.
- Wählen Sie die Option Mobilfunknetz.

- Wählen Sie Persönlichen Hotspot aus der Liste aus.

- Ändern und Konfigurieren Verschiedene Sicherheitsoptionen, einschließlich Hotspot-Name, Sicherheitstyp und Verwendungsort Geben Sie für die Verbindung das erforderliche Passwort ein und aktivieren Sie den Hotspot.
Wie verbinde ich meinen Windows 11-Laptop mit einem mobilen Hotspot?
Der oben erwähnte Vorgang ist einfach und erfordert nur ein paar Klicks. Noch besser: Es funktioniert auch auf älteren Windows-Versionen, einschließlich 10/8.1/8/7 usw.
Die wichtigste Voraussetzung hierfür ist, dass das Android-Gerät über Mobilfunkdaten verfügt. Wenn ja, kann es mit einem Wi-Fi-Adapter eine Verbindung zu fast jedem Windows-Computer herstellen.
Sobald Sie einen mobilen Hotspot auf Ihrem Telefon eingerichtet haben, kann natürlich fast jedes andere Gerät die Verbindung nutzen, einschließlich eines Windows-PCs, Macs, iPhones oder eines zweiten Android-Geräts.
Der schnellste und einfachste Weg, die Mobilfunkdatenverbindung Ihres Android-Smartphones mit einem Windows 11-Gerät zu teilen, besteht darin, die Hotspot-Option im Schnelleinstellungsfeld Ihres Telefons zu aktivieren.
Wischen Sie dazu vom oberen Rand des Startbildschirms Ihres Telefons nach unten. Klicken Sie nun auf die Schaltfläche „Hotspot“ und die Mobilfunkdatenverbindung dieses Telefons ist für jedes kompatible Gerät verfügbar.
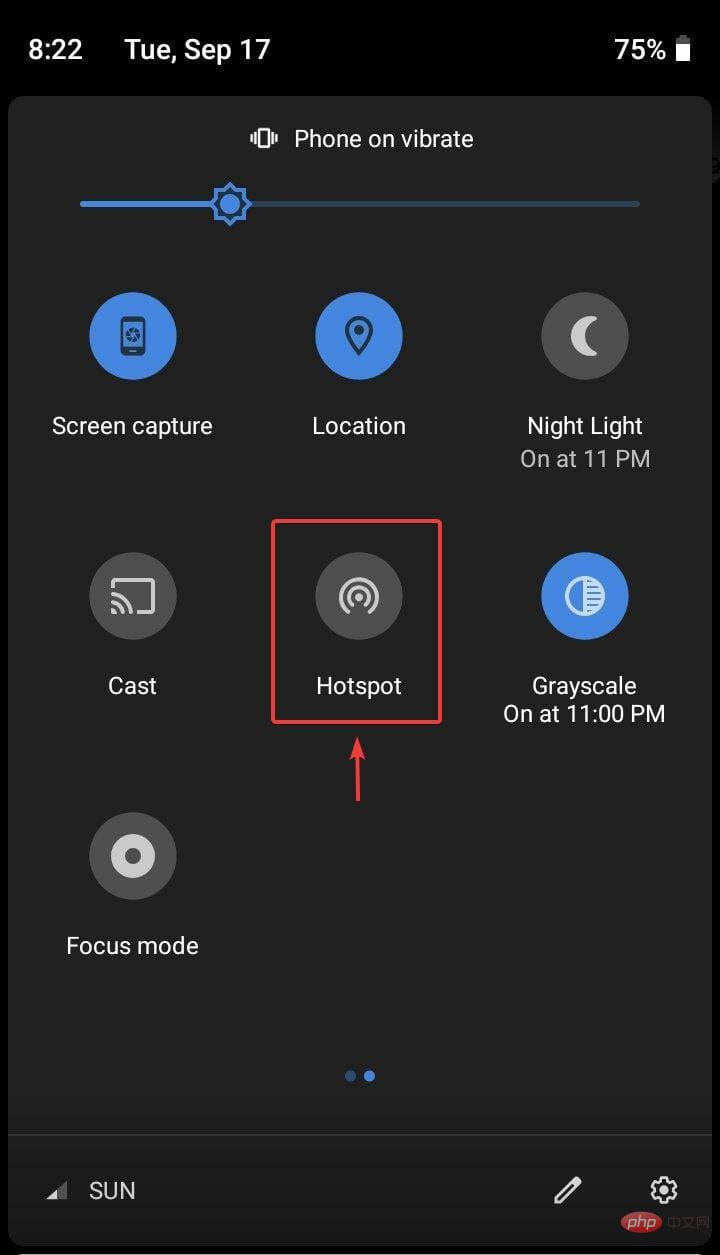
Bevor Sie das alles ausprobieren, denken Sie daran, dass es nur funktioniert, wenn Ihr Hotspot mit einer SSID und einem Passwort eingerichtet und konfiguriert ist.
Also schauen wir uns an, was Sie tun müssen, um alles auf Ihrem Mobilgerät einzurichten.
Also haben wir herausgefunden, wie man es auf mobilen Geräten einrichtet. Um diesen Hotspot auf Ihrem Windows 11-Computer zu nutzen, müssen Sie lediglich die Verbindung finden und darauf zugreifen.
Klicken Sie dazu auf das WLAN-Symbol in der Taskleiste und wählen Sie „Mobiler Hotspot“ als Ihre Internetoption. Geben Sie dann einfach das Passwort ein und klicken Sie auf „Verbinden“, um die Verbindung herzustellen.
Darüber hinaus empfehlen wir Ihnen aus Sicherheitsgründen, den mobilen Hotspot bei Nichtgebrauch auszuschalten, um den Akku Ihres Telefons zu schonen.
Was passiert, wenn ich überhaupt keine Verbindung über den Hotspot herstellen kann?
Wenn der WLAN-Hotspot aus irgendeinem Grund nicht richtig funktioniert, können Sie ein USB-Kabel verwenden, um das Internet zwischen Ihrem Android-Telefon und dem Windows 11-Gerät zu teilen.
Verbinden Sie dazu Ihren PC und Ihr Telefon mit einem kompatiblen USB-C- oder Micro-USB-Kabel. Gehen Sie dann einfach zu den Einstellungen, greifen Sie auf Hotspots und Tethering auf Ihrem Telefon zu und aktivieren Sie USB-Tethering.
Wie bei jeder kabelgebundenen Ethernet-Verbindung ist kein Passwort erforderlich. Aktivieren Sie einfach die USB-Tethering-Option auf Ihrem Telefon, um von Ihrem PC aus auf das Internet zuzugreifen.
Das obige ist der detaillierte Inhalt vonSo erstellen Sie einen mobilen Hotspot unter Windows 11. Für weitere Informationen folgen Sie bitte anderen verwandten Artikeln auf der PHP chinesischen Website!


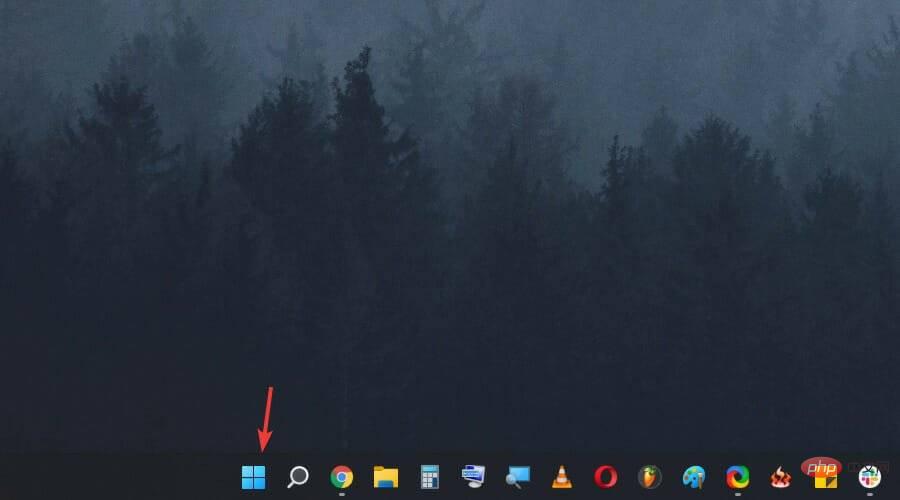 Netzwerk & Internet aus der Seitenleiste.
Netzwerk & Internet aus der Seitenleiste. 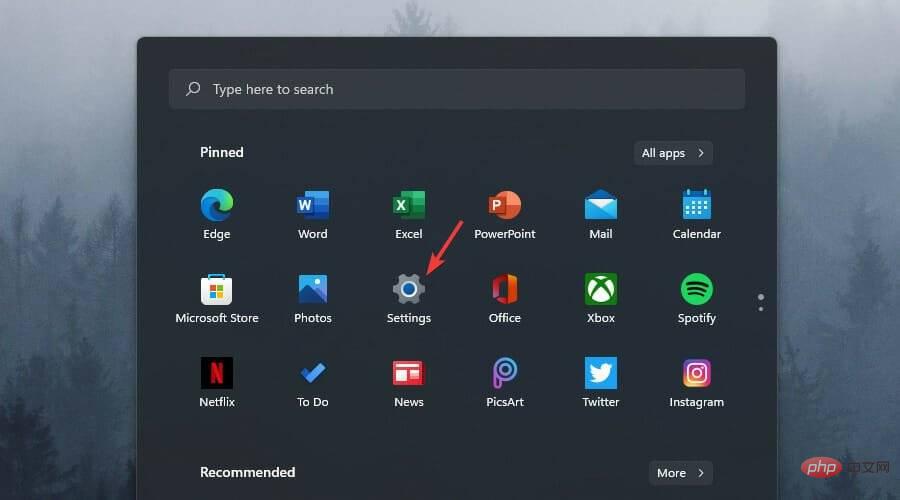 mobiler Hotspot
mobiler Hotspot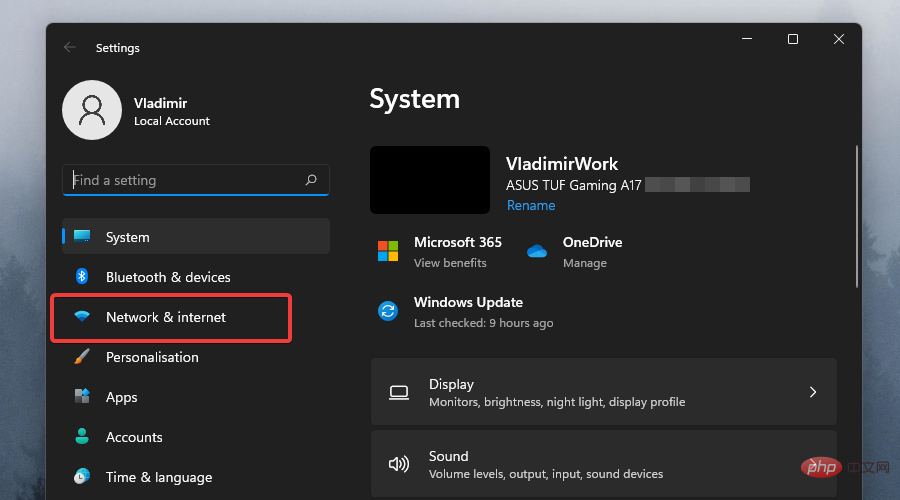
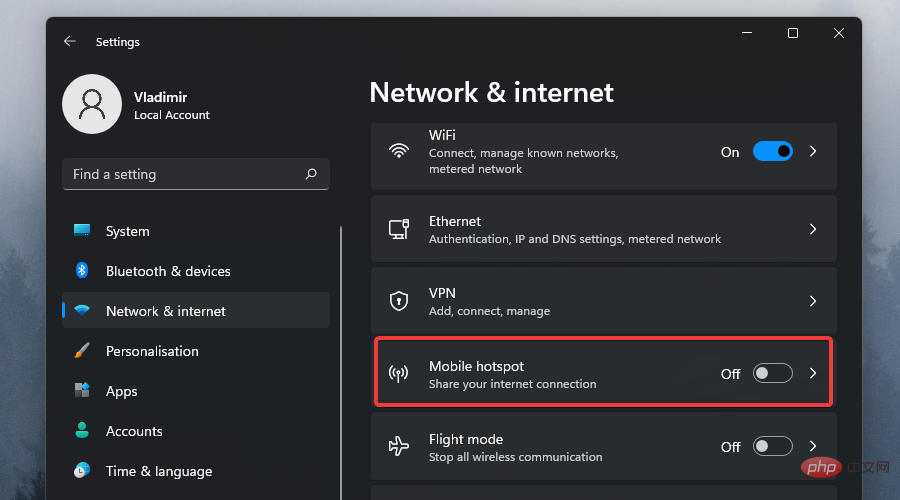 Wählen Sie im Abschnitt „Eigenschaften“ die Schaltfläche „
Wählen Sie im Abschnitt „Eigenschaften“ die Schaltfläche „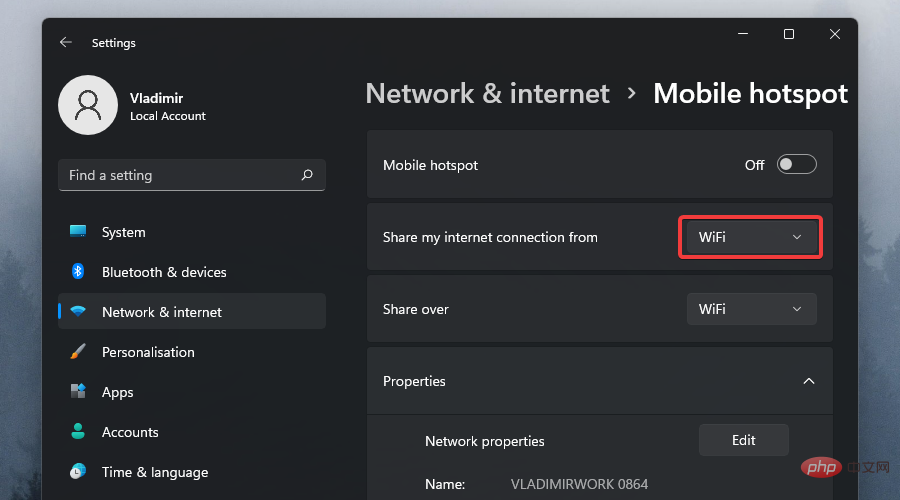
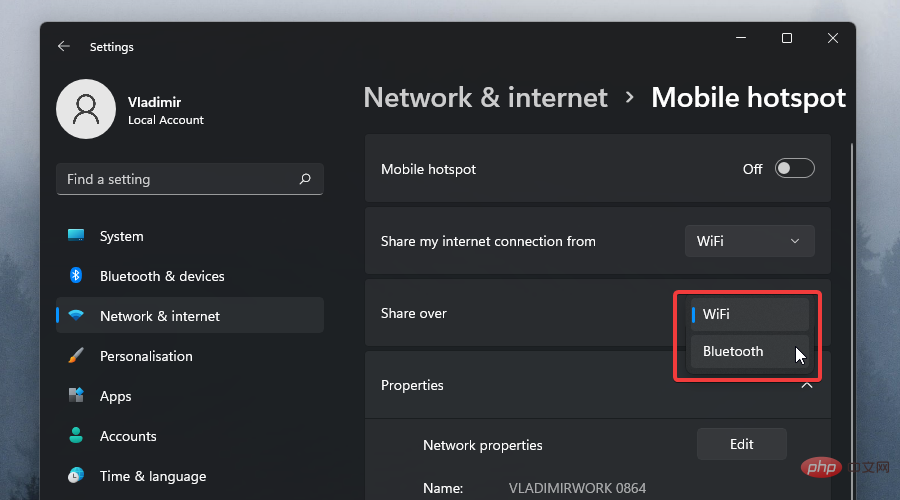
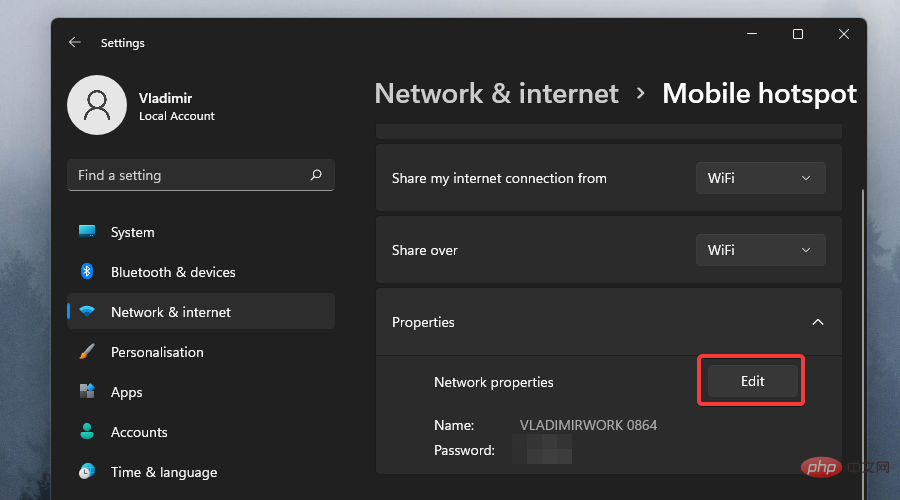
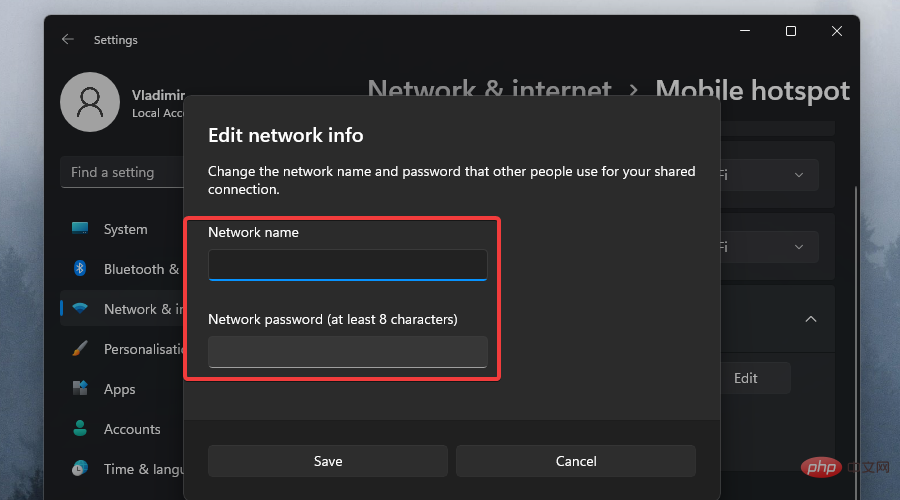
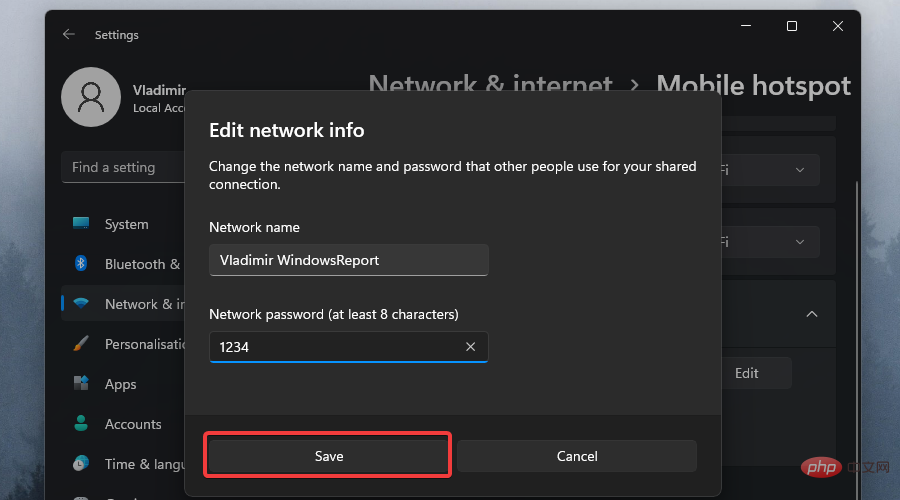 Die benutzerfreundliche Oberfläche führt Sie durch den gesamten Prozess und stellt alle Informationen bereit, die Sie zum Erledigen der Aufgabe benötigen. Eine praktische Schritt-für-Schritt-Anleitung stellt jedoch sicher, dass Sie nicht auf Probleme stoßen irgendwelche Probleme.
Die benutzerfreundliche Oberfläche führt Sie durch den gesamten Prozess und stellt alle Informationen bereit, die Sie zum Erledigen der Aufgabe benötigen. Eine praktische Schritt-für-Schritt-Anleitung stellt jedoch sicher, dass Sie nicht auf Probleme stoßen irgendwelche Probleme.