Heim >häufiges Problem >So beheben Sie den Installationsfehler 0x8007012a in Windows 11
So beheben Sie den Installationsfehler 0x8007012a in Windows 11
- PHPznach vorne
- 2023-04-17 18:07:032255Durchsuche
Windows 11 ist zwar die neueste und wahrscheinlich fortschrittlichste Version von Microsoft, aber immer noch nicht ganz fehlerfrei. Und das Schlimmste ist, dass es Sie daran hindert, installierte Komponenten oder das Betriebssystem zu aktualisieren. Einer davon ist der Installationsfehler 0x8007012a in Windows 11.
Benutzer stoßen auf Fehler auf dem Windows Update-Bildschirm, auf dem Updates aufgelistet sind, aber nicht installiert werden können. Zusammen mit den aufgelisteten Updates gibt es eine Schaltfläche „Wiederholen“. Wenn Sie darauf klicken, wird der Fehler normalerweise nicht behoben, es sei denn, Sie beheben den Fehler.
Im folgenden Abschnitt haben wir die Hauptursachen für den Installationsfehler 0x8007012a in Windows 11 und ihre Lösungen aufgelistet. Am Ende dieses Artikels sind alle ausstehenden Updates auf Ihrem System installiert.
Was verursacht den Installationsfehler 0x8007012a in Windows 11?
0x8007012a Installationsfehler können viele Ursachen haben, die meisten davon deuten auf ein Problem mit der Software und selten mit der Hardware hin.
- Probleme beim Aktualisieren von Komponenten
- Probleme mit der Internetverbindung
- Malware oder Viren
- Beschädigte Systemdateien
- Peripheriefehler
Oben sind die häufigsten potenziellen Probleme aufgeführt. Sobald Sie sie kennen, können Sie Fehler leichter beheben auf Ihrem System. Wenn Sie den Fehler identifizieren können, gehen Sie einfach zum entsprechenden Fix und führen Sie ihn durch. Alternativ können Sie diese auch in der angegebenen Reihenfolge weiterverwenden.
Wie behebe ich den Installationsfehler 0x8007012a in Windows 11?
1. Trennen Sie Peripheriegeräte
An Ihren PC angeschlossene Peripheriegeräte beeinträchtigen häufig ihre Funktionalität. Es wird daher empfohlen, nicht kritische Geräte vom Computer zu trennen. Dazu gehören Drucker, Kopfhörer, Lautsprecher und andere ähnliche Peripheriegeräte.
Nachdem Sie diese Verbindungen getrennt haben, starten Sie Ihren Computer neu und prüfen Sie, ob der Installationsfehler 0x8007012a in Windows 11 behoben ist.
2. Führen Sie die Windows Update-Fehlerbehebung aus.
- Drücken Sie Windows+I, um die App „Einstellungen“ zu starten, und klicken Sie auf der rechten Seite der Registerkarte „System“ auf „Fehlerbehebung“.
 Klicken Sie anschließend auf Andere Fehlerbehebungen
Klicken Sie anschließend auf Andere Fehlerbehebungen - , um alle Probleme anzuzeigen.
 Suchen Sie den Windows Update
Suchen Sie den Windows Update - Troubleshooter und klicken Sie daneben auf die Schaltfläche „Ausführen“.
 Lassen Sie den Troubleshooter Ihr Computerproblem diagnostizieren und befolgen Sie dann die Anweisungen auf dem Bildschirm.
Lassen Sie den Troubleshooter Ihr Computerproblem diagnostizieren und befolgen Sie dann die Anweisungen auf dem Bildschirm. - Wenn in Windows ein Fehler auftritt, wird empfohlen, die entsprechende Fehlerbehebung auszuführen. Microsoft bietet mehrere integrierte Fehlerbehebungsfunktionen, die Probleme automatisch diagnostizieren und beheben und in einigen Fällen Schritte zu deren Behebung auflisten.
Überprüfen Sie nach Abschluss der Fehlerbehebung, ob der Installationsfehler 0x8007012a in Windows 11 behoben wurde.
3. Führen Sie Windows Update und BITS aus
- Drücken Sie Windows+R, um den Ausführungsbefehl zu starten. Geben Sie services.msc in das Textfeld ein und klicken Sie auf OK oder drücken Sie Enter, um die Anwendung Services zu starten.

- Suchen Sie „Background Intelligent Transfer Service“ und doppelklicken Sie darauf.
 Wählen Sie Automatisch
Wählen Sie Automatisch - aus dem Dropdown-Menü Starttyp.
 Klicken Sie auf die Schaltfläche „ Start“
Klicken Sie auf die Schaltfläche „ Start“ - und sobald der Dienst ausgeführt wird, klicken Sie auf „OK“, um die Änderungen zu speichern.
 Als nächstes suchen Sie den Dienst Windows Update
Als nächstes suchen Sie den Dienst Windows Update - und doppelklicken darauf.
 Wählen Sie wie zuvor „ Automatisch
Wählen Sie wie zuvor „ Automatisch - “ aus dem Dropdown-Menü „Starttyp“.
 Klicken Sie abschließend auf die Schaltfläche „ Start“
Klicken Sie abschließend auf die Schaltfläche „ Start“ - und dann auf „OK“, um die Änderungen zu speichern.
 Überprüfen Sie, ob der Installationsfehler 0x8007012a in Windows 11 behoben ist und Sie das Update herunterladen können.
Überprüfen Sie, ob der Installationsfehler 0x8007012a in Windows 11 behoben ist und Sie das Update herunterladen können. - 4. Löschen Sie den Softwareverteilungsordner
- Windows
- +S, um das Suchmenü zu starten. Geben Sie „Windows Terminal“ in das Textfeld oben ein, klicken Sie mit der rechten Maustaste auf das entsprechende Suchergebnis und wählen Sie „Als Administrator ausführen“ aus der Liste der Optionen aus. Klicken Sie in der angezeigten UAC-Eingabeaufforderung (Benutzerkontensteuerung) auf Ja
 .
. -
Klicken Sie oben auf den Abwärtspfeil und wählen Sie Eingabeaufforderung
 aus dem Listenmenü. Alternativ können Sie Strg
aus dem Listenmenü. Alternativ können Sie Strg - + Umschalt+ 2 drücken, um eine Registerkarte „Eingabeaufforderung“ im Windows-Terminal zu öffnen. Geben Sie nun die folgenden Befehle ein bzw. fügen Sie sie ein und drücken Sie nach jedem Befehl die Eingabetaste, um den Dienst „Windows Update“ und die BITS zu stoppen.
net stop wuauserv net stop bits
net stop bits -
 Nachdem der Dienst beendet wurde, drücken Sie Windows+
Nachdem der Dienst beendet wurde, drücken Sie Windows+<strong>net stop wuauserv</strong><strong>net stop bits</strong>
- 服务停止后,按Windows+R启动运行命令,在文本字段中输入以下地址并单击OK。
<strong>C:WindowsSoftwareDistribution</strong>R , um den Befehl Ausführen
, um den Befehl Ausführen - zu starten, geben Sie die folgende Adresse in das Textfeld ein und klicken Sie auf OK.
<kbd>C:WindowsSoftwareDistribution</kbd>Drücken Sie Strg + A
+ A
Entf
-Taste, um sie zu löschen. 🎜🎜Der Softwareverteilungsordner enthält Dateien, die vorübergehend für den Update-Vorgang benötigt werden. Wenn diese jedoch aus irgendeinem Grund beschädigt werden, kann es zu Windows-Update-Fehlern kommen. 🎜🎜Obwohl Sie diese Dateien manuell löschen, lädt das System automatisch einen neuen Satz Dateien erneut herunter, der Aktualisierungsverlauf geht jedoch verloren. Außerdem wird der nächste Update-Vorgang länger dauern. 🎜5. Führen Sie SFC und DISM aus
- Drücken Sie Windows+R, um den Befehl „Ausführen“ im Text zu starten Feld Geben Sie wt ein, halten Sie die Tasten Strg+Umschalt gedrückt und klicken Sie dann auf OK oder drücken Sie Enter zum Starten Verbessertes Windows Terminal.

- Klicken Sie in der Popup-Eingabeaufforderung UAC (Benutzerkontensteuerung) auf .
 Klicken Sie als Nächstes auf den Abwärtspfeil oben und wählen Sie
Klicken Sie als Nächstes auf den Abwärtspfeil oben und wählen Sie - Eingabeaufforderung aus der Liste der Optionen aus.
 Geben Sie den folgenden Befehl ein/fügen Sie ihn ein und drücken Sie
Geben Sie den folgenden Befehl ein/fügen Sie ihn ein und drücken Sie - Enter, um den SFC-Scan auszuführen.
sfc /scannow<strong>sfc /scannow</strong>
- SFC 扫描完成后,键入/粘贴以下命令并点击Enter运行DISM工具。
<strong>DISM /Online /Cleanup-Image /RestoreHealth</strong>
- 完成后,重新启动计算机并检查 Windows 11 中的 0x8007012a 安装错误是否已修复。
6. 重置 Windows 更新组件
- 按Windows+X启动快速访问/高级用户菜单,然后从此处列出的选项中选择Windows 终端(管理员)。

- 在出现的UAC(用户帐户控制)提示上单击是。

- 单击向下的箭头,然后从菜单中选择命令提示符。

- 现在,键入/粘贴以下命令并Enter在每个命令后点击以执行它们。以下命令将停止 BITS 和 Windows Update 服务:
<strong>net stop bits</strong><strong>net stop wuauserv</strong> - 执行以下命令删除 qmgr*.dat 文件:
<strong>Del “%ALLUSERSPROFILE%Application DataMicrosoftNetworkDownloaderqmgr*.dat”</strong> - 接下来,执行以下命令重命名几个关键文件夹。如果这是第一次尝试重置 Windows 更新注释,则可以跳过此步骤。
<strong>Ren %Systemroot%SoftwareDistributionDataStore DataStore.bak</strong><strong>Ren %Systemroot%SoftwareDistributionDownload Download.bak</strong><strong>Ren %Systemroot%System32catroot2 catroot2.bak</strong> - 粘贴以下命令并Enter在每个命令后点击以重置 BITS 和 Windows 更新服务:
<strong>sc.exe sdset bits D:(A;;CCLCSWRPWPDTLOCRRC;;;SY)(A;;CCDCLCSWRPWPDTLOCRSDRCWDWO;;;BA)(A;;CCLCSWLOCRRC;;;AU)(A;;CCLCSWRPWPDTLOCRRC;;;PU)</strong><strong>sc.exe sdset wuauserv D:(A;;CCLCSWRPWPDTLOCRRC;;;SY)(A;;CCDCLCSWRPWPDTLOCRSDRCWDWO;;;BA)(A;;CCLCSWLOCRRC;;;AU)(A;;CCLCSWRPWPDTLOCRRC;;;PU)</strong> - 现在,执行以下命令:
<strong>cd /d %windir%system32</strong> - 一次粘贴以下命令并点击Enter每个命令以重新注册到 BITS 和 Windows 更新文件并修复 Windows 11 中的 0x8007012a 安装错误:
<strong>regsvr32.exe atl.dll<br>regsvr32.exe urlmon.dll<br>regsvr32.exe mshtml.dll<br>regsvr32.exe shdocvw.dll<br>regsvr32.exe browseui.dll<br>regsvr32.exe jscript.dll<br>regsvr32.exe vbscript.dll<br>regsvr32.exe scrrun.dll<br>regsvr32.exe msxml.dll<br>regsvr32.exe msxml3.dll<br>regsvr32.exe msxml6.dll<br>regsvr32.exe actxprxy.dll<br>regsvr32.exe softpub.dll<br>regsvr32.exe wintrust.dll<br>regsvr32.exe dssenh.dll<br>regsvr32.exe rsaenh.dll<br>regsvr32.exe gpkcsp.dll<br>regsvr32.exe sccbase.dll<br>regsvr32.exe slbcsp.dll<br>regsvr32.exe cryptdlg.dll<br>regsvr32.exe oleaut32.dll<br>regsvr32.exe ole32.dll<br>regsvr32.exe shell32.dll<br>regsvr32.exe initpki.dll<br>regsvr32.exe wuapi.dll<br>regsvr32.exe wuaueng.dll<br>regsvr32.exe wuaueng1.dll<br>regsvr32.exe wucltui.dll<br>regsvr32.exe wups.dll<br>regsvr32.exe wups2.dll<br>regsvr32.exe wuweb.dll<br>regsvr32.exe qmgr.dll<br>regsvr32.exe qmgrprxy.dll<br>regsvr32.exe wucltux.dll<br>regsvr32.exe muweb.dll<br>regsvr32.exe wuwebv.dll</strong>
9.执行以下命令重置Winsock:<strong>netsh winsock reset</strong>
10.最后,粘贴以下命令并点击Enter重启BITS和Windows Update服务:<strong>net start bits</strong><strong>net start wuauserv</strong> # 🎜🎜#
# 🎜🎜#
#🎜🎜#DISM /Online /Cleanup-Image /RestoreHealth#🎜🎜# #🎜🎜##🎜🎜#Sobald Sie fertig sind, starten Sie Ihren Computer neu und prüfen Sie, ob der Installationsfehler 0x8007012a in Windows 11 behoben wurde. #🎜🎜##🎜🎜#6. Windows Update-Komponenten zurücksetzen#🎜🎜##🎜🎜##🎜🎜#Drücken Sie #🎜🎜#Windows#🎜🎜#+#🎜🎜#X#🎜🎜# Starten Öffnen Sie das Menü „Schnellzugriff/Hauptbenutzer“ und wählen Sie aus den hier aufgeführten Optionen #🎜🎜#Windows-Terminal (Admin)#🎜🎜# aus.
#🎜🎜##🎜🎜#Sobald Sie fertig sind, starten Sie Ihren Computer neu und prüfen Sie, ob der Installationsfehler 0x8007012a in Windows 11 behoben wurde. #🎜🎜##🎜🎜#6. Windows Update-Komponenten zurücksetzen#🎜🎜##🎜🎜##🎜🎜#Drücken Sie #🎜🎜#Windows#🎜🎜#+#🎜🎜#X#🎜🎜# Starten Öffnen Sie das Menü „Schnellzugriff/Hauptbenutzer“ und wählen Sie aus den hier aufgeführten Optionen #🎜🎜#Windows-Terminal (Admin)#🎜🎜# aus.  #🎜🎜##🎜🎜#Auf der angezeigten UAC-Eingabeaufforderung (Benutzerkontensteuerung). Klicken Sie auf #🎜🎜# ist #🎜🎜#. #🎜🎜##🎜🎜##🎜🎜#Klicken Sie auf den Abwärtspfeil und wählen Sie #🎜🎜#Eingabeaufforderung#🎜🎜# aus dem Menü. #🎜🎜##🎜🎜##🎜🎜#Geben Sie nun die folgenden Befehle ein bzw. fügen Sie sie ein und geben Sie #🎜🎜##🎜🎜# nach jedem Befehl ein, um sie auszuführen. Der folgende Befehl stoppt die BITS- und Windows Update-Dienste:
#🎜🎜##🎜🎜#Auf der angezeigten UAC-Eingabeaufforderung (Benutzerkontensteuerung). Klicken Sie auf #🎜🎜# ist #🎜🎜#. #🎜🎜##🎜🎜##🎜🎜#Klicken Sie auf den Abwärtspfeil und wählen Sie #🎜🎜#Eingabeaufforderung#🎜🎜# aus dem Menü. #🎜🎜##🎜🎜##🎜🎜#Geben Sie nun die folgenden Befehle ein bzw. fügen Sie sie ein und geben Sie #🎜🎜##🎜🎜# nach jedem Befehl ein, um sie auszuführen. Der folgende Befehl stoppt die BITS- und Windows Update-Dienste: #🎜🎜#net stop bits#🎜🎜##🎜🎜#net stop wuauserv#🎜🎜##🎜 🎜# #🎜🎜#Führen Sie den folgenden Befehl aus, um die qmgr*.dat-Datei zu löschen: #🎜🎜#Entfernen Sie „%ALLUSERSPROFILE%Application DataMicrosoftNetworkDownloaderqmgr*.dat“#🎜🎜##🎜🎜## 🎜🎜#Führen Sie als Nächstes den folgenden Befehl aus, um mehrere Schlüsselordner umzubenennen. Wenn Sie zum ersten Mal versuchen, Windows Update-Notizen zurückzusetzen, können Sie diesen Schritt überspringen. #🎜🎜#Ren %Systemroot%SoftwareDistributionDataStore DataStore.bak#🎜🎜##🎜🎜#Ren %Systemroot%SoftwareDistributionDownload Download.bak#🎜🎜## 🎜🎜#Ren %Systemroot%System32catroot2 catroot2.bak#🎜🎜##🎜🎜##🎜🎜#Fügen Sie die folgenden Befehle ein und #🎜🎜#Geben Sie #🎜🎜# nach jedem Befehl ein, um BITS und Windows Update zurückzusetzen Dienst: #🎜🎜#sc.exe sdset bits D:(A;;CCLCSWRPWPDTLOCRRC;;;SY)(A;;CCDCLCSWRPWPDTLOCRSDRCWDWO;;;BA)(A;;CCLCSWLOCRRC;;;AU)( A;; CCLCSWRPWPDTLOCRRC;;;PU)#🎜🎜##🎜🎜#sc.exe sdset wuauserv D:(A;;CCLCSWRPWPDTLOCRRC;;;SY)(A;;CCDCLCSWRPWPDTLOCRSDRCWDWO;;;BA )(A ;;CCLCSWLOCRRC;;;AU)(A;;CCLCSWRPWPDTLOCRRC;;;PU)#🎜🎜##🎜🎜##🎜🎜#Führen Sie nun den folgenden Befehl aus: #🎜🎜# cd / d %windir%system32#🎜🎜##🎜🎜##🎜🎜#Fügen Sie die folgenden Befehle einzeln ein und drücken Sie #🎜🎜#Eingabetaste#🎜🎜#jeden Befehl, um sich erneut bei BITS und Windows zu registrieren Dateien aktualisieren und 0x8007012a-Installationsfehler in Windows 11 beheben: #🎜🎜##🎜🎜#regsvr32.exe atl.dll<br>regsvr32.exe urlmon.dll<br>regsvr32 .exe mshtml.dll<br>regsvr32.exe shdocvw.dll<br>regsvr32.exe browseui.dll<br>regsvr32.exe jscript.dll<br>regsvr32.exe vbscript.dll<br>regsvr32 .exe scrrun.dll<br>regsvr32.exe msxml.dll<br>regsvr32.exe msxml3.dll<br>regsvr32.exe msxml6.dll<br>regsvr32.exe actxprxy.dll<br>regsvr32 .exe softpub.dll<br>regsvr32.exe wintrust.dll<br>regsvr32.exe dssenh.dll<br>regsvr32.exe rsaenh.dll<br>regsvr32.exe gpkcsp.dll<br>regsvr32 .exe sccbase.dll<br>regsvr32.exe slbcsp.dll<br>regsvr32.exe cryptdlg.dll<br>regsvr32.exe oleaut32.dll<br>regsvr32.exe ole32.dll<br>regsvr32 .exe shell32.dll<br>regsvr32.exe initpki.dll<br>regsvr32.exe wuapi.dll<br>regsvr32.exe wuaueng.dll<br>regsvr32.exe wuaueng1.dll<br>regsvr32 .exe wucltui.dll<br>regsvr32.exe wups.dll<br>regsvr32.exe wups2.dll<br>regsvr32.exe wuweb.dll<br>regsvr32.exe qmgr.dll<br>regsvr32 .exe qmgrprxy.dll<br>regsvr32.exe wucltux.dll<br>regsvr32.exe muweb.dll<br>regsvr32.exe wuwebv.dll#🎜🎜##🎜🎜#
9 .Führen Sie den folgenden Befehl aus, um #🎜🎜#Winsock#🎜🎜# zurückzusetzen:#🎜🎜#netsh winsock reset#🎜🎜##🎜🎜#
10 Fügen Sie abschließend Folgendes ein Befehl und klicken Sie auf #🎜🎜#Enter#🎜🎜#BITS und Windows Update-Dienste neu starten: #🎜🎜#net start bits#🎜🎜##🎜🎜#net start wuauserv#🎜🎜 # code>#🎜🎜#<p>Wenn die Windows Update-Komponente beschädigt ist, können Probleme beim Herunterladen und Installieren von Updates auftreten. In diesem Fall sollten Sie diese zurücksetzen, um den Installationsfehler 0x8007012a in Windows 11 zu beheben. </p>
<h3>7. Updates manuell herunterladen </h3>
<ol>
<li> Gehen Sie zum Windows 11-Updateverlauf und notieren Sie die KB-Nummer (Knowledge Base) des Updates, bei dessen Installation Sie Probleme haben. Einer der Screenshots unten ist das letzte Update, als dieser Artikel zum ersten Mal geschrieben wurde. <img src="/static/imghwm/default1.png" data-src="https://img.php.cn/upload/article/000/000/164/168172602920991.jpg" class="lazy" alt="So beheben Sie den Installationsfehler 0x8007012a in Windows 11" >
</li>
<li>Als nächstes gehen Sie zum Microsoft Update-Katalog, fügen Sie die zuvor kopierte KB-Nummer in das Suchfeld oben rechts ein und drücken Sie die <kbd>Eingabetaste</kbd>. <img src="/static/imghwm/default1.png" data-src="https://img.php.cn/upload/article/000/000/164/168172602951401.jpg" class="lazy" alt="So beheben Sie den Installationsfehler 0x8007012a in Windows 11" >
</li>
<li>Klicken Sie auf die Schaltfläche <strong>Herunterladen</strong> neben dem entsprechenden Update. <img src="/static/imghwm/default1.png" data-src="https://img.php.cn/upload/article/000/000/164/168172602983584.jpg" class="lazy" alt="So beheben Sie den Installationsfehler 0x8007012a in Windows 11" >
</li>
<li>Klicken Sie nun auf den Link, um den Download zu starten. <img src="/static/imghwm/default1.png" data-src="https://img.php.cn/upload/article/000/000/164/168172602927495.jpg" class="lazy" alt="So beheben Sie den Installationsfehler 0x8007012a in Windows 11" >
</li>
<li>Doppelklicken Sie nach dem Herunterladen auf die Datei, um das Installationsprogramm zu starten, und befolgen Sie die Anweisungen auf dem Bildschirm, um den Installationsvorgang abzuschließen. <img src="/static/imghwm/default1.png" data-src="https://img.php.cn/upload/article/000/000/164/168172603016237.jpg" class="lazy" alt="So beheben Sie den Installationsfehler 0x8007012a in Windows 11" >
</li>
</ol>
<p>Die oben beschriebene Methode hilft Ihnen, Betriebssystemupdates manuell herunterzuladen. Wenn beim Herunterladen von Treiberaktualisierungen Fehler auftreten, erfahren Sie, wie Sie diese manuell aktualisieren. Befolgen Sie die Methode auf der Website des Herstellers, um eine aktualisierte Version der im verlinkten Tutorial aufgeführten Methode zu erhalten. </p>
<h3>Wie setze ich Windows 11 zurück, wenn die oben aufgeführten Methoden den Installationsfehler 0x8007012a nicht beheben? </h3>
<p>Wenn die oben aufgeführten Korrekturen nicht funktionieren (obwohl dies höchst unwahrscheinlich ist), können Sie Windows 11 auf die Werkseinstellungen zurücksetzen. Es gibt viele Vorgehensweisen, jede mit ihren eigenen Vorteilen. Wählen Sie also diejenige aus, die am besten zu Ihnen passt, und schließen Sie den Vorgang ab. Wenn Sie Ihren PC zurücksetzen, können Sie wählen, ob Sie Ihre Dateien behalten oder löschen möchten. <img src="/static/imghwm/default1.png" data-src="https://img.php.cn/upload/article/000/000/164/168172603092872.jpg" class="lazy" alt="So beheben Sie den Installationsfehler 0x8007012a in Windows 11" ></p>
<p>Durch das Zurücksetzen Ihres PCs werden jedoch installierte Anwendungen und konfigurierte Einstellungen gelöscht. Daher sollte dies Ihr letzter Ausweg sein, erst wenn alle anderen oben aufgeführten Methoden fehlgeschlagen sind. </p>
<p>Das ist alles über den Installationsfehler 0x8007012a in Windows 11 und seine wichtigsten Korrekturen. Wir glauben, dass diese den Fehler auf Ihrem PC hätten beheben sollen. </p>
Das obige ist der detaillierte Inhalt vonSo beheben Sie den Installationsfehler 0x8007012a in Windows 11. Für weitere Informationen folgen Sie bitte anderen verwandten Artikeln auf der PHP chinesischen Website!


 Klicken Sie anschließend auf
Klicken Sie anschließend auf  Suchen Sie den
Suchen Sie den  Lassen Sie den Troubleshooter Ihr Computerproblem diagnostizieren und befolgen Sie dann die Anweisungen auf dem Bildschirm.
Lassen Sie den Troubleshooter Ihr Computerproblem diagnostizieren und befolgen Sie dann die Anweisungen auf dem Bildschirm. 
 Wählen Sie
Wählen Sie  Klicken Sie auf die Schaltfläche „
Klicken Sie auf die Schaltfläche „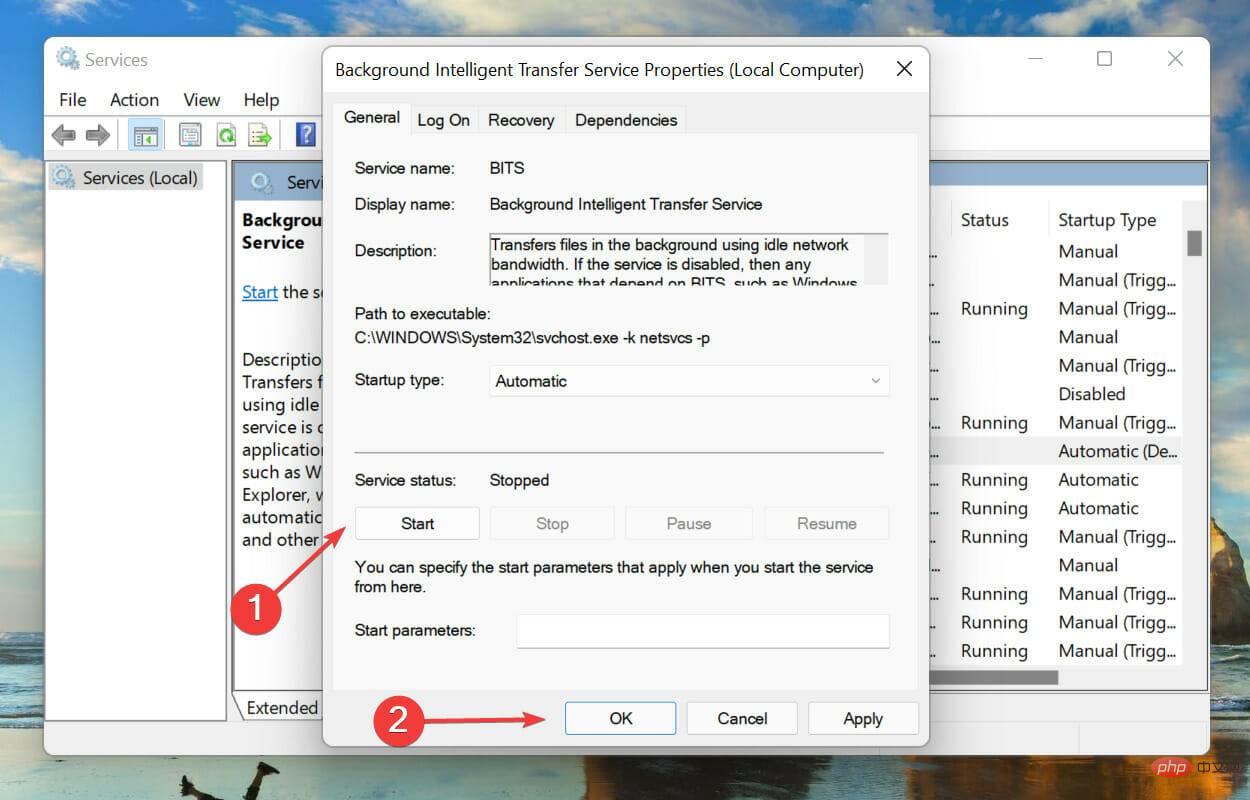 Als nächstes suchen Sie den Dienst
Als nächstes suchen Sie den Dienst  Wählen Sie wie zuvor „
Wählen Sie wie zuvor „ Klicken Sie abschließend auf die Schaltfläche „
Klicken Sie abschließend auf die Schaltfläche „ Überprüfen Sie, ob der Installationsfehler 0x8007012a in Windows 11 behoben ist und Sie das Update herunterladen können.
Überprüfen Sie, ob der Installationsfehler 0x8007012a in Windows 11 behoben ist und Sie das Update herunterladen können.  .
. 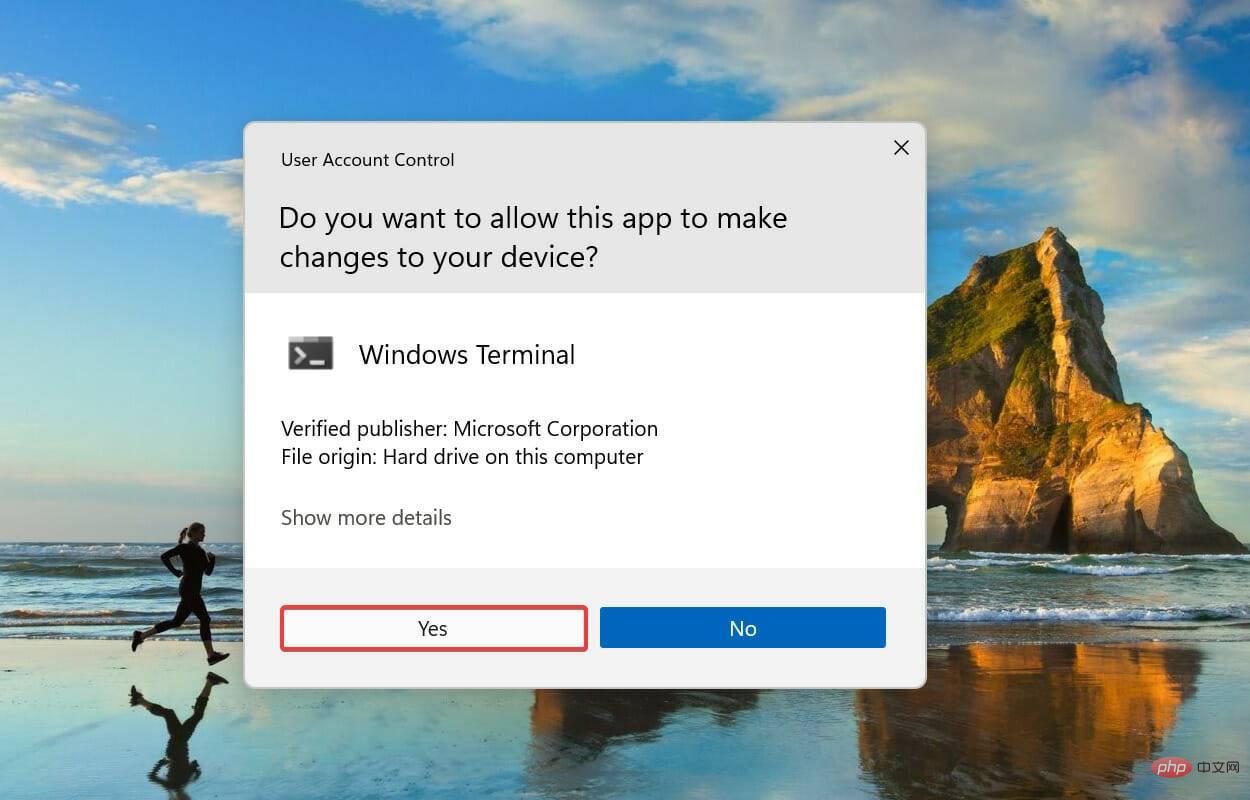 aus dem Listenmenü. Alternativ können Sie
aus dem Listenmenü. Alternativ können Sie 
 Nachdem der Dienst beendet wurde, drücken Sie Windows+
Nachdem der Dienst beendet wurde, drücken Sie Windows+ , um den Befehl
, um den Befehl  +
+


