Heim >häufiges Problem >Wie kann ich gelöschte oder nicht gespeicherte Excel-Dateien unter Windows 10/11 mit Tenorshare 4DDiG wiederherstellen?
Wie kann ich gelöschte oder nicht gespeicherte Excel-Dateien unter Windows 10/11 mit Tenorshare 4DDiG wiederherstellen?
- WBOYWBOYWBOYWBOYWBOYWBOYWBOYWBOYWBOYWBOYWBOYWBOYWBnach vorne
- 2023-04-17 10:40:031094Durchsuche
Teil 1: Wie kann ich gelöschte Excel-Dateien unter Windows 10/11 mit einer zuverlässigen Datenwiederherstellungssoftware wiederherstellen?
Es gibt viele Möglichkeiten, gelöschte Excel-Dateien unter Windows 10/11 wiederherzustellen, aber die Leute entscheiden sich immer für die vertrauenswürdigste. Tenorshare 4DDiG ist eine gute Wahl; es bietet eine Komplettlösung für alle Datenwiederherstellungsprobleme, einschließlich der Wiederherstellung gelöschter Excel-Dateien.
Mal sehen, welche besonderen Funktionen es hat:
- Gelöschte oder gelöschte Dateien von Windows/Mac/USB-Flash-Laufwerk/SD-Karte/externer Festplatte usw. wiederherstellen. Fehlende Excel-Dateien.
- Unterstützt verschiedene Verlustszenarien wie Löschen, Formatieren, Beschädigung usw.
- Unterstützt mehr als 1.000 Datentypen wie Fotos, Videos, Audios, Dokumente usw.
- Keine Viren und bösartigen Popups, garantiert 100 % sicher.
Nachdem wir die Funktionen verstanden haben, werfen wir einen detaillierten Blick auf die Verwendung von Tenorshare 4DDiG.
Schritt 1:
Um zu beginnen, laden Sie das Tenorshare 4DDiG Windows Data Recovery-Programm herunter und installieren Sie es, um gelöschte Excel-Dateien wiederherzustellen.
- Um gelöschte Excel-Dateien von der lokalen Festplatte in der Festplattenliste abzurufen, wählen Sie bitte die lokale Festplatte aus, auf der Sie Daten verloren haben, und klicken Sie auf „Start“, um die Benutzeroberfläche zu verwenden. Dies ist der erste Schritt, um zu erfahren, wie Sie gelöschte Excel-Dateien auf einem lokalen Festplattenbereich oder Gerät wiederherstellen.
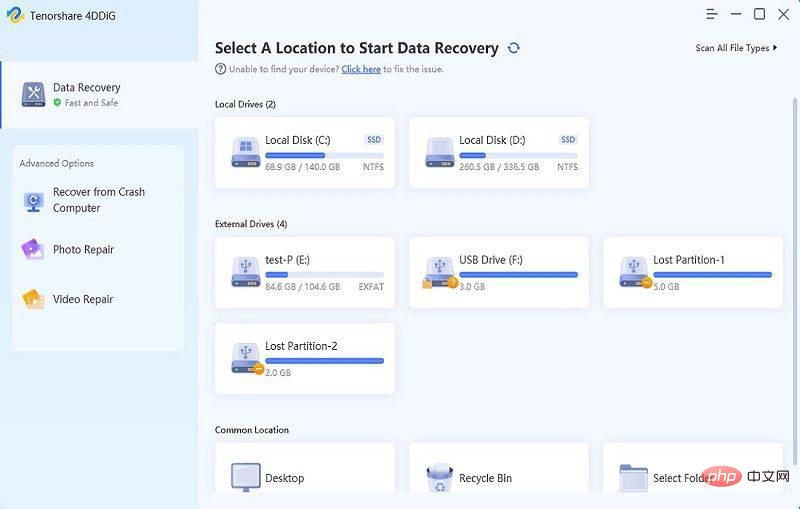
- Starten Sie das Programm, schließen Sie die externe Festplatte an den Computer an, auf dem Sie Daten verloren haben, und wählen Sie Extern aus Dropdown-Menü Die Festplatte beginnt mit dem Scannen der externen Festplatte.
Schritt 2:
Sie können die Suche jederzeit mit 4DDiG anhalten oder abbrechen und es beginnt sofort mit der Suche nach gelöschten Dateien auf Ihrer lokalen oder externen Festplatte Abhängig von den von Ihnen ausgewählten Scanoptionen gibt es Unterordner mit Namen wie gelöschte Dateien, vorhandene Dateien und verlorene Speicherorte. Sie können auch zur Dateiansicht wechseln, um andere Dateitypen zu untersuchen, z. B. E-Mails, Dokumente und sogar größere Dateien wie Filme und Bilder.
Schritt 3: 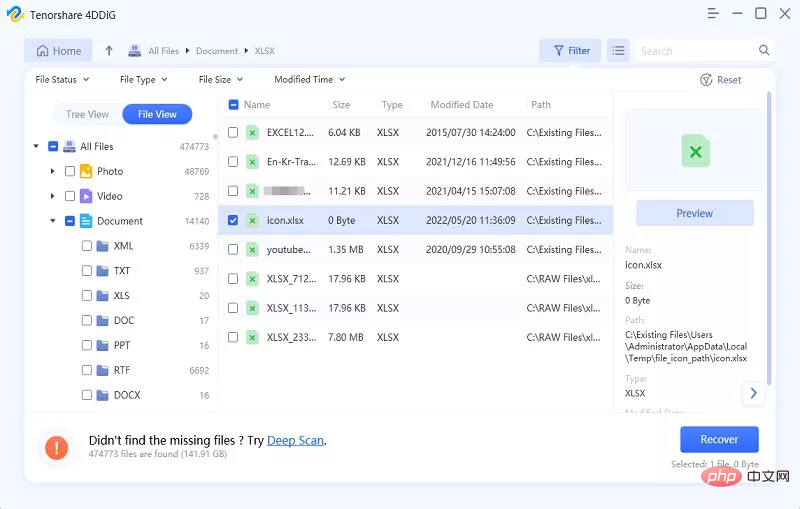
Teil 2: Wie kann ich gelöschte oder nicht gespeicherte Excel-Dateien ohne Software wiederherstellen?
Gelöschte Excel-Dateien wiederherstellen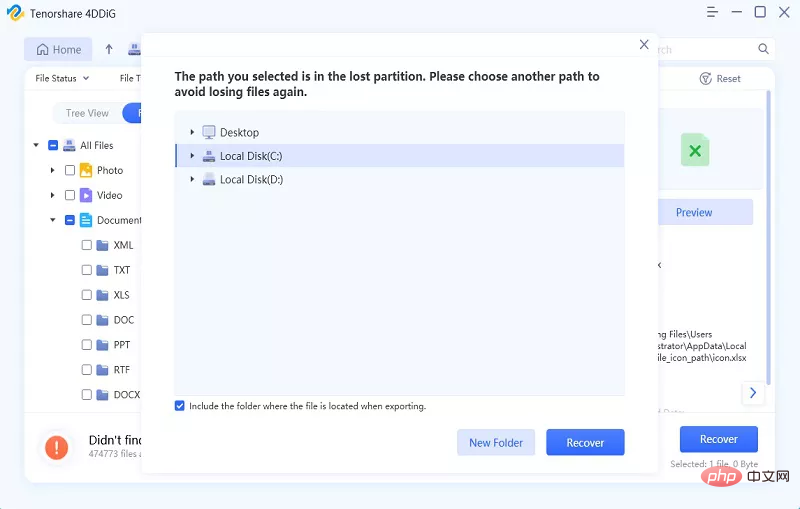
Klicken Sie auf den Papierkorb auf Ihrem Desktop oder suchen Sie ihn im Windows-Menü.
Finden Sie, was Sie zur Genesung brauchen.
- Verwenden Sie das Kontextmenü des Elements, um die Option „Wiederherstellen“ zu finden, und klicken Sie hier.
- Lösung 3: Aus Ihrem Backup
- Die integrierte Dateiversionsverlaufsfunktion des Windows-Betriebssystems kann zum Wiederherstellen gelöschter Excel-Dateien verwendet werden.
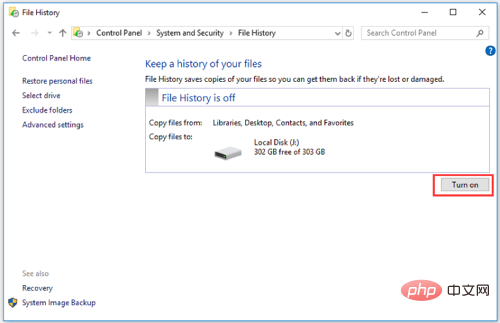 Verwenden Sie den Dateiversionsverlauf, um Ihre Dateien auszuwählen.
Verwenden Sie den Dateiversionsverlauf, um Ihre Dateien auszuwählen.
- Wählen Sie mit den Pfeiltasten die Dateien aus, die Sie wiederherstellen möchten, und überprüfen Sie die verschiedenen verfügbaren Versionen.
- Um die Dateien an ihren ursprünglichen Speicherort zurückzusetzen, wählen Sie „Wiederherstellen“. Oder an einem anderen Ort speichern.
- Lösung 4: Verwenden Sie die Wiederherstellungsfunktion.
- Um diese Technik verwenden zu können, muss die Windows-Sicherungsfunktion aktiviert sein.
- Navigieren Sie zu dem Ordner, in dem die Excel-Datei ursprünglich gespeichert wurde.
- Wählen Sie „Vorherige Version wiederherstellen“ aus dem Kontextmenü, das erscheint, wenn Sie mit der rechten Maustaste auf einen Ordner klicken. Dadurch werden Ihnen verschiedene Versionen angezeigt, die Windows bereithält.
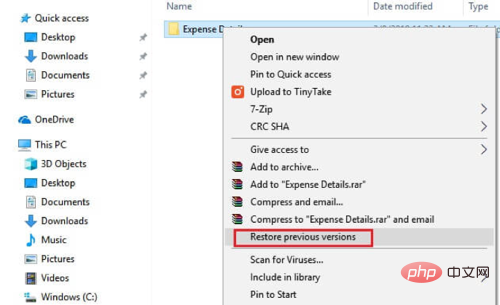
- Stellen Sie sicher, dass Sie die neueste Version der Datei verwenden.
- Der letzte Schritt besteht darin, die Wiederherstellungsoption aus dem Menü auszuwählen. Wenn Sie den Papierkorb geleert haben, erfahren Sie hier, wie Sie gelöschte Excel-Dateien wiederherstellen.
1.2 Nicht gespeicherte Excel-Dateien wiederherstellen
Glücklicherweise hat Microsoft eine Funktion zum automatischen Speichern in das Programm integriert, mit der Sie nicht gespeicherte Excel-Dateien wiederherstellen können. Es heißt AutoRecover – oder AutoSave.
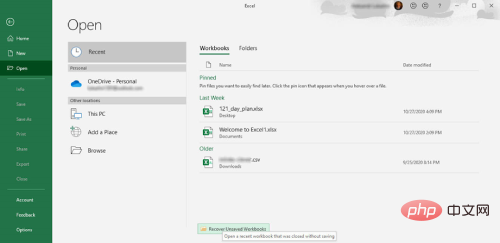
- Öffnen Sie Excel und wählen Sie die Registerkarte „Datei“.
- Nachdem Sie auf „Öffnen“ geklickt haben, wählen Sie oben links die Registerkarte „Zuletzt verwendete Arbeitsmappen“ aus.
- Nachdem Sie nach unten gescrollt haben, klicken Sie auf die Option „Nicht gespeicherte Arbeitsmappe wiederherstellen“.
- Um eine verlorene Datei wiederherzustellen, suchen Sie sie und doppelklicken Sie darauf.
- Das Dokument wird in Excel geladen und Sie können es an einem Ort Ihrer Wahl speichern, indem Sie auf die Schaltfläche „Speichern unter“ klicken.
Teil 3: FAQs zu gelöschten oder nicht gespeicherten Excel-Dateien
Können Sie ein gelöschtes Excel-Arbeitsblatt erhalten?
Sie können gelöschte Excel-Dateien aus dem Papierkorb wiederherstellen, im Windows-Dateiversionsverlauf sichern oder Dateien früherer Versionen wiederherstellen.
Können Excel-Dateien wiederhergestellt werden?
Ja, es gibt viele Möglichkeiten, gelöschte Excel-Dateien und auch nicht gespeicherte Excel-Dateien wiederherzustellen.
Wie kann ich dauerhaft gelöschte Excel-Dateien in Windows 10/11 wiederherstellen?
Sie können Datenwiederherstellungstools wie Tenorshare 4DDiG verwenden, um Ihre Excel-Dateien wiederherzustellen, selbst wenn sie dauerhaft von der lokalen Festplatte oder der externen Festplatte gelöscht wurden.
Das obige ist der detaillierte Inhalt vonWie kann ich gelöschte oder nicht gespeicherte Excel-Dateien unter Windows 10/11 mit Tenorshare 4DDiG wiederherstellen?. Für weitere Informationen folgen Sie bitte anderen verwandten Artikeln auf der PHP chinesischen Website!

