Heim >häufiges Problem >So ändern Sie den Speicherort des Suchindex in Windows 11
So ändern Sie den Speicherort des Suchindex in Windows 11
- WBOYWBOYWBOYWBOYWBOYWBOYWBOYWBOYWBOYWBOYWBOYWBOYWBnach vorne
- 2023-04-17 10:37:063159Durchsuche
Die Windows-Suchindizierungsoption soll die Suche auf Ihrem Computer beschleunigen. Es indiziert alle Ihre Dateien, Dokumente und mehr, um Inhalte schneller zu finden. Windows Search erstellt einen Index von Dateien, Fotos, Videos, Ordnern und mehr, den Benutzer anhand von Speicherort, Größe, Name, Autorenname und mehr durchsuchen können. Die Suche wird sehr einfach und schnell. Es ist jedoch nicht zwingend erforderlich, den Windows-Suchindex geöffnet zu lassen, und jetzt fragen Sie sich möglicherweise, was passiert, wenn er deaktiviert ist. Wenn Sie dies tun, wird die Indizierung Ihrer Dokumente beendet und die Suche funktioniert weiterhin, kann jedoch mehr Zeit in Anspruch nehmen. Die interessanteste Option bei der Indizierung besteht darin, nur die Orte auszuwählen, an denen Sie Indizierungsfunktionen hinzufügen müssen. In diesem Artikel besprechen wir, wie man Suchindexspeicherorte unter Windows 11 hinzufügt, entfernt oder ändert.
Suchindexstandort unter Windows 11 ändern
Wir können Standorte hinzufügen oder Standorte aus dem Index entfernen. Durch das Einbeziehen von Indizierungsoptionen wird die Suche beschleunigt. Durch das Entfernen von Indizierungsoptionen verringert sich möglicherweise die Größe, aber die Anwendung ist möglicherweise langsamer und die Suchergebnisse können verzögert werden. Änderungen können also auf zwei Arten vorgenommen werden. Schauen wir uns mal an, um welche es sich dabei handelt.
Methode 1: Verwenden Sie „Einstellungen“, um die Suchindexposition zu ändern
Schritt 1: Öffnen Sie die Windows-Einstellungen mit den Tasten ( Windows+I ) gleichzeitig, oder Sie können auf die Schaltfläche „Start“ und dann auf Einstellungen klicken.
Schritt : Klicken Sie im linken -Bereich auf Datenschutz und Sicherheit und dann im rechten -Bereich auf Windows durchsuchen.
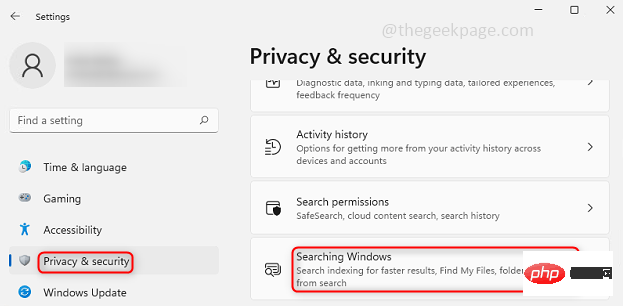
Schritt 3: Um einen Ordner von der Indizierung auszuschließen, d . Ausgeschlossene Dateien und Ordner werden im selben Fenster unten aufgelistet.
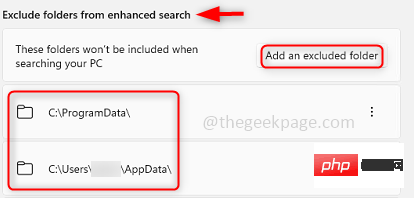
Schritt 4: Um einen Ordner aus der Ausschlussliste zu entfernen, klicken Sie auf die 3 Punkte rechts neben dem Ordner, den Sie aus der Liste entfernen möchten. Klicken Sie auf Löschen. Dies bedeutet auch, dass bestimmte Ordner von nun an über Indizierungsoptionen verfügen.
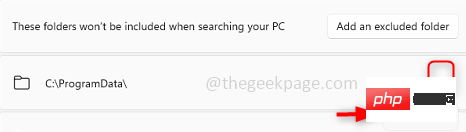
Schritt 1: Öffnen Sie die Windows-Einstellungen mit den Tasten ( Windows + I ) gleichzeitig oder klicken Sie auf die Schaltfläche „Start“ und dann einmal "Einstellungen".
Schritt : Klicken Sie im linken -Bereich auf Datenschutz und Sicherheit und dann im rechten -Bereich auf Windows durchsuchen.
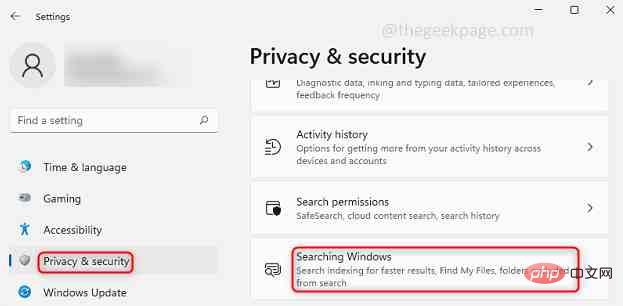
Schritt 3: Klicken Sie auf Erweiterte Indexierungsoptionen.
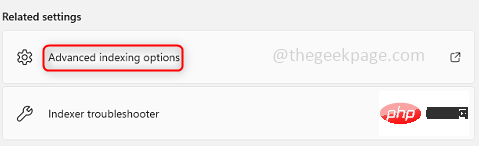
Schritt 4: Klicken Sie unten auf die Option Bearbeiten.
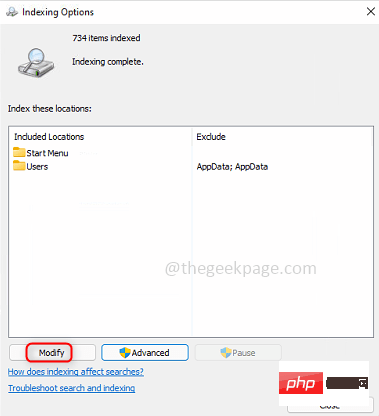
Schritt : Klicken Sie auf Alle Standorte anzeigen, um Alle Benutzer anzuwenden. Beachten Sie, dass Sie als Administrator angemeldet sein müssen. Wenn Sie nicht auf Alle Standorte anzeigen klicken, gelten die Änderungen nur für den aktuellen Benutzer.
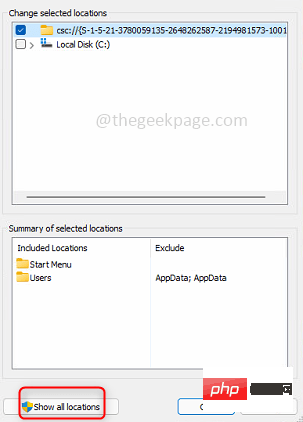
Schritt 6: Es erscheint ein Fenster, in dem Sie alle Ihre Laufwerke und Ordner haben können, und daneben befindet sich ein Kontrollkästchen. Um einen Ordner für die Suchindizierung einzuschließen, klicken Sie auf das Kontrollkästchen für den spezifischen Ordner, den Sie einschließen möchten. Um einen Ordner von der Suchindizierung auszuschließen , deaktivieren das Kontrollkästchen für diesen bestimmten Ordner.
Schritt 7: Sie können die eingeschlossenen und ausgeschlossenen Ordner auch im Abschnitt 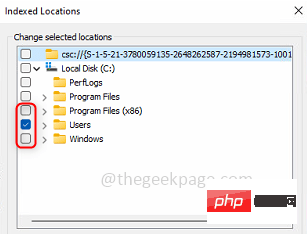 Zusammenfassung
Zusammenfassung
Abschnitt anzeigen. Klicken Sie auf OK.
Schritt 8: Jetzt wurden die Änderungen übernommen, sodass Sie fortfahren und das Fenster schließen können, indem Sie auf die Schaltfläche 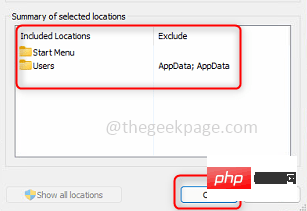 Schließen
Schließen
Das obige ist der detaillierte Inhalt vonSo ändern Sie den Speicherort des Suchindex in Windows 11. Für weitere Informationen folgen Sie bitte anderen verwandten Artikeln auf der PHP chinesischen Website!

