Heim >häufiges Problem >Entfernen Sie einen Drucker unter Windows 11: 6 Methoden und 7 Reparaturanweisungen
Entfernen Sie einen Drucker unter Windows 11: 6 Methoden und 7 Reparaturanweisungen
- WBOYWBOYWBOYWBOYWBOYWBOYWBOYWBOYWBOYWBOYWBOYWBOYWBnach vorne
- 2023-04-17 09:37:0219975Durchsuche
Drucker unter Windows 11 entfernen
Das vollständige Entfernen eines Druckers erfordert zwei Dinge – das Entfernen des Druckers selbst und dann das Entfernen des Treibers. Es gibt mehrere Möglichkeiten, diese Dinge unter Windows 11 zu tun. Dies sind:
Methode 1: Über die Einstellungen
Die vielleicht gebräuchlichste Methode: Ein Drucker kann einfach aus der Windows-Einstellungsanwendung entfernt werden. So geht's:
Drücken Sie Win+I, um die Einstellungen zu öffnen. Klicken Sie dann im linken Bereich auf Bluetooth & Geräte. Win+I以打开设置。然后单击 左窗格中的蓝牙和设备 。

在右侧,单击 打印机和扫描仪。

单击要卸载的打印机。

选择 删除。

出现提示时,单击 是。

方法 2:使用设备管理器删除打印机驱动程序
设备管理器可让您管理和删除 Windows 上的设备驱动程序。以下是使用它删除打印机驱动程序的方法:
右键单击“开始”菜单,然后选择“ 设备管理器” 。

展开 打印队列 分支。

右键单击您的打印机并选择 卸载设备。

出现提示时,单击“ 卸载” 。

就这样,您已经删除了打印机的驱动程序。
方法 3:使用 Windows 工具(或打印管理)
本机 Windows 工具应用程序还可以让您删除与打印机相关的驱动程序。以下是如何去做:
按开始,键入 windows 工具,然后按 Enter。

打开后,双击 打印管理。

这将打开“打印管理”窗口。您也可以通过在“开始”菜单中搜索来打开“打印管理”窗口。

打开后,单击左窗格中的所有驱动程序 (在自定义过滤器下)。

找到您要删除其驱动程序的打印机,然后右键单击它并选择 删除驱动程序包...
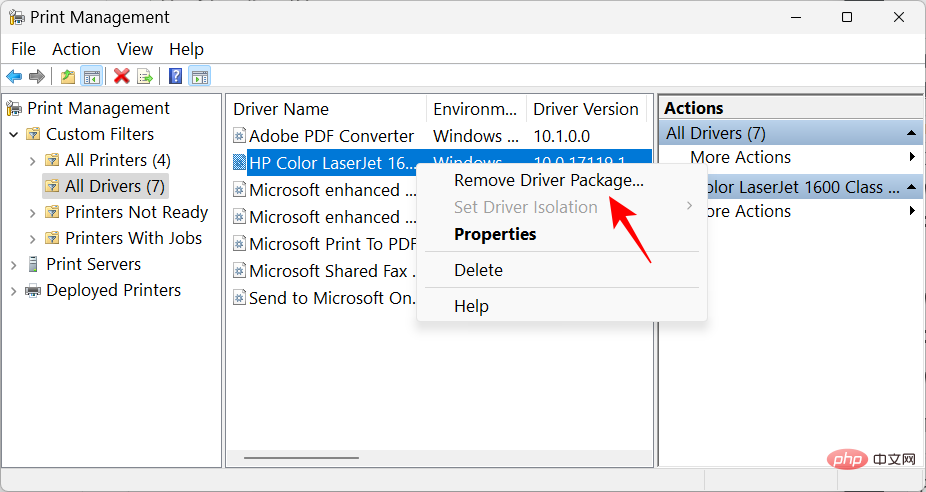
出现提示时,单击 是。
方法 4:使用 PowerShell(删除打印机命令)
Windows 11 家庭版用户无权访问“打印管理”窗口。但是,他们仍然可以使用 PowerShell 和命令提示符等命令终端删除驱动程序包。在这里,我们从前者开始:
按“开始”,键入 powershell,右键单击它,然后选择“以管理员身份运行”。

现在,首先,键入以下命令并获取计算机上的打印机驱动程序列表:
Get-PrinterDriver | Format-List Name
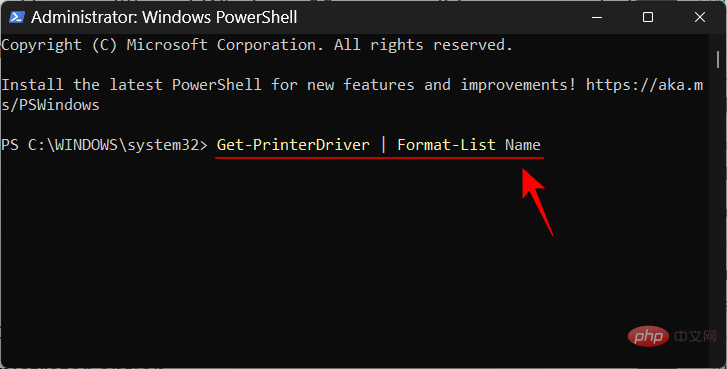
按回车键。创建列表后,记下要删除其驱动程序的打印机名称。

然后键入以下命令:
Remove-PrinterDriver -Name "Printer Name"

auf der Klicken Sie auf der rechten Seite auf Drucker und Scanner. 
Klicken Sie auf den Drucker, den Sie deinstallieren möchten. 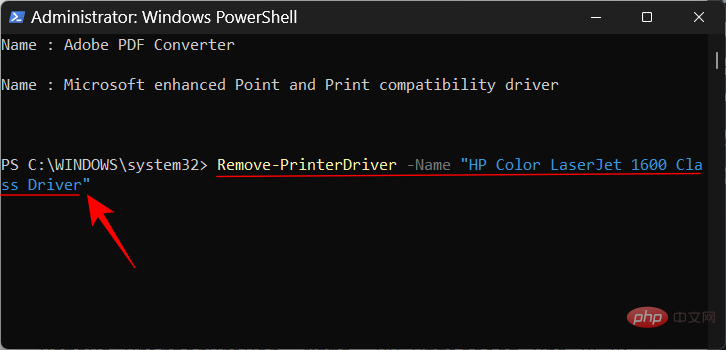

Wählen Sie Löschen.
🎜 🎜🎜Wenn Sie dazu aufgefordert werden, klicken Sie auf Ja. 🎜
🎜🎜Wenn Sie dazu aufgefordert werden, klicken Sie auf Ja. 🎜 🎜🎜Methode 2 : Druckertreiber mit dem Geräte-Manager entfernen 🎜🎜Mit dem Geräte-Manager können Sie Gerätetreiber unter Windows verwalten und entfernen. So entfernen Sie damit einen Druckertreiber: 🎜🎜Klicken Sie mit der rechten Maustaste auf das Startmenü und wählen Sie „Geräte-Manager“. 🎜🎜
🎜🎜Methode 2 : Druckertreiber mit dem Geräte-Manager entfernen 🎜🎜Mit dem Geräte-Manager können Sie Gerätetreiber unter Windows verwalten und entfernen. So entfernen Sie damit einen Druckertreiber: 🎜🎜Klicken Sie mit der rechten Maustaste auf das Startmenü und wählen Sie „Geräte-Manager“. 🎜🎜 🎜
🎜
Erweitern Druckwarteschlange Zweig. 🎜🎜 Ich habe dich gefunden Klicken Sie dann mit der rechten Maustaste auf den Drucker, dessen Treiber Sie entfernen möchten, und wählen Sie Treiberpaket entfernen...🎜🎜 Wenn Sie die Eingabeaufforderung bevorzugen, erfahren Sie hier, wie Sie den Druckertreiber mit dem Befehl printui entfernen:#🎜 🎜# cmd ein, klicken Sie dann mit der rechten Maustaste auf die Eingabeaufforderung und wählen Sie Als Administrator ausführen#🎜🎜 #. Drücken Sie die Eingabetaste. Wie zuvor erhalten Sie eine Liste mit Druckernamen. Notieren Sie sich den Eintrag, den Sie löschen möchten. 按回车键。和以前一样,您将获得打印机名称列表。记下您要删除的那个。 然后键入以下 printui 命令: 确保将 打印机名称 替换为之前记录的打印机的实际名称。 然后点击 Enter。 您也可以直接访问 PC 上的打印机 shell 文件夹,然后从那里删除您的打印机条目。操作方法如下: 按下 并将其粘贴到运行框中。按回车。 现在只需右键单击您的打印机并选择 删除。 出现提示时单击 是 。 在某些情况下,您可能无法使用上述一种或多种方法卸下打印机。原因有几个。也许队列中有待处理的打印机作业需要先清除,或者打印机服务当前正在运行。不管是什么情况,最好使用尽可能多的修复程序来找出问题的核心。以下是您可以应用的所有修复程序,以继续从您的 Windows PC 中完全删除打印机。 Windows 可能会出现各种与打印机相关的问题。因此,当然有一个专门的“最常见”的打印机故障排除程序可以为您诊断和解决与打印机相关的问题,以便在这些问题得到解决后,删除可以顺利进行。以下是使用打印机故障排除程序的方法: 按下 单击其他疑难解答。 单击 打印机旁边的运行 。 这将打开“获取帮助”窗口。在这里,单击“ 是” 以同意继续进行诊断并尝试自动执行步骤来解决问题。 在“这是否解决了您的问题?”下,单击“ 否” 。 等待诊断程序运行并检查假脱机程序服务错误。 然后选择您的打印机。 让扫描再次运行,然后应用故障排除程序建议的任何修复。 如果您的打印机在队列中有待处理的打印作业,这意味着它仍在与 Windows 交互并等待继续完成它们。除非解决这个问题,否则您移除打印机的请求将被拒绝。以下是删除待处理打印机作业的方法: 按下 Klicken Sie auf der rechten Seite auf Drucker und Scanner. Wählen Sie Ihren Drucker. Klicken Sie auf , um die Druckwarteschlange zu öffnen . Klicken Sie auf das Dreipunktsymbol neben dem Drucker. Wählen Sie Alles abbrechen. Wenn Sie dazu aufgefordert werden, klicken Sie auf Ja. Nachdem Sie diese gelöscht haben, können Sie versuchen, den Drucker mit der oben angegebenen Methode zu entfernen. Wenn das Problem bei Ihren Druckertreibern liegt, lässt sich das Problem vielleicht dadurch lösen, dass Sie sie von einem anderen Speicherort entfernen. So entfernen Sie einen Druckertreiber mithilfe der Druckservereigenschaften: Drücken Sie 单击 右侧的打印机和扫描仪 。 向下滚动并单击 “相关设置”下的打印服务器属性 。 在“打印服务器属性”窗口中,单击“ 驱动程序 ”选项卡。 在这里,选择您的打印机。然后点击 删除。 出现提示时,选择 删除驱动程序和驱动程序包。 然后单击 “确定”。 再次单击 是 。 最后,再次单击 删除 。 如果您在此处遇到错误,请继续进行下一个修复。 众所周知,Print Spooler 服务(也称为打印机服务)在过去会造成很多问题。如果移除打印机有问题,如果它仍在运行,它很可能会在这个过程中扔掉一个活动扳手。您可能想先停止它,然后继续执行打印机删除方法。 按开始,键入 服务,然后按 Enter。 现在找到 Print Spooler 服务,右键单击它并选择 Stop。 如果您安装了打印机应用程序来处理打印作业,首先将其删除有助于解决打印机删除问题。 按下 Scrollen Sie nach unten und klicken Sie unter „Verwandte Einstellungen“ Servereigenschaften auf “. Wählen Sie hier Ihren Drucker aus. Klicken Sie dann auf Treiber und Treiberpaket entfernen Windows erstellt Registrierungseinträge für jedes kleine Stück Hardware und Software, das in Ihr System gelangt. Diese redundanten Registry-Einträge können aber auch hinderlich sein. Es kann auch von Vorteil sein, den Registrierungsschlüssel des Druckers zu löschen. So geht's: Drücken Sie Start, geben Sie regedit ein und drücken Sie die Eingabetaste. Navigieren Sie dann im Registrierungseditor zu folgender Adresse: Löschen . ist .  🎜🎜Klicken Sie mit der rechten Maustaste auf Ihren Drucker und wählen Sie Gerät deinstallieren stark>. 🎜
🎜🎜Klicken Sie mit der rechten Maustaste auf Ihren Drucker und wählen Sie Gerät deinstallieren stark>. 🎜 🎜🎜Eine Eingabeaufforderung erscheint, klicken Sie auf Deinstallieren. 🎜🎜
🎜🎜Eine Eingabeaufforderung erscheint, klicken Sie auf Deinstallieren. 🎜🎜 🎜🎜Das war's, Sie haben den Druckertreiber gelöscht. 🎜🎜Methode 3: Windows-Tools (oder Druckverwaltung) verwenden 🎜🎜Mit der nativen Windows-Tools-Anwendung können Sie auch druckerbezogene Treiber entfernen. So geht's: 🎜🎜Drücken Sie Start, geben Sie Windows Tools ein und drücken Sie die Eingabetaste. 🎜
🎜🎜Das war's, Sie haben den Druckertreiber gelöscht. 🎜🎜Methode 3: Windows-Tools (oder Druckverwaltung) verwenden 🎜🎜Mit der nativen Windows-Tools-Anwendung können Sie auch druckerbezogene Treiber entfernen. So geht's: 🎜🎜Drücken Sie Start, geben Sie Windows Tools ein und drücken Sie die Eingabetaste. 🎜 🎜🎜Nach dem Öffnen , doppelklicken Sie auf Druckverwaltung. 🎜🎜
🎜🎜Nach dem Öffnen , doppelklicken Sie auf Druckverwaltung. 🎜🎜 🎜🎜Dadurch wird das Fenster „Druckverwaltung“ geöffnet. Sie können das Fenster „Druckverwaltung“ auch öffnen, indem Sie im Startmenü suchen. 🎜
🎜🎜Dadurch wird das Fenster „Druckverwaltung“ geöffnet. Sie können das Fenster „Druckverwaltung“ auch öffnen, indem Sie im Startmenü suchen. 🎜 🎜🎜Nach dem Öffnen Klicken Sie im linken Bereich (unter „Benutzerdefinierte Filter“) auf Alle Treiber . 🎜🎜
🎜🎜Nach dem Öffnen Klicken Sie im linken Bereich (unter „Benutzerdefinierte Filter“) auf Alle Treiber . 🎜🎜 🎜
🎜 🎜🎜Wenn Sie dazu aufgefordert werden, klicken Sie auf Ja. 🎜🎜Methode 4: Verwenden von PowerShell (Befehl „Drucker entfernen“) 🎜🎜Benutzer von Windows 11 Home haben keinen Zugriff auf das Fenster „Druckverwaltung“. Sie können das Treiberpaket jedoch weiterhin über Befehlsterminals wie PowerShell und die Eingabeaufforderung entfernen. Hier beginnen wir mit ersterem: 🎜🎜Drücken Sie Start, geben Sie powershell ein, klicken Sie mit der rechten Maustaste darauf und wählen Sie Als Administrator ausführen. 🎜
🎜🎜Wenn Sie dazu aufgefordert werden, klicken Sie auf Ja. 🎜🎜Methode 4: Verwenden von PowerShell (Befehl „Drucker entfernen“) 🎜🎜Benutzer von Windows 11 Home haben keinen Zugriff auf das Fenster „Druckverwaltung“. Sie können das Treiberpaket jedoch weiterhin über Befehlsterminals wie PowerShell und die Eingabeaufforderung entfernen. Hier beginnen wir mit ersterem: 🎜🎜Drücken Sie Start, geben Sie powershell ein, klicken Sie mit der rechten Maustaste darauf und wählen Sie Als Administrator ausführen. 🎜 🎜🎜Jetzt, Geben Sie zunächst den folgenden Befehl ein und rufen Sie eine Liste der Druckertreiber auf Ihrem Computer ab: 🎜🎜
🎜🎜Jetzt, Geben Sie zunächst den folgenden Befehl ein und rufen Sie eine Liste der Druckertreiber auf Ihrem Computer ab: 🎜🎜Get-PrinterDriver |🎜🎜 🎜🎜Drücken Sie die Eingabetaste. Notieren Sie sich nach dem Erstellen der Liste die Namen der Drucker, deren Treiber Sie entfernen möchten. 🎜
🎜🎜Drücken Sie die Eingabetaste. Notieren Sie sich nach dem Erstellen der Liste die Namen der Drucker, deren Treiber Sie entfernen möchten. 🎜 🎜🎜Dann geben Sie ein Der folgende Befehl: 🎜🎜
🎜🎜Dann geben Sie ein Der folgende Befehl: 🎜🎜Remove-PrinterDriver -Name „Druckername“🎜🎜Stellen Sie hier sicher, dass Sie den 🎜Druckernamen entfernen, indem Sie den tatsächlichen Namen des in der Liste angegebenen Druckers verwenden, wie unten gezeigt: 🎜🎜🎜🎜 🎜🎜Dann drücken Sie die Eingabetaste. 🎜Methode 5: Verwenden der Eingabeaufforderung (Printui-Befehl)
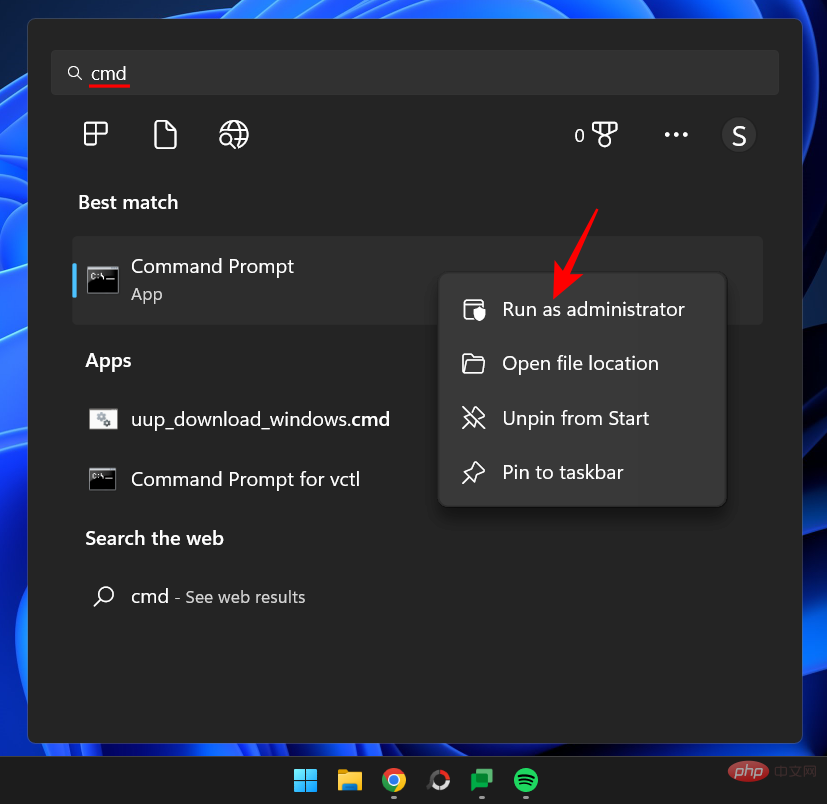 Dann verwenden wir zunächst eine leicht veränderte Version des früheren PowerShell-Befehls, um eine Liste der Druckernamen auf dem System abzurufen: #🎜🎜 ##🎜🎜 #
Dann verwenden wir zunächst eine leicht veränderte Version des früheren PowerShell-Befehls, um eine Liste der Druckernamen auf dem System abzurufen: #🎜🎜 ##🎜🎜 #powershell „Get-Printer | Format-List Name“
powershell "Get-Printer | Format-List Name"

printui.exe /dl /n "Printer Name"
方法 6:从打印机文件夹
Win+R以打开运行框。然后复制以下命令:explorer shell:::{2227A280-3AEA-1069-A2DE-08002B30309D}


FIX:无法在 Windows 11 上删除打印机
FIX 1:运行打印机疑难解答
Win+I以打开设置。然后在右侧向下滚动并选择 “疑难解答”。


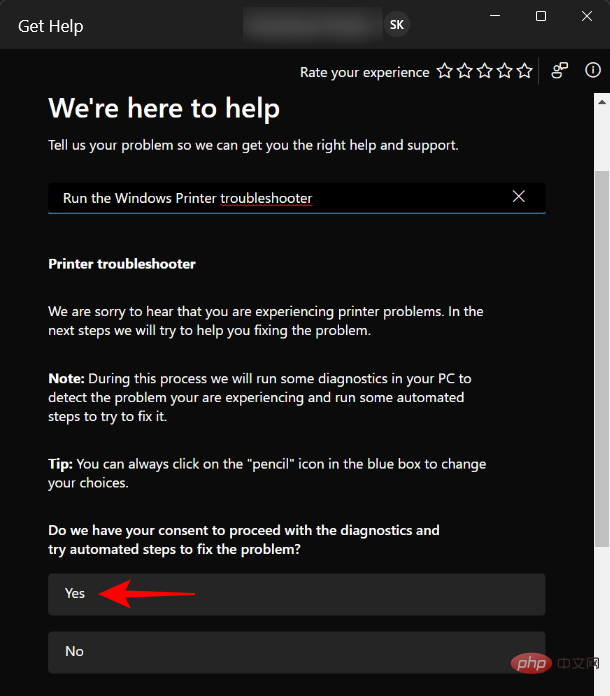


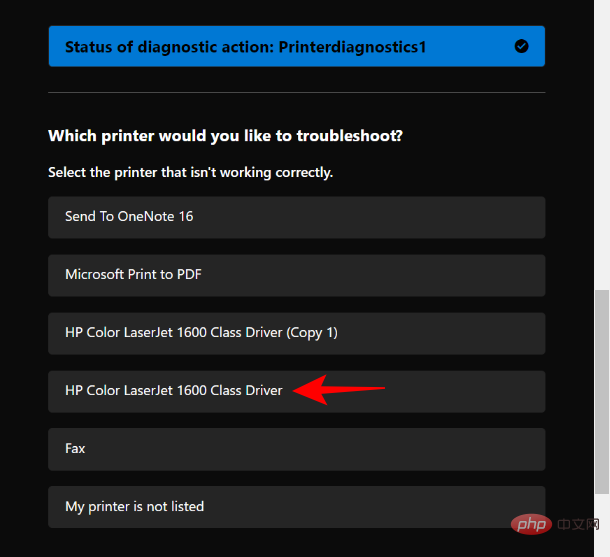

FIX 2:删除挂起的打印机作业
Win+I
printui.exe /dl /n "Druckername"#🎜🎜##🎜🎜#Stellen Sie sicher, dass Sie #🎜🎜#Druckername #🎜 ersetzen 🎜# ist der tatsächliche Name des zuvor aufgezeichneten Druckers. #🎜🎜##🎜🎜# #🎜🎜##🎜🎜# Klicken Sie dann auf Enter . #🎜🎜##🎜🎜#Methode 6: Aus dem Druckerordner #🎜🎜##🎜🎜# Sie können auch direkt auf den Drucker-Shell-Ordner auf Ihrem PC zugreifen und Ihren Druckereintrag von dort löschen. So geht's: #🎜🎜##🎜🎜# Drücken Sie
#🎜🎜##🎜🎜# Klicken Sie dann auf Enter . #🎜🎜##🎜🎜#Methode 6: Aus dem Druckerordner #🎜🎜##🎜🎜# Sie können auch direkt auf den Drucker-Shell-Ordner auf Ihrem PC zugreifen und Ihren Druckereintrag von dort löschen. So geht's: #🎜🎜##🎜🎜# Drücken Sie Win+R, um das Ausführungsfeld zu öffnen. Kopieren Sie dann den folgenden Befehl: #🎜🎜##🎜🎜#explorer shell:::{2227A280-3AEA-1069-A2DE-08002B30309D#🎜🎜##🎜🎜# und fügen Sie ihn in run ein Kasten. Drücken Sie die Eingabetaste. #🎜🎜##🎜🎜# #🎜🎜##🎜🎜#Jetzt genau richtig -Klicken Sie auf Ihren Drucker und wählen Sie #🎜🎜#Löschen#🎜🎜#. #🎜🎜##🎜🎜#
#🎜🎜##🎜🎜#Jetzt genau richtig -Klicken Sie auf Ihren Drucker und wählen Sie #🎜🎜#Löschen#🎜🎜#. #🎜🎜##🎜🎜# #🎜🎜##🎜🎜#Wenn Sie dazu aufgefordert werden. Klicken Sie #🎜🎜#Ja. #🎜🎜##🎜🎜##🎜🎜#
#🎜🎜##🎜🎜#Wenn Sie dazu aufgefordert werden. Klicken Sie #🎜🎜#Ja. #🎜🎜##🎜🎜##🎜🎜# #🎜🎜#
#🎜🎜# FIX: Drucker kann unter Windows 11 nicht entfernt werden
#🎜🎜#In einigen Fällen können Sie den Drucker möglicherweise nicht mit einer oder mehreren der oben genannten Methoden entfernen. Dafür gibt es mehrere Gründe. Möglicherweise befinden sich in der Warteschlange ausstehende Druckeraufträge, die zuerst gelöscht werden müssen, oder der Druckerdienst läuft gerade. Was auch immer der Fall sein mag, es ist am besten, so viele Korrekturen wie möglich zu verwenden, um dem Kern des Problems auf den Grund zu gehen. Hier finden Sie alle Korrekturen, die Sie anwenden können, um den Drucker vollständig von Ihrem Windows-PC zu entfernen. #🎜🎜##🎜🎜#FIX 1: Führen Sie die Drucker-Fehlerbehebung aus. #🎜🎜##🎜🎜# Unter Windows können verschiedene druckerbezogene Probleme auftreten. Deshalb gibt es natürlich einen speziellen „häufigsten“ Drucker-Fehlerbehebungsdienst, der druckerbezogene Probleme für Sie diagnostizieren und beheben kann, sodass die Entfernung reibungslos vonstatten gehen kann, sobald diese Probleme behoben sind. So verwenden Sie die Drucker-Fehlerbehebung: #🎜🎜##🎜🎜# Drücken Sie Win+I, um die Einstellungen zu öffnen. Scrollen Sie dann rechts nach unten und wählen Sie #🎜🎜#Fehlerbehebung#🎜🎜#. #🎜🎜##🎜🎜# #🎜🎜##🎜🎜#KlickenSonstige Fehlerbehebung. #🎜🎜##🎜🎜#
#🎜🎜##🎜🎜#KlickenSonstige Fehlerbehebung. #🎜🎜##🎜🎜# #🎜🎜##🎜🎜#Klicken Sie auf Drucker #🎜🎜# daneben läuft. #🎜🎜##🎜🎜##🎜🎜#
#🎜🎜##🎜🎜#Klicken Sie auf Drucker #🎜🎜# daneben läuft. #🎜🎜##🎜🎜##🎜🎜# #🎜🎜##🎜🎜 #Dadurch wird das Fenster „Hilfe anfordern“ geöffnet. Klicken Sie hier auf #🎜🎜#Ja #🎜🎜#, um zuzustimmen, mit der Diagnose fortzufahren und automatisierte Schritte zur Behebung des Problems auszuprobieren. #🎜🎜##🎜🎜#
#🎜🎜##🎜🎜 #Dadurch wird das Fenster „Hilfe anfordern“ geöffnet. Klicken Sie hier auf #🎜🎜#Ja #🎜🎜#, um zuzustimmen, mit der Diagnose fortzufahren und automatisierte Schritte zur Behebung des Problems auszuprobieren. #🎜🎜##🎜🎜#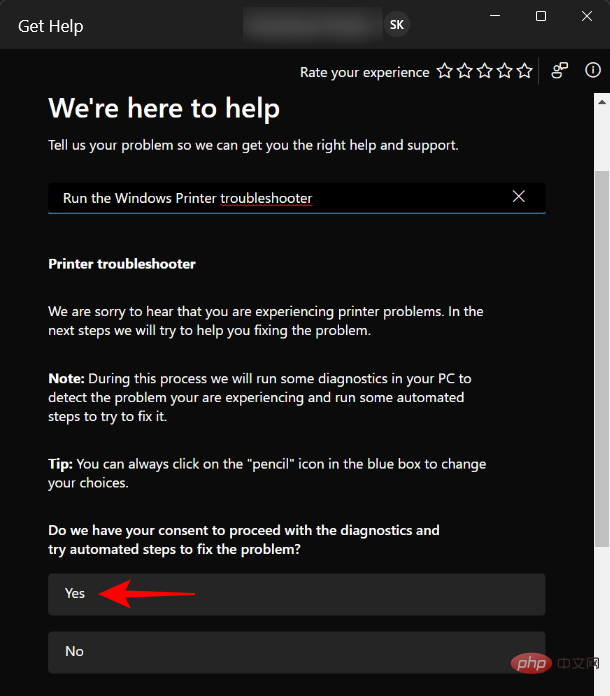 #🎜🎜##🎜🎜#In „This Wurde Ihr Problem gelöst?“, klicken Sie auf „#🎜🎜#Nein#🎜🎜#“. #🎜🎜##🎜🎜#
#🎜🎜##🎜🎜#In „This Wurde Ihr Problem gelöst?“, klicken Sie auf „#🎜🎜#Nein#🎜🎜#“. #🎜🎜##🎜🎜# #🎜🎜##🎜🎜#Warten auf Diagnose Programm ausführen und auf Spooler-Dienstfehler prüfen. #🎜🎜##🎜🎜#
#🎜🎜##🎜🎜#Warten auf Diagnose Programm ausführen und auf Spooler-Dienstfehler prüfen. #🎜🎜##🎜🎜# #🎜🎜##🎜🎜#Dann wähle dich aus Drucker. #🎜🎜##🎜🎜#
#🎜🎜##🎜🎜#Dann wähle dich aus Drucker. #🎜🎜##🎜🎜#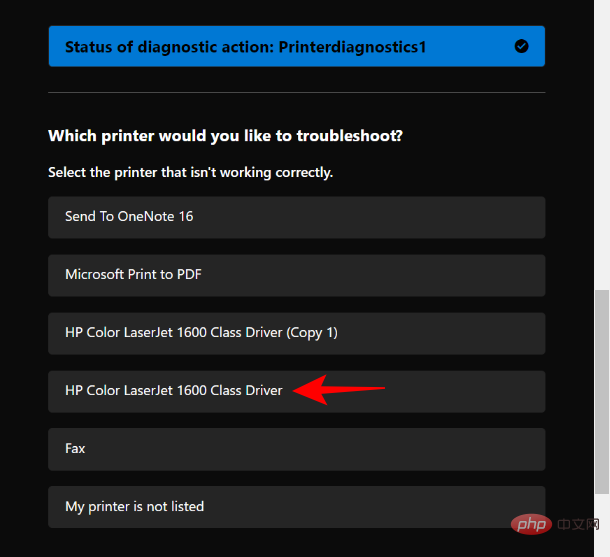 #🎜🎜##🎜🎜#Scannen lassen Das passiert erneut. Führen Sie den Fehler aus und wenden Sie dann alle von der Problembehandlung vorgeschlagenen Korrekturen an. #🎜🎜##🎜🎜#
#🎜🎜##🎜🎜#Scannen lassen Das passiert erneut. Führen Sie den Fehler aus und wenden Sie dann alle von der Problembehandlung vorgeschlagenen Korrekturen an. #🎜🎜##🎜🎜# #🎜🎜##🎜🎜#FIX 2: Ausstehende Druckaufträge löschen #🎜🎜##🎜🎜# Wenn Ihr Drucker ausstehende Druckaufträge in der Warteschlange hat, bedeutet dies, dass er immer noch mit Windows interagiert und darauf wartet, diese weiterhin abzuschließen. Ihre Anfrage zum Entfernen des Druckers wird abgelehnt, es sei denn, dieses Problem wird behoben. So löschen Sie ausstehende Druckeraufträge: #🎜🎜##🎜🎜# Drücken Sie
#🎜🎜##🎜🎜#FIX 2: Ausstehende Druckaufträge löschen #🎜🎜##🎜🎜# Wenn Ihr Drucker ausstehende Druckaufträge in der Warteschlange hat, bedeutet dies, dass er immer noch mit Windows interagiert und darauf wartet, diese weiterhin abzuschließen. Ihre Anfrage zum Entfernen des Druckers wird abgelehnt, es sei denn, dieses Problem wird behoben. So löschen Sie ausstehende Druckeraufträge: #🎜🎜##🎜🎜# Drücken Sie Win+I, um die Einstellungen-App zu öffnen. Klicken Sie dann im linken Bereich auf #🎜🎜#Bluetooth & Geräte #🎜🎜#. #🎜🎜#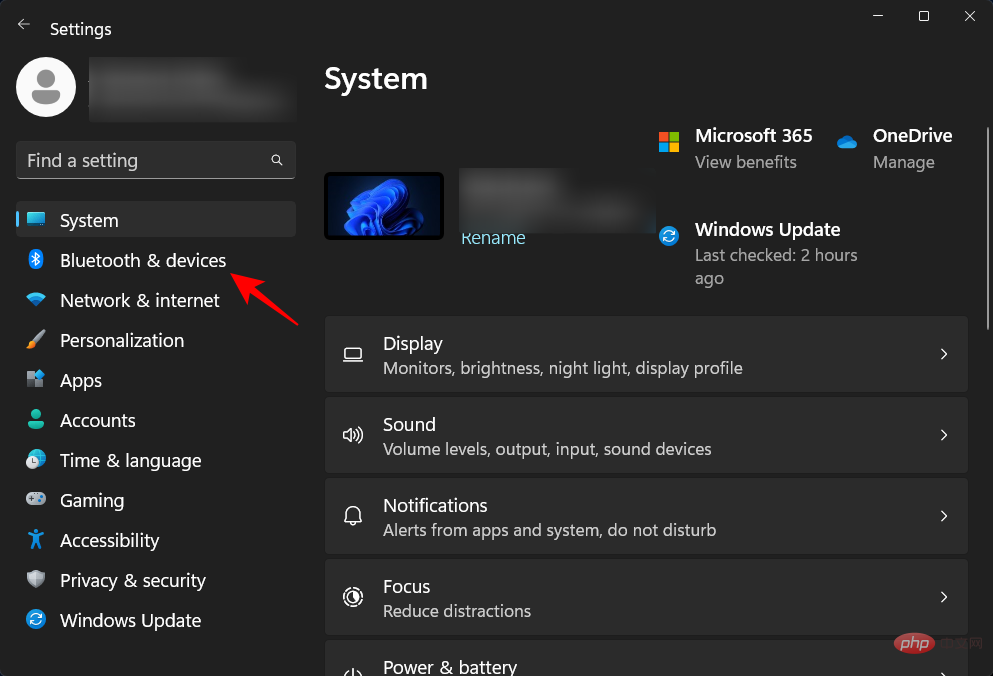
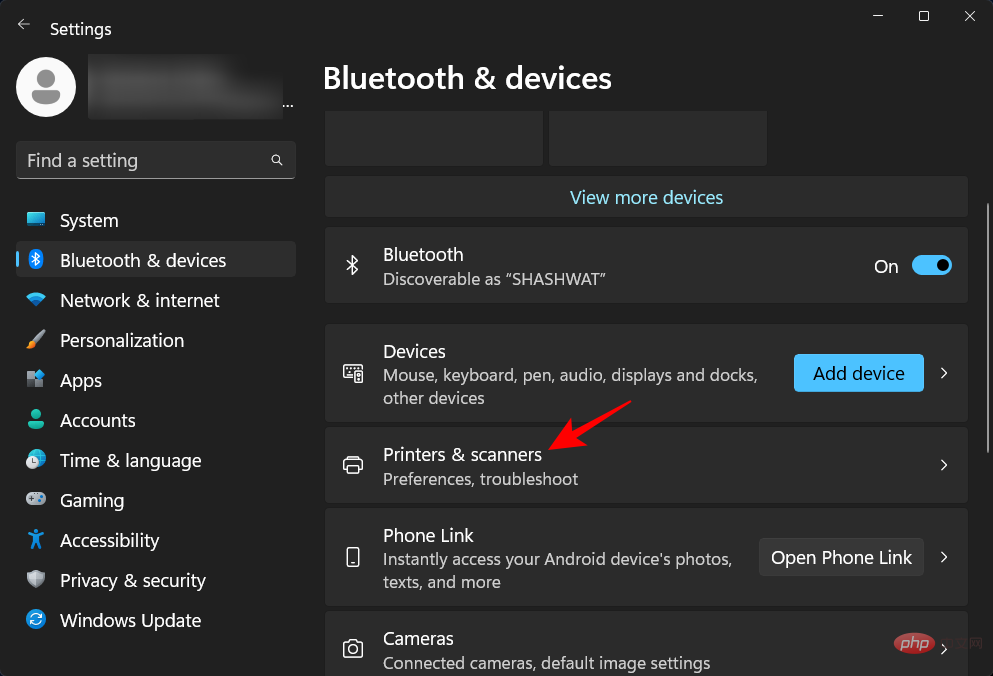
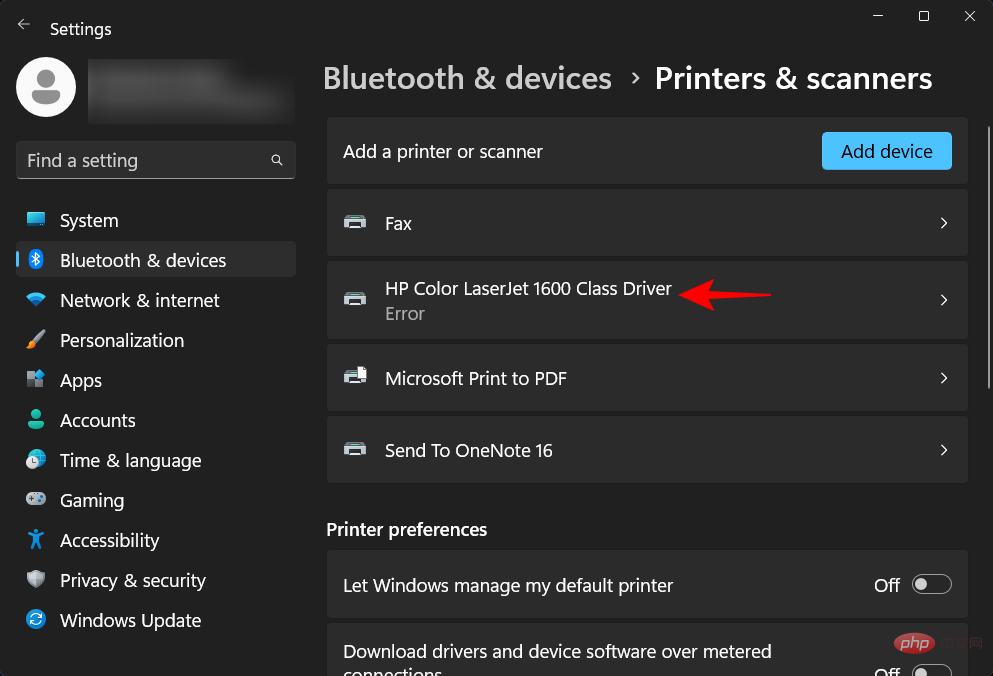
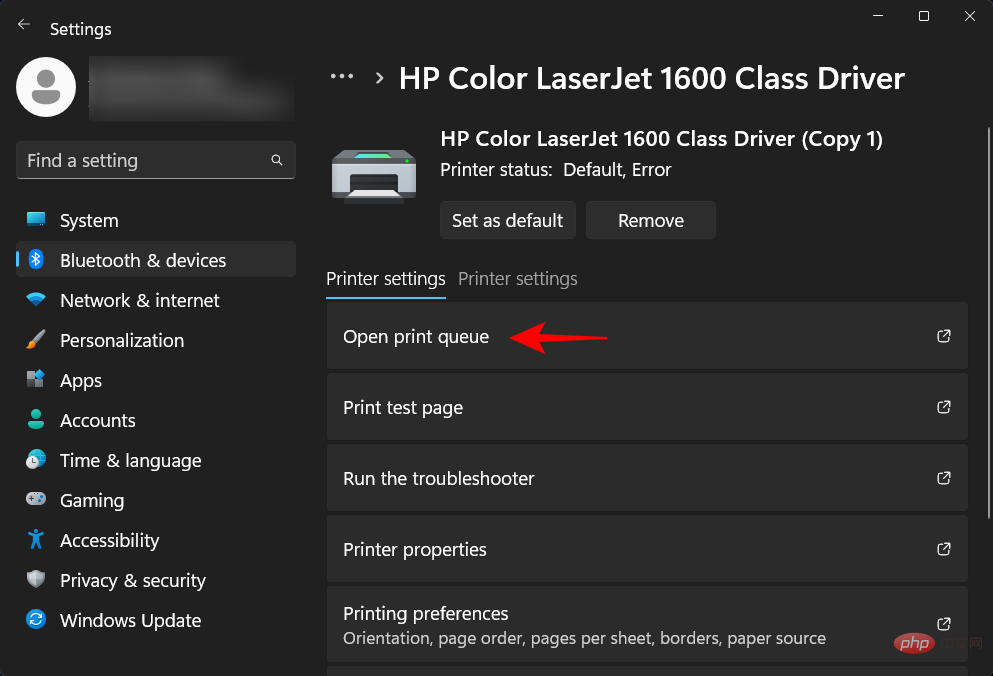
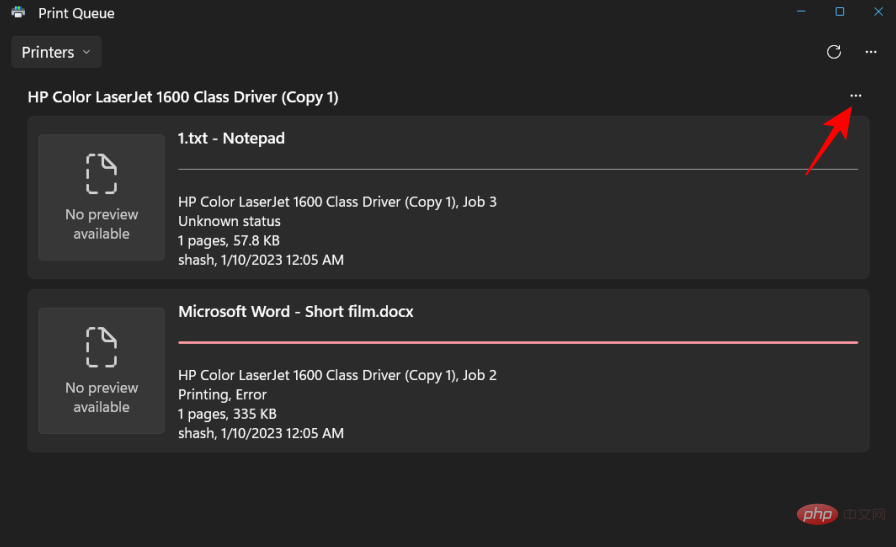
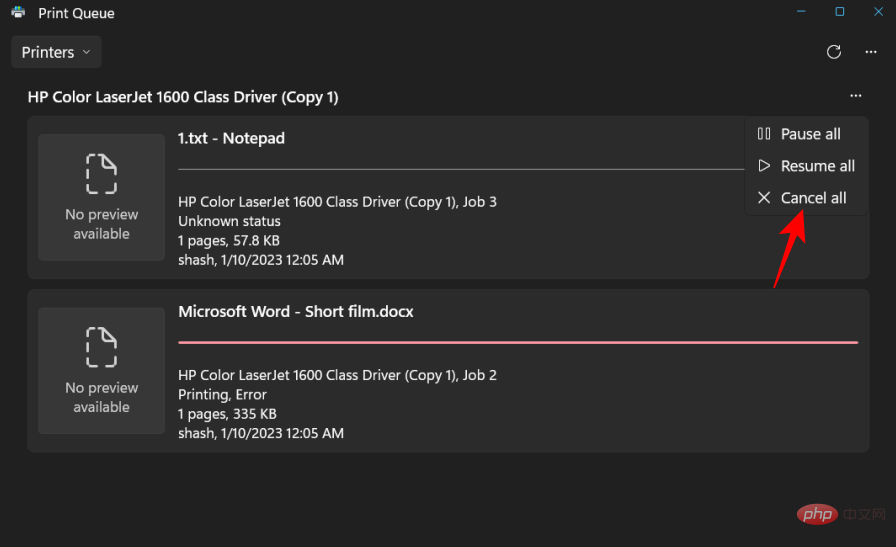
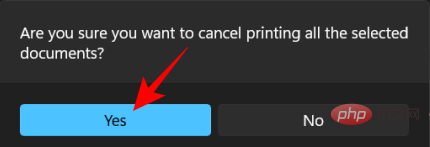
FIX 3: Entfernen Sie den Druckertreiber aus den Eigenschaften des Druckservers.
Win+I, um die Einstellungen-App zu öffnen. Klicken Sie dann im linken Bereich auf Win+I以打开“设置”应用程序。然后单击 左侧窗格中的蓝牙和设备 。








FIX 4:停止打印后台处理程序服务


修复 6:卸载打印机应用程序
Win+IBluetooth & Geräte. 
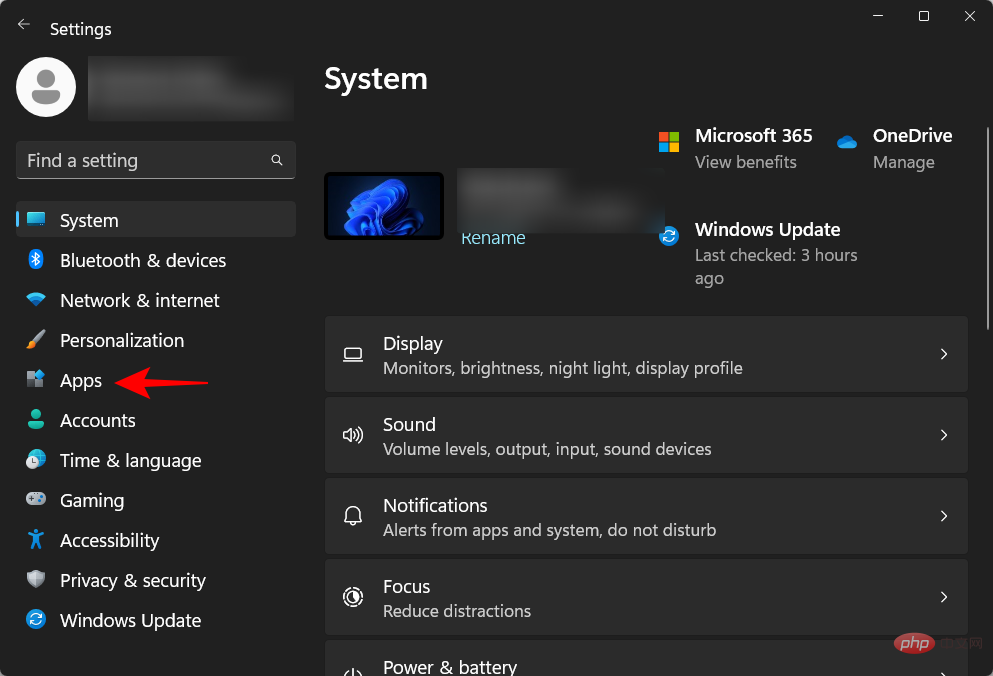 Klicken Sie rechts auf
Klicken Sie rechts auf 
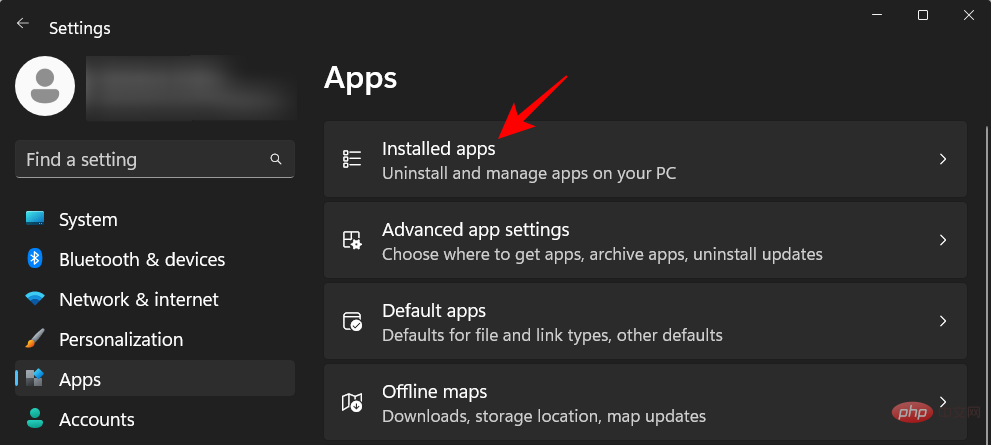 Drucken.
Drucken. 
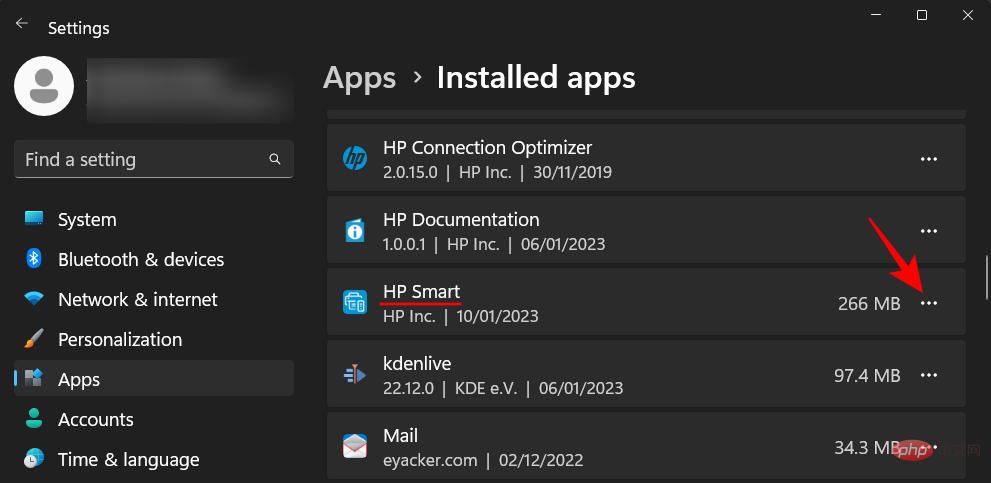 Klicken Sie im Fenster „Eigenschaften des Druckservers“ auf „
Klicken Sie im Fenster „Eigenschaften des Druckservers“ auf „
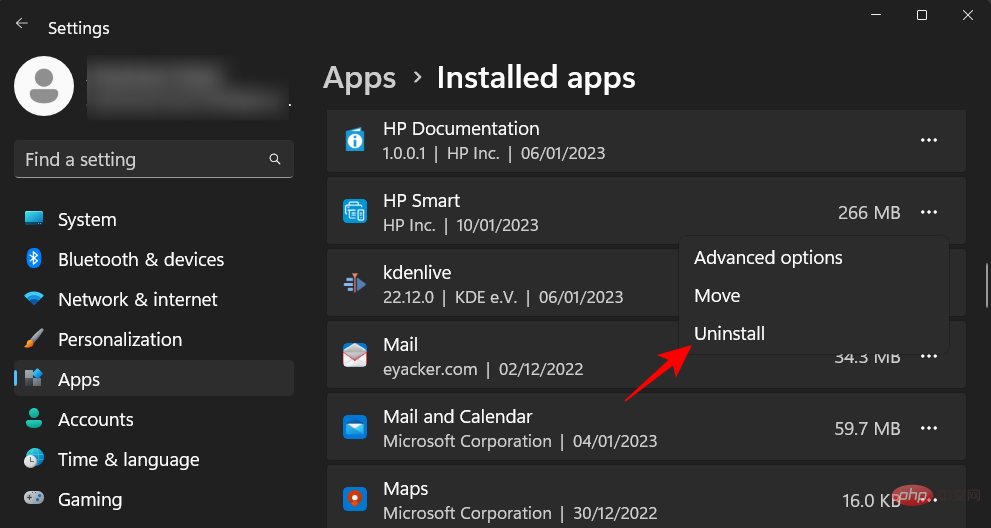 Löschen
Löschen
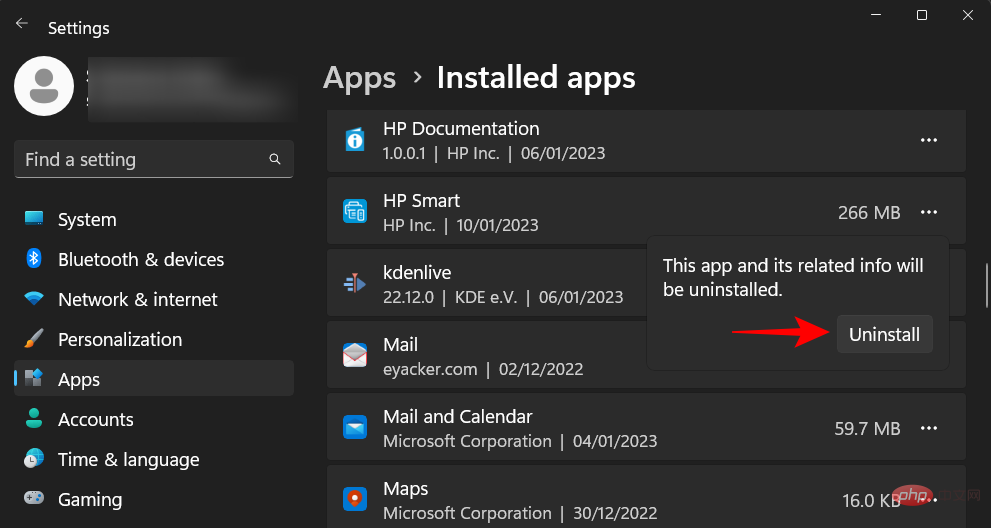 .
. 
 🎜🎜Klicken Sie erneut 🎜Ja 🎜. 🎜🎜
🎜🎜Klicken Sie erneut 🎜Ja 🎜. 🎜🎜 🎜🎜Klicken Sie abschließend noch einmal auf 🎜Löschen 🎜. 🎜🎜
🎜🎜Klicken Sie abschließend noch einmal auf 🎜Löschen 🎜. 🎜🎜 🎜🎜Wenn hier ein Fehler auftritt, fahren Sie bitte mit dem nächsten Fix fort. 🎜🎜FIX 4: Stoppen Sie den Druckspooler-Dienst 🎜🎜Der Druckspooler-Dienst (auch als Druckerdienst bekannt) hat in der Vergangenheit bekanntermaßen viele Probleme verursacht. Wenn beim Entfernen des Druckers ein Problem auftritt und er noch läuft, ist es wahrscheinlich, dass dabei ein Schraubenschlüssel ausgeworfen wird. Möglicherweise möchten Sie es zuerst stoppen und dann mit der Methode zum Entfernen des Druckers fortfahren. 🎜🎜Drücken Sie Start, geben Sie 🎜Dienste🎜 ein und drücken Sie die Eingabetaste. 🎜🎜
🎜🎜Wenn hier ein Fehler auftritt, fahren Sie bitte mit dem nächsten Fix fort. 🎜🎜FIX 4: Stoppen Sie den Druckspooler-Dienst 🎜🎜Der Druckspooler-Dienst (auch als Druckerdienst bekannt) hat in der Vergangenheit bekanntermaßen viele Probleme verursacht. Wenn beim Entfernen des Druckers ein Problem auftritt und er noch läuft, ist es wahrscheinlich, dass dabei ein Schraubenschlüssel ausgeworfen wird. Möglicherweise möchten Sie es zuerst stoppen und dann mit der Methode zum Entfernen des Druckers fortfahren. 🎜🎜Drücken Sie Start, geben Sie 🎜Dienste🎜 ein und drücken Sie die Eingabetaste. 🎜🎜 🎜🎜Suchen Sie nun den Print Spooler-Dienst, klicken Sie mit der rechten Maustaste darauf und wählen Sie 🎜Stop 🎜 . 🎜🎜
🎜🎜Suchen Sie nun den Print Spooler-Dienst, klicken Sie mit der rechten Maustaste darauf und wählen Sie 🎜Stop 🎜 . 🎜🎜 🎜🎜Fix 6: Deinstallieren Sie die Drucker-App 🎜🎜Wenn Sie die Drucker-App haben Wenn Sie das installierte Programm zum Verarbeiten des Druckauftrags verwenden, kann das Löschen des Druckers hilfreich sein, um Probleme beim Löschen des Druckers zu beheben. 🎜🎜Drücken Sie
🎜🎜Fix 6: Deinstallieren Sie die Drucker-App 🎜🎜Wenn Sie die Drucker-App haben Wenn Sie das installierte Programm zum Verarbeiten des Druckauftrags verwenden, kann das Löschen des Druckers hilfreich sein, um Probleme beim Löschen des Druckers zu beheben. 🎜🎜Drücken Sie Win+I, um die Einstellungen-App zu öffnen. Wählen Sie dann im linken Bereich 🎜Apps aus. 🎜🎜🎜🎜🎜🎜Wählen Sie rechts die 🎜installierte App aus. 🎜🎜🎜🎜🎜🎜Scrollen Sie in der Liste der installierten Apps nach unten und klicken Sie auf das Dreipunktsymbol neben der Drucker-App. 🎜🎜🎜🎜🎜Wählen Sie 🎜Deinstallieren🎜. 🎜🎜🎜🎜🎜Klicken Sie erneut auf 🎜Deinstallieren🎜. 🎜🎜🎜🎜🎜Versuchen Sie nach Abschluss der Deinstallation, den Drucker mit der oben beschriebenen Methode zu löschen. 🎜FIX 7: Drucker aus der Registrierung entfernen
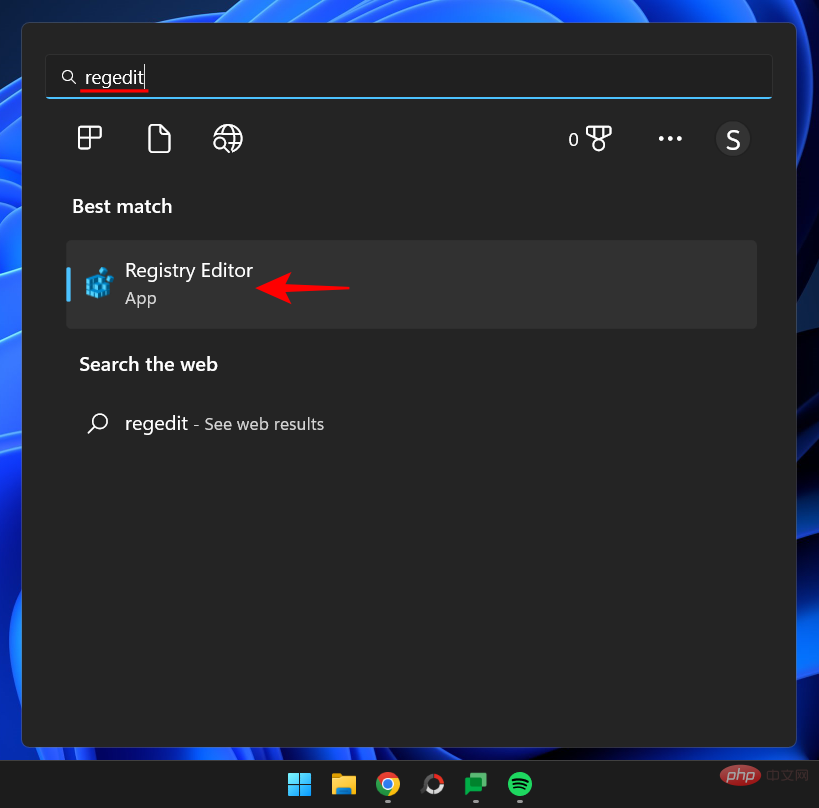
HKEY_LOCAL_MACHINESYSTEMCurrentControlSetControlPrintPrinters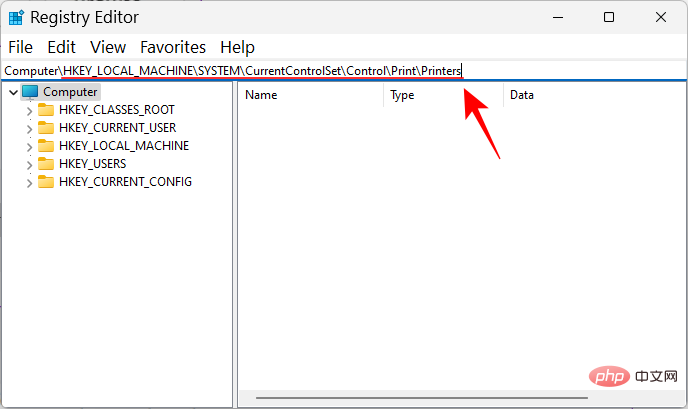
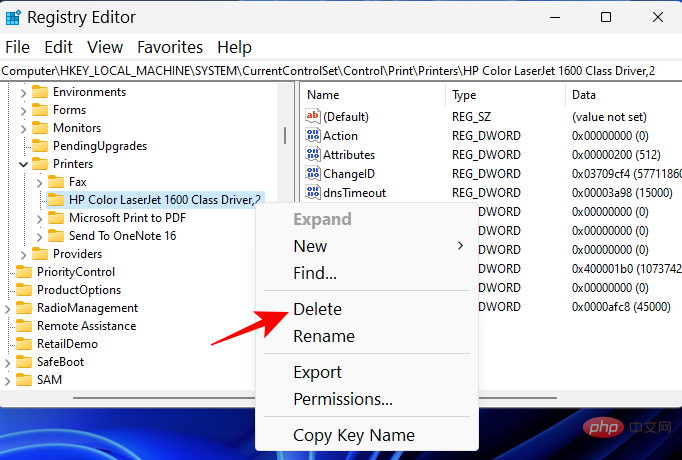
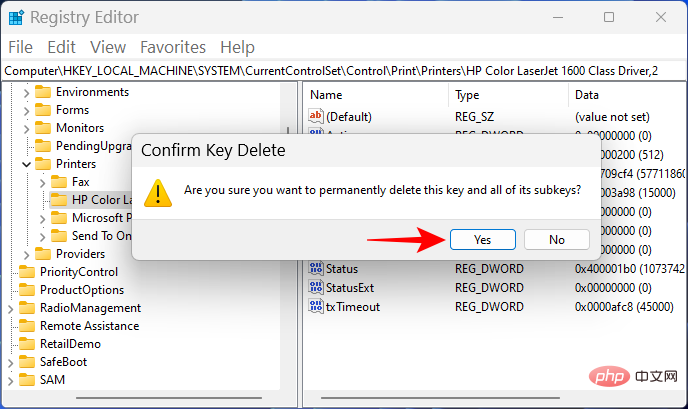
Das obige ist der detaillierte Inhalt vonEntfernen Sie einen Drucker unter Windows 11: 6 Methoden und 7 Reparaturanweisungen. Für weitere Informationen folgen Sie bitte anderen verwandten Artikeln auf der PHP chinesischen Website!

