Heim >häufiges Problem >So stellen Sie nicht gespeicherte Word-Dokumente wieder her
So stellen Sie nicht gespeicherte Word-Dokumente wieder her
- WBOYWBOYWBOYWBOYWBOYWBOYWBOYWBOYWBOYWBOYWBOYWBOYWBnach vorne
- 2023-04-16 22:58:014034Durchsuche
So stellen Sie ein nicht gespeichertes Word-Dokument wieder her
Wenn ein Absturz auftritt oder Sie einfach vergessen haben, Ihr Word-Dokument zu speichern, haben Sie möglicherweise Glück. Word versucht häufig, Ihr Dokument automatisch zu speichern. Diese Methode funktioniert am besten, wenn Sie das Dokument bereits unter dem Dateinamen gespeichert haben, funktioniert aber auch bei nicht gespeicherten Dateien.
Sie können Ihr Word-Dokument dann mithilfe dieser automatisch gespeicherten Datei in Word selbst wiederherstellen.
So stellen Sie ein nicht gespeichertes Word-Dokument wieder her:
- Öffnen Sie Word und drücken Sie Datei in der Multifunktionsleiste.
- Im Menü Dateidrücken Sie Info>Dokumente verwalten.
- Drücken Sie im Popup-Fenster auf Nicht gespeicherte Dokumente wiederherstellen.
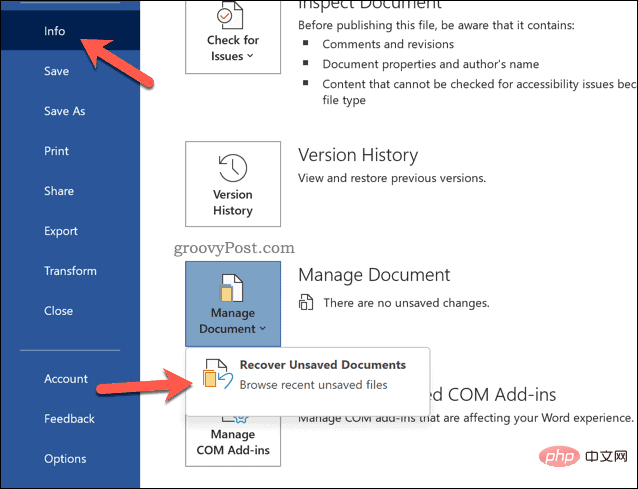
- Im Popup-Fenster „Datei-Explorer“ wird eine Liste der nicht gespeicherten Word-Dokumente angezeigt. Wählen Sie ein beliebiges Dokument aus, das Sie speichern möchten, und klicken Sie auf „Öffnen“. Eine Kopie des Dokuments wird geöffnet – drücken Sie
Datei > Speichern unter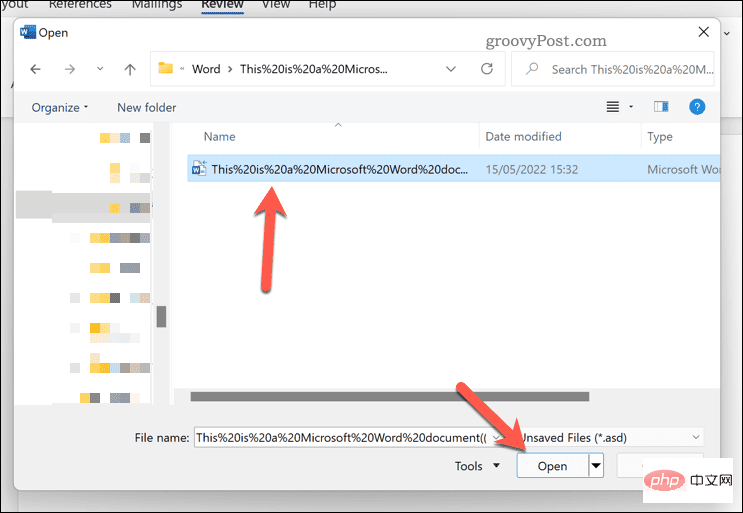 , um es zu speichern.
, um es zu speichern. -
So stellen Sie ein Word-Dokument manuell wieder her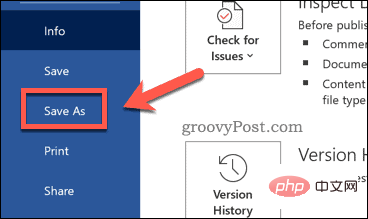 Wenn Sie Word nicht laden können oder Schwierigkeiten haben, die Datei mit der oben genannten Methode zu finden, können Sie versuchen, das Word-Dokument manuell wiederherzustellen. Dazu müssen Sie das Suchtool unter Windows 10 und 11 verwenden, um nach
Wenn Sie Word nicht laden können oder Schwierigkeiten haben, die Datei mit der oben genannten Methode zu finden, können Sie versuchen, das Word-Dokument manuell wiederherzustellen. Dazu müssen Sie das Suchtool unter Windows 10 und 11 verwenden, um nach
- und
wbk-Dateien zu suchen. Die Dateiformate asd und wbk werden für die automatische Speicherung von Word- und Office-Dateien verwendet. Die folgenden Schritte verwenden einen Windows 11-PC, Sie sollten jedoch in der Lage sein, ähnliche Schritte unter Windows 10 auszuführen.
So stellen Sie ein Word-Dokument unter Windows manuell wieder her:Öffnen Sie den Datei-Explorer.
Wählen Sie- Diesen PC aus dem Menü links.
- Verwenden Sie die Suchleiste (obere rechte Ecke), geben Sie file:*.asd ein und drücken Sie Enter
- . Nehmen Sie sich Zeit, um Ihre Suche abzuschließen. Wenn keine Dateien gefunden werden, wiederholen Sie die Suche nach
wbk-Dateien mit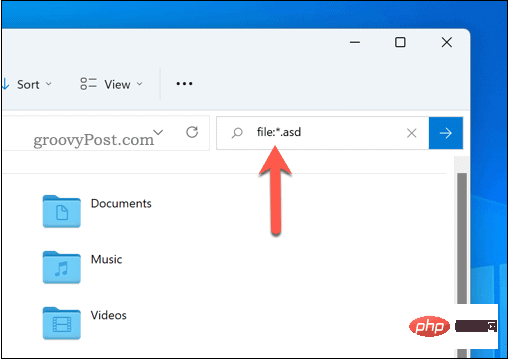 Datei:*wbk als Suchkriterium.
Datei:*wbk als Suchkriterium. - Wenn Sie Dateien finden, doppelklicken Sie darauf, um sie in Word zu öffnen. Alternativ können Sie mit der rechten Maustaste klicken und ÖffnenMit und dann Word
- auswählen. Verwenden Sie abschließend die Adressleiste des Datei-Explorers, um
C:BenutzerIhrBenutzernameAppDataRoamingMicrosoftWord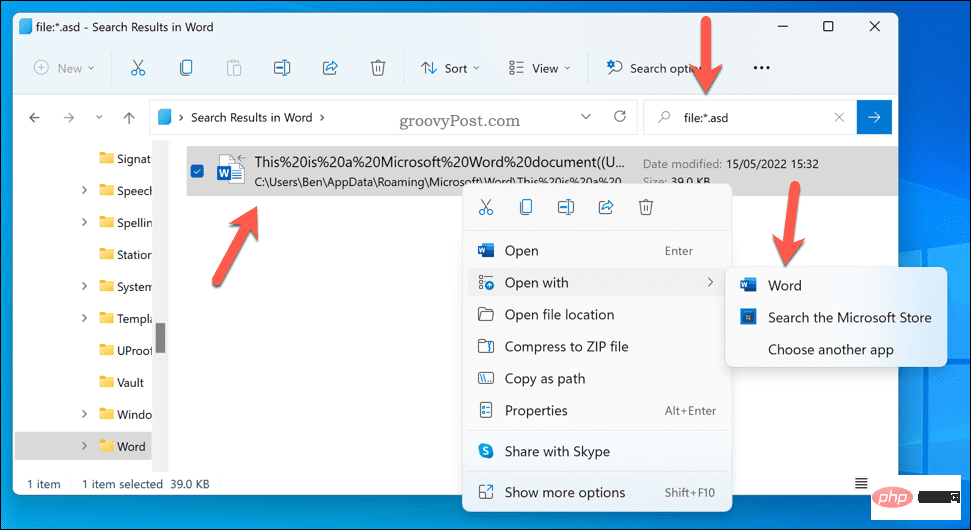 zu öffnen, und suchen Sie selbst nach nicht gespeicherten Word-Dateien. Ersetzen Sie Ihren Benutzernamen durch Ihren Benutzernamen
zu öffnen, und suchen Sie selbst nach nicht gespeicherten Word-Dateien. Ersetzen Sie Ihren Benutzernamen durch Ihren Benutzernamen - . Wiederholen Sie die Suche im Ordner C:BenutzerIhrBenutzernameAppDataLocalMicrosoftOfficeUnsavedFiles. Ersetzen Sie Ihren Benutzernamen
- durch Ihren Benutzernamen . Microsoft Word effektiv nutzen
tmp-Datei.
Diese Dateien enthalten möglicherweise einige (wenn auch nicht alle) Daten, die Sie dem Dokument hinzugefügt haben, bevor es verloren ging.Sobald Sie Ihr Dokument wiederhergestellt haben, können Sie es effektiv verwenden. Es gibt viele nützliche Funktionen, die Sie ausprobieren können, vom Hinzufügen von Wasserzeichen bis zum Einfügen von zufälligem Text.
Wenn Sie mit anderen Menschen zusammenarbeiten, können Sie sogar verfolgen, wie viel Zeit Sie mit der Arbeit verbringen. Wenn Sie Ihr Dokument mit anderen Arten von Inhalten kombinieren möchten, können Sie auch darüber nachdenken, eine andere Datei in Word einzubetten.Das obige ist der detaillierte Inhalt vonSo stellen Sie nicht gespeicherte Word-Dokumente wieder her. Für weitere Informationen folgen Sie bitte anderen verwandten Artikeln auf der PHP chinesischen Website!

