Heim >häufiges Problem >So verfolgen Sie Änderungen in Microsoft Excel
So verfolgen Sie Änderungen in Microsoft Excel
- WBOYWBOYWBOYWBOYWBOYWBOYWBOYWBOYWBOYWBOYWBOYWBOYWBnach vorne
- 2023-04-16 22:55:032421Durchsuche
Angenommen, Sie haben ein Excel-Arbeitsblatt und teilen es mit vielen Menschen. Offensichtlich wird es 1000 Bearbeitungen geben, und letztendlich besteht Ihre Aufgabe darin, zu überprüfen, welche Bearbeitung gültig ist und welche nicht. Wenn Sie magische Kräfte hätten, könnten Sie damit sehen, wer wann welche Änderungen vorgenommen hat. Um es noch angenehmer zu machen, können Sie außerdem entscheiden, ob Sie die entsprechende Änderung akzeptieren oder ablehnen möchten. Nun, heute sind wir hier, um Ihre Wünsche zu erfüllen.
Lesen Sie weiter, um zu erfahren, wie Sie in einem Excel-Arbeitsblatt vorgenommene Änderungen einfach nachverfolgen, sie auf einem separaten Blatt oder demselben Arbeitsblatt selbst anzeigen und die Änderungen schließlich nach Überprüfung akzeptieren oder ablehnen können. Außerdem ist es einfach, das Tracking zu deaktivieren. Oh ja, wir werden dieses Thema auch behandeln. Ich hoffe, es gefällt euch!
Teil 1: So aktivieren Sie die Nachverfolgung von Änderungen
Schritt 1: Öffnen Sie das Excel-Arbeitsblatt, in dem Sie Änderungen nachverfolgen möchten.
Klicken Sie oben im Fenster auf die Registerkarte REVIEW.
Klicken Sie auf der Registerkarte ÜBERPRÜFEN auf das Dropdown-Menü Änderungen verfolgen und dann auf die Option Änderungen hervorheben.
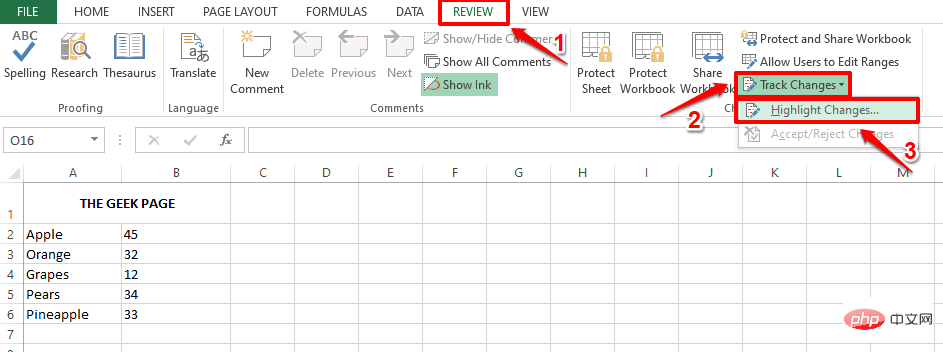
Schritt 2 : Aktivieren Sie im Fenster „Änderungen hervorheben“ das Kontrollkästchen , das der Option Änderungen beim Bearbeiten verfolgen entspricht. Dadurch wird auch Ihre Arbeitsmappe geteilt.
Aktivieren Sie nun im Abschnitt Änderungen hervorheben das Kontrollkästchen für die Uhrzeit, und wählen Sie dann die Option Alle.
Abschließend aktivieren Sie das Kontrollkästchen für die Änderung der Hervorhebung auf dem Bildschirm und klicken Sie auf die Schaltfläche OK.
Das ist alles. Die Funktion „Änderungen verfolgen“ ist jetzt erfolgreich für Ihr Excel-Arbeitsblatt aktiviert.
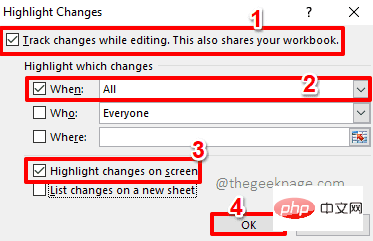
Teil 2: So zeigen Sie nachverfolgte Änderungen im selben Excel-Arbeitsblatt an
Abschnitt 1 Aktivieren Sie die Funktion Änderungen verfolgen. Wenn Sie Änderungen im selben Arbeitsblatt selbst verfolgen möchten, können Sie die folgenden Schritte ausführen.
Schritt 1: Doppelklicken Sie auf eine beliebige Zelle, um deren Inhalt zu bearbeiten.
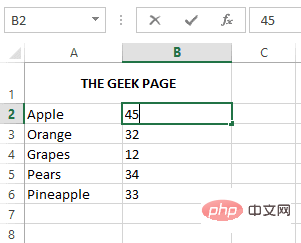
Schritt 2: Sie können den Wert in der ausgewählten Zelle ändern. Sobald die Bearbeitung abgeschlossen ist, wird die bearbeitete Zelle blau hervorgehoben und ein blauer Pfeil wird in der oberen linken Ecke der Zelle hinzugefügt, um die Änderung anzuzeigen.
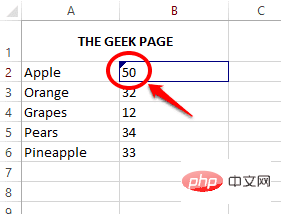
Schritt 3: Wenn Sie mit der Maus über eine bearbeitete Zelle fahren, können Sie Details der Bearbeitung anzeigen, einschließlich wer die Zelle bearbeitet hat, wann sie bearbeitet wurde und die Vorher- und Nachherwerte der Zelle.
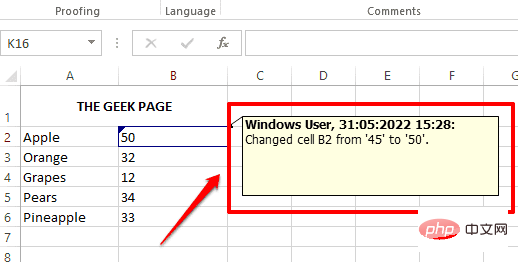
Teil 3: So zeigen Sie nachverfolgte Änderungen in einem separaten Arbeitsblatt an
Wenn Sie alle nachverfolgten Änderungen in einem separaten Arbeitsblatt anstelle des ursprünglichen Arbeitsblatts anzeigen möchten, haben Sie auch die Möglichkeit, dies zu tun.
Schritt 1: Klicken Sie oben auf die Registerkarte ÜBERPRÜFEN, klicken Sie auf das Dropdown-Menü Änderungen verfolgen und dann auf die Option Änderungen hervorheben.
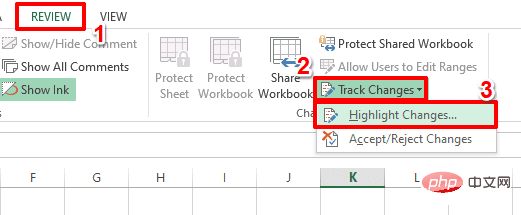
Schritt 2: Aktivieren Sie nun im Fenster Änderungen hervorheben das Kontrollkästchen für die Option Änderungen auf neuem Blatt auflisten und klicken Sie auf die Schaltfläche „OK“.
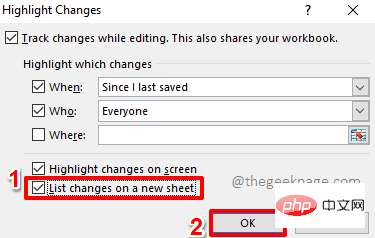
Schritt 3: Ein neues Arbeitsblatt mit dem Namen Verlauf wird nun vor Ihnen geöffnet, das alle Details aller von allen Benutzern vorgenommenen Änderungen enthält.
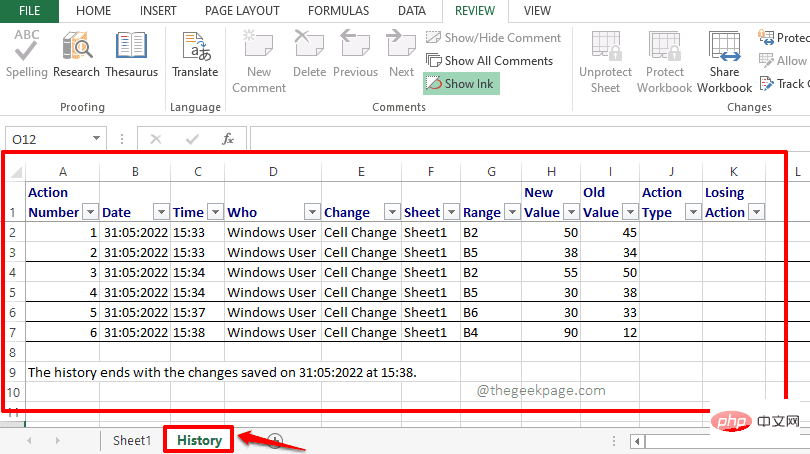
Schritt 1: Klicken Sie wie im vorherigen Abschnitt zunächst oben auf die Registerkarte ÜBERPRÜFEN, dann auf das Dropdown-Menü Änderungen verfolgen und dann auf die Option Änderungen akzeptieren/ablehnen .
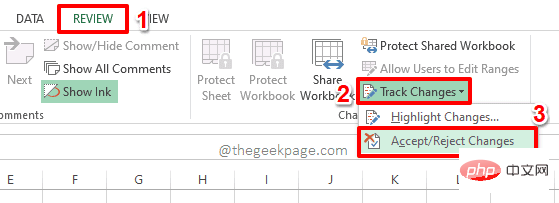
Schritt 2: Wenn Ihre Arbeitsmappe nicht gespeichert wurde, erhalten Sie eine Warnmeldung, die besagt, dass Ihre Arbeitsmappe jetzt gespeichert wird. Klicken Sie auf die Schaltfläche OK, um Ihre Arbeitsmappe zu speichern und fortzufahren.
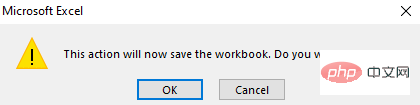
Schritt 3: Vor Ihnen öffnet sich nun ein neues Fenster mit dem Namen Wählen Sie Änderungen zum Akzeptieren oder Ablehnen aus.
Wählen Sie das Kontrollkästchen entsprechend der Option aus und wählen Sie Noch nicht überprüft aus dem zugehörigen Dropdown-Menü aus. Sie können diese Optionen auch nach Ihren Wünschen ändern.
Klicken Sie auf die Schaltfläche OK, wenn Sie fertig sind.
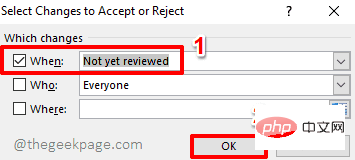
Schritt 4: Ihnen wird nun jede nachverfolgte Änderung mit allen Details angezeigt und Sie können jede davon akzeptieren oder ablehnen, indem Sie auf die Schaltfläche „Akzeptieren“ oder „Ablehnen“ klicken.
Wenn Sie alle Tracking-Änderungen auf einmal akzeptieren möchten, klicken Sie auf die Schaltfläche „Alle akzeptieren“ . Wenn Sie alle Tracking-Änderungen auf einmal ablehnen möchten, klicken Sie auf die Schaltfläche „Alle ablehnen“ .
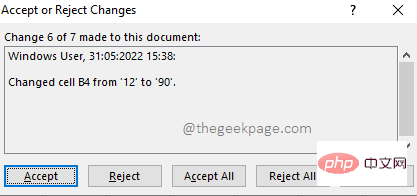
Teil 5: So deaktivieren Sie „Änderungen verfolgen“
Wenn Sie „Änderungen verfolgen“ vollständig deaktivieren möchten, ist das ganz einfach.
Schritt 1: Klicken Sie erneut auf die Registerkarte „ÜBERPRÜFEN“ oben im Fenster, klicken Sie auf das Dropdown-Menü „Änderungen verfolgen“ und dann auf die Option „Änderungen hervorheben“. Schritt 2 : Deaktivieren Sie im Fenster „Änderungen hervorheben“ das Kontrollkästchen
für die Option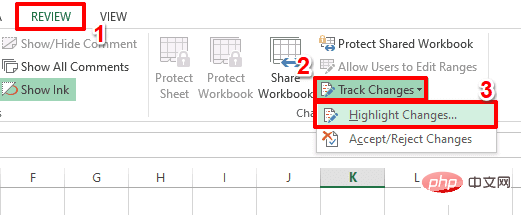 Änderungen beim Bearbeiten verfolgen
Änderungen beim Bearbeiten verfolgen
Dadurch wird auch Ihre Arbeitsmappe geteilt. Klicken Sie auf die Schaltfläche OK, wenn Sie fertig sind. Das ist alles. Dadurch wird die Funktion „Änderungen verfolgen“ für Sie deaktiviert.
Das obige ist der detaillierte Inhalt vonSo verfolgen Sie Änderungen in Microsoft Excel. Für weitere Informationen folgen Sie bitte anderen verwandten Artikeln auf der PHP chinesischen Website!

