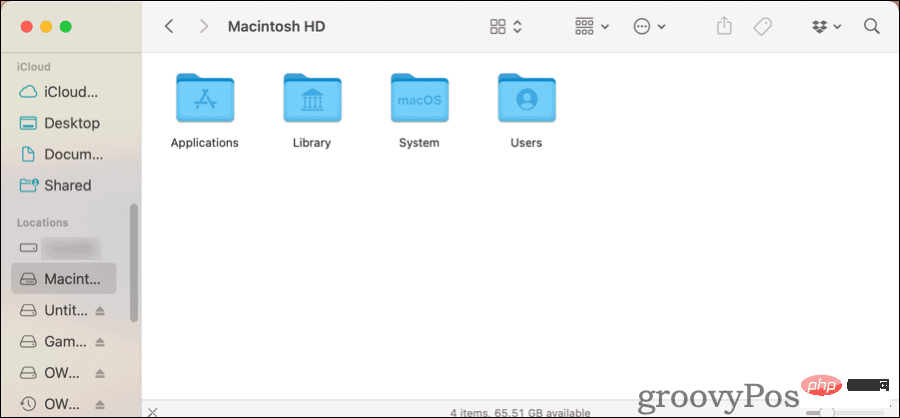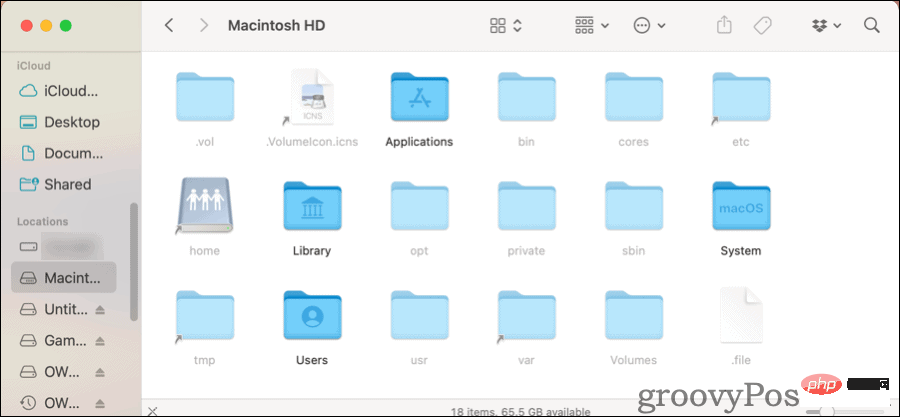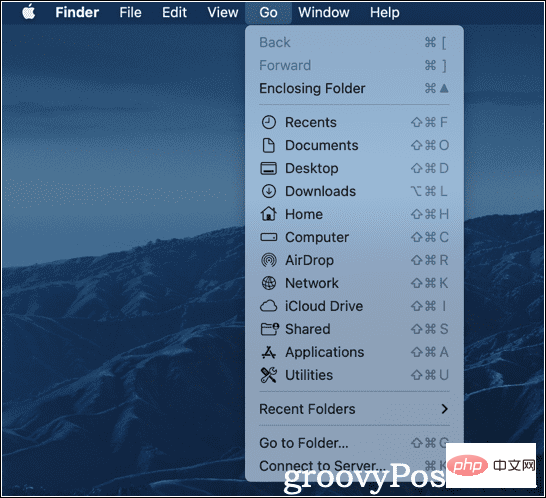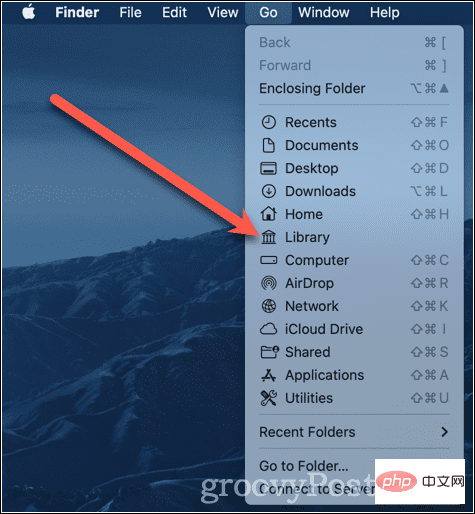Heim >häufiges Problem >So zeigen Sie versteckte Dateien auf dem Mac an
So zeigen Sie versteckte Dateien auf dem Mac an
- 王林nach vorne
- 2023-04-16 21:19:052879Durchsuche
So zeigen Sie versteckte Dateien auf dem Mac an
Wenn Sie lieber durch Klicken arbeiten möchten, können Sie die Finder-App verwenden, um versteckte Dateien auf macOS anzuzeigen. So wird es gemacht.
- Klicken Sie unter Standorte auf Ihren Festplattenordner, wahrscheinlich mit dem Namen Macintosh HD.

- Wenn Sie es zum ersten Mal öffnen, werden Sie nicht viel sehen, also drücken Sie Befehl + Umschalt + Punkt. Sie sehen eine Reihe anderer Dateien und Ordner, die leicht ausgegraut sind, um sie als ausgeblendet zu markieren.

- Drücken Sie die gleiche Tastenkombination und diese Dateien und Ordner verschwinden wieder.
Die gleiche Tastenkombination funktioniert unabhängig davon, welchen Ordner Sie im Finder geöffnet haben.
So greifen Sie auf den macOS-Bibliotheksordner zu
Angenommen, Sie müssen jetzt nur noch auf den Library-Ordner ~/Library Ihres Mac zugreifen. Sie müssen nicht alle Ordner Ihres Computers durchsuchen, um dorthin zu gelangen.
- Klicken Sie im oberen Menü von Finder auf Los.

- Zunächst werden die Bibliotheken überhaupt nicht aufgelistet. Halten Sie die Option-Taste gedrückt und eine neue Bibliothek-Option wird angezeigt. Klicken Sie darauf und der Ordner ~/Library Ihres Mac wird in einem neuen Finder-Fenster geöffnet.

So zeigen Sie versteckte Dateien auf dem Mac mit Terminal an
Wenn Sie lieber im Terminal arbeiten, können Sie hier „Versteckte Dateien anzeigen“ aktivieren. Geben Sie einfach die folgenden Befehle ein:
defaults write com.apple.finder AppleShowAllFiles truekillall Finder
Sobald diese Befehle ausgeführt werden, wird etwas passieren. Die Finder-Anwendung wird automatisch beendet und neu gestartet. Es kann sein, dass Ihre Desktopsymbole verschwinden und dann wieder auftauchen. Anschließend können Sie im Finder alle versteckten Dateien sowie alle auf Ihrem Desktop gespeicherten temporären Dateien anzeigen.
Wenn Sie sie wieder ausblenden möchten, wiederholen Sie diese Befehle und ersetzen dabei den Wert true durch false. true为false.
defaults write com.apple.finder AppleShowAllFiles falsekillall Finder
同样,Finder 将退出并重新启动。那些隐藏的文件将再次从视图中隐藏。
如何使用终端隐藏 Mac 上的文件
您可能认为这比在 Finder 中执行所有操作更有用。但是,如果您的 Mac 上有未隐藏但您希望它们隐藏的文件和文件夹,那么终端可能会很棒。
要做到这一点,这就是您需要做的。
- 打开Finder到包含您要隐藏的文件的目录。
- 在Terminal中,键入
chflags hidden,后跟一个空格,但不要按Enter。 - 将要隐藏的文件或文件夹从Finder 拖到终端窗口。
- 文件或文件夹名称将出现在
chflags命令的末尾。 - 现在按Enter。
这将从视图中隐藏您的文件或文件夹。您可以使用上面的终端命令再次显示它,以确保它。
在终端中快速临时显示隐藏文件
如果您不需要或不想更改 Finder 显示隐藏文件的方式,您可以在终端中列出它们。您可以适当地使用命令ls、 list 来执行此操作。
- 从终端,输入
ls -a - 您将看到当前目录中的所有文件,包括隐藏文件和文件夹。
这是-a标志在这里有所作为。它告诉 list 命令显示所有文件。如果您想在不同的文件夹上执行此操作,那很容易。
- 从终端,输入
ls -a ~/.config - 只需替换
~/.config为您要查看的文件夹即可。
如果您需要在 GUI 中打开此文件或文件夹,您可以使用open命令来完成。这是一个例子:
-
open .not_visible将启动名为.not_visible的文件,假设有一个与之关联的应用程序。
同样的方法也适用于在 Finder 中打开隐藏文件夹。
-
open ~/.configrrreeeIn ähnlicher Weise wird der Finder beendet und neu gestartet. Diese versteckten Dateien werden wieder ausgeblendet.So verstecken Sie Dateien auf dem Mac mit dem Terminal
chflags versteckt ein, gefolgt von einem Leerzeichen, aber drücken Sie nicht die 🎜Eingabetaste🎜. 🎜🎜Ziehen Sie die Datei oder den Ordner, die Sie ausblenden möchten, aus dem 🎜Finder in das 🎜Terminal-Fenster🎜. 🎜🎜Der Datei- oder Ordnername erscheint am Ende des Befehls chflags. 🎜🎜Drücken Sie jetzt 🎜Enter🎜. 🎜🎜🎜Dadurch wird Ihre Datei oder Ihr Ordner nicht mehr angezeigt. Um sicherzugehen, können Sie es mit dem obigen Terminalbefehl erneut anzeigen. 🎜Versteckte Dateien schnell und vorübergehend im Terminal anzeigen">Wenn Sie die Art und Weise, wie der Finder versteckte Dateien anzeigt, nicht ändern müssen oder möchten, können Sie sie auflisten sie im Terminal. Sie können dies mit den Befehlen 🎜ls🎜 tun, ggf. auflisten. 🎜🎜Geben Sie im 🎜Terminal🎜 ls -a ein 🎜🎜Sie sehen alle Dateien im aktuellen Verzeichnis, einschließlich versteckter Dateien und Ordner. 🎜🎜🎜Es ist 🎜-ein🎜Zeichen, das hier den Unterschied macht. Es weist den Befehl list an, alle Dateien anzuzeigen. Wenn Sie dies in einem anderen Ordner tun möchten, ist das einfach. 🎜🎜Geben Sie im 🎜Terminal🎜 ls -a ~/.config ein 🎜🎜Ersetzen Sie einfach ~/ ist der Ordner, den Sie anzeigen möchten. 🎜🎜🎜Wenn Sie diese Datei oder diesen Ordner in der GUI öffnen müssen, können Sie dazu den Befehl 🎜open🎜 verwenden. Hier ist ein Beispiel: 🎜🎜open .not_visible startet eine Datei mit dem Namen 🎜.not_visible🎜, vorausgesetzt, es ist eine Anwendung damit verknüpft. 🎜🎜🎜Die gleiche Methode funktioniert auch zum Öffnen versteckter Ordner im Finder. 🎜🎜open ~/.config öffnet den versteckten Ordner 🎜.config in einem Finder-Fenster. 🎜🎜🎜🎜Seien Sie vorsichtig mit versteckten Dateien🎜🎜Denken Sie daran, dass diese Dateien und Ordner aus gutem Grund versteckt sind. Wenn Sie versehentlich Ordner oder Dateien löschen oder verschieben, von denen macOS abhängt, kann dies zu erheblichen Problemen führen. Möglicherweise müssen Sie das Betriebssystem und anschließend die verbleibenden Dateien und Anwendungen in Time Machine wiederherstellen. 🎜Bitte beachten Sie, dass dies nicht bedeutet, dass Sie nicht versuchen sollten, versteckte Dateien und Ordner zu verwenden. Gehen Sie einfach nach bestem Wissen und Gewissen vor, gehen Sie auf Nummer sicher und überprüfen Sie noch einmal, was Sie tun, bevor Sie sich verpflichten.
ls -a ein 🎜🎜Sie sehen alle Dateien im aktuellen Verzeichnis, einschließlich versteckter Dateien und Ordner. 🎜🎜🎜Es ist 🎜-ein🎜Zeichen, das hier den Unterschied macht. Es weist den Befehl list an, alle Dateien anzuzeigen. Wenn Sie dies in einem anderen Ordner tun möchten, ist das einfach. 🎜- 🎜Geben Sie im 🎜Terminal🎜
ls -a ~/.config ein 🎜🎜Ersetzen Sie einfach ~/ ist der Ordner, den Sie anzeigen möchten. 🎜🎜🎜Wenn Sie diese Datei oder diesen Ordner in der GUI öffnen müssen, können Sie dazu den Befehl 🎜open🎜 verwenden. Hier ist ein Beispiel: 🎜- 🎜
open .not_visible startet eine Datei mit dem Namen 🎜.not_visible🎜, vorausgesetzt, es ist eine Anwendung damit verknüpft. 🎜🎜🎜Die gleiche Methode funktioniert auch zum Öffnen versteckter Ordner im Finder. 🎜- 🎜
open ~/.config öffnet den versteckten Ordner 🎜.config in einem Finder-Fenster. 🎜🎜🎜🎜Seien Sie vorsichtig mit versteckten Dateien🎜🎜Denken Sie daran, dass diese Dateien und Ordner aus gutem Grund versteckt sind. Wenn Sie versehentlich Ordner oder Dateien löschen oder verschieben, von denen macOS abhängt, kann dies zu erheblichen Problemen führen. Möglicherweise müssen Sie das Betriebssystem und anschließend die verbleibenden Dateien und Anwendungen in Time Machine wiederherstellen. 🎜Bitte beachten Sie, dass dies nicht bedeutet, dass Sie nicht versuchen sollten, versteckte Dateien und Ordner zu verwenden. Gehen Sie einfach nach bestem Wissen und Gewissen vor, gehen Sie auf Nummer sicher und überprüfen Sie noch einmal, was Sie tun, bevor Sie sich verpflichten.
Das obige ist der detaillierte Inhalt vonSo zeigen Sie versteckte Dateien auf dem Mac an. Für weitere Informationen folgen Sie bitte anderen verwandten Artikeln auf der PHP chinesischen Website!