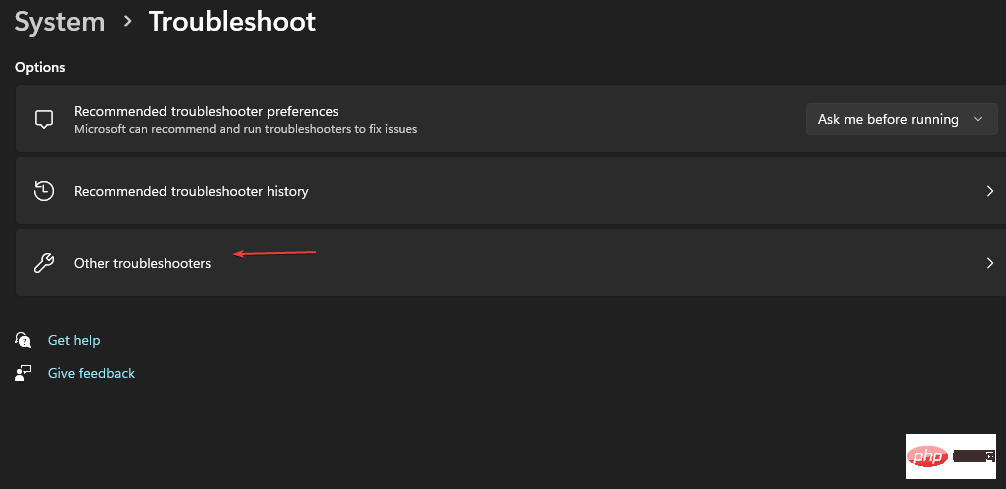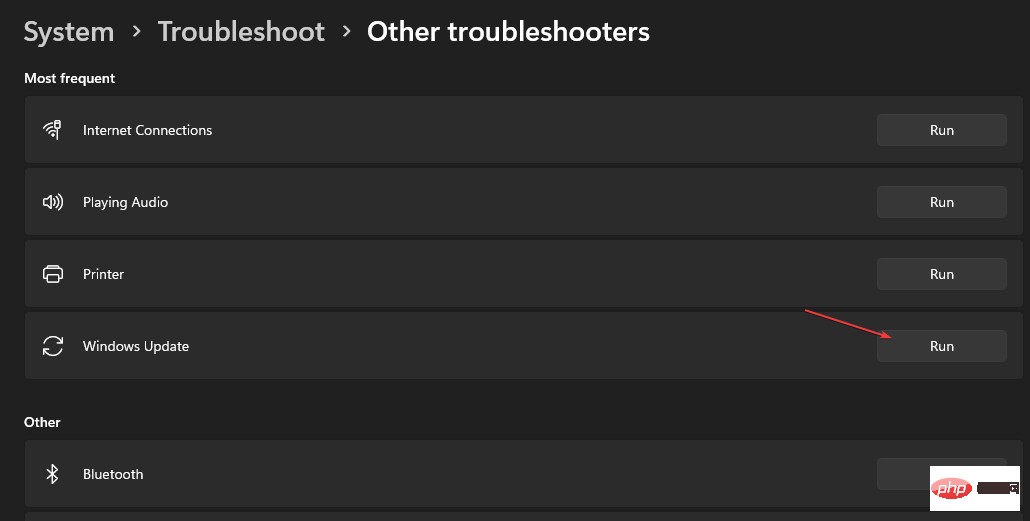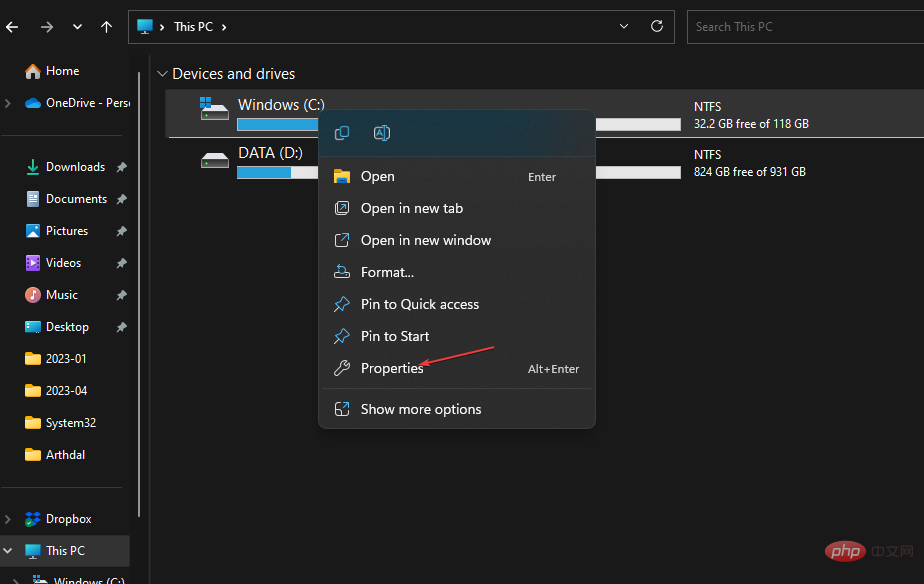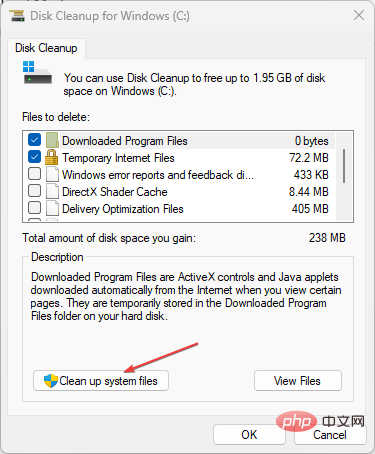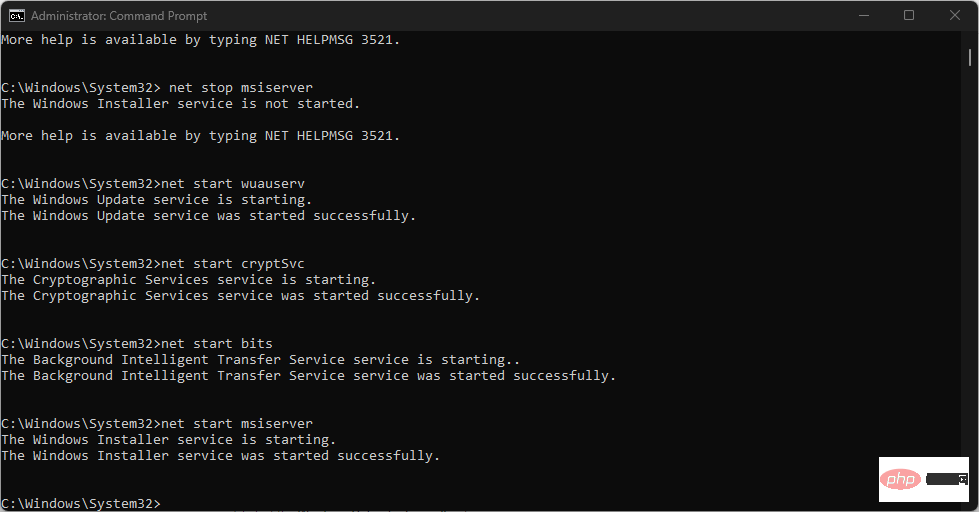Heim >häufiges Problem >0x8007010b: So beheben Sie diesen Windows-Update-Fehler in 4 Schritten
0x8007010b: So beheben Sie diesen Windows-Update-Fehler in 4 Schritten
- WBOYWBOYWBOYWBOYWBOYWBOYWBOYWBOYWBOYWBOYWBOYWBOYWBnach vorne
- 2023-04-16 21:19:013121Durchsuche
Das Aktualisieren von Windows kann manchmal nervig sein, da viele Fehler auftreten können. Der neueste Update-Fehler ist 0x8007010b, der auftritt, wenn Windows den Vorgang nicht abschließen kann.
In diesem Leitfaden werden jedoch die grundlegenden Korrekturen erläutert, mit denen Sie den Fehler beheben können. Alternativ können Sie unseren Artikel zur Behebung des Windows Update-Fehlers 0x80d02002 auf Ihrem PC lesen.
Was verursacht den Windows-Update-Fehler 0x8007010b?
Einige bemerkenswerte Faktoren, die den Fensteraktualisierungsfehler 0x8007010b auf Ihrem PC verursachen können, sind:
- Temporärer Windows Update-Cache-Ordner – Alte Update-Dateien werden im Temporären Cache-Ordner gespeichert. Durch Entfernen kann dieser Fehler behoben werden.
- Probleme mit Windows Update-Komponenten – Wenn diese Dienste nicht ordnungsgemäß oder nicht vollständig ausgeführt werden, können Aktualisierungsfehler auftreten.
- Beschädigte Systemdateien – Beschädigte Dateien werden unzugänglich oder beschädigt, wenn das System sie für den Windows-Aktualisierungsprozess aufruft. Daher wird der Windows-Update-Fehler 0x8007010b angezeigt.
- Viren und Malware – Viren und Malware-Infektionen können Windows-Update-Fehler wie 0x8007010b verursachen. Sie blockieren die Verbindung zwischen PC und Windows Update-Server.
- Windows-Firewall-Interferenz – Die Windows Defender-Firewall erkennt diesen Prozess möglicherweise oder wählt ihn als Bedrohung für das System aus.
Sie können den Fehler jedoch beheben, indem Sie die folgenden Schritte zur Fehlerbehebung befolgen.
Wie behebe ich den Windows Update-Fehler 0×8007010b?
Bevor Sie Schritte zur Fehlerbehebung ausführen, gehen Sie wie folgt vor:
- Schließen Sie Hintergrund-Apps, die auf Ihrem Computer ausgeführt werden.
- Deaktivieren Sie die Antivirensoftware vorübergehend.
- Starten Sie Windows im abgesicherten Modus neu und prüfen Sie, ob der Update-Fehler 0x8007010b weiterhin besteht.
Wenn Sie den Fehler nicht beheben können, fahren Sie mit den folgenden Lösungen fort:
1. Führen Sie die Windows Update-Fehlerbehebung aus.
- Drücken Sie die +-Taste, um Einstellungen zu öffnen. WindowsI
- Wählen Sie Ihr System aus, klicken Sie auf Fehlerbehebung und dann auf die Schaltfläche Zusätzliche Fehlerbehebung.

- Wählen Sie „Am häufigsten“, suchen Sie „Windows Update“ und klicken Sie auf die Schaltfläche „Ausführen“.

- Folgen Sie den Anweisungen auf dem Bildschirm, starten Sie den Computer neu und prüfen Sie, ob Windows aktualisiert werden kann.
Die Windows Update-Problembehandlung behebt die zugrunde liegenden Probleme, die den Installationsprozess behindern. Zögern Sie nicht, sich die Methoden zum Ausführen der Windows Update-Problembehandlung unter Windows 11 anzusehen.
2. Leeren Sie den Windows Update-Cache.
- Drücken Sie +, um den Datei-Explorer zu öffnen. WindowsE
- Gehen Sie zu Lokaler Datenträger (C), klicken Sie mit der rechten Maustaste und klicken Sie in der Dropdown-Liste auf Eigenschaften.

- Wählen Sie „Datenträgerbereinigung“ und klicken Sie auf die Schaltfläche „Systemdateien bereinigen“.

- Aktivieren Sie die Kästchen für Windows-Upgrade-Protokolldateien und Temporäre Windows-Installationsdateien und klicken Sie auf OK.
- Beenden Sie den Datei-Explorer und starten Sie Ihren PC neu, um zu prüfen, ob der Fehler weiterhin besteht.
Expertentipp:
Einige PC-Probleme sind schwer zu lösen, insbesondere wenn die Systemdateien und Repositorys von Windows fehlen oder beschädigt sind.
Verwenden Sie unbedingt ein spezielles Tool wie Fortect, das nach beschädigten Dateien sucht und diese durch neue Versionen aus ihrem Repository ersetzt.
Durch das Löschen von Windows Update-Cache-Dateien werden beschädigte Update-Dateien gelöscht, die den Update-Prozess beeinträchtigen, und das System kann neue Dateien schreiben.
Lesen Sie unseren Artikel, um zu erfahren, was zu tun ist, wenn der Datei-Explorer Ihren PC immer wieder zum Absturz bringt.
3. Windows Update-Komponenten zurücksetzen
- Klicken Sie mit der linken Maustaste auf die Schaltfläche „Start“, geben Sie „Eingabeaufforderung“ ein und wählen Sie die Option „Als Administrator ausführen“.
- Klicken Sie in der Eingabeaufforderung „Benutzerkontensteuerung“ auf „Ja“.
- Kopieren Sie die folgenden Befehle, fügen Sie sie ein und drücken Sie nach jedem Befehl: Enter
<code><strong>net stop wuauserv</strong><strong> net stop cryptSvc</strong><strong>net stop bits</strong><strong>net stop msiserver</strong>
- 然后,输入以下内容并在每个命令后按下:Enter
<strong>ren C:WindowsSoftwareDistribution SoftwareDistribution.old</strong><strong>ren C:WindowsSystem32catroot2 Catroot2.old</strong> - 复制并粘贴以下命令,并在每次命令后按:Enter
<strong>net start wuauserv</strong><strong> net start cryptSvc</strong><strong>net start bits</strong><strong>net start msiserver</strong>net stop wuauserv net stop cryptSvc
net stop cryptSvc -
<p>net stop msiserver</p>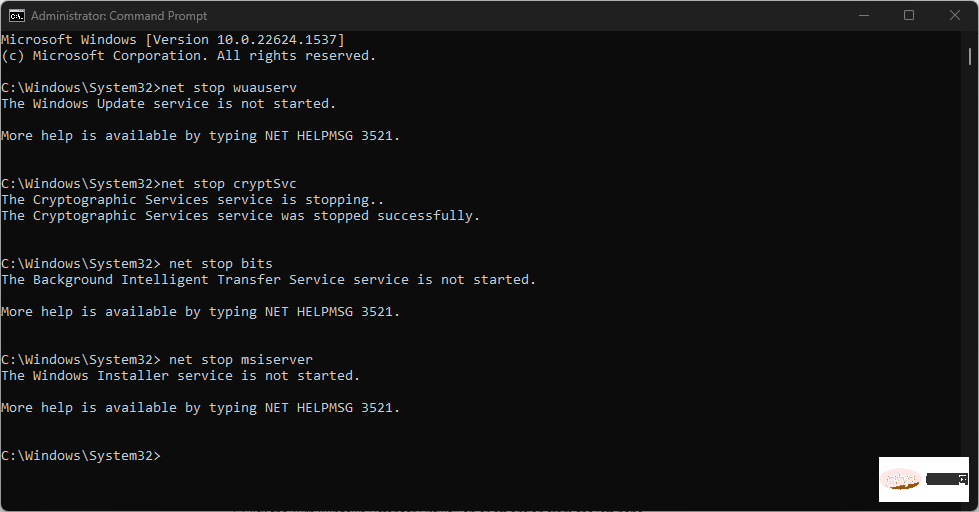 Dann, Geben Sie Folgendes ein und drücken Sie nach jedem Befehl:
Dann, Geben Sie Folgendes ein und drücken Sie nach jedem Befehl: Enter
<ol type="1">ren C:WindowsSoftwareDistribution SoftwareDistribution.old<li>
</ol> <strong>ren C:WindowsSystem32catroot2 Catroot2.old</strong> Kopieren und einfügen Befolgen Sie die Befehle und drücken Sie nach jedem Befehl: Enter<strong>net start wuauserv</strong> <img src="/static/imghwm/default1.png" data-src="https://img.php.cn/upload/article/000/887/227/168165114421824.png" class="lazy" alt="0x8007010b: So beheben Sie diesen Windows-Update-Fehler in 4 Schritten" >net start bits
<li>net start msiserver<strong></strong>
</li>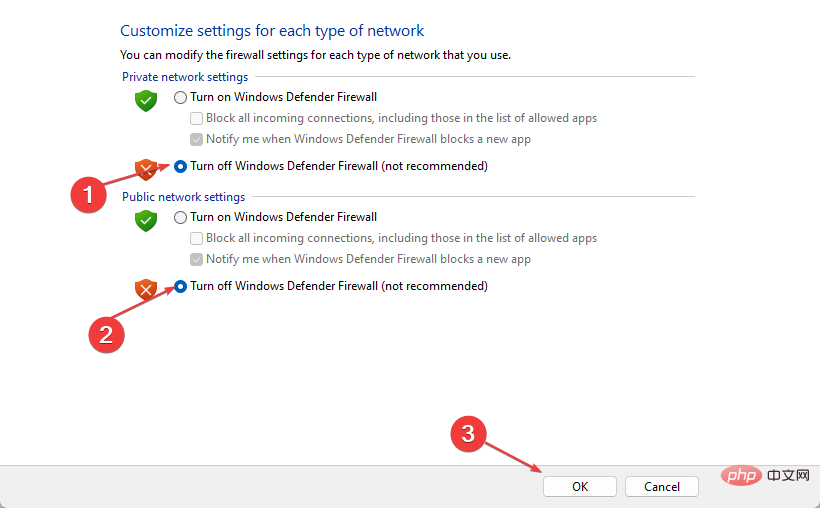 Verlassen Sie die Eingabeaufforderung und starten Sie den PC neu.
Verlassen Sie die Eingabeaufforderung und starten Sie den PC neu. Das obige ist der detaillierte Inhalt von0x8007010b: So beheben Sie diesen Windows-Update-Fehler in 4 Schritten. Für weitere Informationen folgen Sie bitte anderen verwandten Artikeln auf der PHP chinesischen Website!