Heim >häufiges Problem >So verbessern Sie die Klangqualität unter Windows 11: 6 Tipps, die Sie unbedingt ausprobieren sollten
So verbessern Sie die Klangqualität unter Windows 11: 6 Tipps, die Sie unbedingt ausprobieren sollten
- 王林nach vorne
- 2023-04-16 12:40:035323Durchsuche
Einige unserer Leser haben sich kürzlich über einige Audioprobleme von Windows 11 beschwert, wobei eines der Hauptprobleme darin bestand, die Klangqualität auf einem Windows 11-PC zu verbessern.
Wenn Sie mit einem ähnlichen Problem konfrontiert sind, brauchen Sie sich keine Sorgen zu machen, denn in diesem Artikel finden Sie vereinfachte Schritte zur Verbesserung der Klangqualität in Windows 11.
In diesem Artikel
Welche Audioformate eignen sich am besten für die Klangqualität unter Windows 11?
Wenn Sie nach dem besten digitalen Audioformat zum Audiohören suchen, ist es das WAVE- oder WAV-Format.
Es handelt sich um ein unkomprimiertes Format, das alle Tonfrequenzen erfasst und hohe Bitraten ermöglicht, aber ein Song kann mehrere Dutzend bis Hunderte Megabyte beanspruchen.
Im Gegensatz dazu ist MP3 beispielsweise ein stark komprimiertes Format, das auf Portabilität und geringe Speicherplatzbelegung ausgelegt ist und nicht alle Frequenzen beibehält.
Wenn Sie Tontechnik benötigen, ermöglichen derzeit zwei beliebte Tonformate auch Räumlichkeit des Klangs: Dolby Access und DTS Sound Unbound.
Wir haben diese beiden Apps hervorgehoben, damit Sie sie aus dem Microsoft Store herunterladen können. Allerdings sollten Sie bedenken, dass die Qualität des Tons von der Ausgabequalität der Soundkarte und der Leistung der integrierten oder angeschlossenen Lautsprecher abhängt.
Wie kann man die Klangqualität unter Windows 11 verbessern?
Bevor Sie Fehler beheben oder Einstellungen anpassen, sollten Benutzer sicherstellen, dass sie Folgendes tun:
- Überprüfen Sie, ob Ihr Audiogerät richtig angeschlossen ist. Stellen Sie sicher, dass die Kabelverbindungen nicht locker sind.
- Versuchen Sie, Ihr USB-Soundgerät an einen freien USB-Anschluss Ihres Desktops oder Laptops anzuschließen.
- Sie können auch die Windows-Audio-Fehlerbehebung ausführen, um Audiogeräte zu scannen und zu reparieren.
- Sie sollten auch Ihr Mikrofon überprüfen und testen, um sicherzustellen, dass es ordnungsgemäß funktioniert.
Wenn das Problem nach Bestätigung der oben genannten Prüfungen weiterhin besteht, können Sie bei Bedarf die in diesem Artikel bereitgestellten erweiterten Lösungen erkunden:
1 Audioverbesserung aktivieren
- Drücken Sie +, um Einstellungen zu öffnen. WindowsI
- Gehen Sie auf der Registerkarte Systemzu „Sound“.

- Klicken Sie im Abschnitt „Ausgabe“ auf Ihr Audiogerät (Lautsprecher oder Kopfhörer).

- Scrollen Sie im Dropdown-Menü nach unten zum Abschnitt „Ausgabeeinstellungen“, schalten Sie dann den Schalter „Erweitertes Audio“ um und stellen Sie ihn auf „Ein“. Wenn Sie gerade Audio abspielen, sollten Sie sofort einige Änderungen in der Audioqualität bemerken.
2. Konfigurieren Sie die Audioqualität des Eingabegeräts (Mikrofon)
Drücken Sie +, um- Einstellungen
- zu öffnen. WindowsIGehen Sie auf der Registerkarte System
- zu „Sound“.
 Scrollen Sie nach unten zum Eingabebereich und klicken Sie auf Ihr Eingabegerät (hier können Sie die Eingabelautstärke anpassen, die Formatqualität ändern und das Mikrofon testen).
Scrollen Sie nach unten zum Eingabebereich und klicken Sie auf Ihr Eingabegerät (hier können Sie die Eingabelautstärke anpassen, die Formatqualität ändern und das Mikrofon testen). - Klicken Sie auf „ Test starten
- “ und sprechen Sie einige Sekunden lang in normaler Lautstärke.
 Klicken Sie auf „Test stoppen“, um die Ergebnisse anzuzeigen.
Klicken Sie auf „Test stoppen“, um die Ergebnisse anzuzeigen. -
 Klicken Sie anschließend auf Ihr Mikrofon
Klicken Sie anschließend auf Ihr Mikrofon - , um dessen Eigenschaften zu öffnen. Scrollen Sie nach unten, schalten Sie den Schalter für „Audio verbessern“ um und stellen Sie ihn auf Ein
- . Jetzt können Sie die Wiedergabe über Ihre Kopfhörer hören und normal chatten. Deaktivieren Sie „Dieses Gerät anhören“, wenn Sie mit den Ergebnissen zufrieden sind, und klicken Sie auf „Übernehmen“, um die Änderungen zu speichern.
3. Verwenden Sie einen Audioverstärker eines Drittanbieters
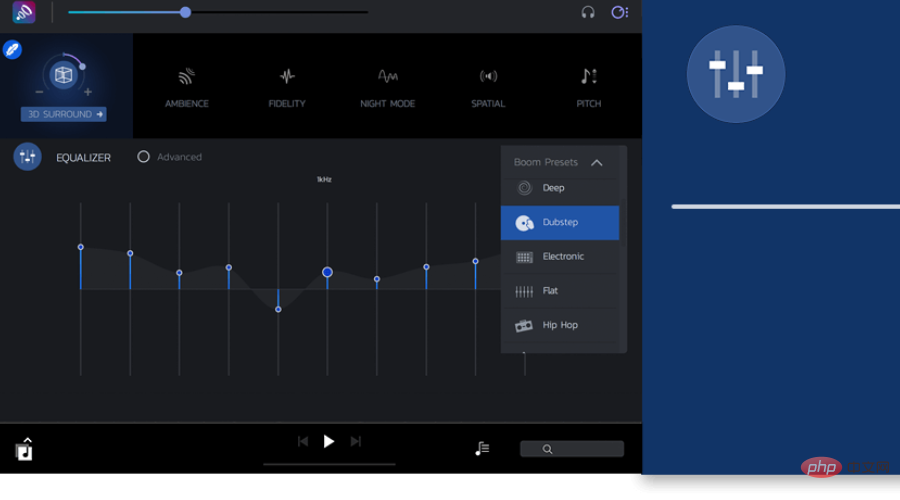 Wie wir am Anfang dieses Artikels erwähnt haben, wird die Klangqualität durch die von Ihnen verwendete Tonausrüstung begrenzt.
Wie wir am Anfang dieses Artikels erwähnt haben, wird die Klangqualität durch die von Ihnen verwendete Tonausrüstung begrenzt. Wir haben jedoch eine Liste mit Software zur Klangverbesserung, mit der Sie die Klangqualität auf Ihrem Gerät verbessern können. Sie können sich unsere Auswahl ansehen und die App testen.
Andererseits gibt es ein elegantes Programm, mit dem Sie versuchen können, den Klang deutlich zu verbessern und die Klangqualität auf Ihrem Windows 11-Gerät zu ändern.
Boom3Dist eine Audio-3D-Surround-Sound-Software für Profis oder normale Benutzer, unabhängig davon, welches Gerät Sie verwenden, Kopfhörer oder ein anderes Gerät, das den Klang verbessern muss. Es verfügt über 31-Band-Equalizer-Voreinstellungen, einen Lautstärkeregler oder vollständige Kino-Soundeffekte, damit Sie in Ihren Lieblingsfilm oder -song eintauchen können.
4. Starten Sie den Windows-Audiodienst neu.
- Klicken Sie mit der rechten Maustaste auf die Schaltfläche „Start“ in der unteren linken Ecke des Bildschirms und wählen Sie „Ausführen“. Geben Sie services.msc ein und drücken Sie die Tastatur. Enter
- Scrollen Sie nach unten, um den Eintrag Windows Audio zu finden. Klicken Sie dann mit der rechten Maustaste darauf und wählen Sie Neu starten.

- Klicken Sie erneut mit der rechten Maustaste darauf und wählen Sie Eigenschaften aus dem Dropdown-Menü.
- Klicken Sie anschließend auf das Menü „Starttyp“ und ändern Sie den Eintrag auf „Automatisch“.

- Zum Abschluss klicken Sie auf Übernehmen und dann auf OK.
- Gehen Sie nun zu Windows Audio Endpoint Generator und wiederholen Sie den Vorgang.

Ein Neustart des Windows-Audiodienstes sollte zur Verbesserung der Audioqualität beitragen. Wenn das Problem jedoch weiterhin besteht, versuchen Sie es mit der nächsten Lösung.
5. Passen Sie die Audioeinstellungen in der Systemsteuerung an.
- Öffnen Sie die Windows-Systemsteuerung und klicken Sie auf Sound. (Stellen Sie sicher, dass große Symbole als Option „Anzeigen als“ ausgewählt sind.

- Klicken Sie mit der rechten Maustaste auf die Option „Lautsprecher“ auf der Registerkarte „Wiedergabe“ und klicken Sie auf „Aktivieren“.

- Klicken Sie erneut mit der rechten Maustaste
- Wählen Sie Eigenschaften, indem Sie erneut mit der rechten Maustaste auf den Lautsprecher klicken.
- Ziehen Sie den Schieberegler auf der Registerkarte „Stufe“ auf den maximalen Wert.

- Als nächstes gehen Sie zu „Erweitert“ und aktivieren Sie das Kontrollkästchen neben „Anwendungen exklusiv zulassen“. Steuern Sie dieses Gerät.“
- Sie können jetzt Ihren Computer neu starten und prüfen, ob der Ton ordnungsgemäß funktioniert.
Nachdem Sie die oben genannten Schritte ausgeführt haben, sollte die Klangqualität Ihres PCs besser sein als unter Windows 11. Sie können jedoch unsere ausführliche Anleitung durchsuchen Erfahren Sie, wie Sie die Lautstärke Ihres PCs beheben können, wenn sie zu niedrig ist. Weitere Informationen zur Verbesserung der Klangqualität von Windows 11 Menü.
Windows- Controller für Sound, Video und Spiele erweitern und auf
- Eigenschaften klicken. Wählen Sie im neuen Fenster den Treiber aus Starten Sie Ihren Computer neu und Windows 11 installiert den veralteten Soundtreiber automatisch neu. Mögliche Gründe für die schlechte Klangqualität in Windows 11. Nachdem Sie Windows Driver Updater aktiviert haben, um Treiber zu finden, sollten Sie alle empfohlenen Updates installieren und dann Ihren Computer neu starten Wenn Sie eine einfachere und effektivere Methode wünschen, können Sie eine spezielle Software ausprobieren, die dies automatisch erledigt.
- Verschiedene Fehler sind das Ergebnis eines Treiberfehlers. In diesem Fall müssen Sie diese spezielle Komponente möglicherweise vollständig aktualisieren oder neu installieren Da der Vorgang nicht einfach ist, gehen Sie wie folgt vor:
 Laden Sie die Treiberreparatur herunter und installieren Sie sie.
Laden Sie die Treiberreparatur herunter und installieren Sie sie. -
Jetzt sehen Sie eine Liste aller problematischen Treiber Sie müssen nur den Treiber auswählen, den Sie reparieren möchten.
 Warten Sie, bis DriverFix den neuesten Treiber heruntergeladen und installiert hat.
Warten Sie, bis DriverFix den neuesten Treiber heruntergeladen und installiert hat. - Starten Sie Ihren Computer neu, damit die Änderungen wirksam werden.
So verbessern Sie die Klangqualität Ihres Windows 11-PCs . Sie können auch unsere detaillierten Lösungen zur Verbesserung der Klangqualität Ihres Windows 10-PCs erkunden
Das obige ist der detaillierte Inhalt vonSo verbessern Sie die Klangqualität unter Windows 11: 6 Tipps, die Sie unbedingt ausprobieren sollten. Für weitere Informationen folgen Sie bitte anderen verwandten Artikeln auf der PHP chinesischen Website!



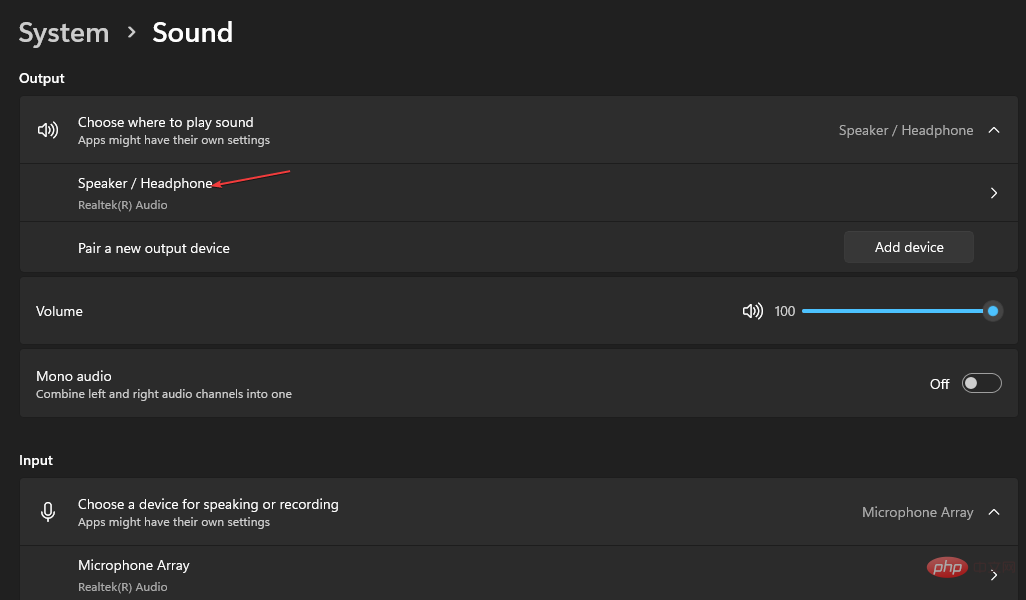
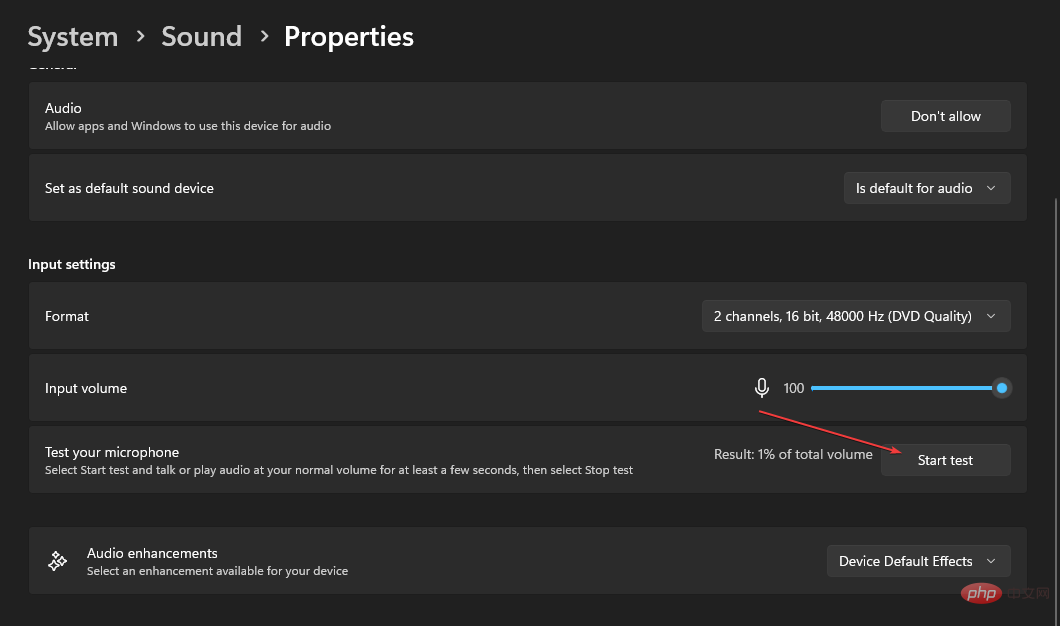 Klicken Sie auf „Test stoppen“, um die Ergebnisse anzuzeigen.
Klicken Sie auf „Test stoppen“, um die Ergebnisse anzuzeigen. 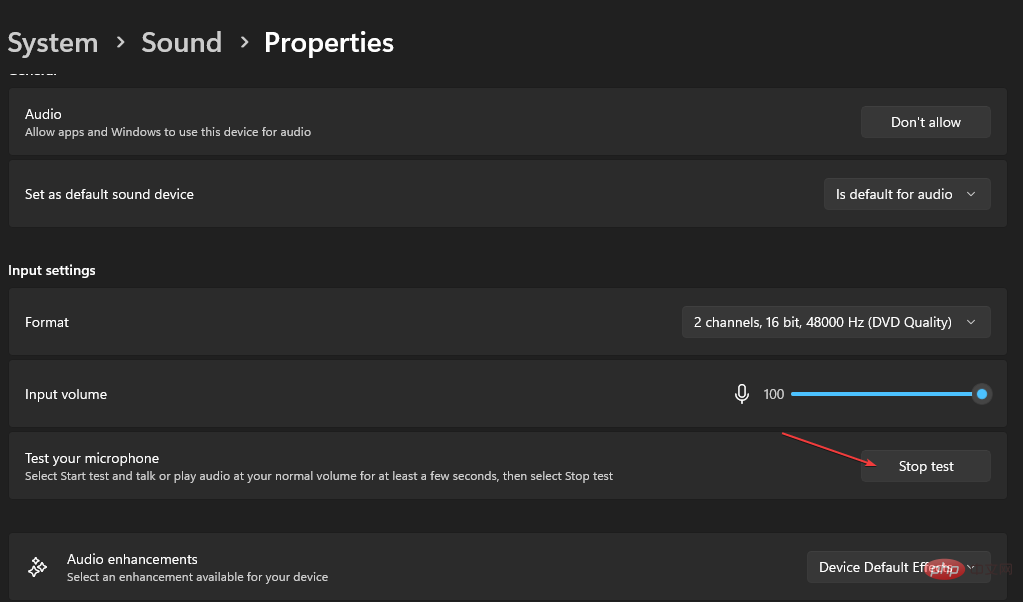 Klicken Sie anschließend auf Ihr
Klicken Sie anschließend auf Ihr 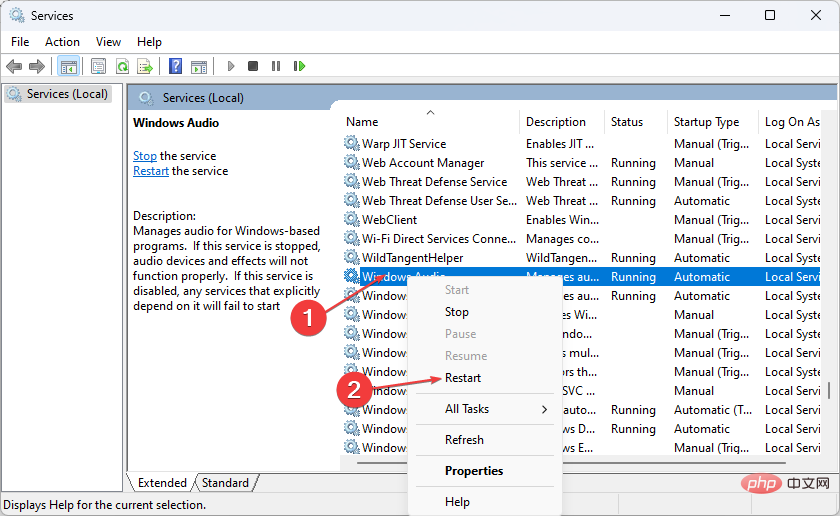
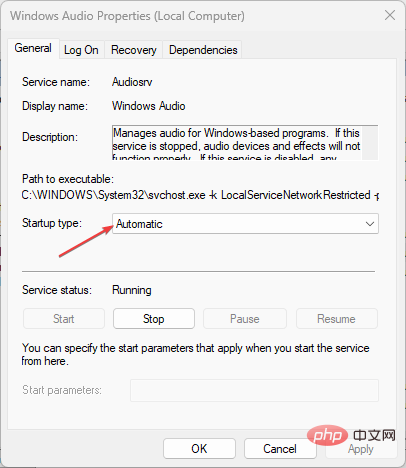
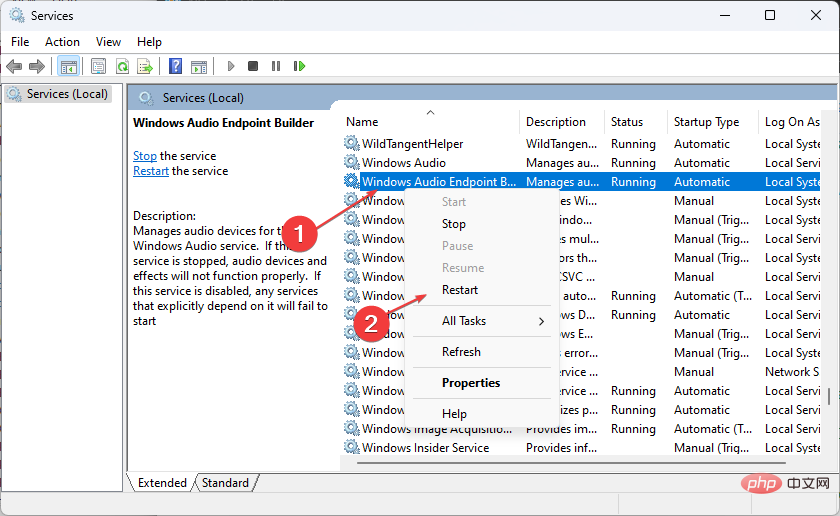
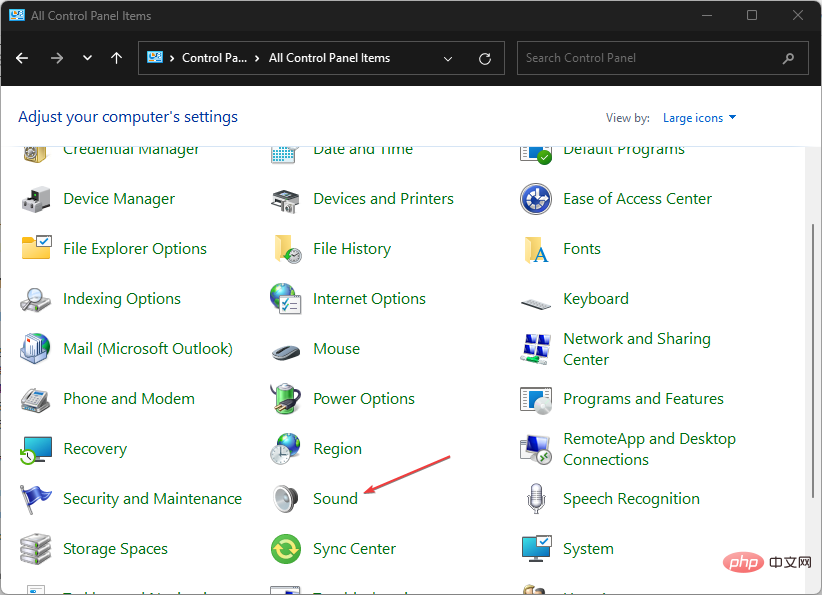
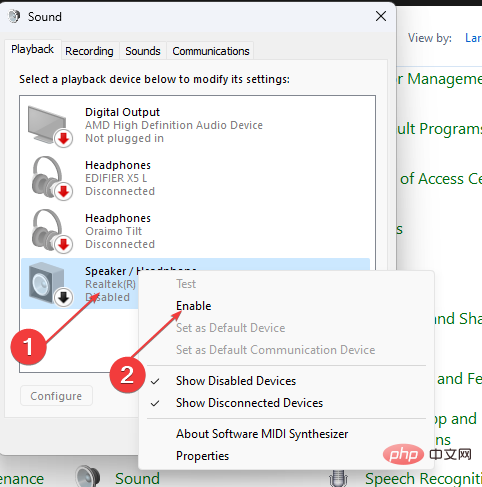
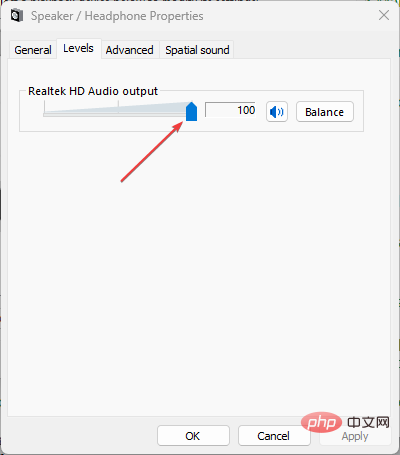
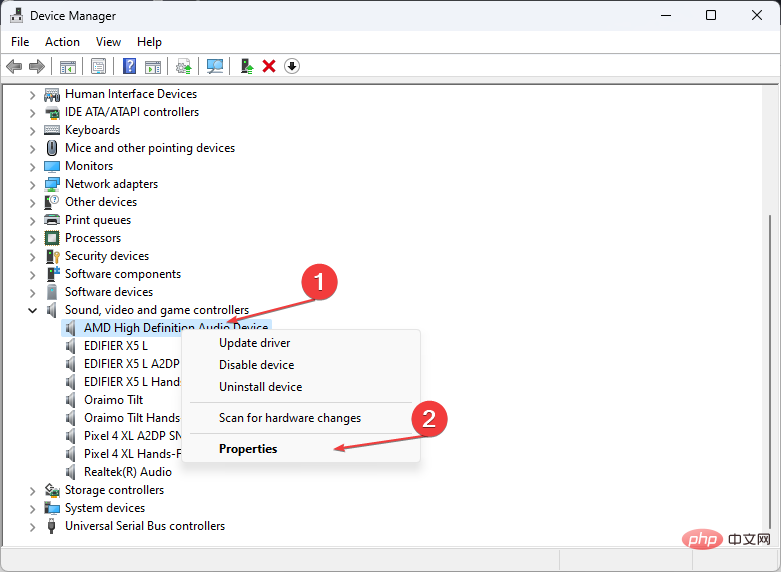
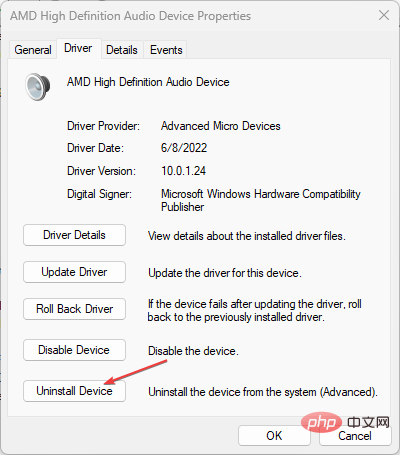 Warten Sie, bis DriverFix den neuesten Treiber heruntergeladen und installiert hat.
Warten Sie, bis DriverFix den neuesten Treiber heruntergeladen und installiert hat.