Heim >häufiges Problem >So beheben Sie Hypervisor-Fehler in Windows 11
So beheben Sie Hypervisor-Fehler in Windows 11
- WBOYWBOYWBOYWBOYWBOYWBOYWBOYWBOYWBOYWBOYWBOYWBOYWBnach vorne
- 2023-04-16 12:37:064873Durchsuche
Für viele Benutzer verfügt Windows über eine versteckte integrierte Funktion zum einfachen Erstellen und Verwalten virtueller Maschinen. Diese Funktion wird Hypervisor oder Hyper-V genannt. Aber wie andere Windows-Funktionen ist auch diese nicht völlig fehlerfrei. In diesem Artikel zeigen wir Ihnen, wie Sie Hyper-V-Probleme einfach und schnell beheben können. Lassen Sie uns also ohne weitere Umschweife zur Lösung übergehen und die virtuelle Maschine zum Laufen bringen.
Fix 1 – Überprüfen Sie, ob Ihr System Hyper-V unterstützt
Als Erstes sollten Sie prüfen, ob Ihr System Hyper-V unterstützt und noch aktiv ist.
1. Sie müssen das System neu starten. Um dies sicher zu tun, drücken Sie einmal die Windows-Taste und klicken Sie auf „Schließen oder abmelden“.
2. Klicken Sie anschließend auf „Neustart“, um das System neu zu starten.
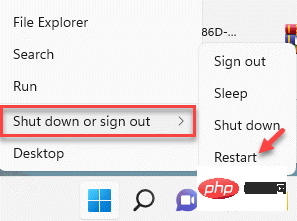
3. Wenn Ihr System startet und das Herstellerlogo erscheint, drücken und halten Sie die „Entf“-Taste auf Ihrer Tastatur, um auf die BIOS-Einstellungen zuzugreifen.
HINWEIS——
Bitte beachten Sie, dass dieser BIOS-Schlüssel von Gerät zu Gerät unterschiedlich sein kann. Achten Sie beim Hochfahren Ihres Computers auf die eigentliche Schaltfläche für den Zugriff auf das BIOS. [Wenn Sie das BIOS nicht öffnen können, lassen Sie Ihren Computer bitte normal starten und wiederholen Sie den gesamten Vorgang. ]
Erweitert“*.
4. Wählen Sie als Nächstes mit den Pfeilen auf Ihrer Tastatur „Virtualisierung“ aus der Liste aus und setzen Sie es auf „Aktiviert“.
[*Hinweis——
Möglicherweise finden Sie die Option „Virtualisierung“ nicht auf der Seite mit den erweiterten Einstellungen. Bei einigen Computern befindet sich diese Option im Abschnitt „Leistung“.
]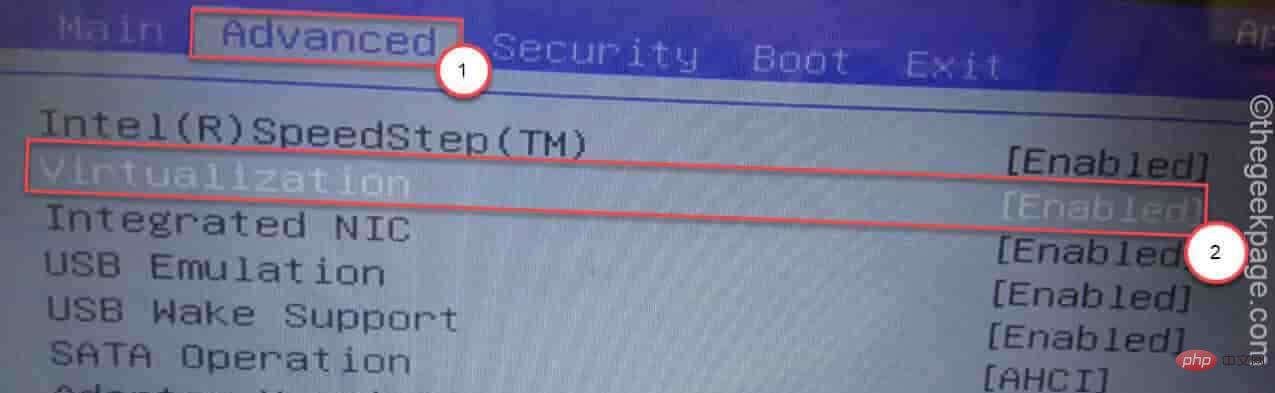
F10“. ]
6. Wählen Sie anschließend „Ja“ und speichern und beenden Sie abschließend das BIOS-Setup auf Ihrem Computer.
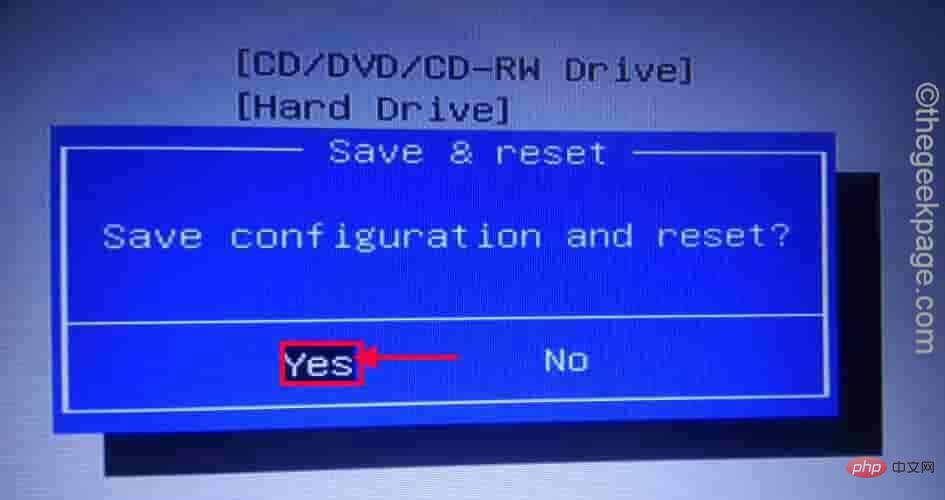
Für AMD-Benutzer
Während die Methode für Intel-Benutzer ähnlich ist, ist die Terminologie für AMD-Benutzer anders. 1. Starten Sie Ihr System neu und öffnen Sie das BIOS-Setup wie oben beschrieben. 2. Sie finden den Abschnitt „MIT“. Geh dorthin.
3. Gehen Sie als Nächstes zu „Erweiterte Frequenzeinstellungen“.
4. Hier finden Sie „Erweiterte Grundeinstellungen“.
5. Hier sehen Sie die Option „SVM-Modus“ auf dem Bildschirm. 6. Schalten Sie es einfach auf „Aktivieren“ um.
Wenn Sie fertig sind, klicken Sie auf die SchaltflächeSpeichern, um Ihre Änderungen zu speichern.
Lassen Sie Ihren Computer nach Abschluss dieses Vorgangs normal starten. Wie überprüfe ich, ob die Virtualisierung aktiviert ist? Sie können direkt im Task-Manager überprüfen, ob die Virtualisierung aktiviert ist. 1. Klicken Sie zunächst mit der rechten Maustaste auf dasWindows Symbol und klicken Sie auf „Task-Manager“.
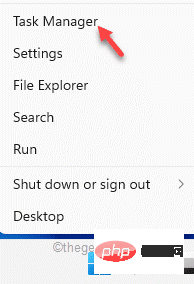
Leistung“.
3. Klicken Sie hier auf den Abschnitt „CPU“.
4. Sie werden den Status mehrerer Parameter der CPU bemerken. Überprüfen Sie einfach, ob unter „Virtualisierung“ „Aktiviert“ steht.
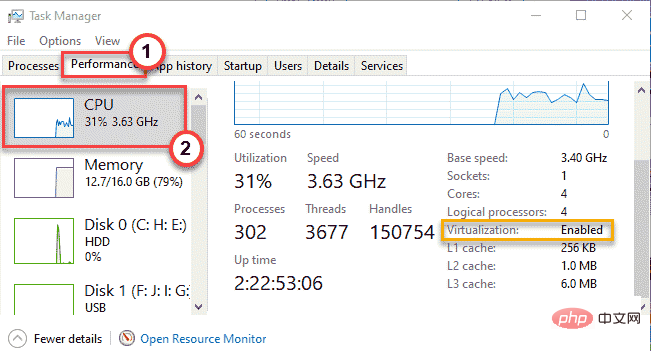 Nachdem Sie den Status überprüft haben, wird „Aktiviert“ angezeigt. Versuchen Sie einfach, Hyper-V Quick Create zu aktivieren. Überprüfen Sie, ob dies funktioniert.
Nachdem Sie den Status überprüft haben, wird „Aktiviert“ angezeigt. Versuchen Sie einfach, Hyper-V Quick Create zu aktivieren. Überprüfen Sie, ob dies funktioniert.
Fix 2 – Hyper-V-Funktionen aktivieren
Hyper-V wird möglicherweise nicht korrekt auf dem System aktiviert.
1. Sie müssen ein laufendes Terminal öffnen. Drücken Sie also gleichzeitig die
Win-Taste + R-Taste. 2. Geben Sie anschließend das Wort in den Lauf ein und klicken Sie auf „
OK“.
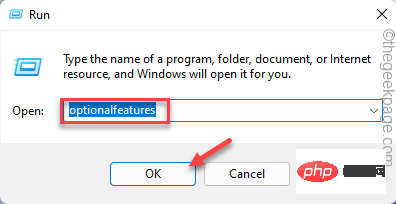 Windows-Funktionen werden später angezeigt.
Windows-Funktionen werden später angezeigt.
3. Wenn die Windows-Funktionen aktiviert sind, scrollen Sie nach unten zu „
Hyper-V“. 4. Markieren Sie einfach das Kästchen neben „
Hyper-V“. Klicken Sie dann auf „OK“, um die Hyper-V-Funktionalität zu aktivieren.
Windows lädt nun die Komponenten der Hyper-V-Funktion herunter und aktiviert sie auf dem System. 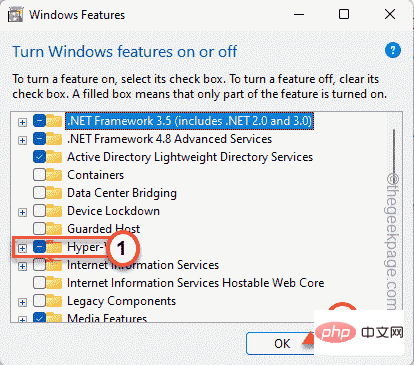
Neustart
“, um Ihren Computer neu zu starten.
Suchen Sie nach dem Neustart des Computers im Suchfeld nach „Hyper-V“ und prüfen Sie, ob es ordnungsgemäß funktioniert. 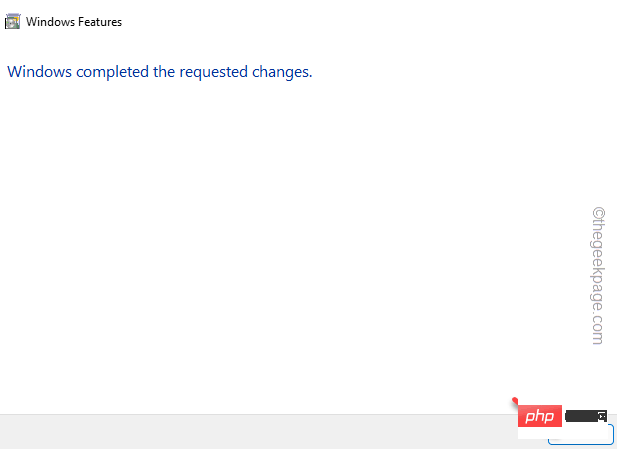
Fix 3 – Hyper-V automatisch starten
Sie können sicherstellen, dass Hyper-V beim Systemstart automatisch startet.
1. Die Automatisierung des Hyper-V-Starts ist einfach. Sie müssen lediglich einen Befehl übergeben.
2. Geben Sie dazu „cmd“ in das Suchfeld ein, klicken Sie dann mit der rechten Maustaste auf „Eingabeaufforderung“ und klicken Sie auf „Als Administrator ausführen“.
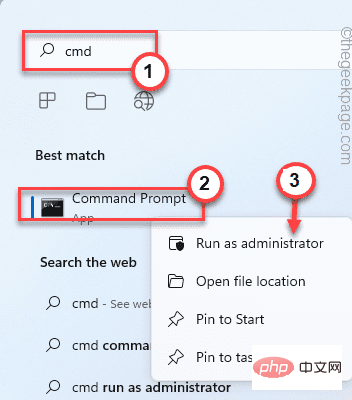
3. Sobald Sie das Terminal gefunden haben, fügen Sie diesen Code ein und drücken Sie Enter.
bcdedit /set hypervisorlaunchtype auto
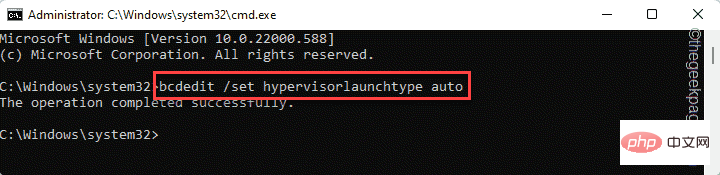
Schließen Sie danach das Terminal und starten Sie Ihren Computer neu. Nach dem Neustart des Systems startet der Hypervisor.
Fix 4 – Hyper-V-Dienst anhalten und starten Sie können den Hyper-V-Dienst anhalten und starten. 1. Drücken Sie zunächst gleichzeitig dieWin-Taste und die R-Taste.
2. Dann schreiben Sie dies und drücken SieEnter.
服务.msc
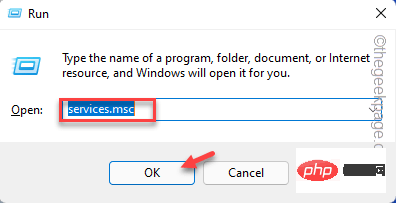
Hyper-V Virtual Machine Management“. Doppelklicken darauf, um es zu ändern.
[Wenn Sie einen bestimmten Dienst nicht finden können, suchen Sie nach „Hyper-V-Remotedesktopvirtualisierung“ und öffnen Sie dessen Eigenschaften. ]
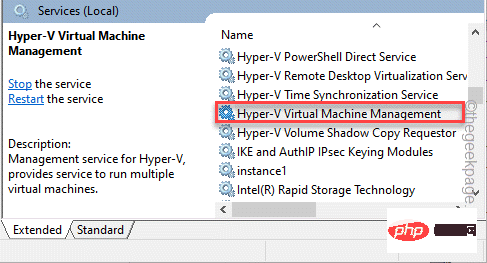
Stop“, um den Dienst zu stoppen.
5. Klicken Sie nach dem Stoppen auf „Start“, um es zu starten.
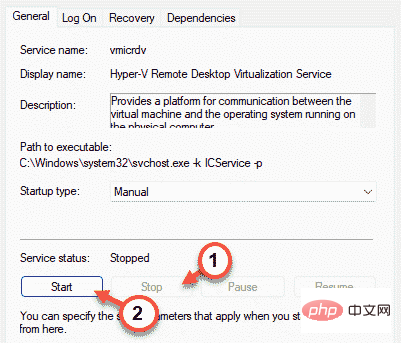
Zusätzliche Tipps–
1. Öffnen Sie Windows Update auf Ihrem System und suchen Sie nach neuen Updates. 2.Sie können auch versuchen, den Datenträgerüberprüfungsvorgang über einen Eingabeaufforderungsbildschirm mit erhöhten Rechten auszuführen, indem Sie den folgenden Befehl verwenden: -Das obige ist der detaillierte Inhalt vonSo beheben Sie Hypervisor-Fehler in Windows 11. Für weitere Informationen folgen Sie bitte anderen verwandten Artikeln auf der PHP chinesischen Website!

