Heim >häufiges Problem >So erstellen Sie einen Screenshot auf dem iPhone, ohne die Seitentasten zu verwenden
So erstellen Sie einen Screenshot auf dem iPhone, ohne die Seitentasten zu verwenden
- PHPznach vorne
- 2023-04-16 09:13:022733Durchsuche
Apples iPhone bietet hervorragenden Zugriff beim Aufnehmen von Screenshots. Wussten Sie, dass Sie einen Screenshot erstellen können, ohne eine Hardwaretaste zu drücken? Bitte befolgen Sie die folgenden Schritte, um mehr zu erfahren. Diese Methode besteht darin, einen Screenshot zu erstellen, ohne Hardwareschlüssel zu verwenden. Dazu müssen Sie zunächst den virtuellen Home-Button auf Ihrem iPhone aktivieren und ihn dann zum Erstellen von Screenshots verwenden.
Teil 1: Aktivieren Sie den virtuellen Home-Button auf dem iPhone
Schritt 1: Gehen Sie zu Einstellungen.
Schritt 2: Scrollen Sie nach unten, um Barrierefreiheit auszuwählen.

Schritt 3: Wählen Sie Touch unter Barrierefreiheit aus.

Schritt 4: Wählen Sie als Nächstes die Option Assistive Touch.
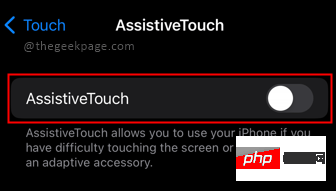
Schritt 5: Schalten Sie auf der nächsten Seite die Option Assistive Touch auf On um.

Bitte beachten Sie: Auf Ihrem iPhone-Bildschirm wird eine Touch-Schaltfläche angezeigt. Dies wird als „Virtual Home Button“ bezeichnet. Sie können diese Schaltfläche verschieben und an einer beliebigen Stelle auf dem Bildschirm belassen. Teil 2: Machen Sie einen Screenshot mit virtuellen Tasten
Schritt 1: Um einen Screenshot zu machen, tippen Sie auf die
Schaltflächeauf dem virtuellen iPhone-Bildschirm. Schritt 2: Klicken Sie auf
Geräte.
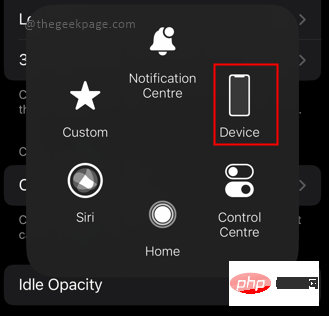 Schritt drei: Als nächstes werden Sie sehen, dass es im Menü keine Screenshot-Schaltfläche gibt. Wählen Sie
Schritt drei: Als nächstes werden Sie sehen, dass es im Menü keine Screenshot-Schaltfläche gibt. Wählen Sie
Diese Option hat 3 Punkte.
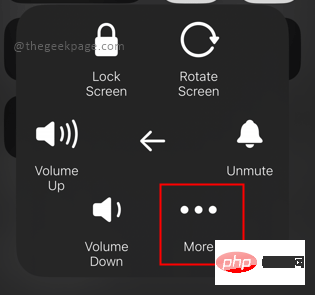 Schritt 4: Hier können Sie
Schritt 4: Hier können Sie
aus den Optionen auswählen. Dadurch wird ein Screenshot für Sie erstellt.
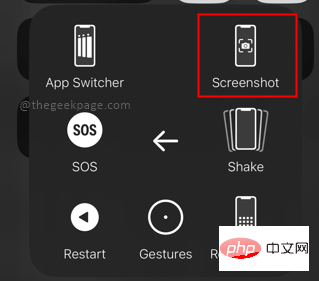 Teil 3: Assistive Touch anpassen, um Screenshots schneller zu ermöglichen
Teil 3: Assistive Touch anpassen, um Screenshots schneller zu ermöglichen
Schritt 1: Gehen Sie zu
Einstellungen. Schritt 2: Gehen Sie zu Barrierefreiheit und wählen Sie Touch und Assistive Touch aus und aktivieren Sie dann
BarrierefreiTouch.


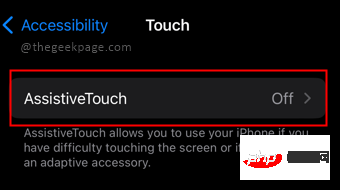
 Schritt 3: Wählen Sie
Schritt 3: Wählen Sie
auf der Seite „Assisted Touch“ aus.
Schritt 4: Jetzt können Sie eine beliebige verfügbare Option auswählen, um stattdessen die Option „Screenshot“ hinzuzufügen. Wählen Sie das 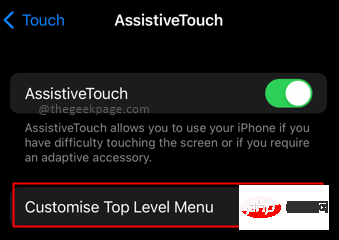 Symbol
Symbol
Screenshot aus. Klicken Sie auf Fertig, wenn Sie fertig sind.
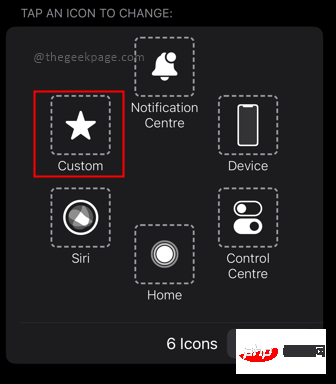
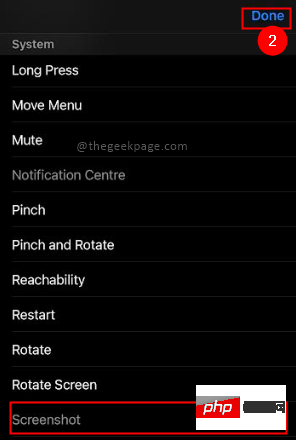 Hinweis: Wenn Sie die vorhandenen Optionen nicht ändern möchten, können Sie jederzeit Screenshot als zusätzliche Schaltfläche hinzufügen.
Hinweis: Wenn Sie die vorhandenen Optionen nicht ändern möchten, können Sie jederzeit Screenshot als zusätzliche Schaltfläche hinzufügen.
Schritt 5: Wählen Sie das Pluszeichen (+) in der Mitte des Bildschirms. 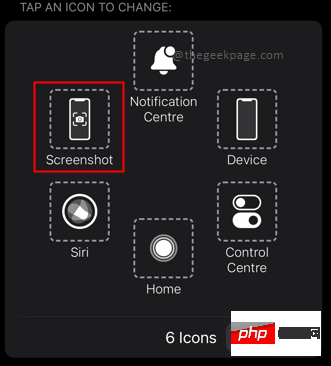
: Das Pluszeichen wird zusammen mit den anderen Optionen angezeigt. 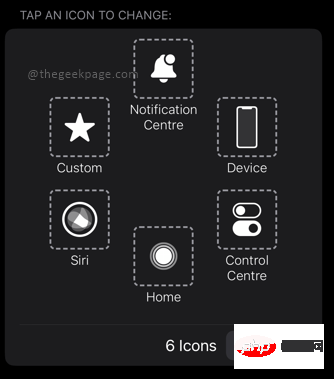
Schritt 7: Scrollen Sie nach unten, um auf der nächsten Seite „Screenshot“ auszuwählen, und klicken Sie auf „Fertig“. " Option.
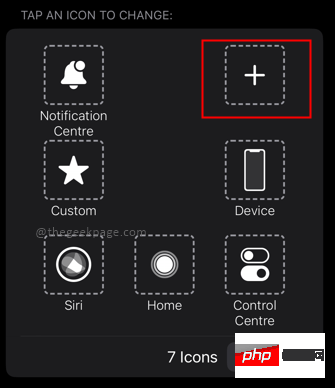
Nachdem Sie nun die Screenshot-Option aktiviert haben, können Sie sie auch anpassen, indem Sie auf die virtuelle Schaltfläche klicken, doppelklicken oder sogar lange drücken. Teil 4: Screenshots mit einem einfachen oder doppelten Tippen anpassen Schritt 1: Gehen Sie zu Einstellungen > Eingabehilfen > Touch > Assistive Touch
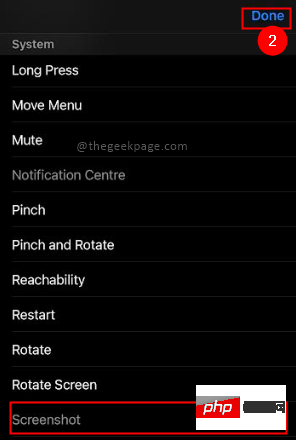
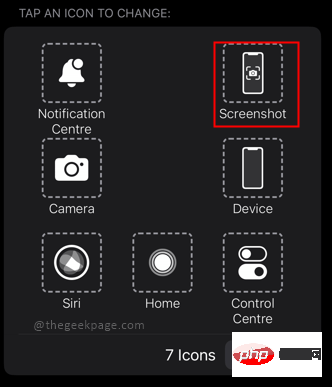
Schritt 2: Wählen Sie
„Klicken“Option.

Schritt drei: Wählen Sie Screenshot aus den Optionen auf der nächsten Seite.
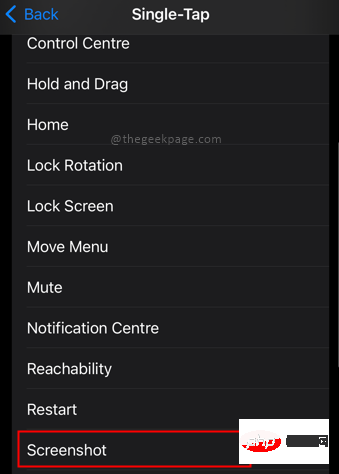
HINWEIS: Dies kann verwendet werden, um einen Doppelklick oder sogar einen langen Druck auf die virtuelle Home-Taste zu ermöglichen.
Das obige ist der detaillierte Inhalt vonSo erstellen Sie einen Screenshot auf dem iPhone, ohne die Seitentasten zu verwenden. Für weitere Informationen folgen Sie bitte anderen verwandten Artikeln auf der PHP chinesischen Website!

