Heim >häufiges Problem >Eine schnelle Möglichkeit, das ausgerichtete Layout in Windows 11 zu aktivieren und zu verwenden
Eine schnelle Möglichkeit, das ausgerichtete Layout in Windows 11 zu aktivieren und zu verwenden
- 王林nach vorne
- 2023-04-16 09:07:022893Durchsuche
Microsofts Snap-Layout-Funktion von Windows 11 erregt heutzutage unter anderem die Aufmerksamkeit aller. Weil es darauf ausgelegt ist, Ihr PC-Erlebnis und die Art und Weise, wie Sie mit anderen kommunizieren, zu verbessern.
Das Betriebssystem verfügt über dynamische und leistungsstarke Elemente, die Ihre Arbeit unterstützen. Windows 11 enthält einige interessante Funktionen, die alles anders machen und ein neues Design aufweisen. Unter anderem wurde eine Taskleiste rund um das Startmenü eingeführt.
In dieser Hinsicht profitieren Sie von der Multitasking-Funktion namens Snap Layout. Daher können Benutzer mit größeren Monitoren diese auf verschiedene Arten aufteilen und nach Belieben organisieren.
Um Ihre Multitasking-Fähigkeiten auf die nächste Stufe zu heben, ist es außerdem eine gute Idee, in eine Maus zu investieren, die speziell für Multitasking entwickelt wurde.
Was ist Snap-Layout in Windows 11?
Zuallererst handelt es sich bei Snap-Layouts um eine Funktion, mit der Sie Fenster auf dem Bildschirm optimal anordnen können, um Multitasking zu unterstützen.
Grundsätzlich werden Ihnen, nachdem Sie die Funktion mithilfe des Tutorials unten aktiviert haben und mit der Maus über das Maximierungssymbol eines beliebigen Fensters fahren, mehrere Optionen angezeigt, um sie in Ihrem Layout zu platzieren.
Außerdem bezieht sich das Wort „einrasten“ auf die Tatsache, dass sich das Fenster sofort an der angegebenen Stelle positioniert.
Nachdem Sie diese Fensteranordnungen mit Snap Layout erstellt haben, können Sie sie in Snap-Gruppen speichern. Welche davon über die Taskleiste zugänglich sind und auf welche Sie später zugreifen können.
Wie aktiviere ich Snap Layout auf meinem Windows 11-PC?
- Klicken Sie auf die Schaltfläche „Start“, um die Einstellungen-App zu öffnen.

- Wählen Sie die Kategorie System aus und klicken Sie auf die Registerkarte „Multitasking“.

-
Schalten Sie die Schaltfläche „Aufnahmefenster “ ein. Aktivieren Sie dann das Kontrollkästchen neben „Snapshot-Layout anzeigen, wenn ich mit der Maus über die Schaltflächenoption „Maximieren“ des Fensters fahre.

- Wenn Sie nun mit der Maus über die Maximierungsschaltfläche eines beliebigen Fensters fahren, wird in der Ecke die Snap-Option angezeigt.

- Wählen Sie aus verschiedenen Layoutoptionen, um Ihre aktuelle Seite neben anderen Apps anzuordnen.
Eine weitere Möglichkeit, schnell auf Flyouts zuzugreifen, ist die Verwendung der Tastenkombination „Layout ausrichten“ von Windows 11: Windows Taste + , wodurch die Optionen zum Ausrichten des Layouts für das aktuelle Fenster ausgelöst werden. Z
Hinweise Sie können das Layout entsprechend der Breite Ihres Monitors wählen. Sie sehen einen Satz von 4 Layoutoptionen für 16:9-, 16:10- und 3:2-Monitore und einen Satz von 6 Layoutoptionen für breitere Monitore.Erwähnenswert ist auch, dass Microsoft den Nutzern mitgeteilt hat, dass ältere Monitore mit Auflösungen unter 1920 Pixel nicht in vollem Umfang von dieser leistungsstarken Funktion profitieren können.
Außerdem haben wir angesichts der Systemanforderungen und Spezifikationen des neuen Windows 11 festgestellt, dass eine HD-Breitbildauflösung von 1080p erforderlich ist. Um das Standard-Erscheinungsbild der Snap-Layout-Funktion zu genießen.
Wie richtet man in Windows 11 vertikal aus?
- Bewegen Sie zunächst den Mauszeiger über das Maximieren-Symbol in dem Fenster, das Sie links haben möchten, und wählen Sie in den angezeigten Grafikoptionen die Option „Linke Spalte“ aus (es gibt 3 benutzerdefinierte Windows 11-Ausrichtungsoptionen für die vertikale Ausrichtung: 2 Spalten, 3 identische Spalten). und 3 asymmetrische Säulen).

- Bewegen Sie nun den Mauszeiger über das Maximierungssymbol des zweiten Fensters und wählen Sie die zweite Spalte von rechts aus.

- Die beiden Fenster werden vertikal ausgerichtet. Sie können ihre Breite ändern, indem Sie die Maus vom Rand des Fensters von der Mitte zu jeder Seite ziehen.

Wenn Sie ein anderes vertikales Layout wählen, müssen Sie nur die entsprechenden Einstellungen für jedes Fenster in der Anordnung auswählen. Wie Sie sehen, ist dies jedoch sehr einfach.
Wie verwende ich Snap-Layouts auf virtuellen Desktops?
- Klicken Sie auf das virtuelle Desktop-Symbol in der Taskleiste und wählen Sie die Registerkarte „Neuer Desktop“ aus.
 Jetzt können Sie einen neuen Desktop auswählen, indem Sie erneut auf das virtuelle Desktop-Symbol klicken und den neuen Desktop auswählen, den Sie gerade erstellt haben.
Jetzt können Sie einen neuen Desktop auswählen, indem Sie erneut auf das virtuelle Desktop-Symbol klicken und den neuen Desktop auswählen, den Sie gerade erstellt haben. -
 Jetzt können Sie ein neues Snapshot-Layout erstellen, wie Sie es in der vorherigen Lösung gesehen haben. Wir haben ein zufälliges Exemplar für Sie erstellt, damit Sie die Möglichkeiten sehen können.
Jetzt können Sie ein neues Snapshot-Layout erstellen, wie Sie es in der vorherigen Lösung gesehen haben. Wir haben ein zufälliges Exemplar für Sie erstellt, damit Sie die Möglichkeiten sehen können. -
 Bei Bedarf können Sie nun zwischen den erstellten Desktops wechseln, indem Sie auf das virtuelle Desktop-Symbol klicken und den gewünschten Desktop auswählen oder Strg
Bei Bedarf können Sie nun zwischen den erstellten Desktops wechseln, indem Sie auf das virtuelle Desktop-Symbol klicken und den gewünschten Desktop auswählen oder Strg - + Windows+Links oder Rechts drücken. Wie verwende ich das Snap-Layout in Windows 10?
- Aufgabenansicht
- und wählen Sie Neuer Desktop.
 Wählen Sie erneut das Symbol „Aufgabenansicht“ und wählen Sie den zweiten Desktop aus.
Wählen Sie erneut das Symbol „Aufgabenansicht“ und wählen Sie den zweiten Desktop aus. -
Öffnen Sie nun ein Fenster, das Sie ausrichten möchten, und drücken Sie Windows
 + Links
+ Links - oder Windows+Rechts, um das Fenster vertikal nach links oder rechts auszurichten. Wie Sie auf unserem Screenshot sehen können, ist es perfekt nach links ausgerichtet und bedeckt die Hälfte des Desktops. Sie können ein Fenster auch mit der Maus aus der Titelleiste entfernen und es nahe einer Kante loslassen, sodass es automatisch an dieser Kante einrastet.
 Natürlich können Sie die Größe des Fensters manuell mit der Maus ändern, indem Sie die Ränder mit der Maus anfassen.
Natürlich können Sie die Größe des Fensters manuell mit der Maus ändern, indem Sie die Ränder mit der Maus anfassen. - Das Erfassen von Fenstern in Windows 10 ist nicht so elegant und unkompliziert wie in Windows 11. Aber Sie können die Arbeit trotzdem mit ein paar zusätzlichen Handgriffen erledigen.
- Schnelle Tipps zur Verwendung des Snap-Layouts in Windows 11
Einige PC-Probleme sind schwer zu beheben, insbesondere wenn das Repository beschädigt ist oder Windows-Dateien fehlen. Wenn Sie Probleme beim Beheben von Fehlern haben, ist Ihr System möglicherweise teilweise beschädigt. Wir empfehlen die Installation von Restoro, einem Tool, das Ihren Computer scannen und feststellen kann, wo der Fehler liegt.
Klicken Sie hier, um es herunterzuladen und mit der Reparatur zu beginnen. ➡ Teilen Sie Arbeit und Freizeit aufAchten Sie darauf, arbeitsbezogene Apps und Registerkarten von nicht arbeitsbezogenen zu trennen. Das ist wichtig um Apps und Tabs getrennt zu halten. Die Motivation liegt auf der Hand. Ausgerichtete Layouts und Gruppen helfen Ihnen dabei, indem Sie Apps und Fenster in bestimmten Layouts gruppieren. Dies ist besonders nützlich, wenn Sie auch die Funktion „Mehrere Desktops“ in Windows 11 nutzen.
➡
FLÜGE FINDENWir alle wissen, wie schwierig es ist, auf mehreren Websites und Apps günstigere Flüge und Routen zu finden. Von einem zum anderen zu gelangen, kann harte Arbeit sein.
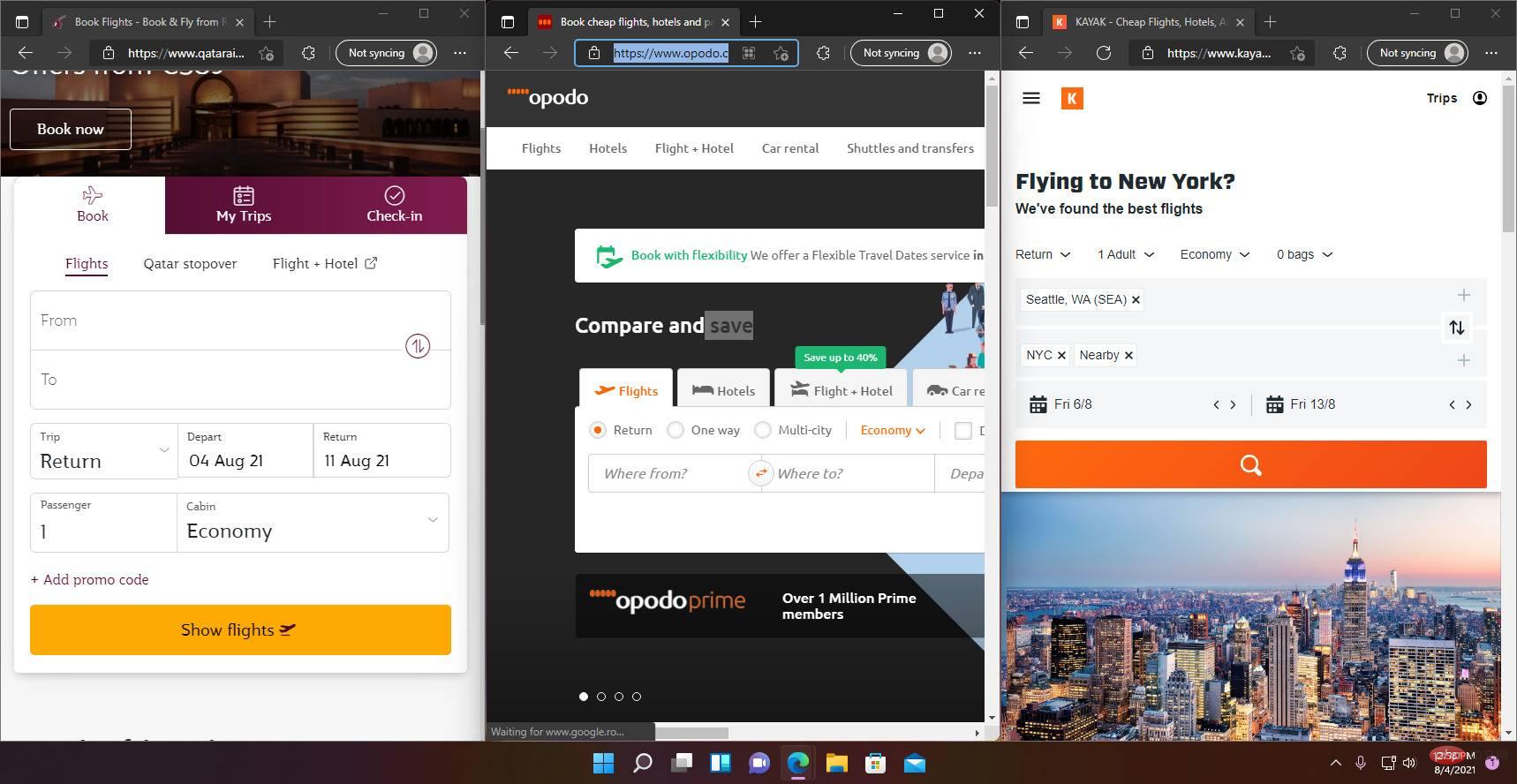 Mit dem Snap-Layout können Sie bis zu 4 davon in einem Fenster einrasten. Überprüfen Sie sie dann ganz einfach, ohne jedes Mal hin und her gehen zu müssen.
Mit dem Snap-Layout können Sie bis zu 4 davon in einem Fenster einrasten. Überprüfen Sie sie dann ganz einfach, ohne jedes Mal hin und her gehen zu müssen. SEHEN SIE SICH DEN TECHNISCHEN SPEZIFIKATIONEN
Wenn Sie vorhaben, ein Produkt zu kaufen, beispielsweise einen richtigen Windows 11-kompatiblen Laptop, sollten Sie sich doch alle technischen Spezifikationen jedes Produkts ansehen, oder? Mit dem Snap-Layout können Sie 3 Browserfenster starten. Erfassen Sie sie in einem dreispaltigen Layout und scrollen Sie auf derselben Website nach unten, um den Unterschied sofort zu bemerken.
Wir hoffen, dass unser Tutorial Ihnen dabei geholfen hat, die Snap-Layout-Funktion zu aktivieren. Unsere Tipps geben Ihnen einige Anregungen für die Anwendung. Sie können endlich damit beginnen, Layouts nach Ihren Wünschen zu erstellen, diese zu speichern und später in Snap-Gruppen darauf zuzugreifen.
Wenn Sie Ihre Meinung ändern, möchten wir Sie daran erinnern, dass das Deaktivieren des Snap-Layouts unter Windows 11 sehr einfach ist.
Das obige ist der detaillierte Inhalt vonEine schnelle Möglichkeit, das ausgerichtete Layout in Windows 11 zu aktivieren und zu verwenden. Für weitere Informationen folgen Sie bitte anderen verwandten Artikeln auf der PHP chinesischen Website!
In Verbindung stehende Artikel
Mehr sehen- Was ist ein Dateiserver?
- Der neue Datei-Explorer für Windows 11 mit Unterstützung für Tabs kommt bald, möglicherweise nach 22H2
- Studio Buds, das bisher „meistverkaufte' Beats-Produkt, jetzt in drei neuen Farben erhältlich
- Bei Microsoft-Apps unter Windows 11 22H2 treten nach der Wiederherstellung des Systems Probleme auf
- So verwenden Sie Face ID mit Mask für Apple Pay auf dem iPhone


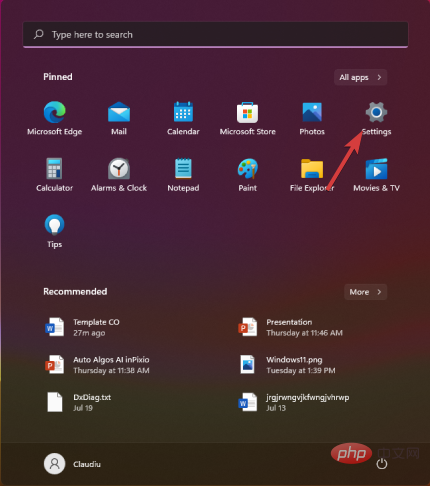
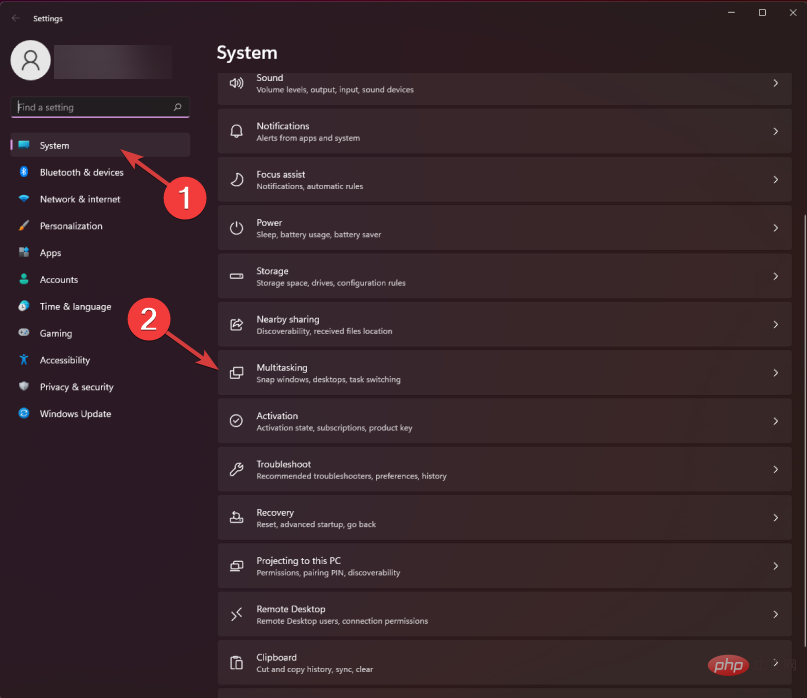
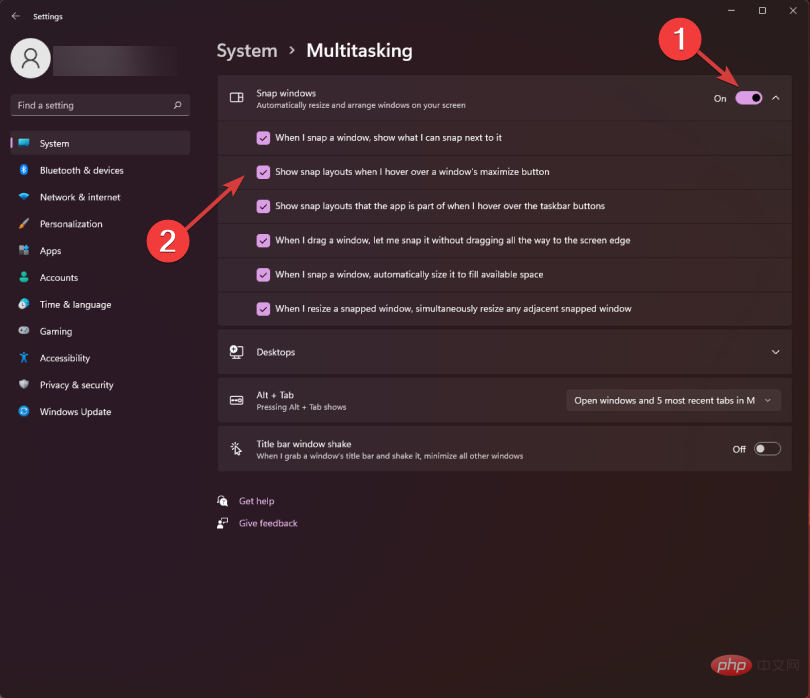
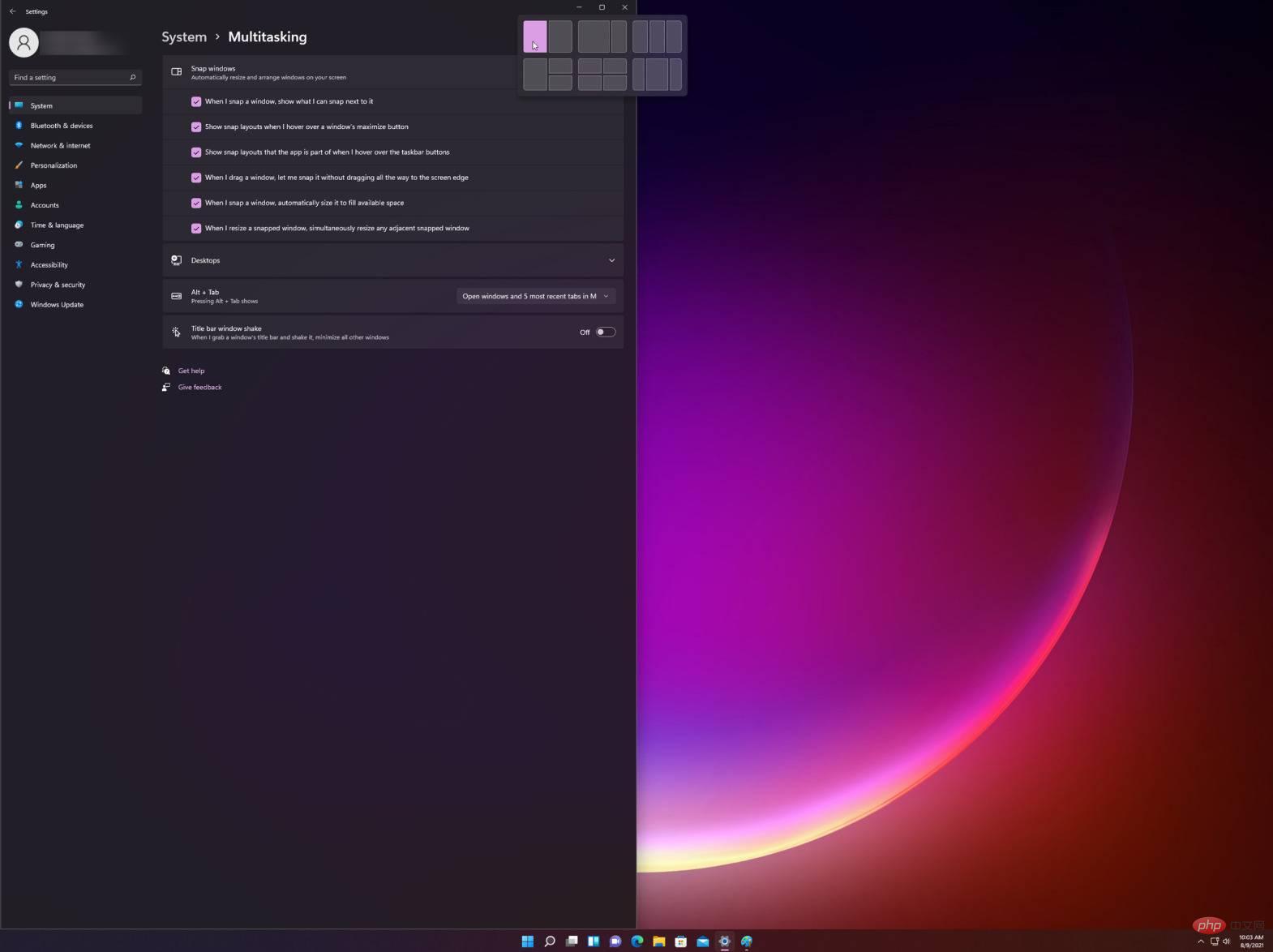
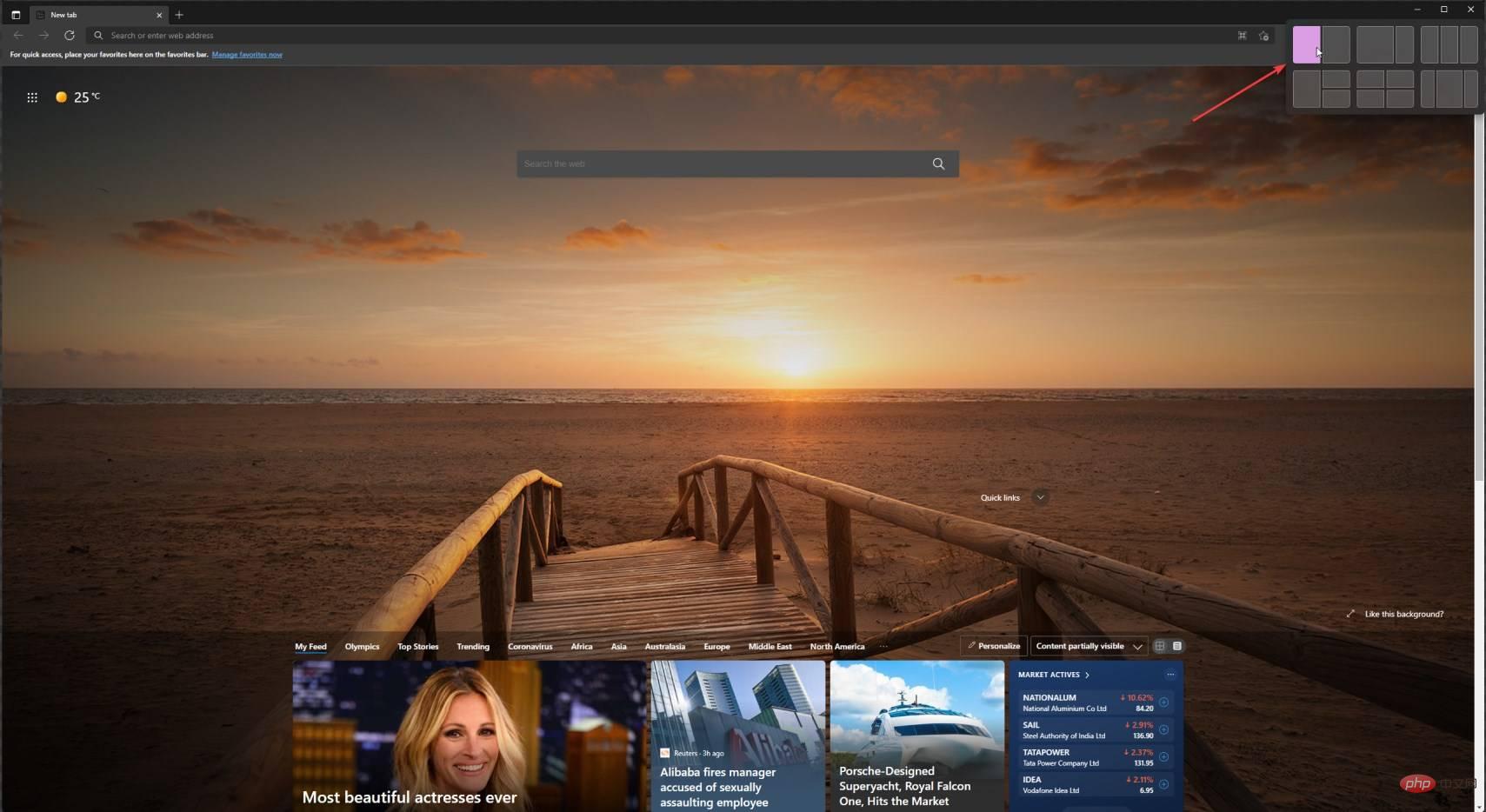
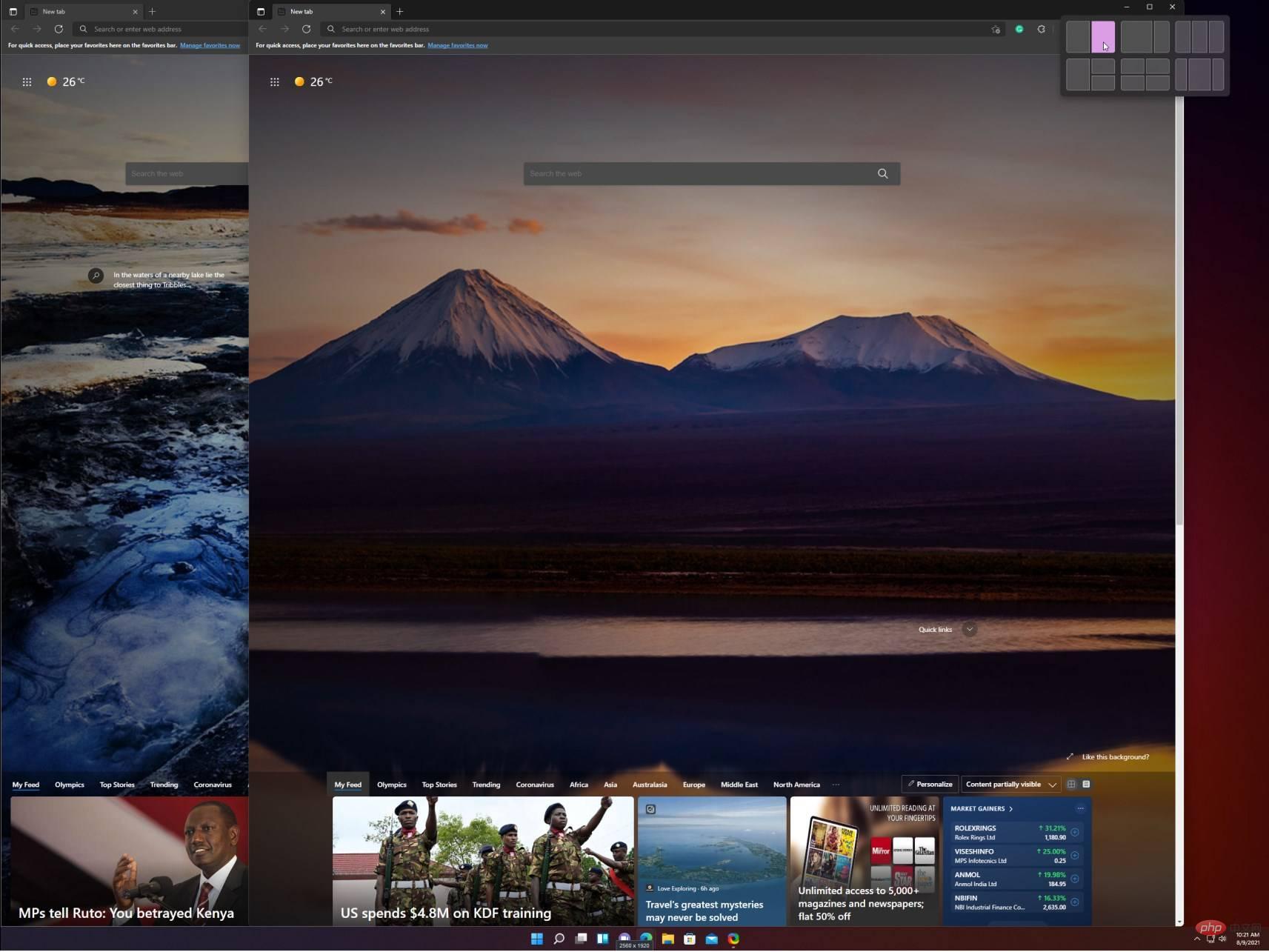
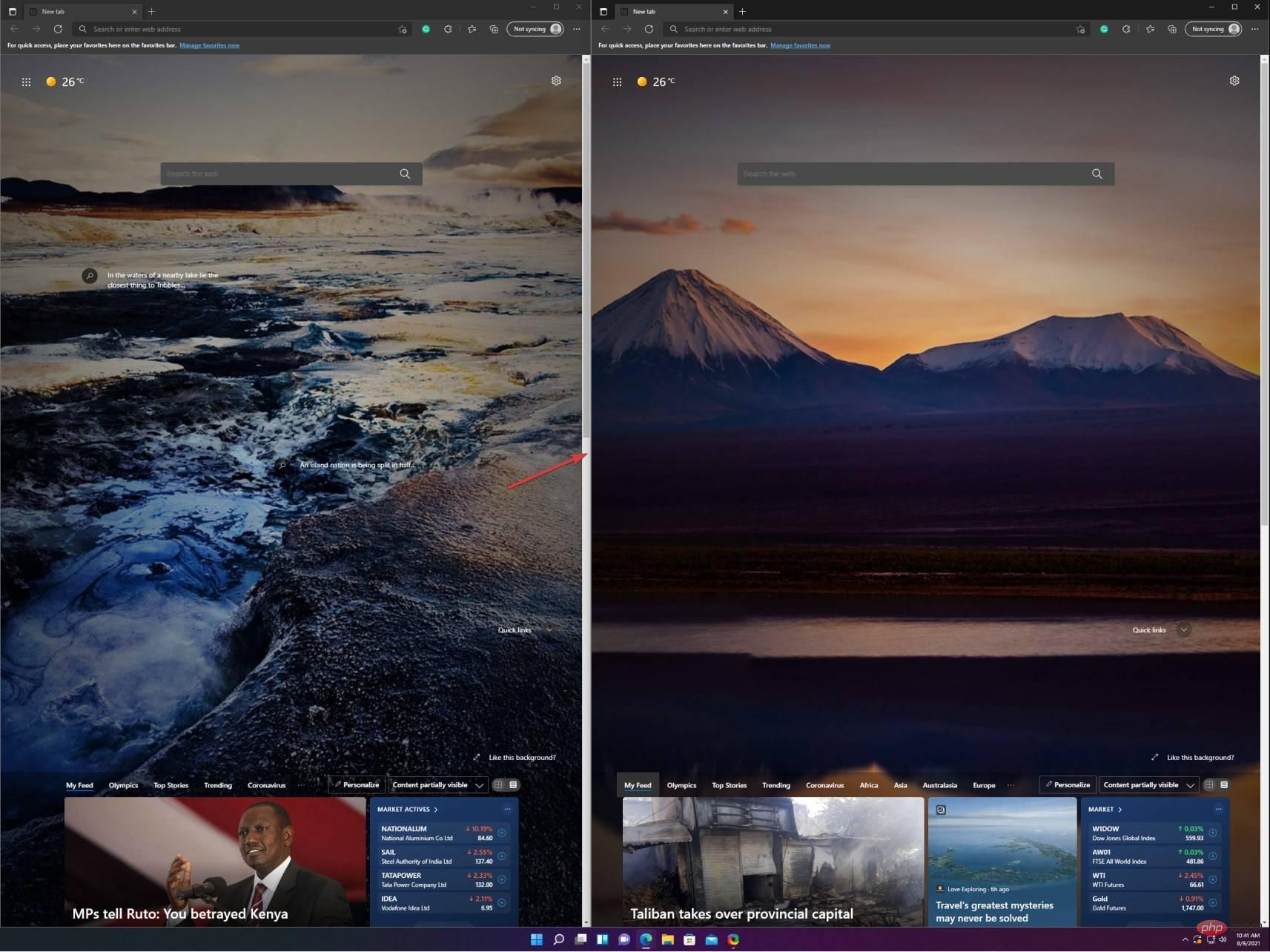
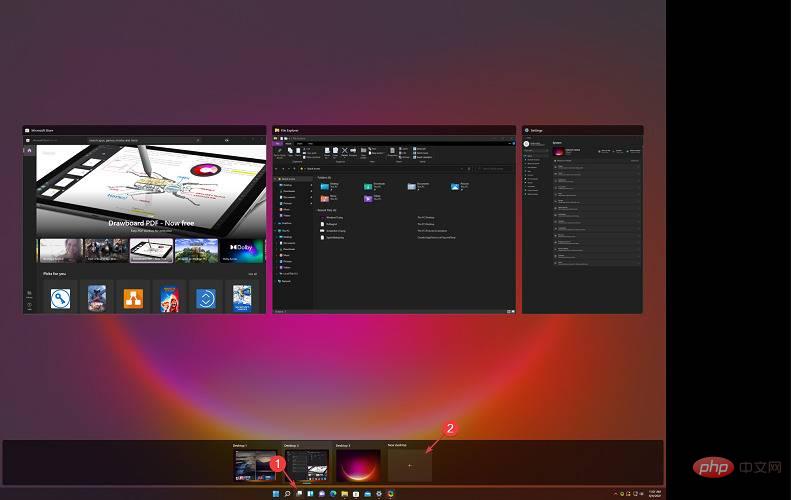 Jetzt können Sie einen neuen Desktop auswählen, indem Sie erneut auf das virtuelle Desktop-Symbol klicken und den neuen Desktop auswählen, den Sie gerade erstellt haben.
Jetzt können Sie einen neuen Desktop auswählen, indem Sie erneut auf das virtuelle Desktop-Symbol klicken und den neuen Desktop auswählen, den Sie gerade erstellt haben. 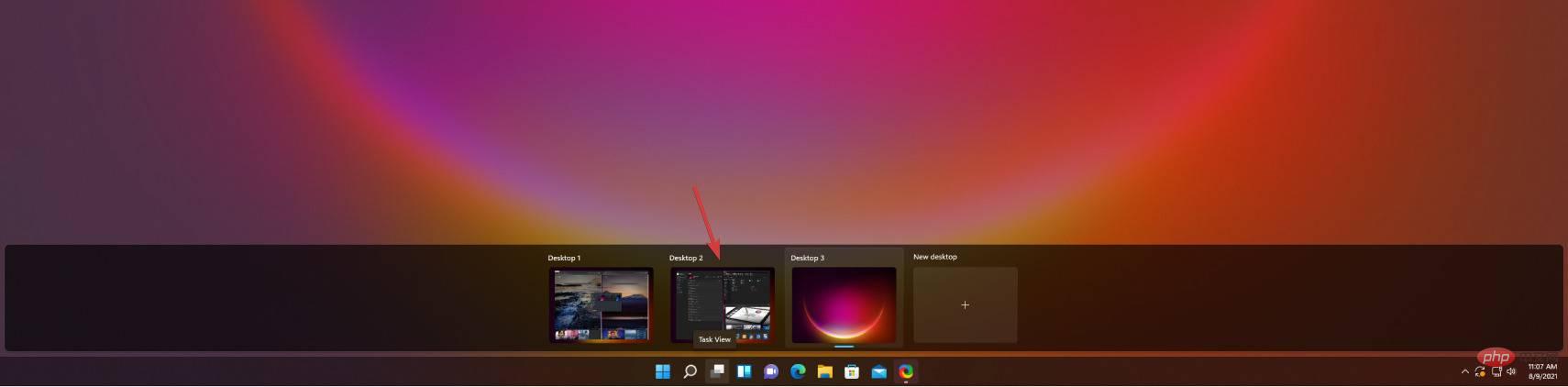 Jetzt können Sie ein neues Snapshot-Layout erstellen, wie Sie es in der vorherigen Lösung gesehen haben. Wir haben ein zufälliges Exemplar für Sie erstellt, damit Sie die Möglichkeiten sehen können.
Jetzt können Sie ein neues Snapshot-Layout erstellen, wie Sie es in der vorherigen Lösung gesehen haben. Wir haben ein zufälliges Exemplar für Sie erstellt, damit Sie die Möglichkeiten sehen können. 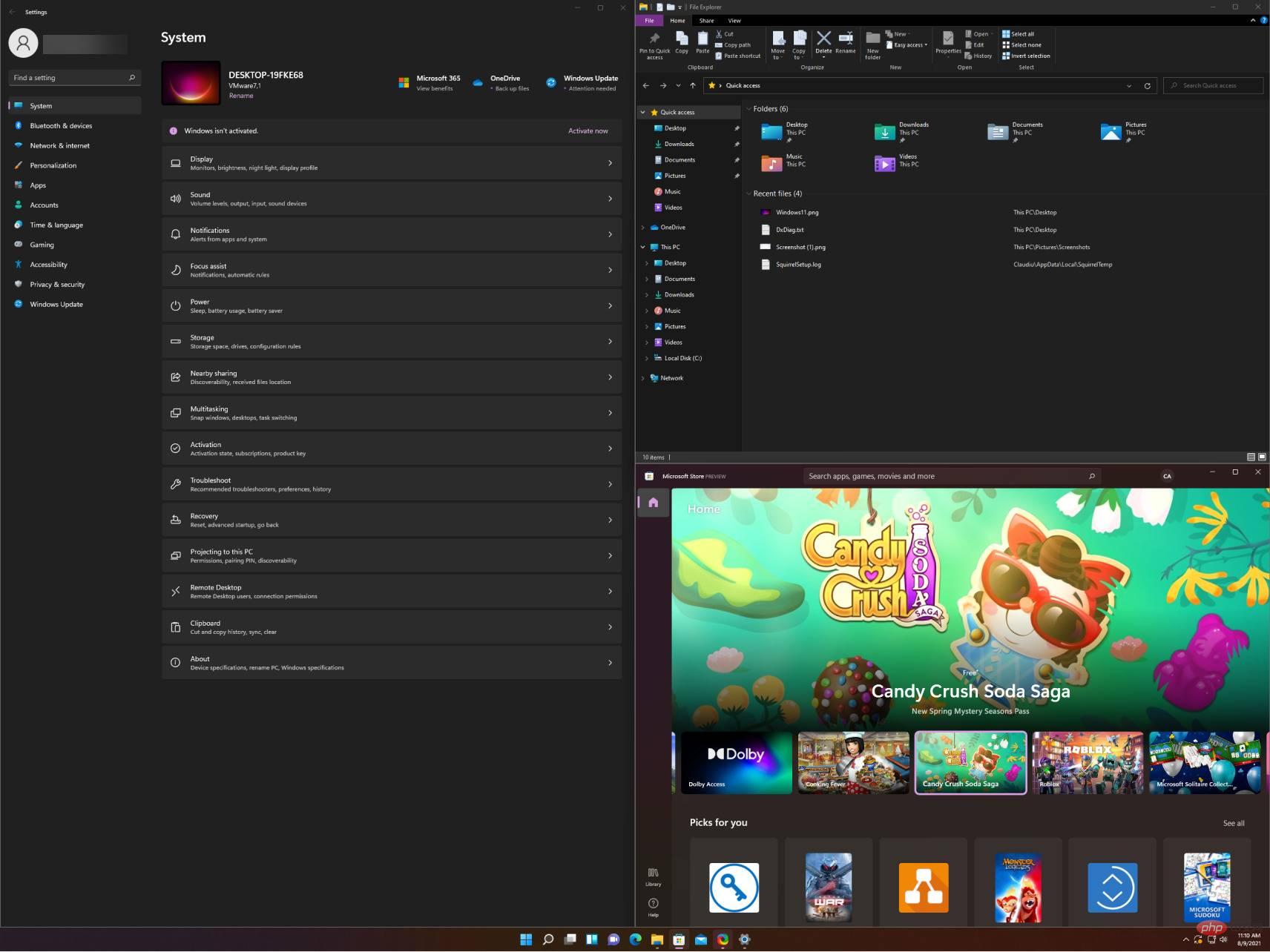 Bei Bedarf können Sie nun zwischen den erstellten Desktops wechseln, indem Sie auf das virtuelle Desktop-Symbol klicken und den gewünschten Desktop auswählen oder
Bei Bedarf können Sie nun zwischen den erstellten Desktops wechseln, indem Sie auf das virtuelle Desktop-Symbol klicken und den gewünschten Desktop auswählen oder 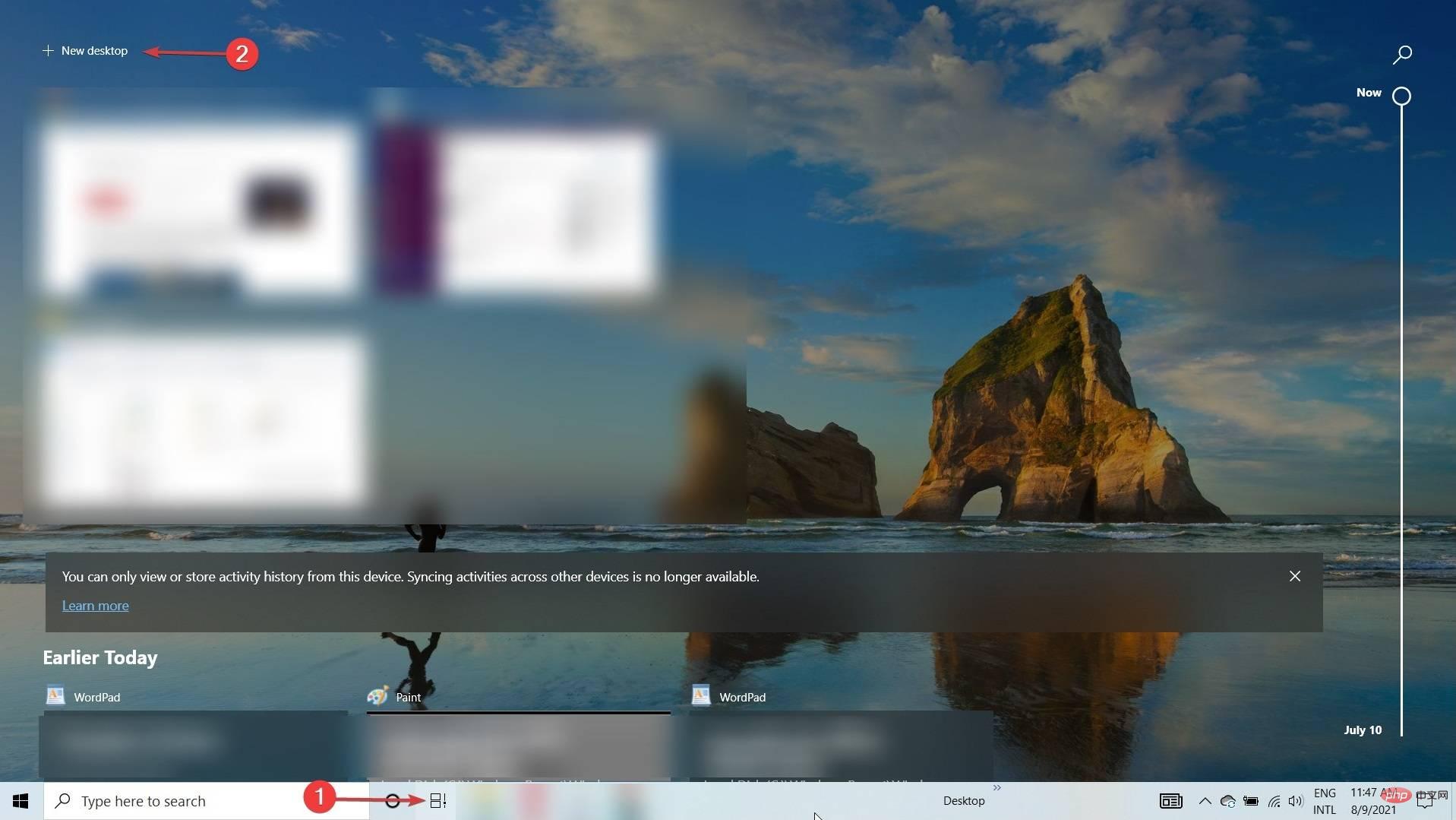 Wählen Sie erneut das Symbol „Aufgabenansicht“ und wählen Sie den zweiten Desktop aus.
Wählen Sie erneut das Symbol „Aufgabenansicht“ und wählen Sie den zweiten Desktop aus. 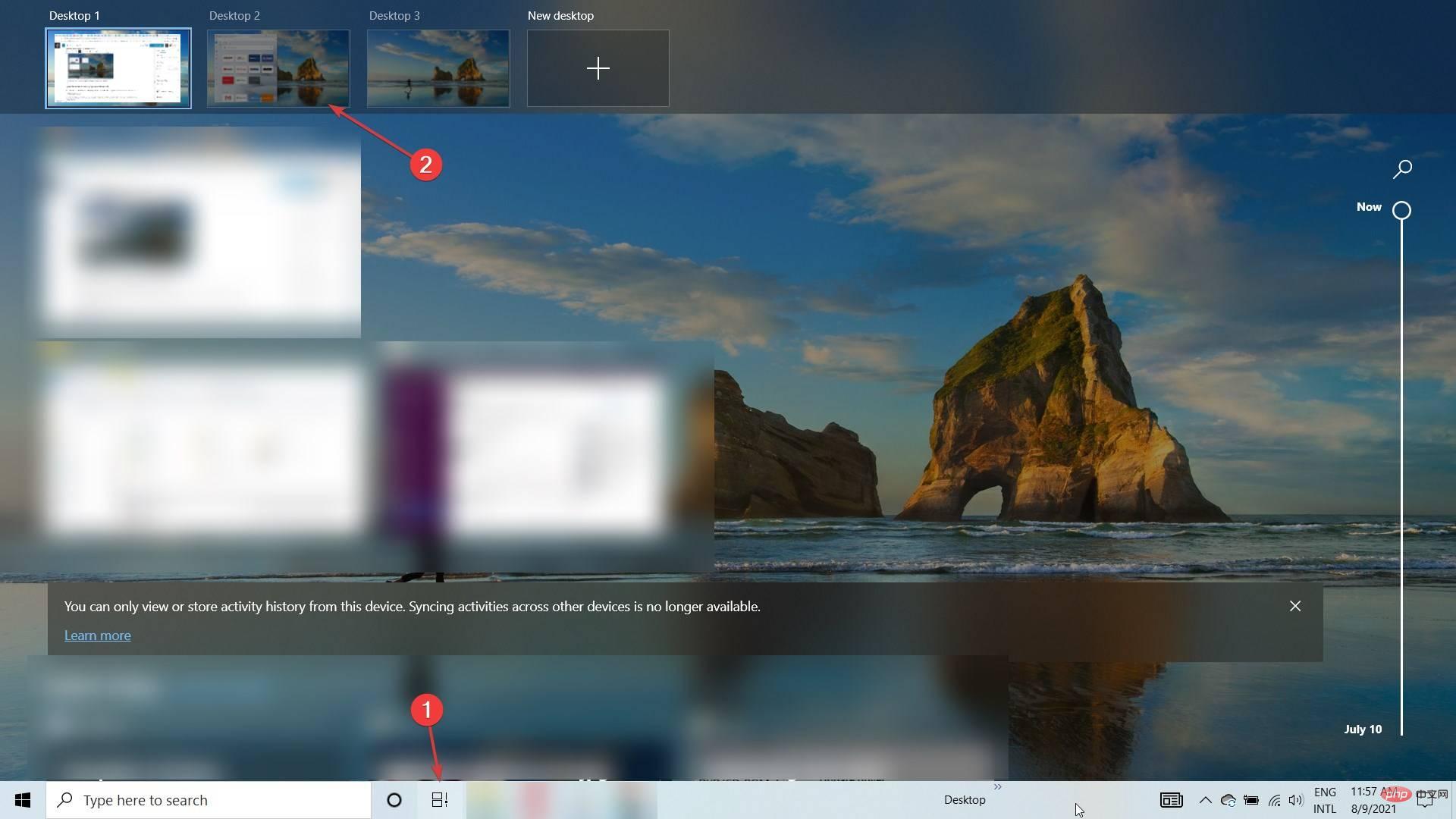 +
+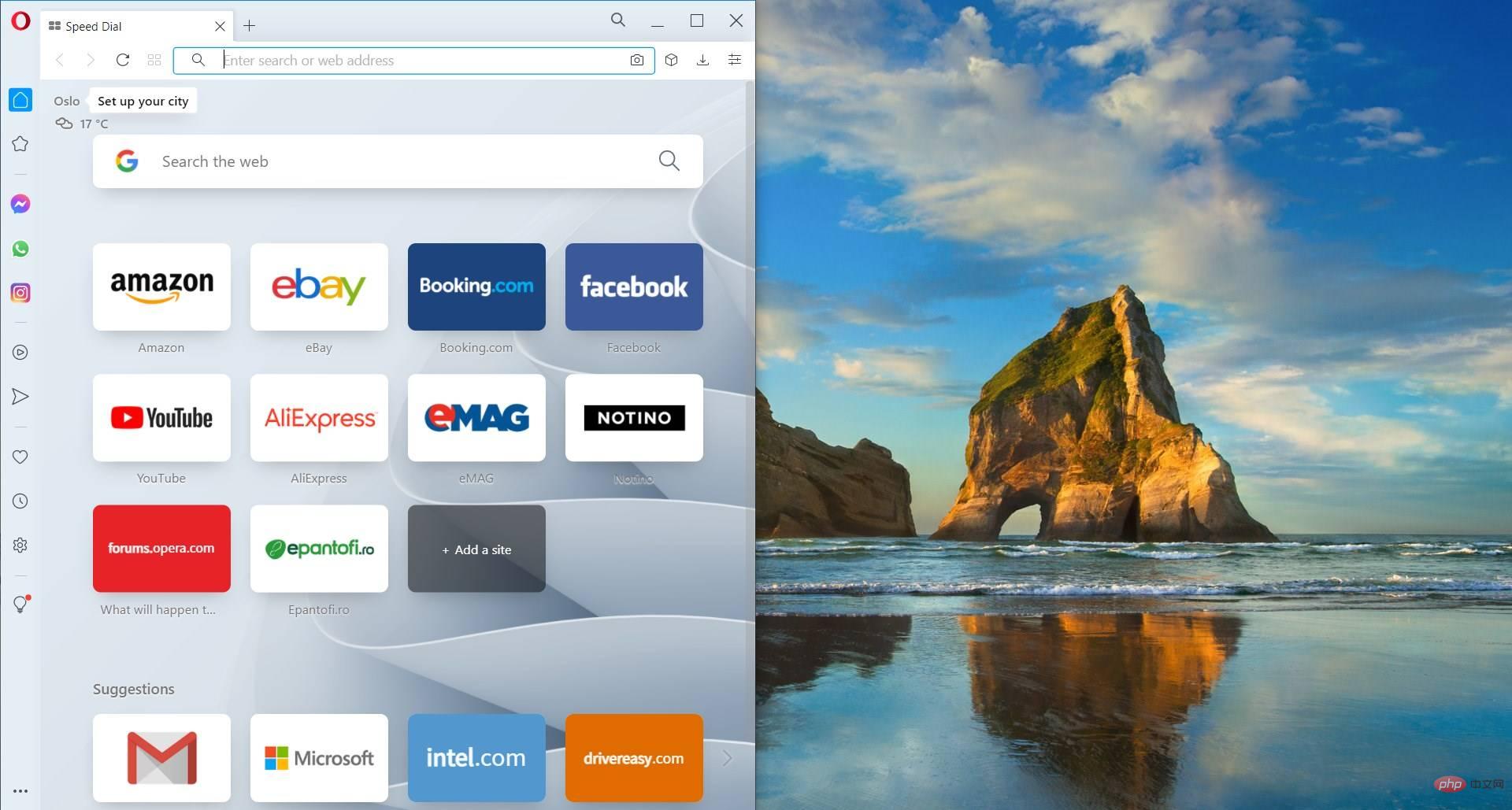 Natürlich können Sie die Größe des Fensters manuell mit der Maus ändern, indem Sie die Ränder mit der Maus anfassen.
Natürlich können Sie die Größe des Fensters manuell mit der Maus ändern, indem Sie die Ränder mit der Maus anfassen.