Heim >häufiges Problem >Behebung, dass die Xbox-App unter Windows 11/10 keine Spiele startet
Behebung, dass die Xbox-App unter Windows 11/10 keine Spiele startet
- 王林nach vorne
- 2023-04-16 08:49:023589Durchsuche
Mit der Xbox-App können Windows-Benutzer unzählige Spiele auf ihrem PC spielen. Viele Benutzer haben die Erfahrung gemacht, dass sie in der Xbox-App auf einem Windows 11-PC kein Spiel starten konnten. Es gibt noch viel zu tun, damit Xbox-Spiele über verschiedene Dienste, Xbox-Apps und Betriebssysteme hinweg gespielt werden können. Wenn es Probleme damit gibt, kann Ihr Spiel nicht in der Xbox-App gestartet werden.
Lesen Sie diesen Artikel, ohne sich zu viele Gedanken über die Ursache des Problems zu machen, wenn Sie mit dem Problem konfrontiert sind, dass die Xbox-App unter Windows 11 keine Spiele startet. Probieren Sie die in diesem Artikel genannten Fixes nacheinander aus, um zu prüfen, ob sie Ihnen bei der Behebung des Problems und beim Ausführen von Spielen in der Xbox-App helfen.
Fix 1 – Spielemodus deaktivieren
Schritt 1. Öffnen Sie die App „Einstellungen“ durch Drücken der Tastenkombination „Windows + I“ auf Ihrer Tastatur. Schritt 2. Wählen Sie im linken Bereich die Registerkarte „Spiele“ aus. Schritt 3. Bewegen Sie sich nach rechts und klicken Sie auf
Spielmodus.
Schritt 4. Deaktivieren Sie nun den mit dem Spielmodus verbundenen Schalter.
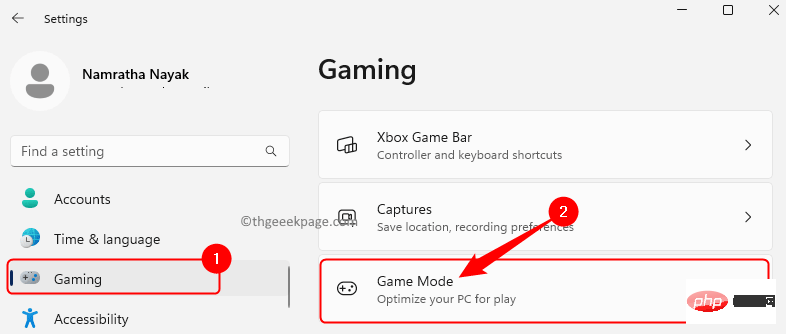
Schritt 5. Schließen Sie die Einstellungen und starten Sie Ihren Computer neu.
Überprüfen Sie, ob das Problem beim Öffnen des Spiels in der Xbox-App behoben wurde.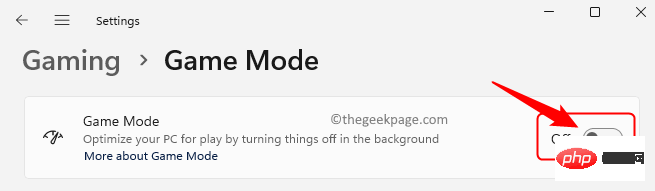 Fix 2 – Xbox-Dienste und Spieledienste neu starten
Fix 2 – Xbox-Dienste und Spieledienste neu starten
Schritt 1. Öffnen Sie das Feld „Ausführen “, indem Sie gleichzeitig die Tasten
Windows und Rdrücken.
Schritt 2. Geben Sie
services.mscein und drücken Sie Enter, um die Anwendung Services zu öffnen.
Schritt 3. Suchen Sie in der angezeigten Liste der Dienste nach Game Services.
Schritt 4. Klicken Sie mit der rechten Maustaste auf „Spieledienste“ und wählen Sie „Neu starten“.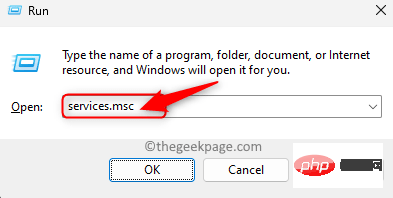
Schritt 5. Suchen Sie auch nach Xbox-bezogenen Diensten
.Klicken Sie mit der rechten Maustaste darauf und klicken Sie auf Neustart.
Die folgenden Dienste müssen neu gestartet werden. „Xbox-Zubehörverwaltungsdienst“ 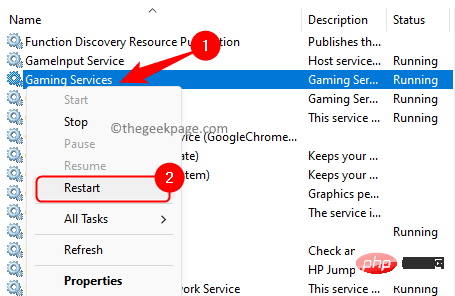 „Starten“.
„Starten“.
Schritt 6. Starten Sie Ihr System neu und prüfen Sie, ob das Problem weiterhin besteht.
Fix 3 – Spieldienste reparieren oder zurücksetzen Schritt 1. Drücken SieWindows + R und geben Sie ms-settings:appsfeatures
ein und drücken SieEingabetaste.
Schritt 2. Verwenden Sie auf der Seite „Installierte Apps“ die Suchfunktion, um nach „Spielediensten“ zu suchen.
Schritt 3. Klicken Sie auf das Drei-Punkte-Menü, das mit
Spieldiensten verknüpft ist, und wählen Sie 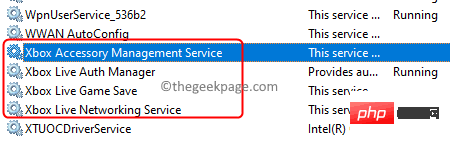 Erweiterte Optionen.
Erweiterte Optionen.
Schritt 4. Scrollen Sie nach unten zum Abschnitt „Zurücksetzen“. 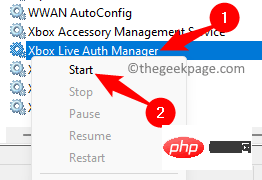
Schritt 6. Starten Sie das System neu und prüfen Sie, ob das Problem behoben ist.
Schritt 7. Wenn das Problem dadurch nicht behoben wird, kehren Sie wie oben erwähnt zur Seite „Erweiterte Optionen“ der „Spieledienste“ zurück. Schritt 8. Scrollen Sie dann zum Abschnitt „Zurücksetzen“ und klicken Sie auf die Schaltfläche „Zurücksetzen“. Klicken Sie an der Bestätigungsaufforderung erneut auf Zurücksetzen.
Nach dem Zurücksetzen befindet sich die App im Standardzustand. 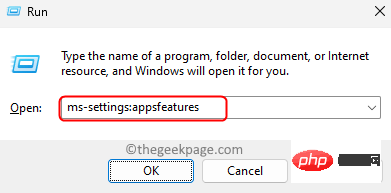
Schritt 9. StartenIhren Computer neu und prüfen Sie, ob das Problem behoben ist.
Fix 4 – Ändern Sie die Registrierung Bevor Sie Änderungen an der Registrierung vornehmen, stellen Sie sicher, dass Sie eine Sicherungskopie der Registrierung erstellen, damit Sie sie jederzeit wiederherstellen können, falls später ein Problem entdeckt wird. Befolgen Sie die Methoden in diesem Artikel, um eine Registrierungssicherung zu erstellen. Schritt 1. Klicken Sie in der Taskleiste auf die Schaltfläche „Windows“ und geben Sie „Registrierung“ und „Schritt 2“ in das Suchfeld ein. Wählen Sie „Registrierungseditor“ aus den Suchergebnissen aus. Wenn
UAC Sie zur Eingabe von Berechtigungen auffordert, klicken Sie auf „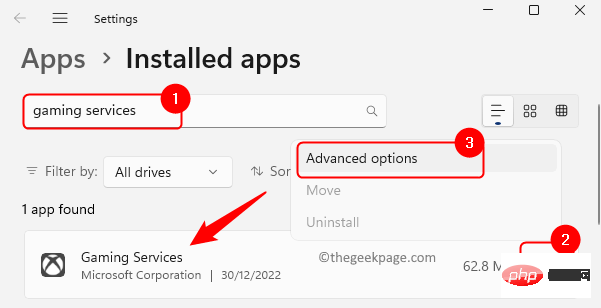 Ja
Ja
Schritt 3. Verwenden Sie die Ordner im linken Bereich, um zum unten angegebenen Pfad zu navigieren.
HKEY_LOCAL_MACHINE\SYSTEM\CurrentControlSet\Services\GamingServices
Schritt 4. Klicken Sie im linken Bereich mit der rechten Maustaste auf die Schaltfläche „Dienste“ des Spiels und klicken Sie auf „Löschen“.
Schritt 5. Klicken Sie im Dialogfeld 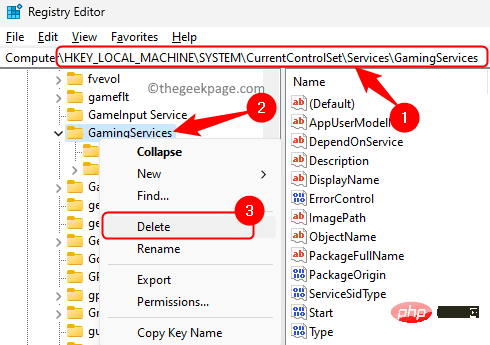 „Bestätigen
„Bestätigen
Ja“, um den Schlüssel und seine Unterschlüssel zu löschen.
Schritt 6. Navigieren Sie nun zum unten stehenden Ort. 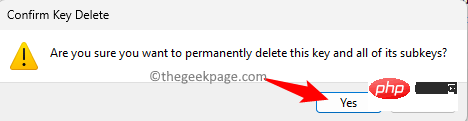
HKEY_LOCAL_MACHINE\SYSTEM\CurrentControlSet\Services\GamingServicesNetSchritt 7. Klicken Sie mit der rechten Maustaste auf die Taste „GamingServicesNet“ und wählen Sie „Löschen“.
Schritt 8. Klicken Sie auf „Ja
“, um das Löschen dieses Elements in der Registrierung zu bestätigen.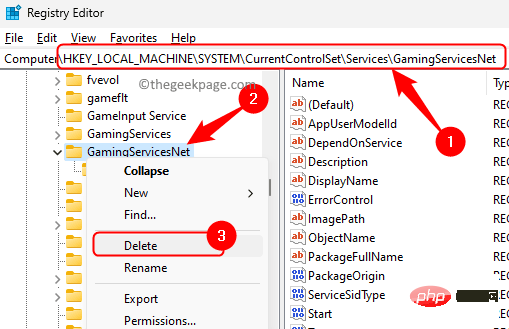 Schritt 7. Schließen Sie die Registrierung und
Schritt 7. Schließen Sie die Registrierung und
Überprüfen Sie, ob das Problem behoben ist und ob Sie das Spiel mit der Xbox-App starten können.
Fix 5 – Nach Windows-Updates suchenSchritt 1. Drücken Sie Windows + R
, um das Feld „Ausführen
“ zu öffnen. Schritt 2. Geben Siems-settings:windowsupdate ein und drücken Sie Enter.
Schritt 3. Klicken Sie auf der Windows Update-Seite auf
Nach Updates suchen.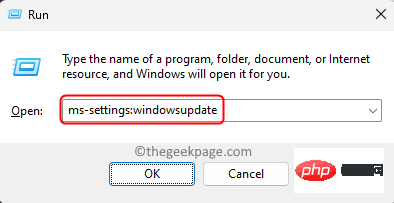
Schritt 4. Windows beginnt mit der Suche nach Updates für Windows 11. Wenn Updates verfügbar sind, müssen Sie diese herunterladen und installieren.
Schritt 5. Nachdem Sie das Update installiert haben, starten Sie Ihren Computer neu und prüfen Sie, ob Sie das Spiel auf Ihrer Xbox ausführen können. 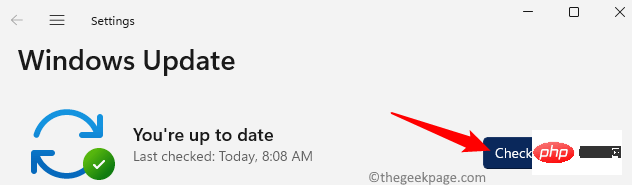
Windows
-Taste auf Ihrer Tastatur und geben SieStorage in das Suchfeld ein.
Schritt 2. Klicken Sie in den Suchergebnissen aufMicrosoft Store
.Schritt 3. Klicken Sie auf
Bibliothekin der unteren linken Ecke des Store-Fensters.
Schritt 4. Klicken Sie dann auf die Schaltfläche „Updates abrufen“, um nach 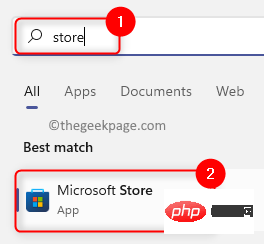 Updates
Updates
Schritt 5. Der MS Store beginnt mit der Suche nach neueren Versionen der Xbox-App.
Schritt 6. Starten Sie Ihren Computer nach der Installation der neuesten Xbox-Version neu und prüfen Sie, ob das Problem behoben ist.
Das obige ist der detaillierte Inhalt vonBehebung, dass die Xbox-App unter Windows 11/10 keine Spiele startet. Für weitere Informationen folgen Sie bitte anderen verwandten Artikeln auf der PHP chinesischen Website!

