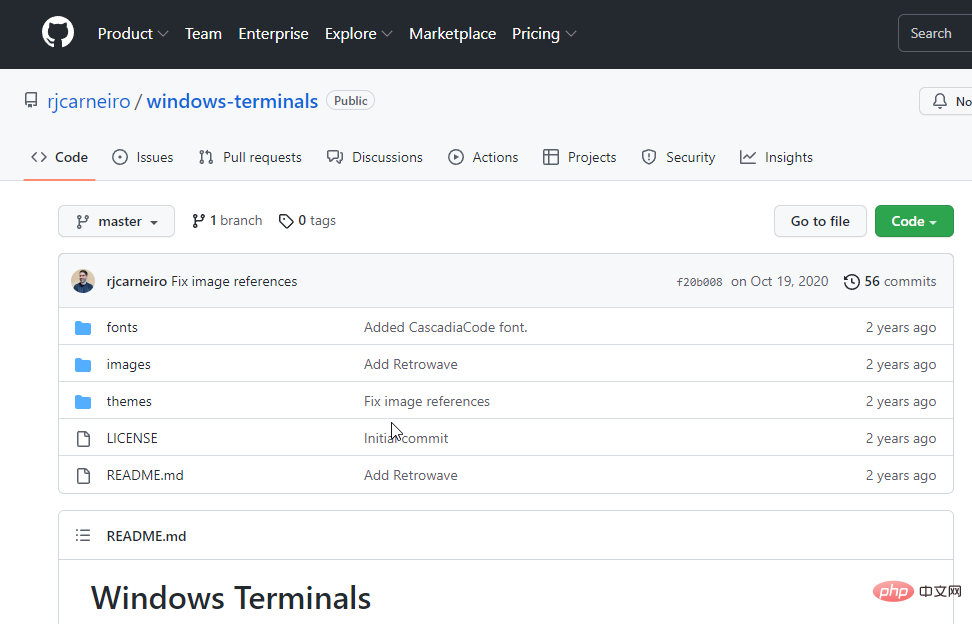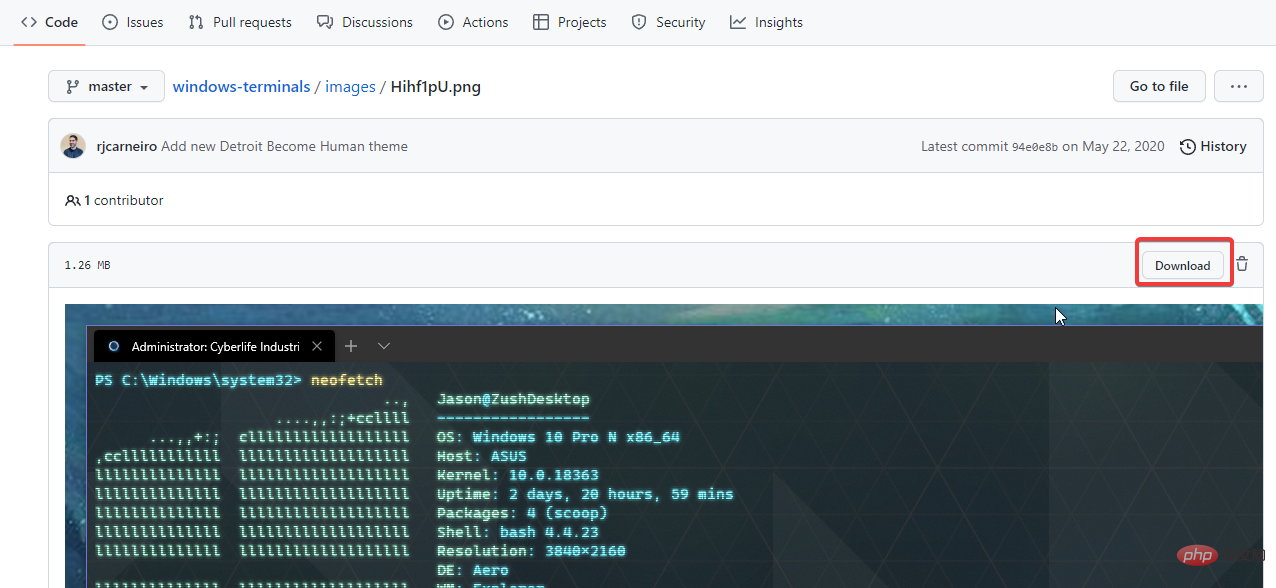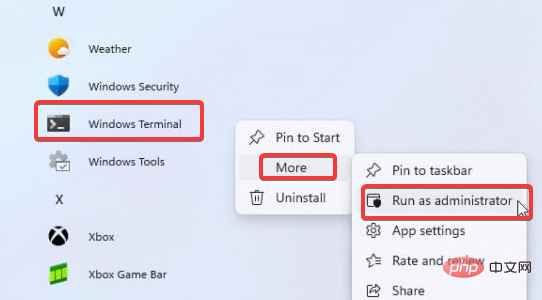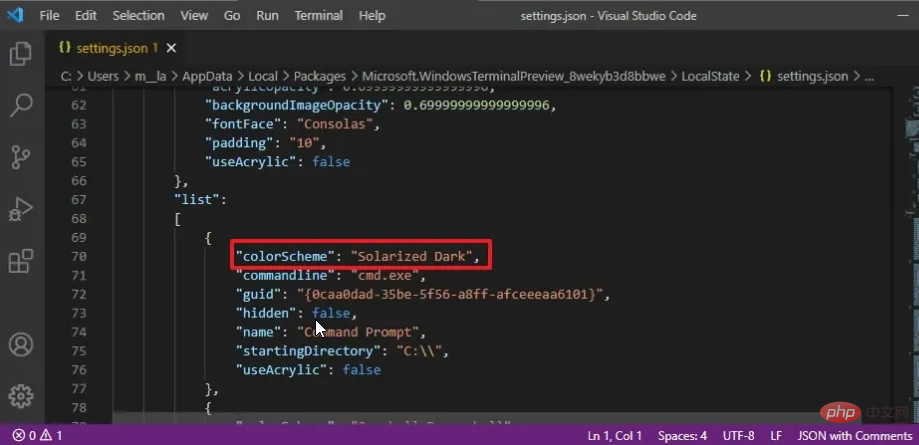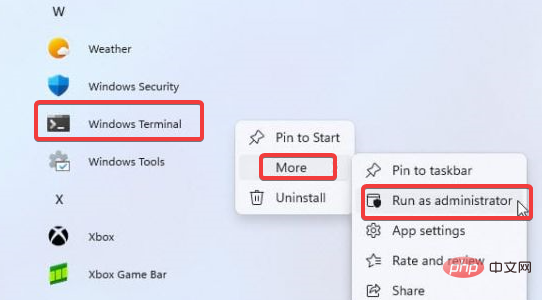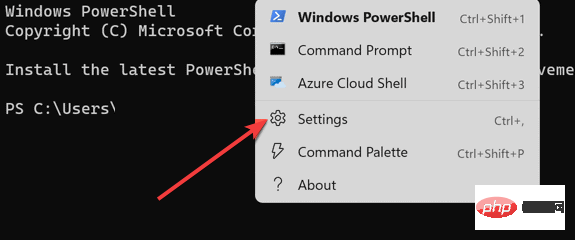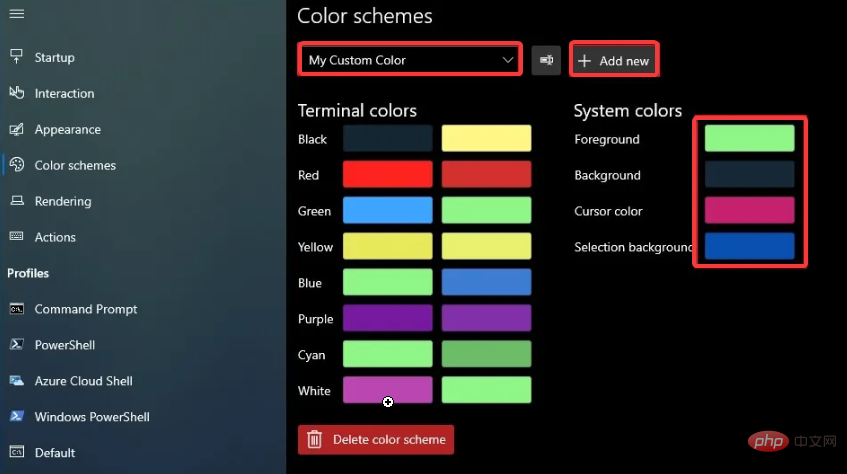Heim >häufiges Problem >So laden Sie Terminal-Designs in Windows 11 herunter und installieren sie
So laden Sie Terminal-Designs in Windows 11 herunter und installieren sie
- 王林nach vorne
- 2023-04-16 08:46:022146Durchsuche
Windows 11 bringt viele erweiterte Funktionen in Computersysteme. Eine dieser Funktionen ist Windows Terminal. In diesem Artikel wird jedoch das Herunterladen und Installieren des Windows 11-Terminaldesigns erläutert.
Windows Terminal ist ein Emulator, der von Microsoft für Windows 10 entwickelt wurde. Es handelt sich jedoch um einen Terminalemulator mit mehreren Registerkarten, der jetzt die Windows-Konsole ersetzen kann.
Windows 11 verfügt also über ein integriertes Befehlszeilentool namens Windows Terminal. Darüber hinaus können Sie mit Windows Terminal jede Befehlszeilenanwendung in einer separaten Registerkarte ausführen. Ebenso ist es für die Ausführung von PowerShell-, Eingabeaufforderungs-, WSL-, SSH- und Azure Cloud Shell-Konnektoren konzipiert.
Benutzer können jedoch das Erscheinungsbild des Windows 11-Terminals nach ihren Wünschen ändern. Daher ist es wichtig, ein Design zu finden, das den Raum ausfüllt und das Farbschema Ihres Windows 11-Terminals ändert.
Windows Terminal verwendet ein Standarddesign, das das Erscheinungsbild weniger attraktiv macht. Ebenso ermöglicht Ihnen das benutzerdefinierte Terminal-Erscheinungsbild, für jede Shell ein anderes visuelles Thema festzulegen.
Darüber hinaus können Sie mit dem Terminal-Farbschema von Windows 11 das Farbschema anpassen und das Aussehen Ihres Terminals definieren.
Sie können dies jedoch tun, indem Sie die integrierten voreingestellten Schemata verwenden oder ein neues Terminal-Design herunterladen.
Gibt es ein Theme für Windows 11 Terminal?
Windows 11 Terminal verfügt über voreingestellte Farbschemata, mit denen Benutzer das Erscheinungsbild ihres Monitors ändern können. Allerdings verfügt Windows 11 Terminal über mehrere integrierte Themes, zwischen denen Benutzer wechseln können, um ihre visuellen Ziele zu erreichen.
Zu den integrierten Designs in Windows 11 Terminal gehören Campbell, Campbell PowerShell, Vintage, One-Half Dark und mehr.
Benutzer können jedoch von einem Erscheinungsbild zum anderen wechseln, indem sie einfach die Datei „settings.json“ ändern. Wir werden dies im Verlauf des Artikels ausführlicher besprechen.
Wie ändere ich das Terminal-Design in Windows 11?
- Starten Sie einen Browser auf Ihrem Computer und gehen Sie zu einem beliebigen Windows Terminal Theme-Repository wie github.com.
- Scrollen Sie durch das Repository und klicken Sie auf das Terminal-Design, das Sie herunterladen möchten.

- Gehen Sie zu Beispiel für die Themenanzeige und klicken Sie auf die drei Punkte in der oberen rechten Ecke.
- Klicken Sie auf Herunterladen. (Durch das Herunterladen eines Themes erhalten Sie Zugriff auf die Theme-Konfiguration und können zusätzliche Ressourcen herunterladen, z. B. das Hintergrundbild des Themes.)

- Klicken Sie auf dem Bildschirm auf , um zu beginnen.
- Wählen Sie Terminal aus der Dropdown-Liste.

- Wählen Sie Einstellungen aus den Optionen aus, um zur Eingabe der Datei „settings.json“ aufgefordert zu werden, oder drücken Sie Strg+, um direkt auf Einstellungen zuzugreifen.
- Wählen Sie in der Datei settings.json Profile aus und gehen Sie zu den colorSchemeKlammern „[]“ unter der Liste.

- Bearbeiten Sie die colorScheme-Eigenschaft und geben Sie den Designnamen ein, den Sie gerade zur Datei hinzugefügt haben.
- Speichern Sie die Einstellungen und aktualisieren Sie Ihr Terminal.
Wie ändere ich die Farbe des Themas im Terminal?
- Klicken Sie auf auf dem Bildschirm, um zu beginnen.
- WählenWindows-Terminal aus der Dropdown-Liste.

- Klicken Sie auf die Menüschaltfläche und wählen Sie Einstellungen aus den Dropdown-Optionen aus.

- Klicken Sie auf das Farbschema und dann auf die Schaltfläche „Neu hinzufügen“.
- Wählen Sie die Option Umbenennen, geben Sie den Schemanamen ein und klicken Sie auf die Schaltfläche Umbenennen akzeptieren.
- Gehen Sie zu Terminalfarben und wählen Sie die gewünschte Farbe für das Systemfarbfeld auf der rechten Seite des Bildschirms aus.

- Klicken Sie auf Speichern, um die von Ihnen gesendeten Änderungen zu übernehmen.
Außerdem könnte es für diejenigen unter Ihnen, die Windows XP haben, hilfreich sein zu wissen, wie man HyperTerminal für Windows 10 und 11 herunterlädt und installiert.
Was soll ich tun, wenn sich mein Windows-Terminal-Design nicht ändert?
Es kann mehrere Gründe geben, warum sich das Design von Windows Terminal nicht ändert. Der einfachste Weg, das Problem zu beheben, ist jedoch ein Neustart Ihres PCs. Darüber hinaus kann es hilfreich sein, ein anderes Theme herunterzuladen und zu installieren, um zu testen, ob es Probleme mit dem zugehörigen Theme gibt.
Das obige ist der detaillierte Inhalt vonSo laden Sie Terminal-Designs in Windows 11 herunter und installieren sie. Für weitere Informationen folgen Sie bitte anderen verwandten Artikeln auf der PHP chinesischen Website!