Heim >häufiges Problem >So verwenden Sie die Registerkarten des Datei-Explorers unter Windows 11
So verwenden Sie die Registerkarten des Datei-Explorers unter Windows 11
- WBOYWBOYWBOYWBOYWBOYWBOYWBOYWBOYWBOYWBOYWBOYWBOYWBnach vorne
- 2023-04-15 22:28:012751Durchsuche
Windows 11 hatte Datei-Explorer-Registerkarten angekündigt, aber die Funktion wurde schnell zugunsten des aktuellen 22H2 Sun Valley-Updates entfernt. Viele Benutzer dachten, diese Funktion sei für immer verschwunden, aber Sie werden überrascht sein, dass sie im neuesten Windows Insider Dev Channel-Build von Windows 11 wieder eingeführt wurde.
So verwenden Sie Datei-Explorer-Registerkarten
Da sich diese Funktion derzeit in der Entwicklung befindet, müssen Sie einige Anforderungen erfüllen, um auf Datei-Explorer-Registerkarten in Windows 11 zugreifen zu können.
Anforderungen: Windows 11 Insider Dev Build 25136.1 oder höher Benutzer, je nach Region und PC. Deshalb müssen Sie sich in einer Kompatibilitätszone mit einem kompatiblen PC befinden, um diese Funktion nutzen zu können.
- Sobald Sie diese Anforderungen erfüllen, können Sie die folgenden Abschnitte verwenden, um Ihnen bei der Verwendung von Registerkarten im Datei-Explorer zu helfen. 1. Neuen Tab hinzufügen
- Sehen wir uns an, wie man im Datei-Explorer einen neuen Tab hinzufügt. Methode eins: Titelleiste verwenden
Pluszeichen
(+
)-Option, mit der Sie im Datei-Explorer eine neue Registerkarte hinzufügen können. Klicken Sie einfach darauf, um eine neue Registerkarte hinzuzufügen, wie unten gezeigt.So können Sie Tabs über die Titelleiste hinzufügen. Methode 2: Tastaturkürzel verwenden Sie können auch die Tastenkombination Strg + T verwenden, um dem Datei-Explorer eine neue Registerkarte hinzuzufügen. Drücken Sie dieselben Tasten auf Ihrer Tastatur, um eine neue Registerkarte hinzuzufügen.
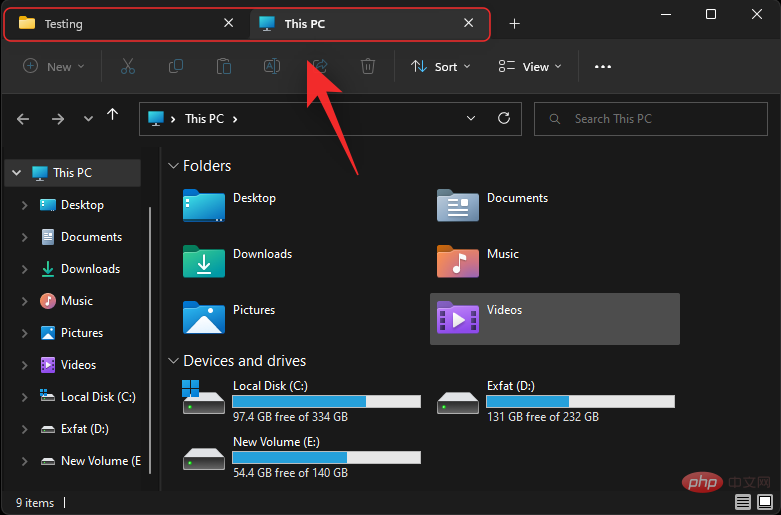
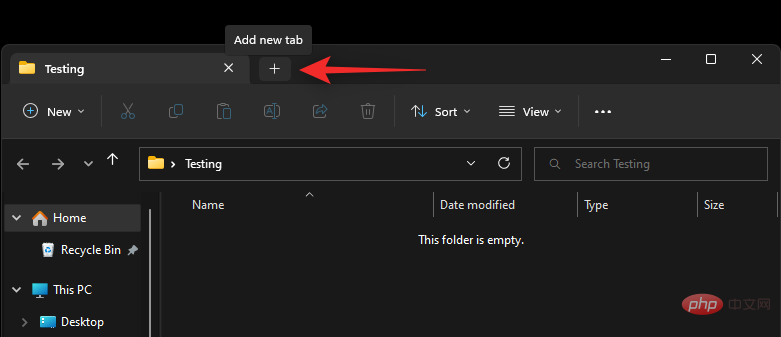 Jetzt ist es soweit fügt im Datei-Explorer eine neue Registerkarte hinzu. Verwenden Sie nach Bedarf Tastaturkürzel, um dem Datei-Explorer weiterhin neue Registerkarten hinzuzufügen.
Jetzt ist es soweit fügt im Datei-Explorer eine neue Registerkarte hinzu. Verwenden Sie nach Bedarf Tastaturkürzel, um dem Datei-Explorer weiterhin neue Registerkarten hinzuzufügen.
2. Tabs wechseln
So wechseln Sie zwischen den Registerkarten des Datei-Explorers in Windows 11.
Methode 1: Verwenden Sie die Maus Ctrl + T将新选项卡添加到文件资源管理器。在键盘上按相同的键以添加新选项卡。
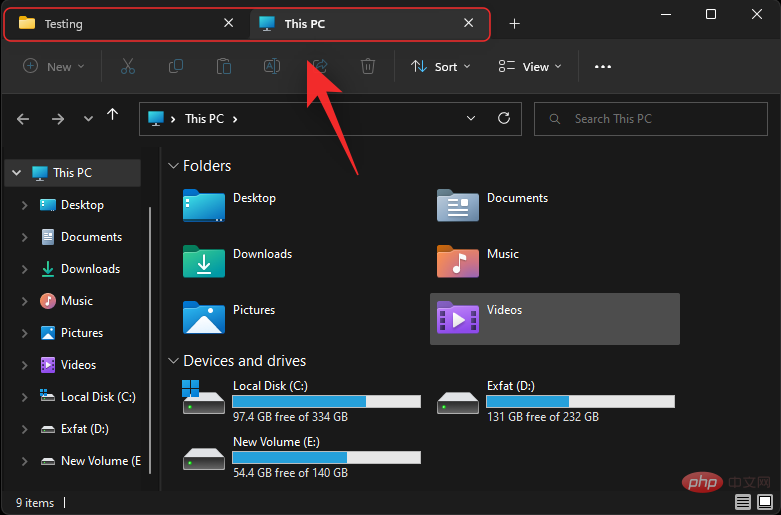
现在将在文件资源管理器中添加一个新选项卡。根据需要使用键盘快捷键继续向文件资源管理器添加新选项卡。
2.切换标签
以下是在 Windows 11 中的文件资源管理器选项卡之间切换的方法。
方法一:使用鼠标
切换选项卡最方便的方法是使用鼠标。只需单击标题栏中的选项卡即可切换到相同的选项卡。
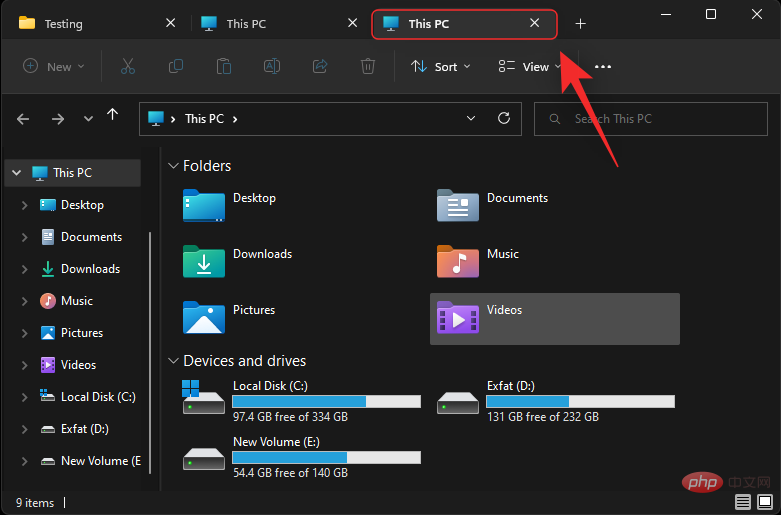
这就是您可以使用鼠标在选项卡之间切换的方式。
方法 2:使用键盘快捷键
您还可以使用各种键盘快捷键在选项卡之间切换。请参考以下内容,帮助您在 Windows 11 上快速跳转和切换选项卡。
下一个标签
您可以使用键盘快捷键Ctrl + Tab切换到下一个选项卡。
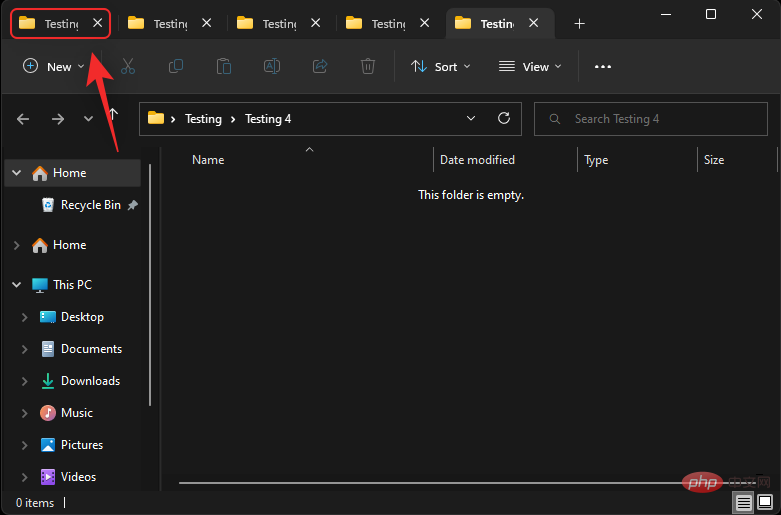
继续按这些键以继续切换选项卡,直到您到达所需的选项卡。
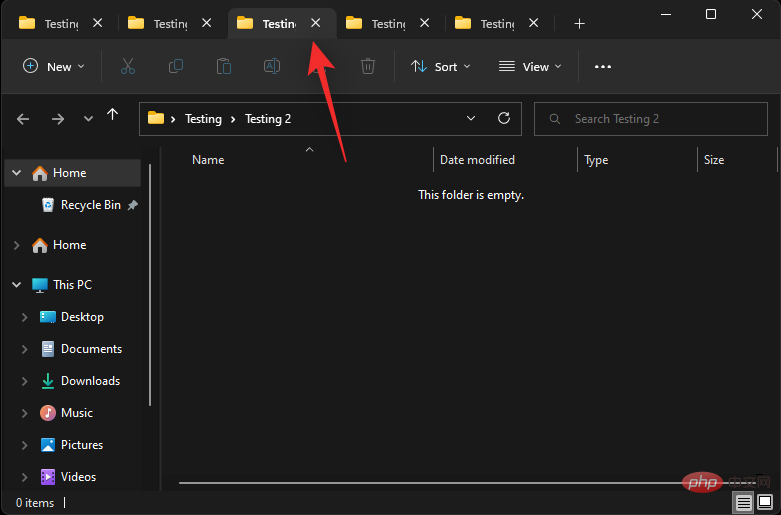
这就是您可以在 Windows 11 上的选项卡之间切换的方式。
上一个标签
您还可以使用键盘快捷键 转到上一个选项卡(当前选项卡左侧的选项卡)Ctrl + Shift + Tab。按键盘上的相同键转到上一个选项卡。

继续按键盘快捷键,直到到达所需的选项卡。
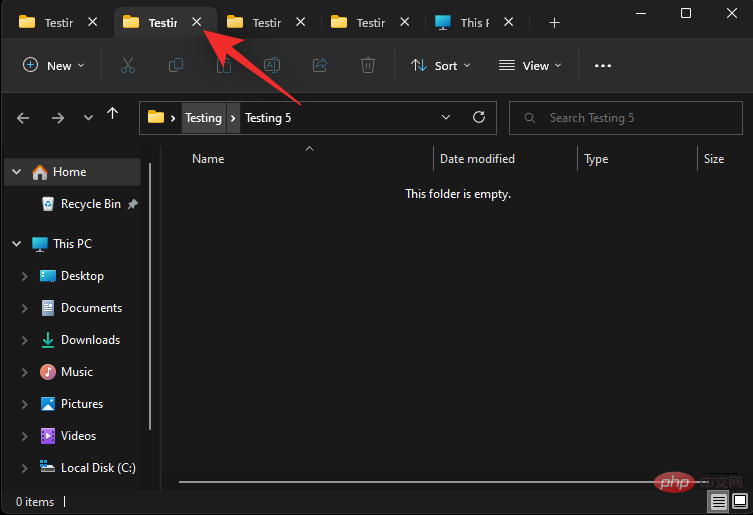
这就是您可以在 Windows 11 文件资源管理器中切换到上一个选项卡的方式。
跳转到选项卡
您也可以直接跳转到文件资源管理器中的选项卡。但是,这只适用于您的前九个选项卡。使用下面的教程来帮助您完成该过程。
使用键盘快捷键Ctrl + (NUMBER)跳转到与该数字对应的选项卡。将(NUMBER) 替换为您在 1 到 9 之间选择的数字。Windows 会将最左侧的选项卡视为您的选项卡 1,并从那里继续向右。在此示例中,我们将切换到第 4 个选项卡。

这就是您可以使用键盘快捷键在 Windows 11 上的文件资源管理器选项卡之间跳转的方式。
注意:与浏览器不同,Ctrl + 9
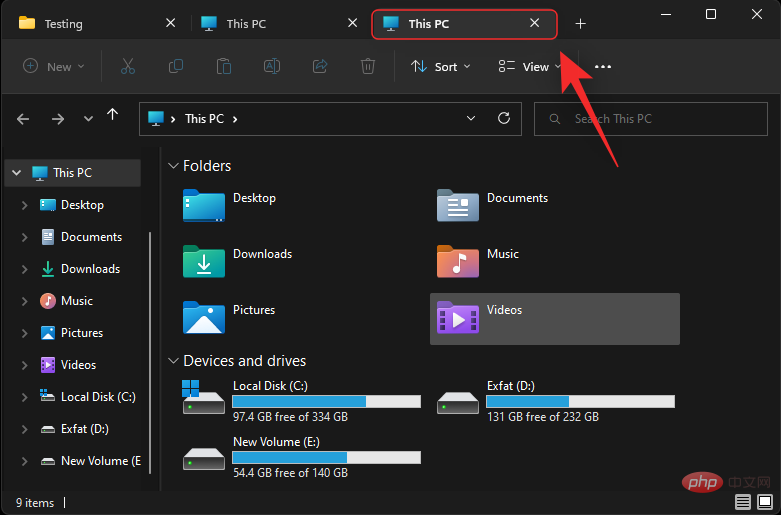 So können Sie mit der Maus zwischen Tabs wechseln. Methode 2: Tastaturkürzel verwenden Sie können auch verschiedene Tastaturkürzel verwenden, um zwischen Registerkarten zu wechseln. Bitte beachten Sie den folgenden Inhalt, der Ihnen dabei hilft, unter Windows 11 schnell zwischen Tabs zu springen und zu wechseln. 🎜
So können Sie mit der Maus zwischen Tabs wechseln. Methode 2: Tastaturkürzel verwenden Sie können auch verschiedene Tastaturkürzel verwenden, um zwischen Registerkarten zu wechseln. Bitte beachten Sie den folgenden Inhalt, der Ihnen dabei hilft, unter Windows 11 schnell zwischen Tabs zu springen und zu wechseln. 🎜Nächster Tab
🎜Mit der TastenkombinationStrg + Tab können Sie zum nächsten Tab wechseln. 🎜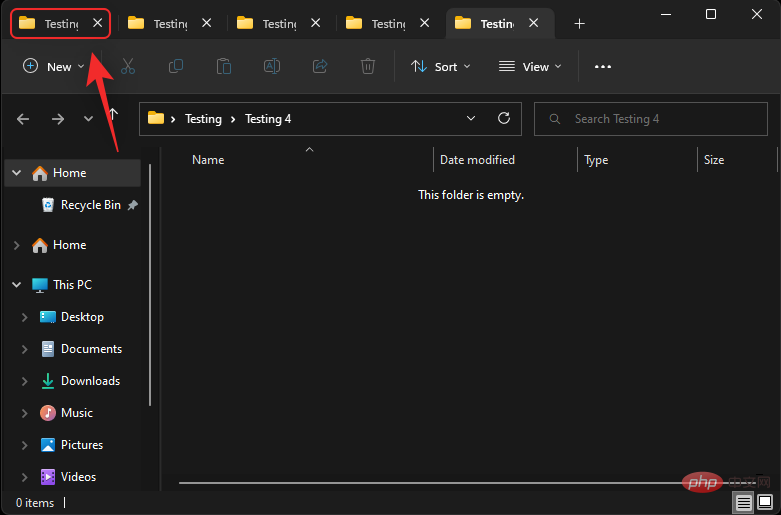 🎜🎜Weiter drücken Mit diesen Tasten wechseln Sie weiter zwischen den Registerkarten, bis Sie die gewünschte Registerkarte erreichen. 🎜🎜
🎜🎜Weiter drücken Mit diesen Tasten wechseln Sie weiter zwischen den Registerkarten, bis Sie die gewünschte Registerkarte erreichen. 🎜🎜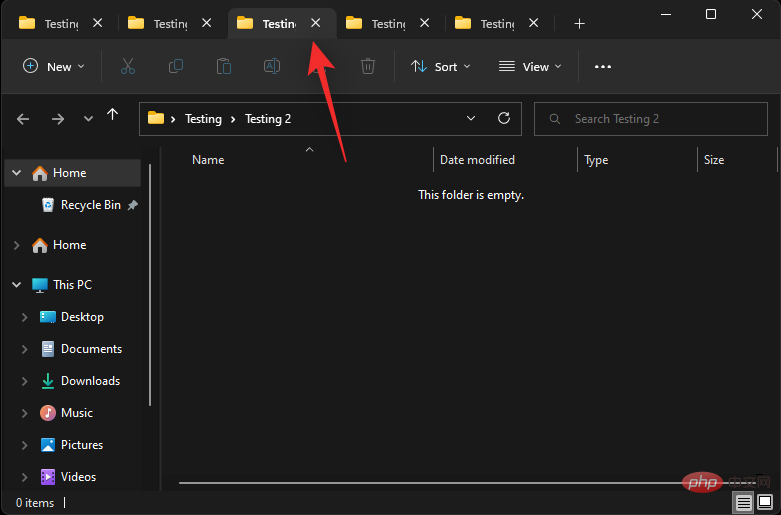 🎜🎜So können Sie unter Windows 11 Way zwischen Registerkarten wechseln. 🎜
🎜🎜So können Sie unter Windows 11 Way zwischen Registerkarten wechseln. 🎜
Vorheriger Tab
🎜Sie können auch die Tastenkombination verwenden, um zum vorherigen Tab (dem Tab links vom aktuellen Tab) zu wechseln:Strg + Umschalt + Tab. Drücken Sie dieselbe Taste auf Ihrer Tastatur, um zur vorherigen Registerkarte zu gelangen. 🎜 🎜🎜Weiter drücken Tastenkombinationen, bis Sie zur gewünschten Registerkarte gelangen. 🎜🎜
🎜🎜Weiter drücken Tastenkombinationen, bis Sie zur gewünschten Registerkarte gelangen. 🎜🎜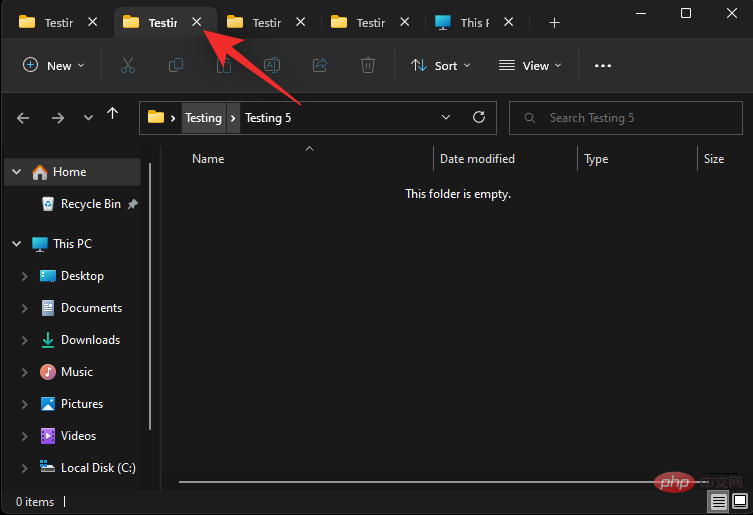 🎜🎜Dazu können Sie im Datei-Explorer von Windows 11 über eine Registerkarte wechseln . 🎜
🎜🎜Dazu können Sie im Datei-Explorer von Windows 11 über eine Registerkarte wechseln . 🎜
Zur Registerkarte springen
🎜Sie können im Datei-Explorer auch direkt zu einer Registerkarte springen. Dies funktioniert jedoch nur für Ihre ersten neun Tabs. Verwenden Sie das folgende Tutorial, um Ihnen durch den Prozess zu helfen. 🎜🎜Verwenden Sie die TastenkombinationStrg + (ZAHL), um zu der Registerkarte zu springen, die dieser Nummer entspricht. Ersetzen Sie 🎜(NUMBER) 🎜 durch eine Zahl Ihrer Wahl zwischen 1 und 9. Windows behandelt die Registerkarte ganz links als Ihre Registerkarte 1 und fährt von dort aus mit der rechten Seite fort. In diesem Beispiel wechseln wir zur 4. Registerkarte. 🎜 🎜🎜Das ist Sie können Tastaturkürzel verwenden, um unter Windows 11 zwischen den Registerkarten des Datei-Explorers zu wechseln. 🎜🎜🎜Hinweis: 🎜Im Gegensatz zu einem Browser gelangen Sie mit
🎜🎜Das ist Sie können Tastaturkürzel verwenden, um unter Windows 11 zwischen den Registerkarten des Datei-Explorers zu wechseln. 🎜🎜🎜Hinweis: 🎜Im Gegensatz zu einem Browser gelangen Sie mit Strg + 9 nicht zum letzten Tab. Stattdessen werden Sie zu Ihrem 9. Tab weitergeleitet. 🎜🎜3.Tab schließen🎜🎜So schließen Sie einen Datei-Explorer-Tab in Windows 11. 🎜🎜Methode Eins: Mit der Maus🎜🎜Sie können Tabs auf verschiedene Arten mit der Maus schließen. Bitte folgen Sie den nachstehenden Abschnitten, die für Sie relevant sind. 🎜
Aktuelle Registerkarte schließen
Klicken Sie einfach auf das X neben der aktuellen Registerkarte in der Titelleiste, um die aktuelle Registerkarte zu schließen.
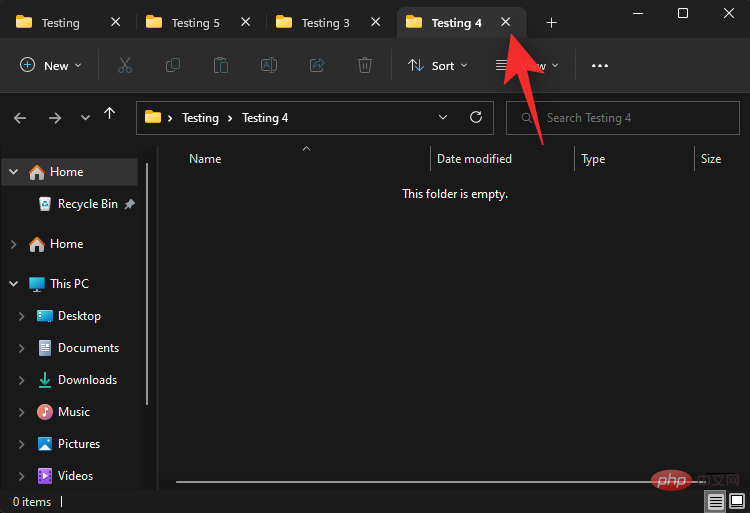
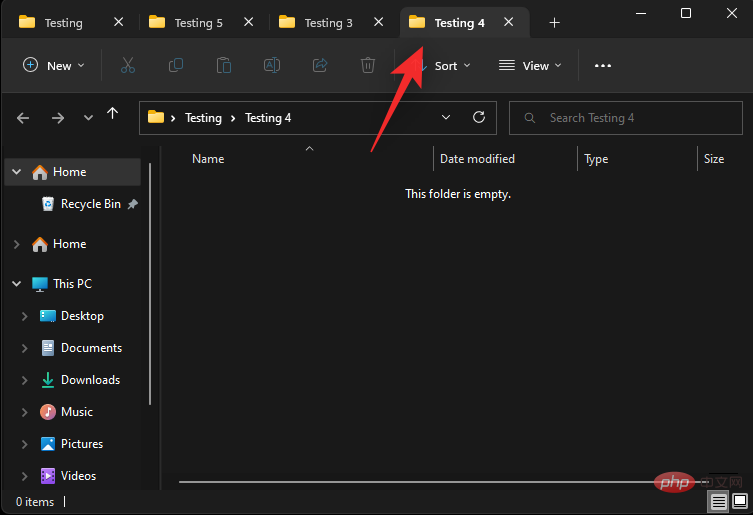
Andere Tabs schließen.
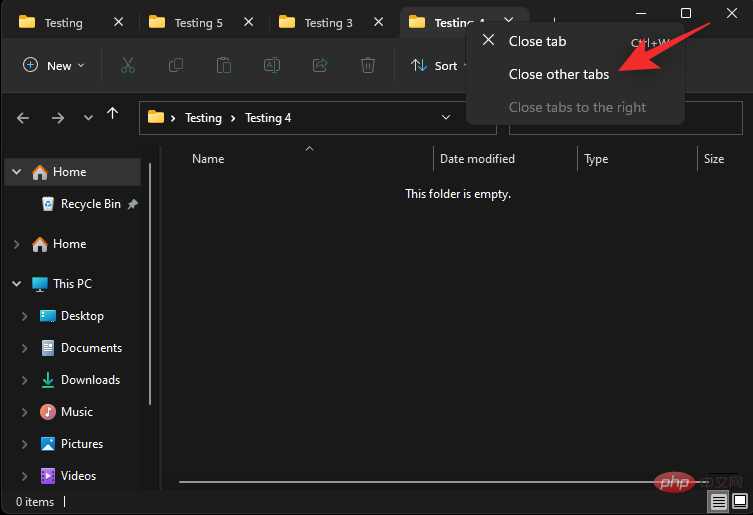
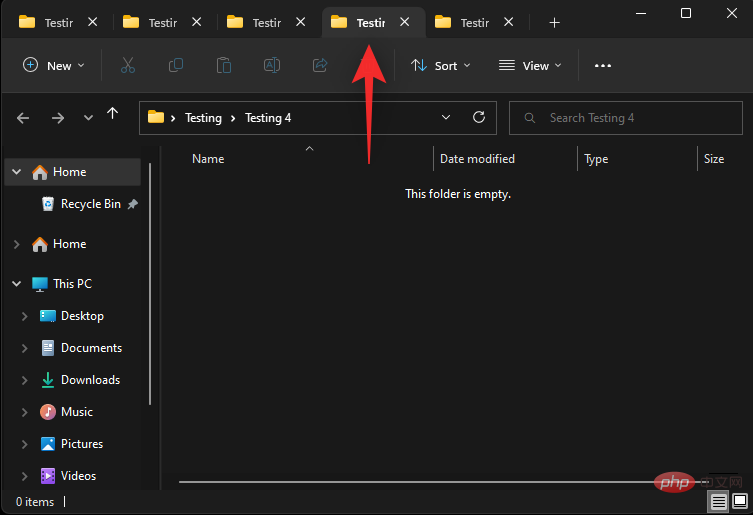
auf der rechten Seite von aus.
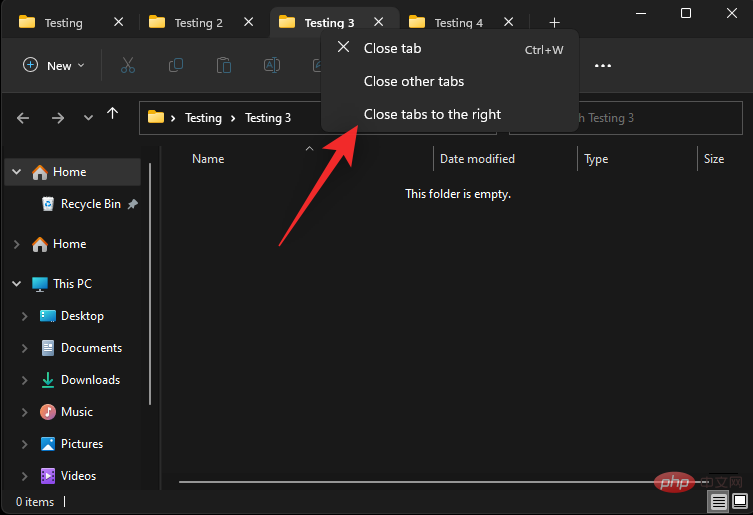
Strg + W verwenden. Drücken Sie einfach die Tastatur Strg + W, um die aktuelle Registerkarte zu schließen. Ctrl + W。只需按下Ctrl + W键盘即可关闭当前选项卡。
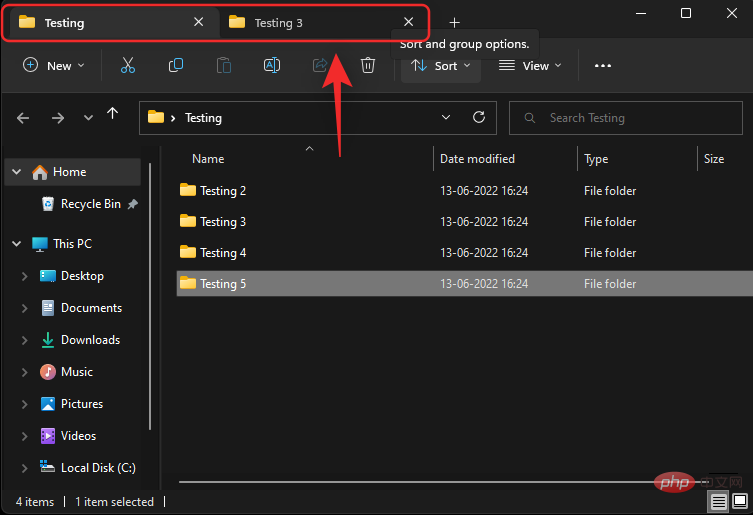
下一个选项卡将自动在您的屏幕上打开。
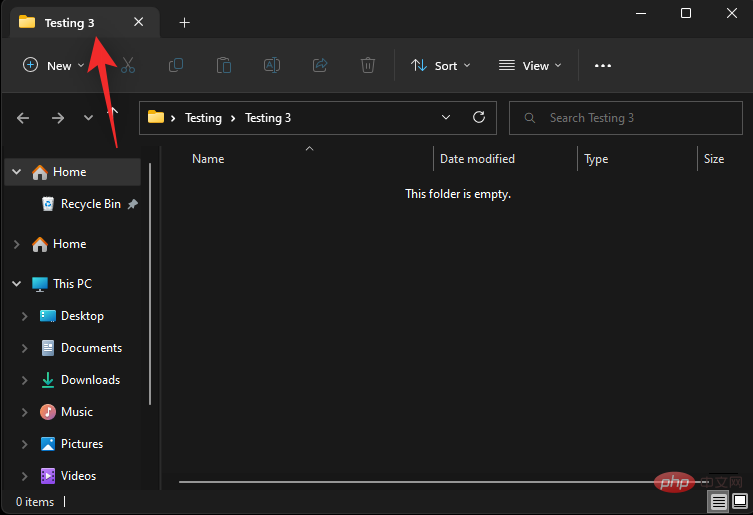
根据需要继续使用键盘快捷键关闭当前文件资源管理器窗口中的其他选项卡。
4.打开一个新窗口
您还可以在文件资源管理器中打开一个新窗口,以更好地管理和组织您的选项卡。使用以下方法打开一个新窗口。
方法一:使用右键
右键单击要在新窗口中打开的文件夹、驱动器或目录。
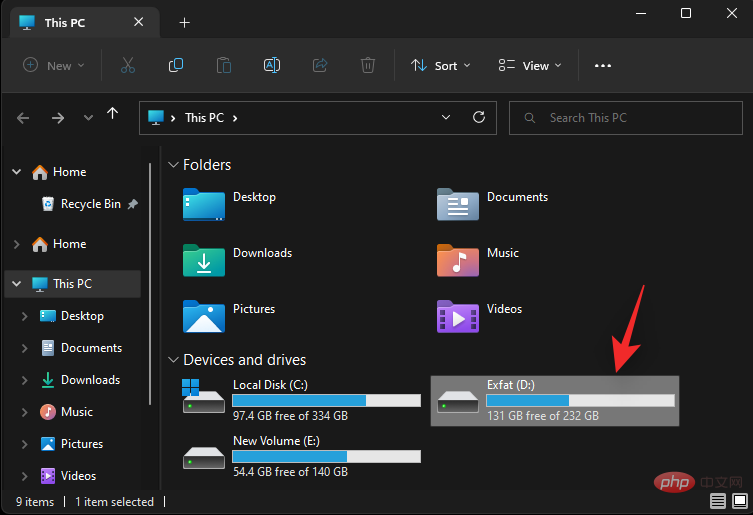
选择 在新窗口中打开。
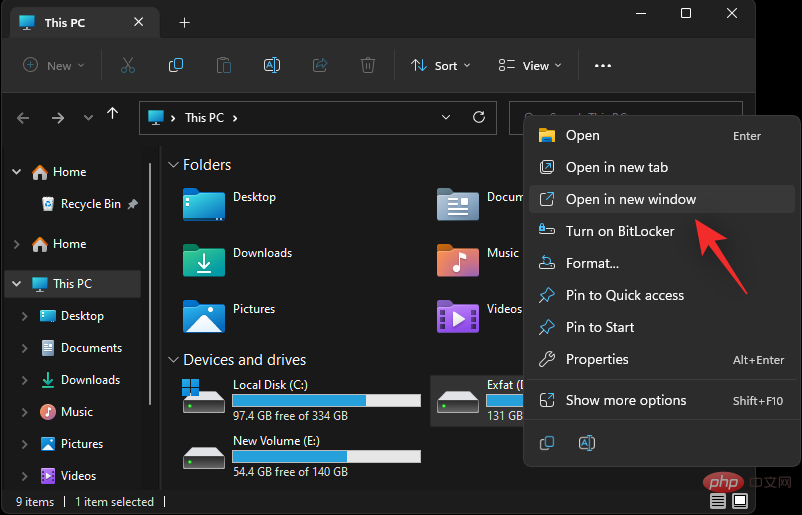
所选目录、驱动器或文件夹现在将在新窗口中打开。
方法 2:使用键盘快捷键
您还可以使用键盘快捷键打开新的文件资源管理器窗口。按下Ctrl + N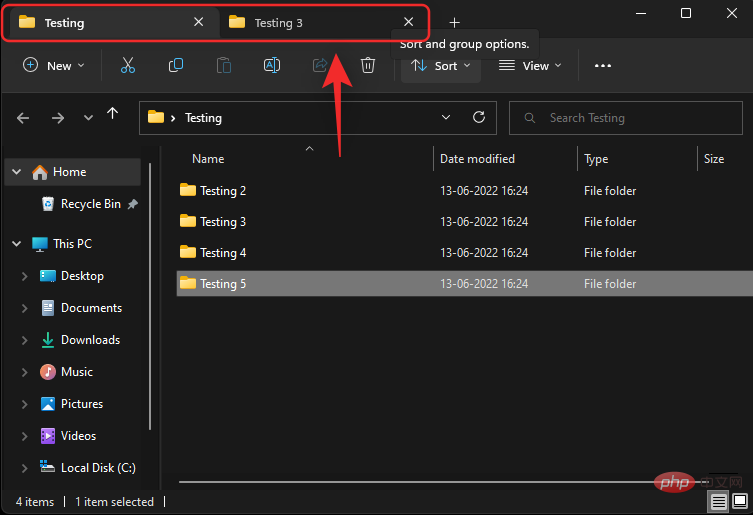
Der nächste Tab wird automatisch auf Ihrem Bildschirm geöffnet. 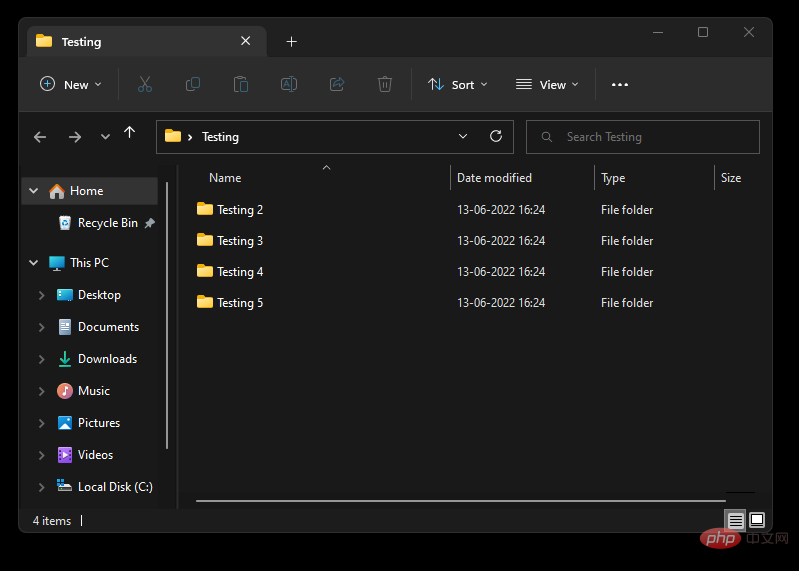
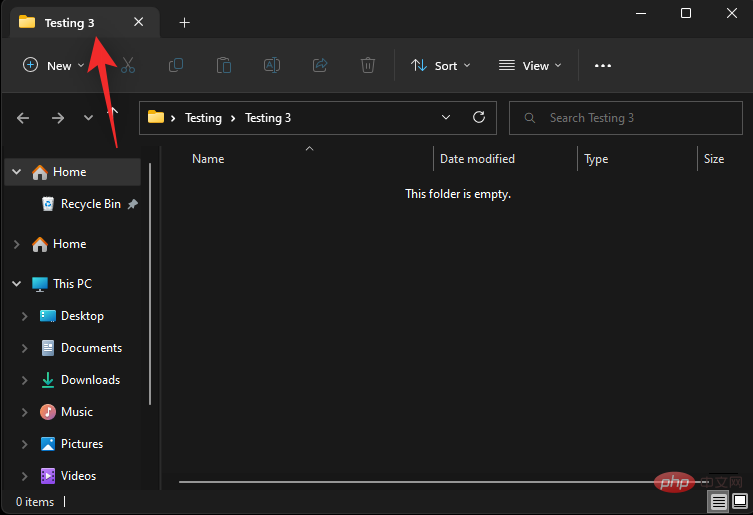 Verwenden Sie weiterhin Tastaturkürzel, um das aktuelle Datei-Explorer-Fenster nach Bedarf und andere Registerkarten zu schließen .
Verwenden Sie weiterhin Tastaturkürzel, um das aktuelle Datei-Explorer-Fenster nach Bedarf und andere Registerkarten zu schließen .
4. Öffnen Sie ein neues Fenster
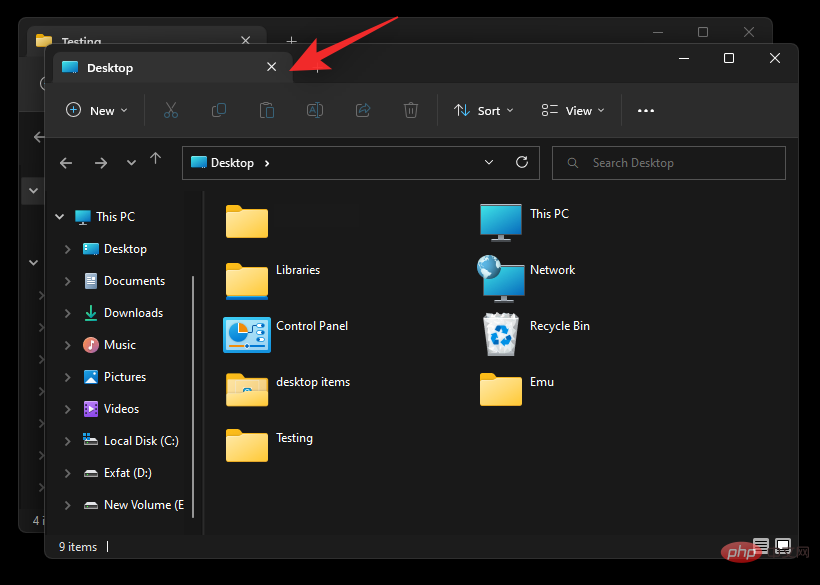 Sie können auch ein neues Fenster im Datei-Explorer öffnen, um Ihre Registerkarten besser zu verwalten und zu organisieren. Verwenden Sie die folgende Methode, um ein neues Fenster zu öffnen.
Sie können auch ein neues Fenster im Datei-Explorer öffnen, um Ihre Registerkarten besser zu verwalten und zu organisieren. Verwenden Sie die folgende Methode, um ein neues Fenster zu öffnen. Methode 1: Klicken Sie mit der rechten Maustaste
mit der rechten Maustaste auf den Ordner, das Laufwerk oder das Verzeichnis, das Sie in einem neuen Fenster öffnen möchten.
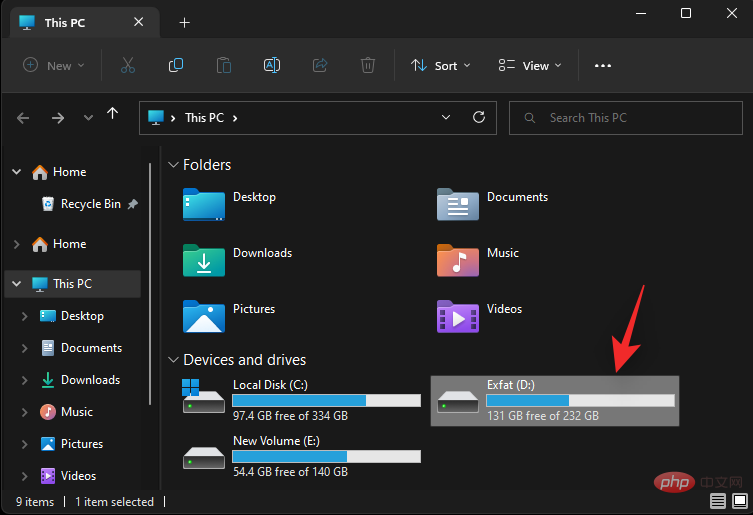
Wählen Sie
In neuem Fenster öffnen.
Das ausgewählte Verzeichnis, Laufwerk oder Ordner wird nun in einem neuen Fenster geöffnet.
🎜Methode 2: Tastaturkürzel verwenden 🎜🎜 Sie können auch Tastaturkürzel verwenden, um ein neues Datei-Explorer-Fenster zu öffnen. Drücken Sie die TastaturStrg + N, um ein neues Fenster zu öffnen. 🎜🎜🎜🎜🎜Es sollte sich nun ein neues Fenster auf Ihrem Bildschirm öffnen. 🎜🎜🎜🎜🎜So können Sie Tastaturkürzel verwenden, um ein neues Datei-Explorer-Fenster in Windows 11 zu öffnen. 🎜🎜FAQ🎜🎜Hier sind einige häufig gestellte Fragen zu Datei-Explorer-Registerkarten in Windows, die bei der Beantwortung einiger brennender Fragen helfen sollten. 🎜🎜Können Sie Tabs in der neuesten Version des Datei-Explorers deaktivieren? 🎜🎜Leider scheint es derzeit keine Möglichkeit zu geben, die Registerkarten des Datei-Explorers in Windows 11 zu deaktivieren. Sollten in Zukunft Probleme auftreten, werden wir diesen Beitrag mit demselben Inhalt aktualisieren. 🎜🎜Warum kann ich Datei-Explorer-Registerkarten nicht per Drag & Drop in verschiedene Fenster ziehen? 🎜🎜Dies mag wie eine verpasste Gelegenheit erscheinen, aber Sie können in Windows 11 keine Registerkarten per Drag-and-Drop in verschiedene Datei-Explorer-Fenster ziehen. Eine offizielle Stellungnahme dazu gibt es nicht, es könnte sein, dass die Entwickler planen, dieses Feature in Zukunft zu veröffentlichen. Wir müssen nur auf das nächste Windows 11-Update warten, um weitere Informationen zu erhalten. 🎜Das obige ist der detaillierte Inhalt vonSo verwenden Sie die Registerkarten des Datei-Explorers unter Windows 11. Für weitere Informationen folgen Sie bitte anderen verwandten Artikeln auf der PHP chinesischen Website!

