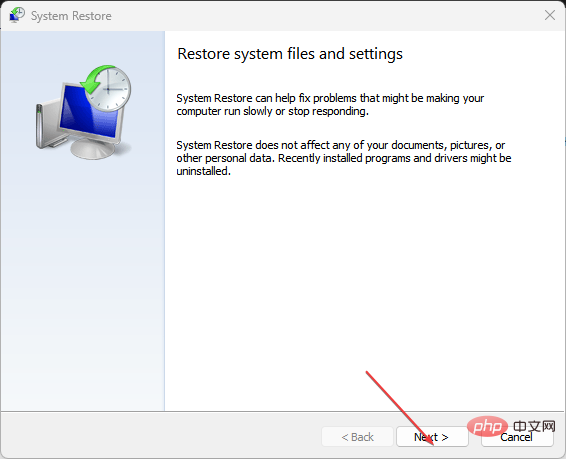Heim >häufiges Problem >Ursache: DRIVER_IRQL_NOT_LESS_OR_EQUAL (kbdclass.sys) BSoD
Ursache: DRIVER_IRQL_NOT_LESS_OR_EQUAL (kbdclass.sys) BSoD
- PHPznach vorne
- 2023-04-15 20:58:016466Durchsuche
Kbdclass.sys oder DRIVER_IRQL_NOT_LESS_OR_EQUAL ist der neueste Fehler, der einen Windows-PC betrifft. Es steht im Zusammenhang mit drahtlosen Tastaturen und anderem über USB angeschlossenen Zubehör mit BSoD. Obwohl dieser Fehler ärgerlich sein kann, stellen wir Ihnen einige Lösungen vor.
Außerdem können Sie überprüfen, wie Sie ein USB-Gerät reparieren können, das in Windows 11 nicht erkannt wird.
Was verursacht DRIVER_IRQL_NOT_LESS_OR_EQUAL kbdclass.sys?
Hier sind einige Faktoren, die den kbdclass.sys-Fehler DRIVER_IRQL_NOT_LESS_OR_EQUAL verursachen können:
- Beschädigtes System Dateien – Windows-Systemdateien sind für das Hosten der Aktivitäten von Geräten und Komponenten auf Ihrem PC verantwortlich. Wenn Systemdateien beschädigt sind, können sie sich auf Gerätetreiber auswirken und BSoD-Fehler verursachen.
- Konflikt mit Antivirenprogrammen – Auf Ihrem PC ausgeführte Antivirensoftware kann die Aktivität der angeschlossenen Tastatur beeinträchtigen. Ein häufiges Problem ist die Webroot-Antivirensoftware. Bei den neuesten Updates der Software können Probleme auftreten, die zu Fehlern führen.
- Konfliktierende Treiber – Die Installation inkompatibler oder ungültiger Treiber im Betriebssystem Ihres Computers kann zu Fehlern führen.
- Fragen zu USB-Controllern – Universal Serial Bus-Controller stellen sicher, dass an Ihren Computer angeschlossene Geräte ordnungsgemäß funktionieren und mit den erforderlichen Systemkomponenten interagieren. Wenn sie unvollständig sind oder nicht ordnungsgemäß funktionieren, kann es daher zum Absturz von kbdclass.sys kommen.
Obwohl diese Faktoren auf verschiedenen Computern variieren, können Sie sie beheben, indem Sie die folgenden Schritte ausführen.
Wie behebt man den Fehler „IRQL des BSoD-Treibers ist nicht kleiner oder gleich kbdclass.sys“?
Bevor Sie mit den erweiterten Schritten zur Fehlerbehebung fortfahren, führen Sie bitte Folgendes aus:
- Schließen Sie Hintergrund-Apps, die auf Ihrem Computer ausgeführt werden.
- Deaktivieren Sie die Antivirensoftware vorübergehend.
- Starten Sie Windows im abgesicherten Modus neu und prüfen Sie, ob Benachrichtigungen angezeigt werden.
Wenn Sie diesen Fehler nicht beheben können, versuchen Sie die folgenden Schritte:
1. Treiberänderungen zurücksetzen
- Drücken Sie die +-Taste, um das Dialogfeld „Ausführen“ zu öffnen, geben Sie hdwwiz.cpl ein und klicken Sie auf „ OK “, um die ausführbare Datei auf der Festplatte Ihres Computers zu öffnen. WindowsR
- Klicken Sie mit der rechten Maustaste auf das Tastaturgerät und wählen Sie Eigenschaften aus der Dropdown-Liste aus.

- Navigieren Sie zur Registerkarte „Treiber“ und klicken Sie auf die Option „Treiber zurücksetzen“.

- Starten Sie Ihren PC neu und prüfen Sie, ob der kbdclass.sys-Fehler weiterhin besteht.
Durch das Zurücksetzen einer Treiberänderung wird diese auf eine funktionierende Version zurückgesetzt und fehlerhafte Einstellungen oder Updates entfernt.
2. Führen Sie SFC Scan aus
- Klicken Sie mit der linken Maustaste auf die Schaltfläche „Start“, geben Sie „Eingabeaufforderung“ ein und klicken Sie auf die Option „Als Administrator ausführen“.
- Klicken Sie in der Eingabeaufforderung „Benutzerkontensteuerung“ auf „Ja“.
- Geben Sie Folgendes ein und drücken Sie die Eingabetaste:
<code><strong>sfc /scannow</strong>sfc /scannow
- Starten Sie Ihren PC neu und prüfen Sie, ob der Fehler weiterhin besteht.
Expertentipp:
Einige PC-Probleme sind schwer zu lösen, insbesondere wenn es sich um beschädigte Repositorys oder fehlende Windows-Dateien handelt. Wenn Sie Probleme beim Beheben von Fehlern haben, ist Ihr System möglicherweise teilweise beschädigt.
Wir empfehlen die Installation von Restoro, einem Tool, das Ihren Computer scannt und den Fehler ermittelt.
Wenn Sie andere Methoden zum Reparieren von Betriebssystemdateien wählen möchten, empfehlen wir Ihnen, einen automatisierten Assistenten wie Fortect
auszuprobieren, der Ihr Betriebssystem auf beschädigte Dateien überprüft und diese durch die Dateien in der Clean-Version seines Repositorys ersetzt. 3. USB-Controller deinstallieren- Drücken Sie die +-Taste, um das Dialogfeld „Ausführen“ zu öffnen, geben Sie hdwwiz.cpl ein und klicken Sie auf „OK“. WindowsR
-
Suchen Sie die Registerkarte „Universal Serial Bus Controllers“, klicken Sie mit der rechten Maustaste auf „Universal and USB Root Hubs“ und wählen Sie „Gerät deinstallieren“ aus der Dropdown-Liste aus, um den Controller zu entfernen.
 Starten Sie Ihren PC neu, um den Controller neu zu installieren und prüfen Sie, ob der Treiber-IRQL nicht kleiner oder gleich (kbdclass.sys) ist, wenn der BSoD-Fehler weiterhin besteht.
Starten Sie Ihren PC neu, um den Controller neu zu installieren und prüfen Sie, ob der Treiber-IRQL nicht kleiner oder gleich (kbdclass.sys) ist, wenn der BSoD-Fehler weiterhin besteht.
4. Verwenden Sie Windows Update, um den Treiber zu aktualisieren.
- Drücken Sie die +-Taste, um Einstellungen zu öffnen. WindowsI
- Wählen Sie die Registerkarte „Windows Update“ und dann die Option „Erweitert“.
 Klicken Sie hier für optionale Updates.
Klicken Sie hier für optionale Updates.  Klicken Sie auf die Dropdown-Schaltfläche „Treiberaktualisierungen“ und überprüfen Sie die Liste der verfügbaren
Klicken Sie auf die Dropdown-Schaltfläche „Treiberaktualisierungen“ und überprüfen Sie die Liste der verfügbaren - Updates. Wählen Sie die Schaltfläche „Aktualisieren und installieren“ und warten Sie, bis der Treiber installiert ist.
- Drücken Sie die +-Taste, um das Dialogfeld „
- Ausführen“ zu öffnen, geben Sie „control“ ein und drücken Sie dann, um die „Systemsteuerung“ zu öffnen. WindowsREnter Geben Sie „Recovery“ in die Suchleiste der Systemsteuerung ein und wählen Sie „Recovery“ aus.
-
Klicken Sie dann auf „Systemwiederherstellung öffnen“.

- Klicken Sie im Fenster „Systemdateien und -einstellungen wiederherstellen“ auf
 Weiter .
Weiter . -
Wählen Sie den Wiederherstellungspunkt aus, von dem Sie wiederherstellen möchten, und klicken Sie auf „Nach betroffenen Programmen suchen“.

- Durch die Systemwiederherstellung wird Ihr System zurückgesetzt und einige kürzlich vorgenommene Systemänderungen auf Ihrem PC rückgängig gemacht. Lesen Sie unseren Leitfaden, um zu erfahren, wie Sie einen Wiederherstellungspunkt reparieren, wenn er auf Ihrem PC nicht funktioniert.
Das obige ist der detaillierte Inhalt vonUrsache: DRIVER_IRQL_NOT_LESS_OR_EQUAL (kbdclass.sys) BSoD. Für weitere Informationen folgen Sie bitte anderen verwandten Artikeln auf der PHP chinesischen Website!
In Verbindung stehende Artikel
Mehr sehen- Wo kann die Schließung des Kuaishou-Ladens beantragt werden?
- Was sind die Formatierungsstandards für Webtexte?
- Microsoft Store erhält eine neue Weboberfläche, die der von Windows 10 und 11 ähnelt
- Der Startvorgang ist nach der Neuinstallation von Win7 langsam. Die Lösung für den langsamen Startvorgang auf einem Win7-Computer nach der Neuinstallation des Systems.
- Einführung in das Herunterladen des Win7-Systems von Radish Home


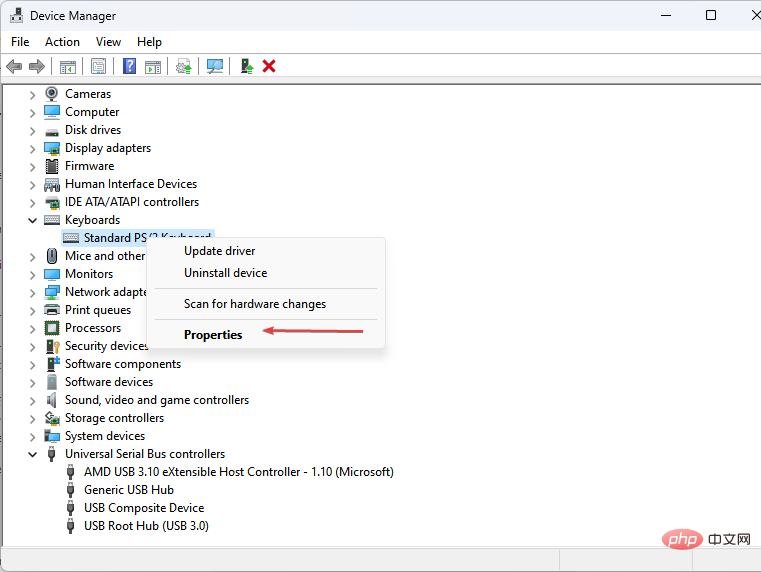
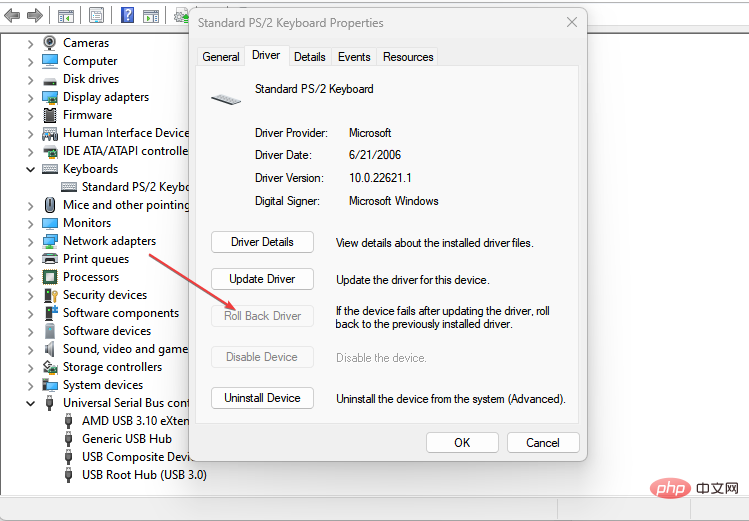
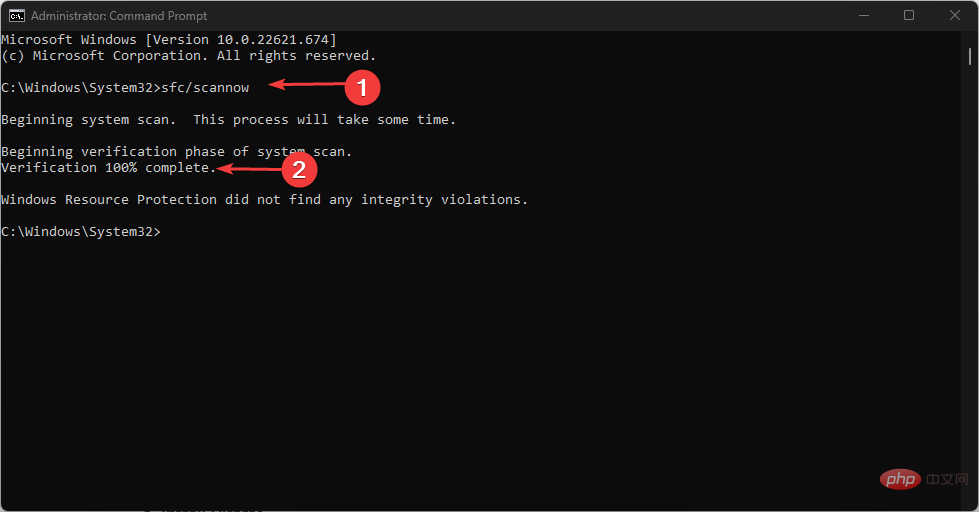
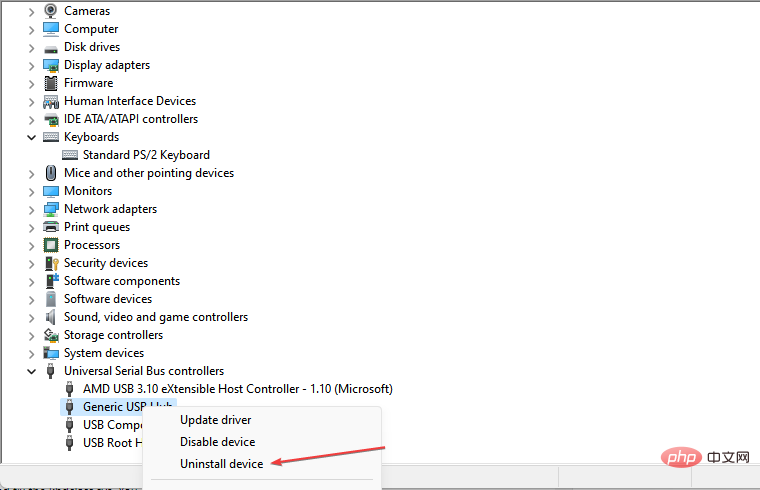
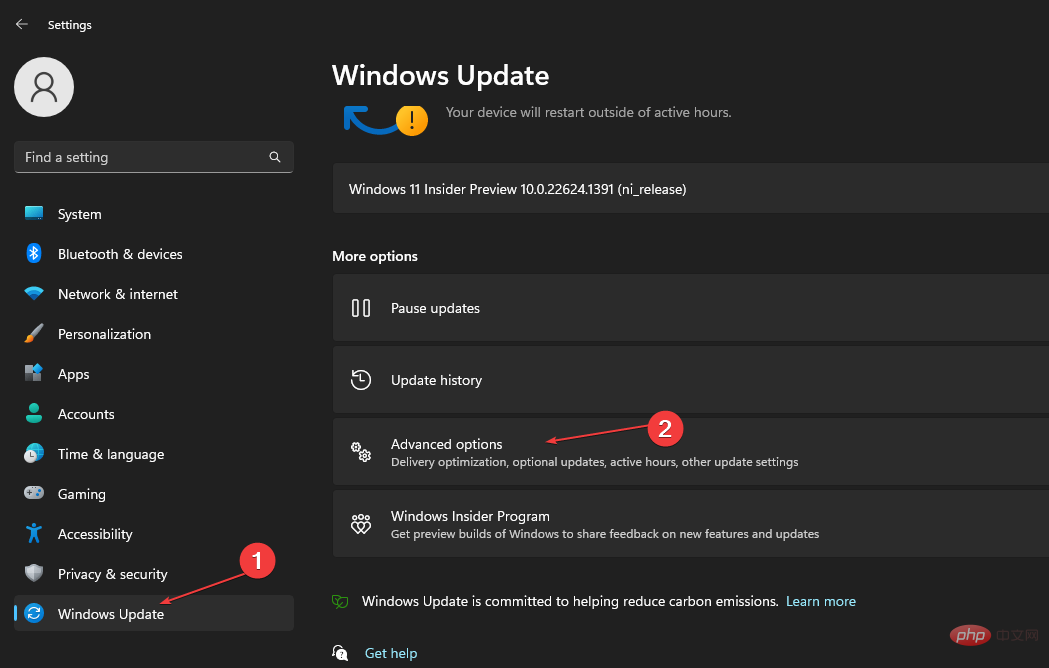
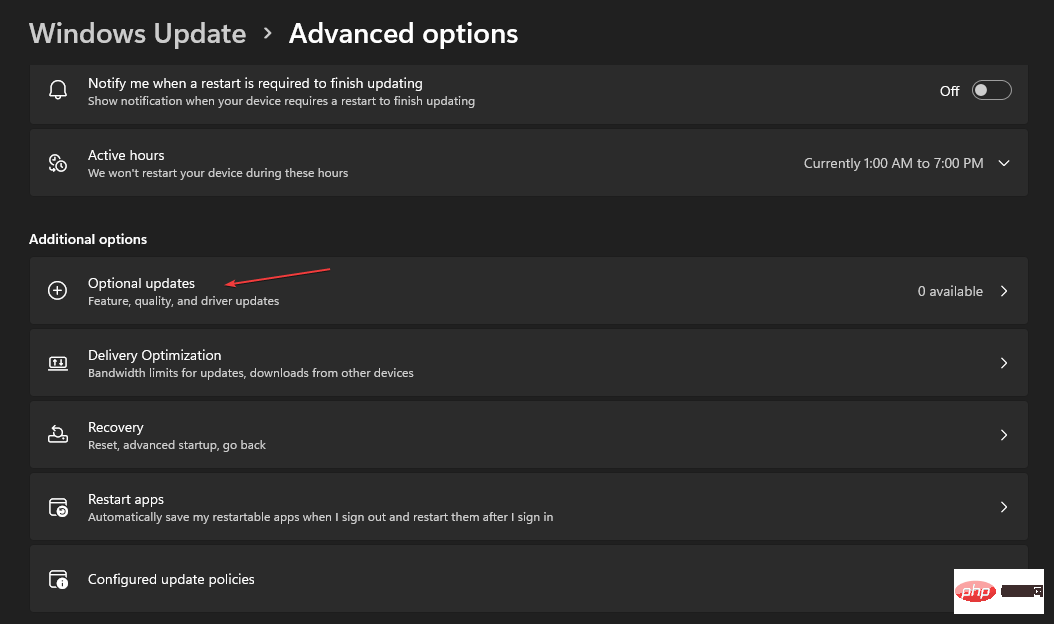
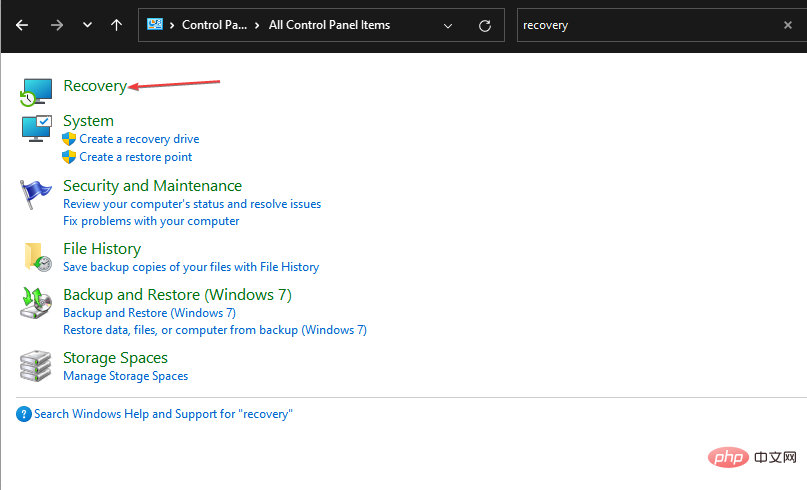
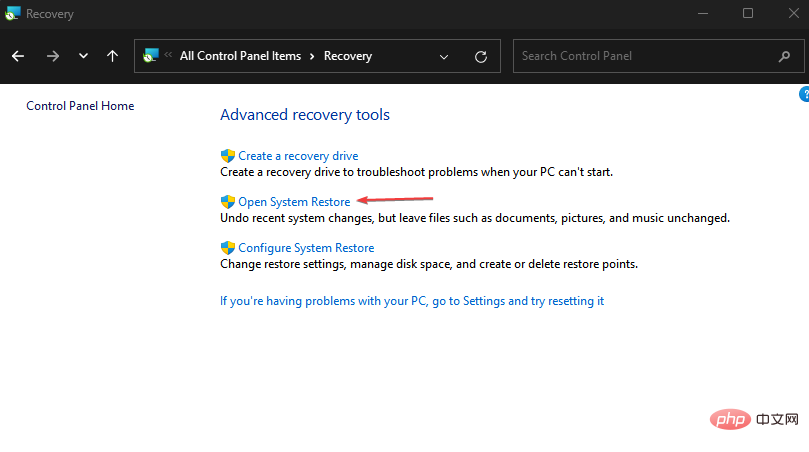 Weiter
Weiter