Heim >häufiges Problem >So beheben Sie den Valorant Vanguard Windows 11-Fehler
So beheben Sie den Valorant Vanguard Windows 11-Fehler
- WBOYnach vorne
- 2023-04-15 20:55:0110228Durchsuche
Diese beiden Vanguard-Fehler treten auf, wenn Spieler versuchen, Valorant unter Windows 11 zu starten. Aufgrund dieser Fehler können Spieler Valorant daher nicht spielen. Wenn Sie eines dieser Probleme beheben müssen, sehen Sie sich unten die möglichen Lösungen an.
Was ist Vanguard?
Vanguard ist eine Anti-Cheat-Software für das Valorant-Spiel. Mit dem Spiel wird Riot-Software installiert, um zu verhindern, dass Spieler in Valorant schummeln. Sie können Valorant nicht spielen, ohne dass die Riot Vanguard-Software installiert und aktiviert ist.
Diese Software ist etwas umstritten, da sie Anwendungen blockiert. Spieler beschwerten sich darüber, dass Vanguard legitime Apps blockierte, selbst wenn sie keine Spiele spielten. Riot Vanguard-Benachrichtigungen werden über dem Windows-Taskleistenbereich angezeigt, wenn etwas blockiert wird.
Funktioniert Valorant unter Windows 11?
Ja, Valorant ist mit Windows 11 kompatibel. Die Anti-Cheat-Software Vanguard erzwingt jedoch die gleichen TPM 2.0-Sicherheitssystemanforderungen wie Windows 11.
Spieler müssen außerdem die Secure Boot-Option aktivieren, um Valorant auf der neuesten Desktop-Plattform von Microsoft spielen zu können.
Wenn also TPM 2.0 und Secure Boot nicht aktiviert sind, können Sie Valorant unter Windows 11 nicht spielen. Aus diesem Grund müssen einige Spieler den Van9001-Fehler beheben. Die Van9001-Fehlermeldung macht deutlich, was für Vanguard in Windows 11 aktiviert werden muss.
Wie behebe ich Valorant Vanguard Windows 11-Fehler?
Van 9001-Fehler beheben
1. Aktivieren Sie Secure Boot und TPM 2.0 gleichzeitig.
- Drücken Sie die Schaltfläche Startin der Taskleiste.
- Klicken Sie auf die angeheftete Einstellungen-App, um sie zu öffnen.
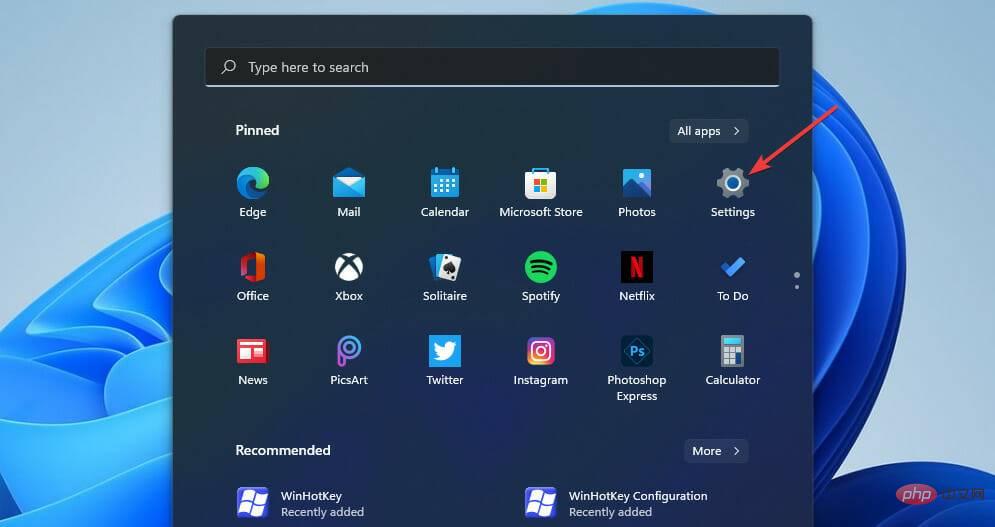
- Wählen Sie Wiederherstellung auf der Registerkarte „System“.
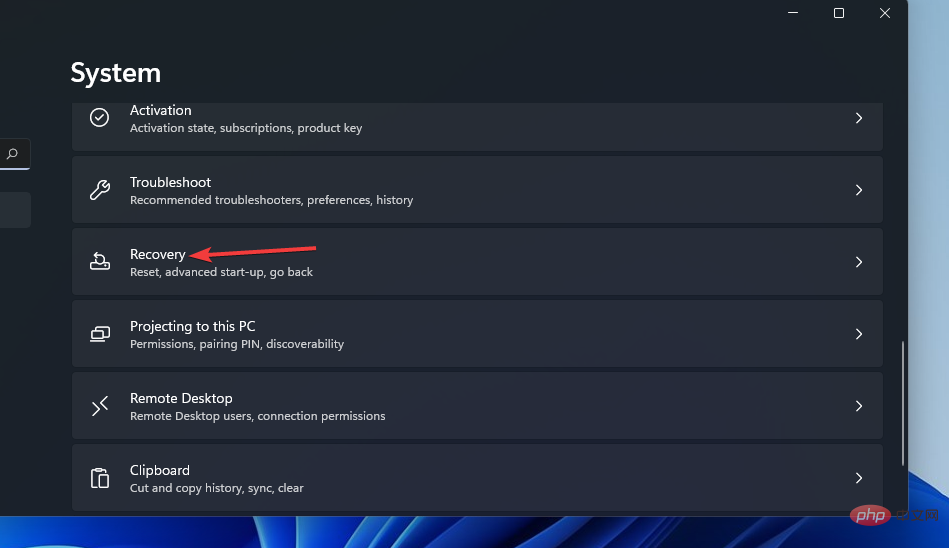
- Klicken Sie auf die Schaltfläche „Jetzt neu starten “ der Option „Erweiterter Start“.
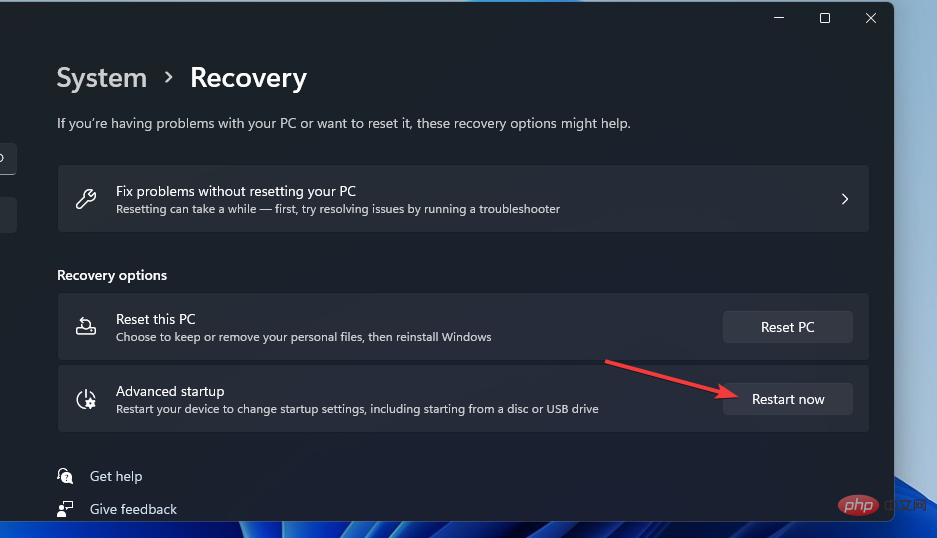
- Wählen Sie im blauen Menü „Fehlerbehebung“ aus.
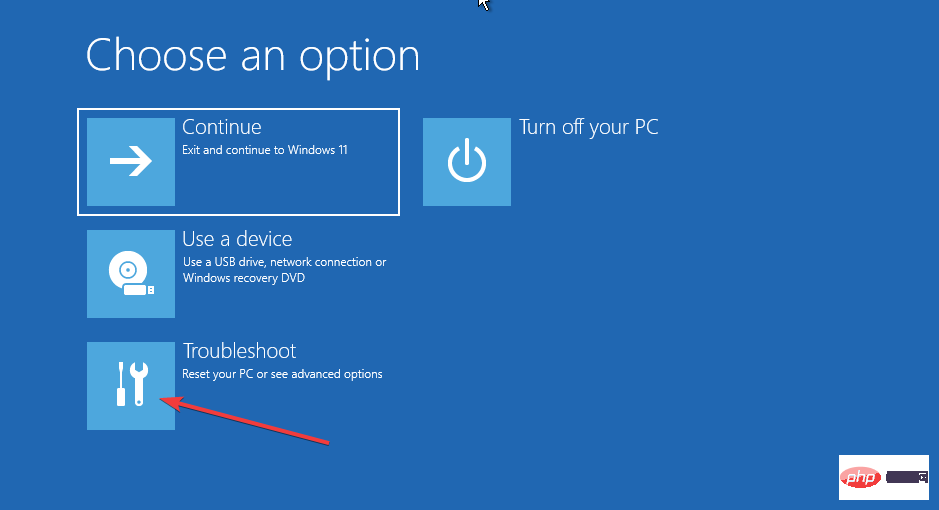 Dann wählen Sie Erweiterte Optionen
Dann wählen Sie Erweiterte Optionen - , um die Optionen direkt darunter anzuzeigen.
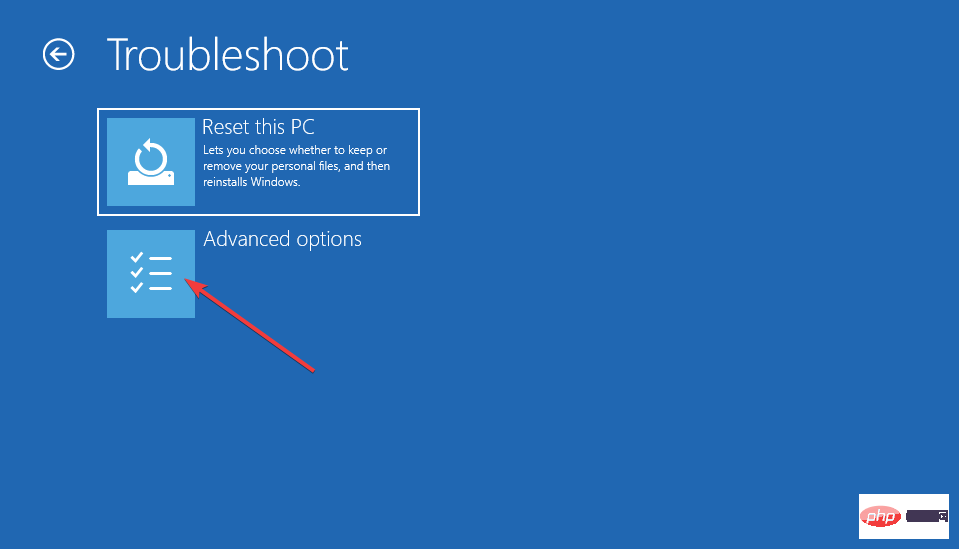 Klicken Sie hier für UEFI-Firmware
Klicken Sie hier für UEFI-Firmware - Einstellungen.
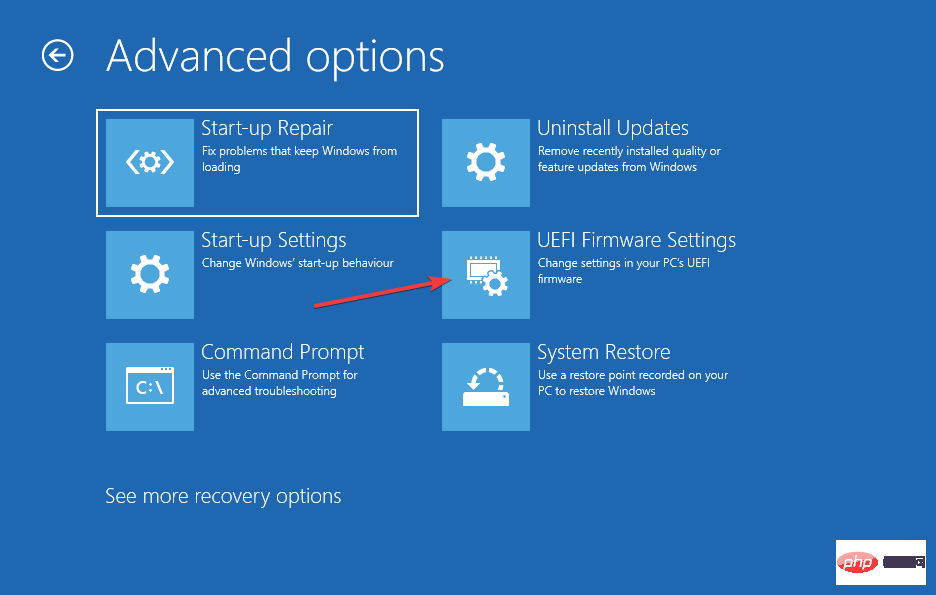 Dann wählen Sie Neustart
Dann wählen Sie Neustart - , um die UEFI-Firmware-Optionen aufzurufen.
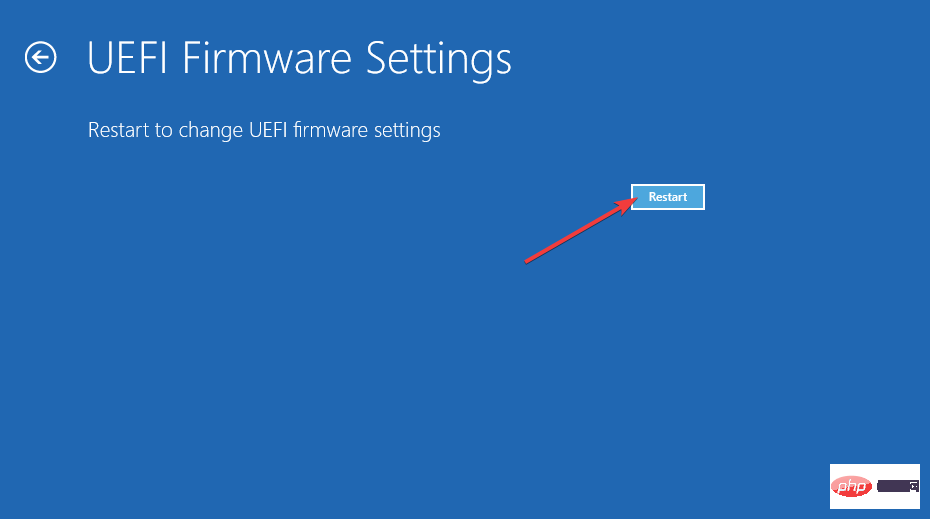 Suchen Sie in den UEFI-Firmware-Einstellungen nach Secure Boot
Suchen Sie in den UEFI-Firmware-Einstellungen nach Secure Boot - und wählen Sie es aus, um die Option zu aktivieren. Suchen und aktivieren Sie die Einstellung TPM
- , die sich möglicherweise auf der Registerkarte „Erweitert“ oder „Sicherheit“ befindet. Unser Tutorial zum Fehler „Fix: TPM-Gerät nicht erkannt“ enthält auch Details zur Aktivierung von TPM in den BIOS-Einstellungen. Allerdings variieren die UEFI-Firmware und das BIOS-Menülayout von Computer zu Computer.
Ihr Motherboard-Handbuch enthält möglicherweise spezifischere Anweisungen zum Aktivieren von TPM 2.0.
2. Wählen Sie die Option BitLocker ohne kompatibles TPM zulassen
1. Führen Sie Valorant als Administrator aus 4. Deaktivieren Sie Antivirensoftware von Drittanbietern 5. Pioneer neu installieren Die Lösung für den 9001-Bug ist ziemlich klar. Sie können dieses Problem einfach beheben, indem Sie TPM 2.0 und Secure Boot auf Ihrem PC aktivieren. Wenn der Gruppenrichtlinien-Editor verfügbar ist, funktioniert möglicherweise auch die Auswahl der Option „BitLocker ohne kompatibles TPM zulassen“. Es ist jedoch nicht sofort klar, wie man Vanguard-Anti-Cheat-Fehler beheben kann. In vielen Fällen tritt dieser Fehler aufgrund der Blockierung durch Firewall- und Antivirensoftware auf. Versuchen Sie, alle oben genannten möglichen Lösungen für den Anti-Cheat-Fehler von Windows 11 Valorant anzuwenden, um ihn zu beheben.
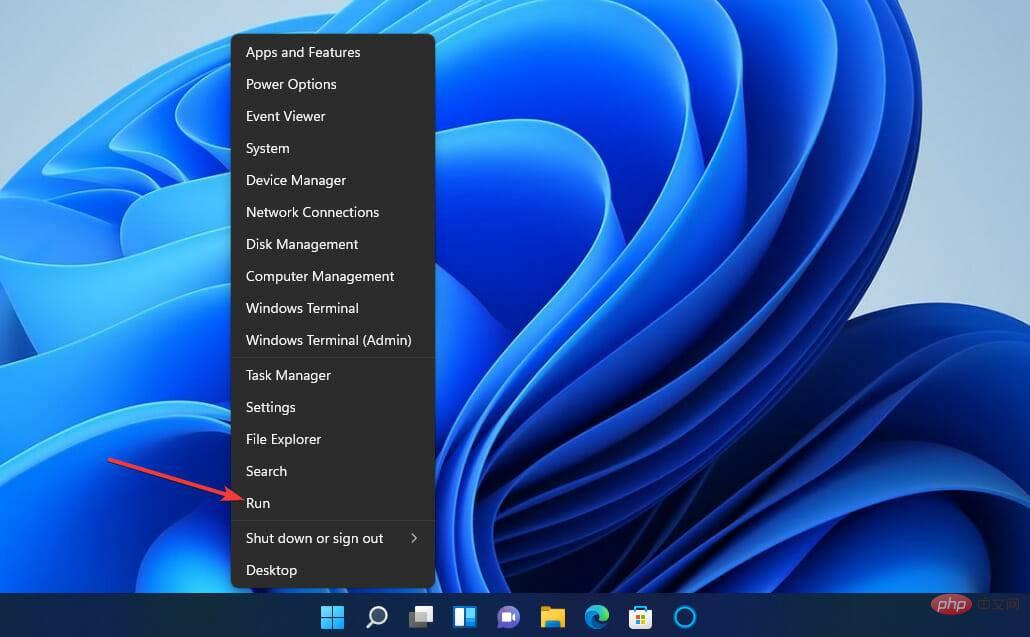
<code><strong>gpedit.msc</strong>gpedit.msc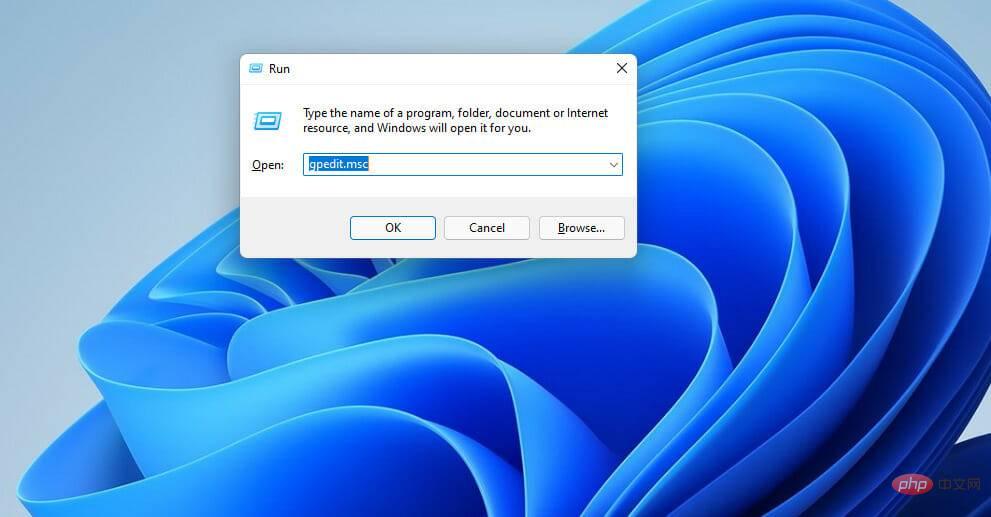
und wählen Sie im Gruppenrichtlinien-Editor aus eine administrative Vorlage. 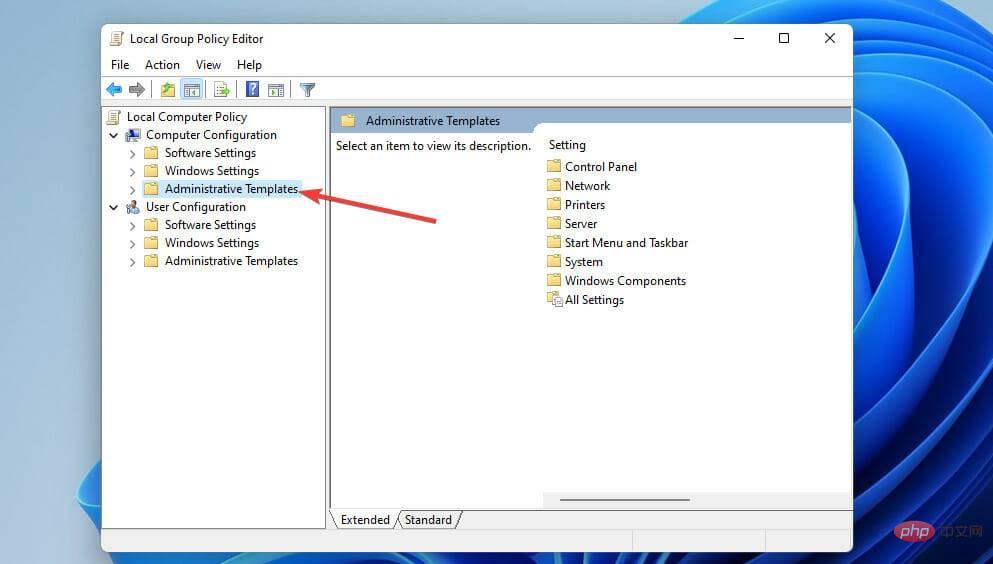
und BitLocker-Laufwerkverschlüsselung aus. 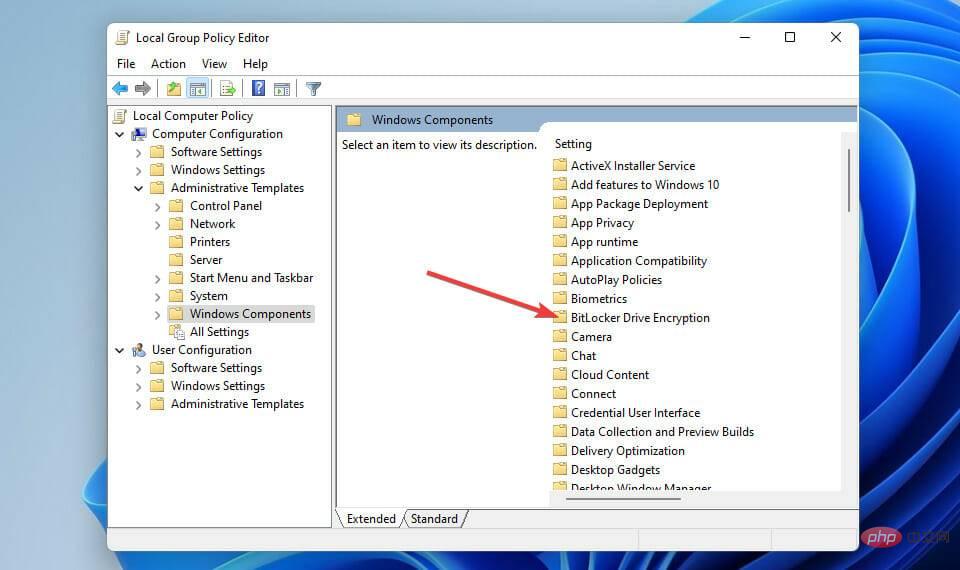
, um die Richtlinieneinstellungen anzuzeigen. 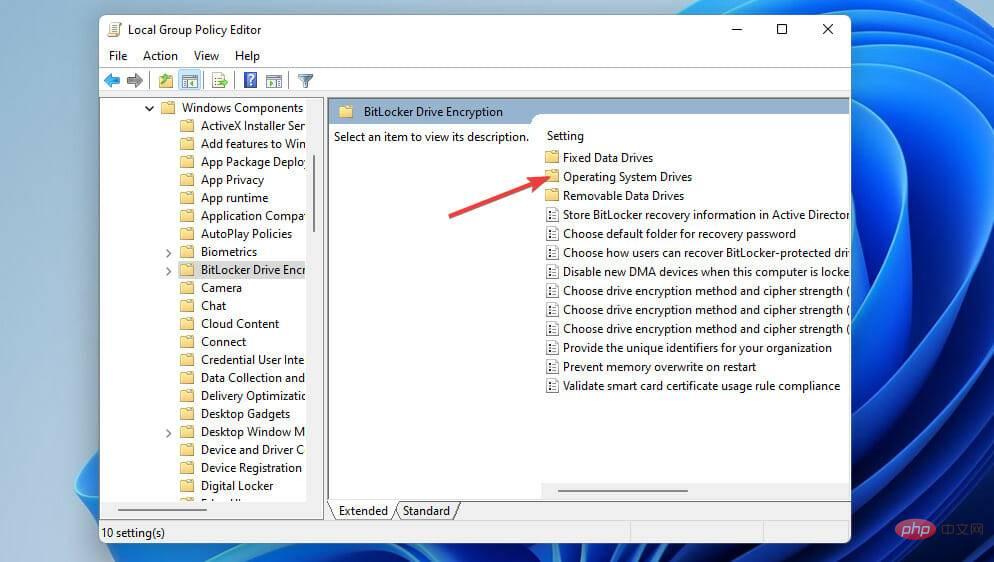
. 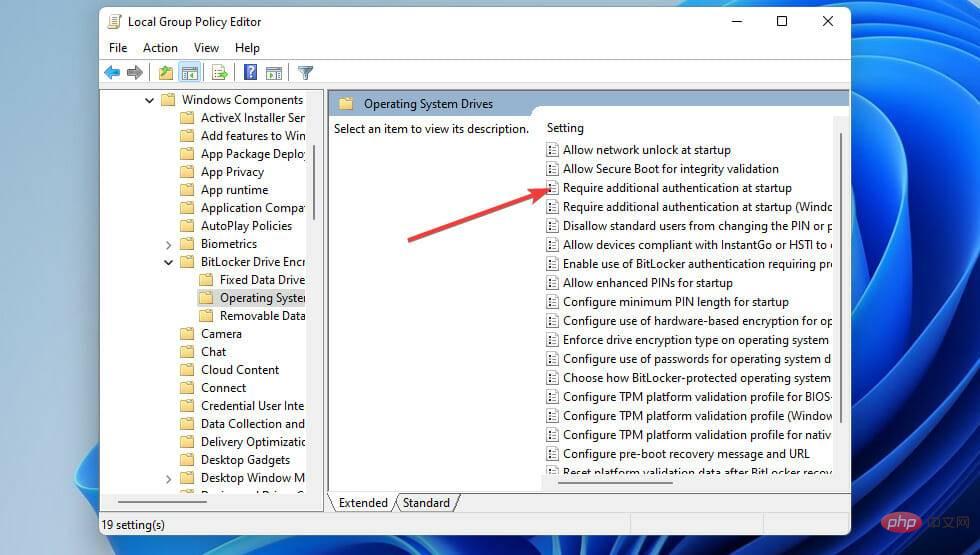
aus. 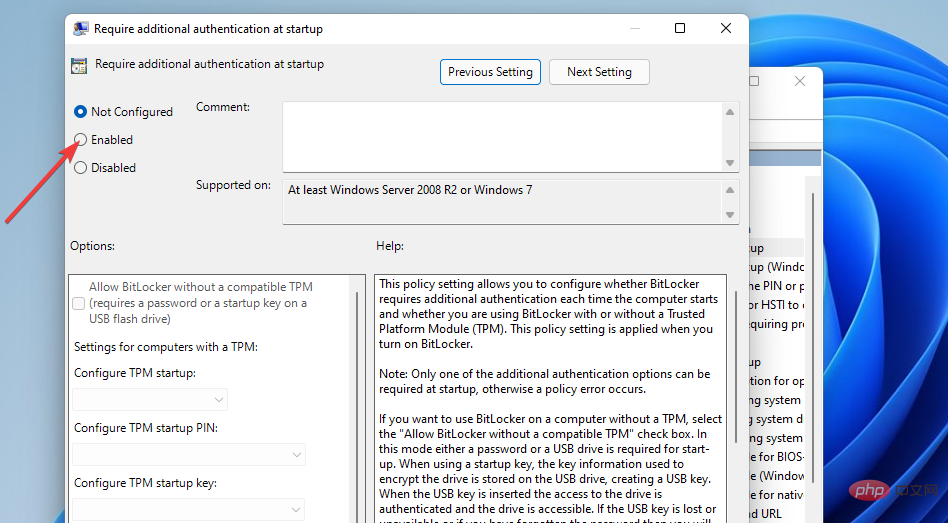
. 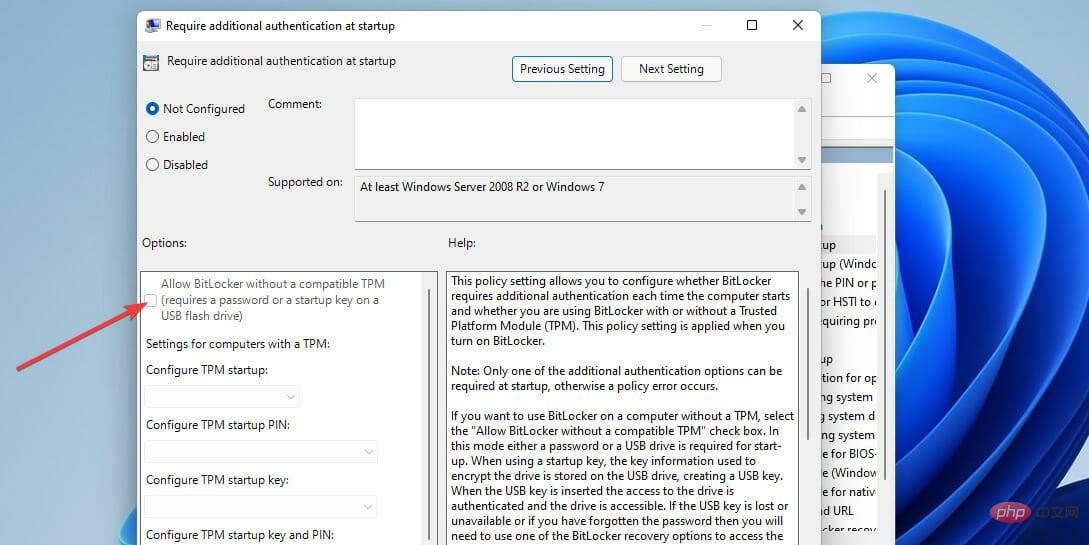
, um die neuen Gruppenrichtlinienoptionen zu speichern. 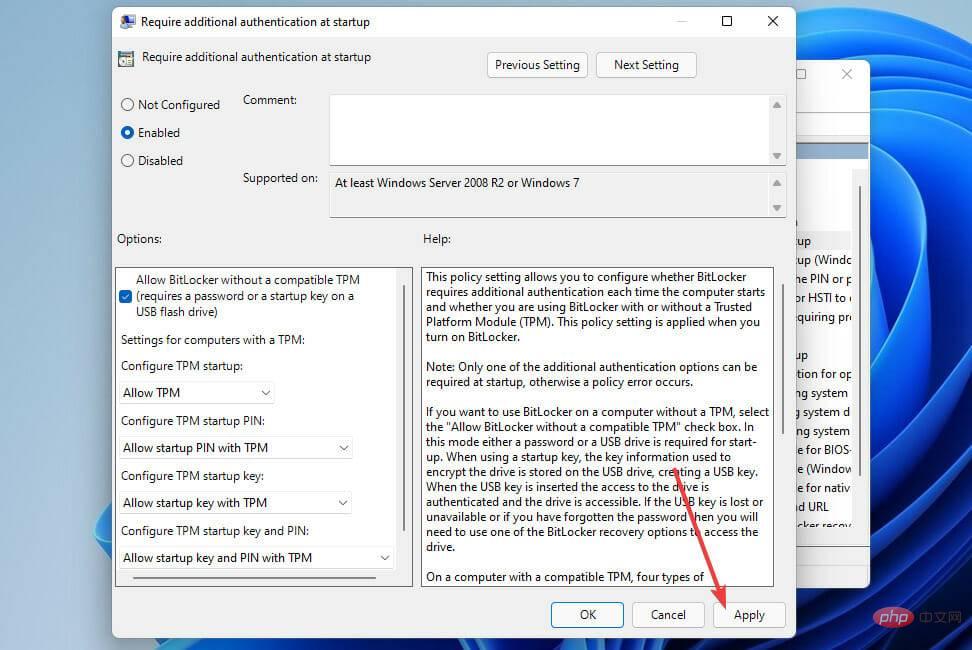
Bitte beachten Sie, dass der Editor für lokale Gruppenrichtlinien nicht in Windows 11 Home Edition enthalten ist. Benutzer von Windows 11 Pro und Enterprise können jedoch Gruppenrichtlinieneinstellungen konfigurieren.
Behobener Windows 11 Valorant Vanguard Anti-Cheat-Fehler
Klicken Sie auf das direkt unten angezeigte Taskleistensymbol, um den Datei-Explorer zu öffnen. 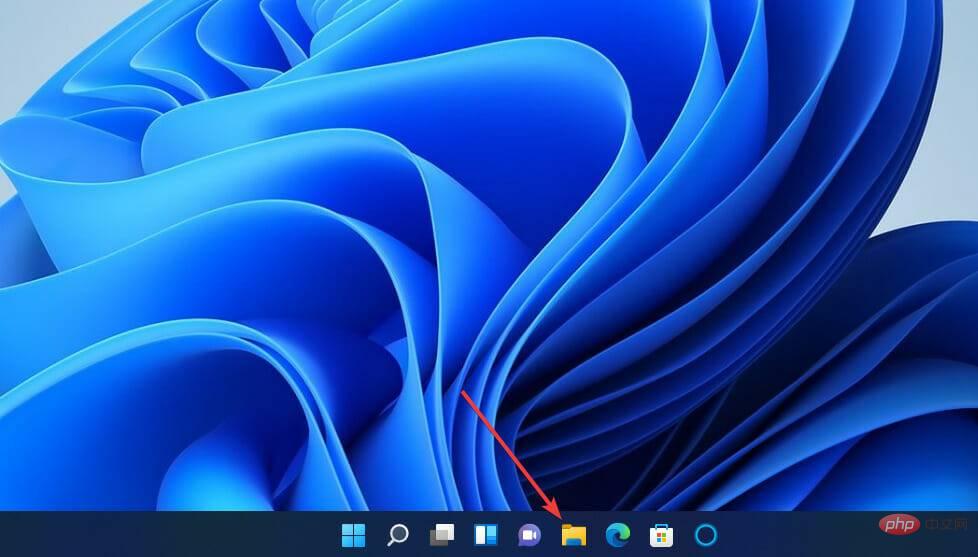
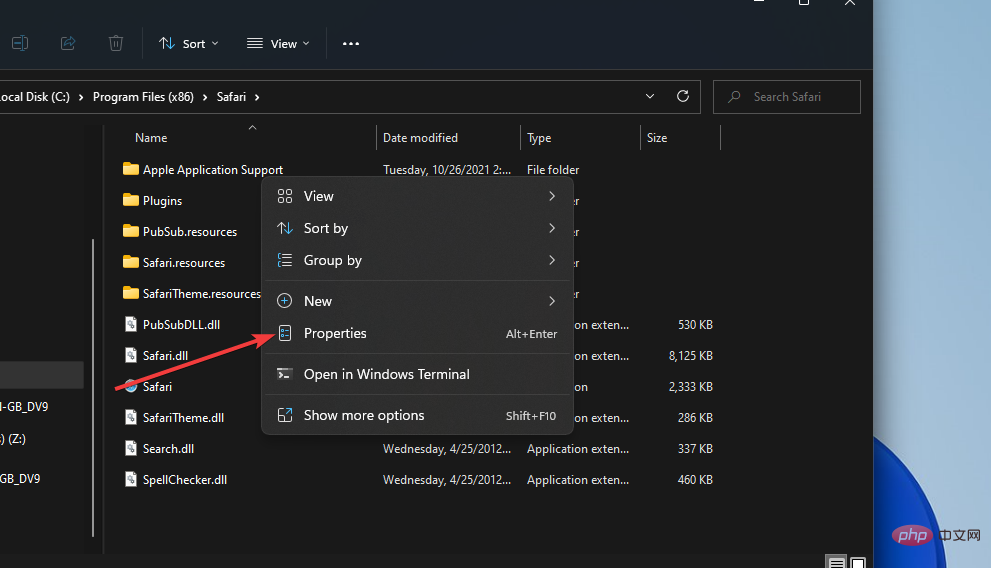
Es wird außerdem empfohlen, auf dieser Registerkarte die Option 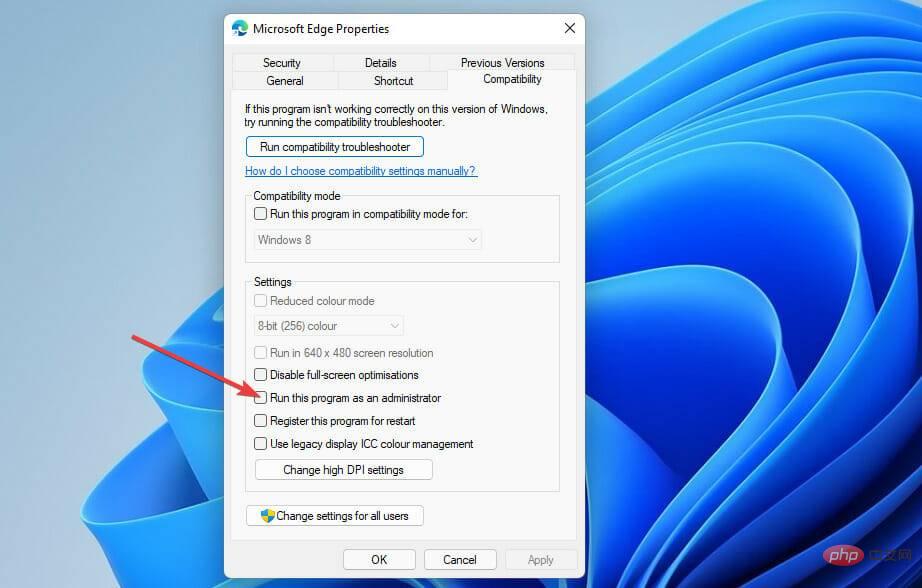 Vollbildoptimierung deaktivieren
Vollbildoptimierung deaktivieren
Wenn VGC aktiviert ist und ausgeführt wird, versuchen Sie, den Dienst neu zu starten, indem Sie mit der rechten Maustaste auf den Dienst klicken und Neu starten auswählen. 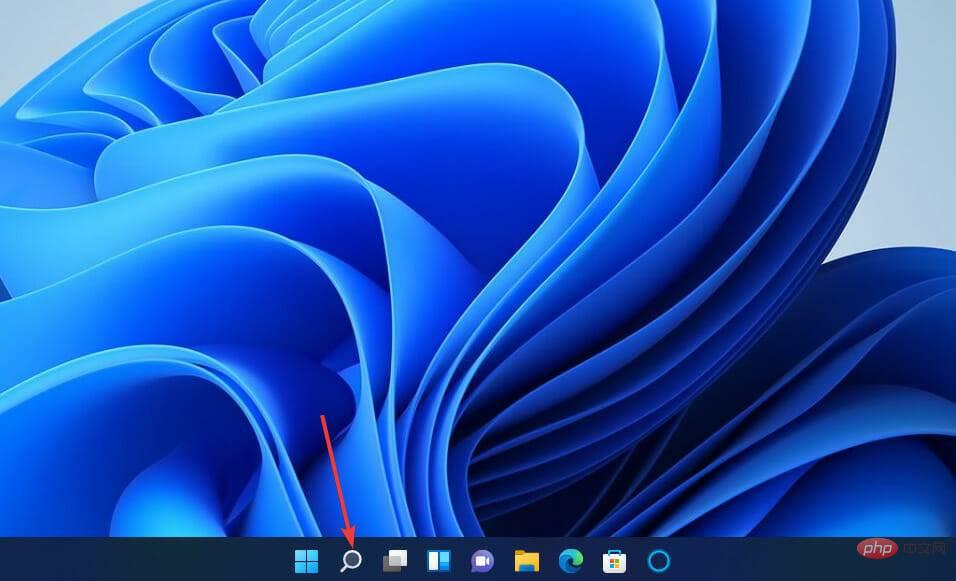
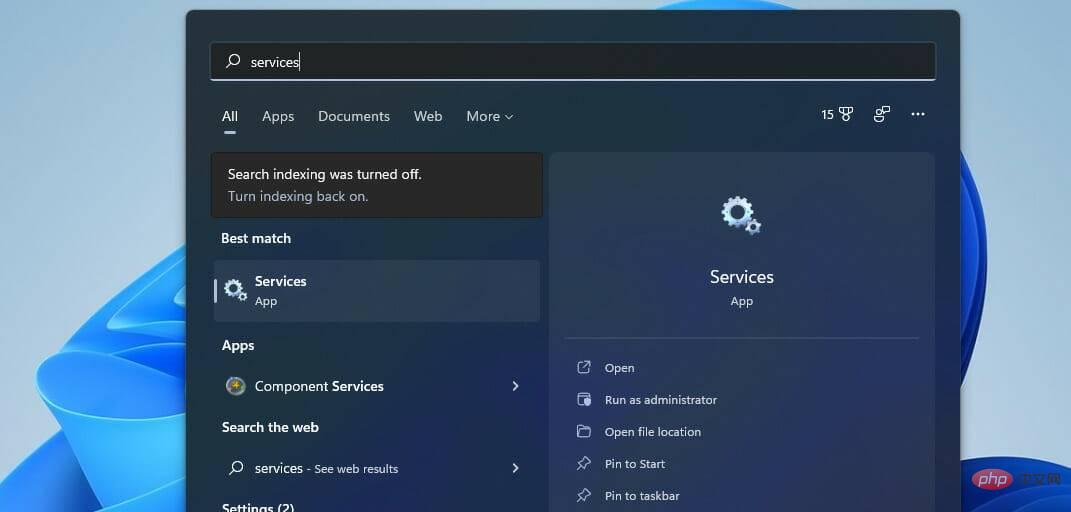
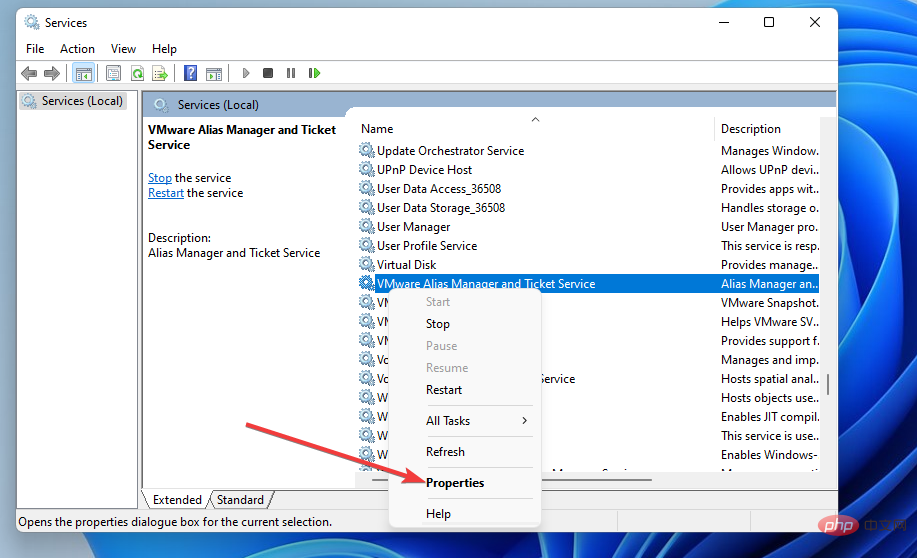
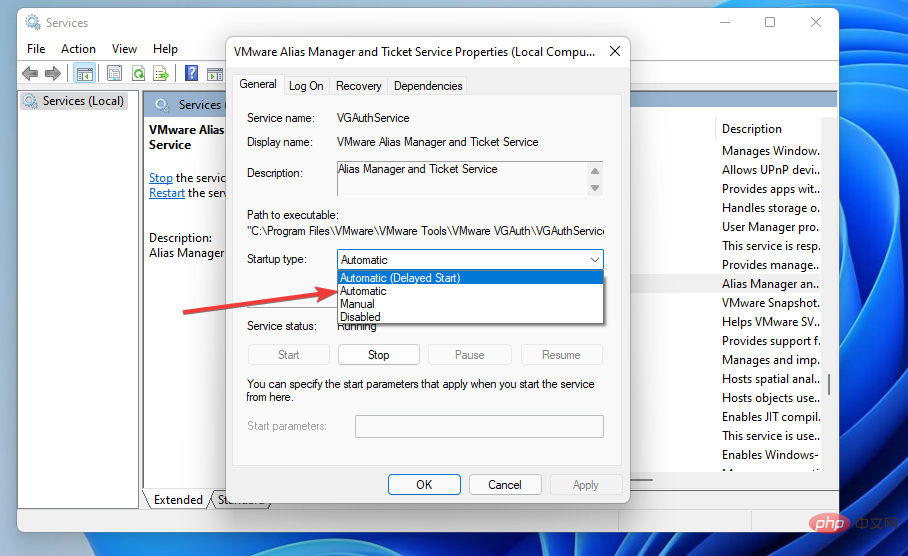
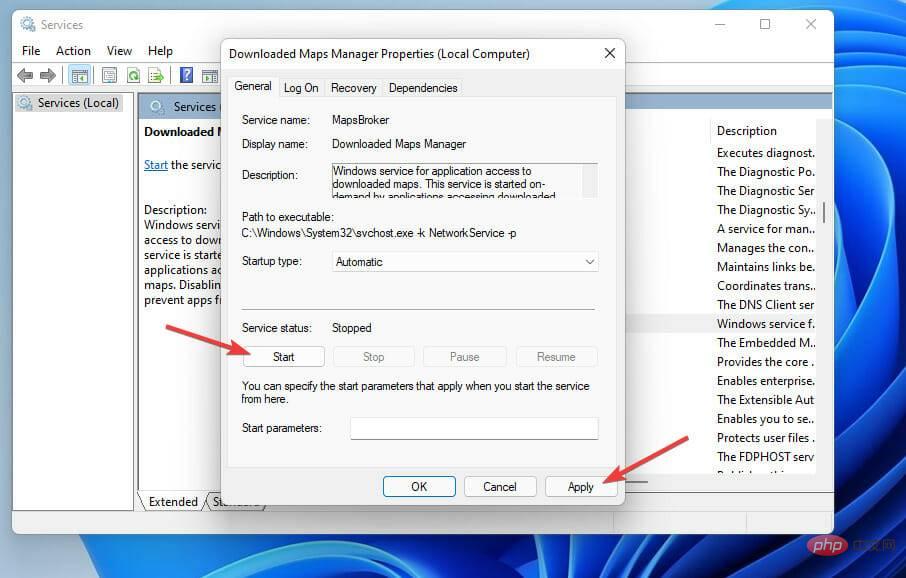
3. Valorant über die Windows Defender-Firewall zulassen
Öffnen Sie das Suchtool in Windows 11 über die Taskleiste.
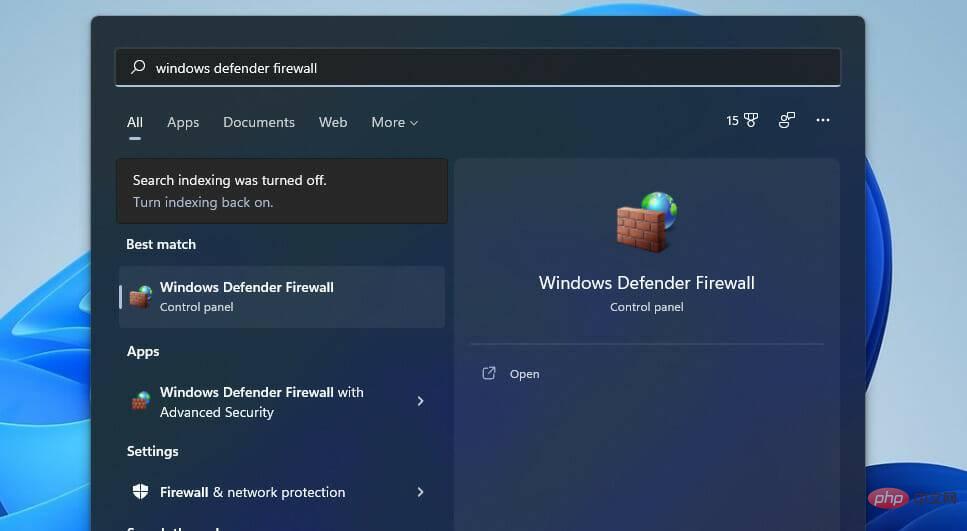
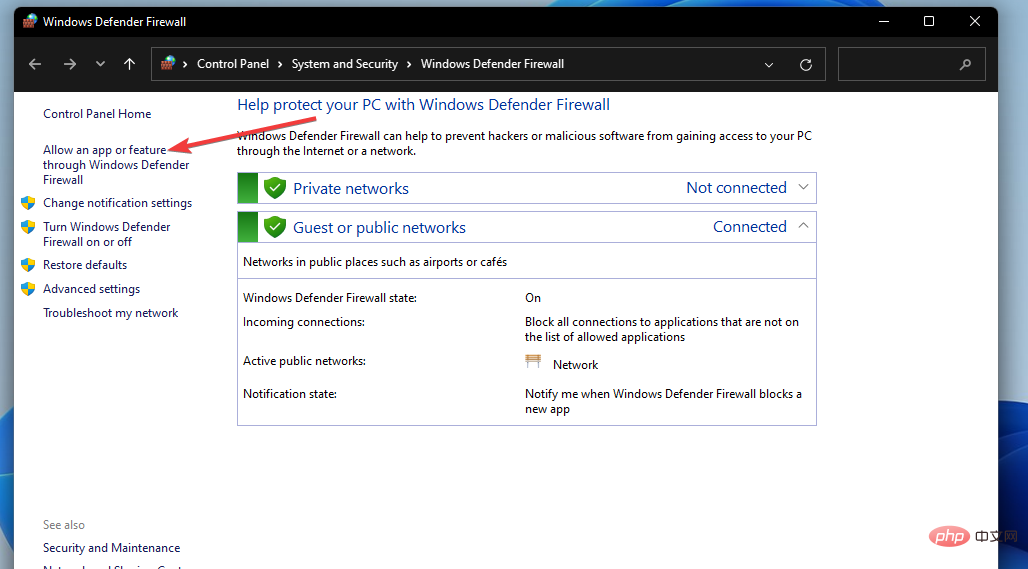
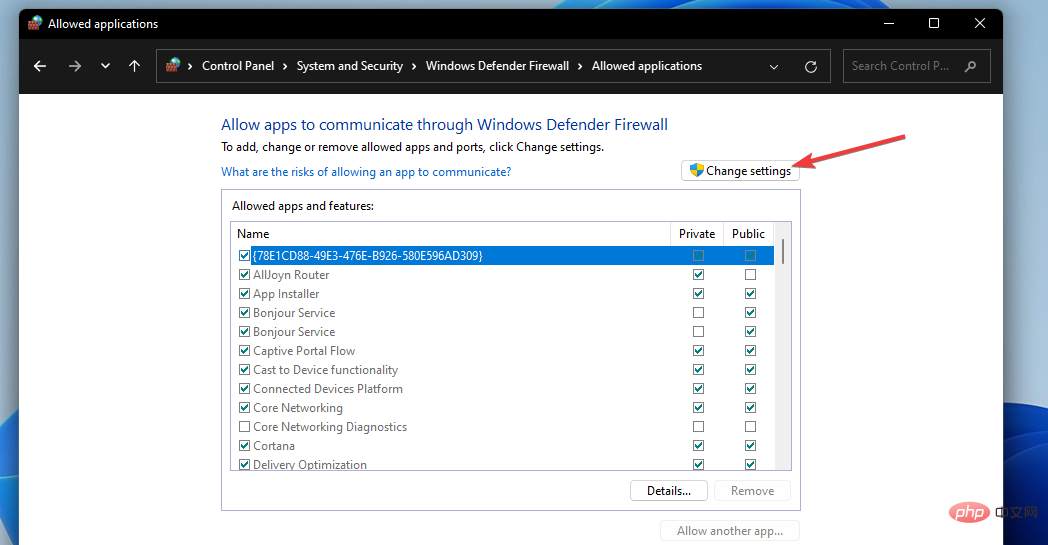
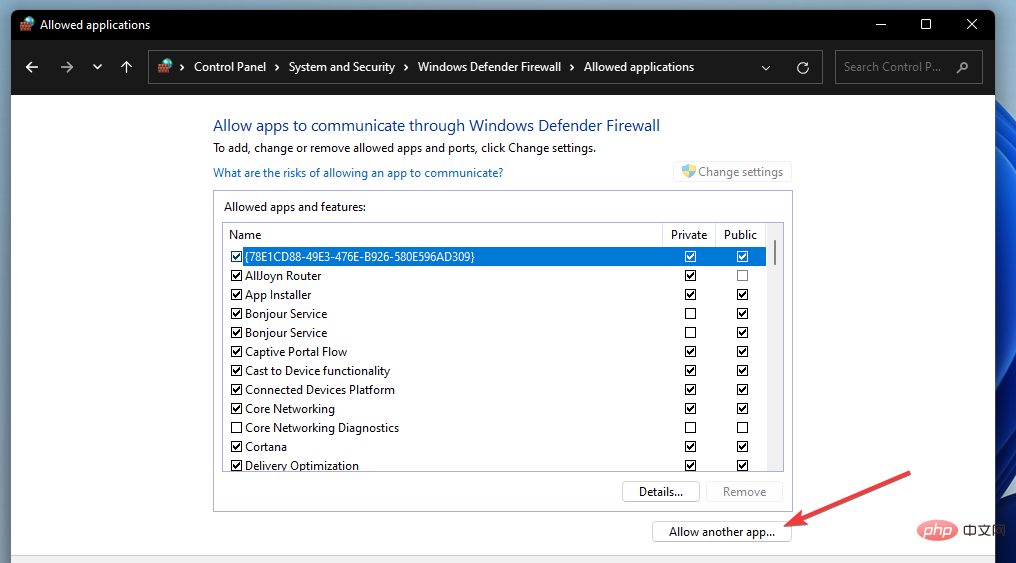
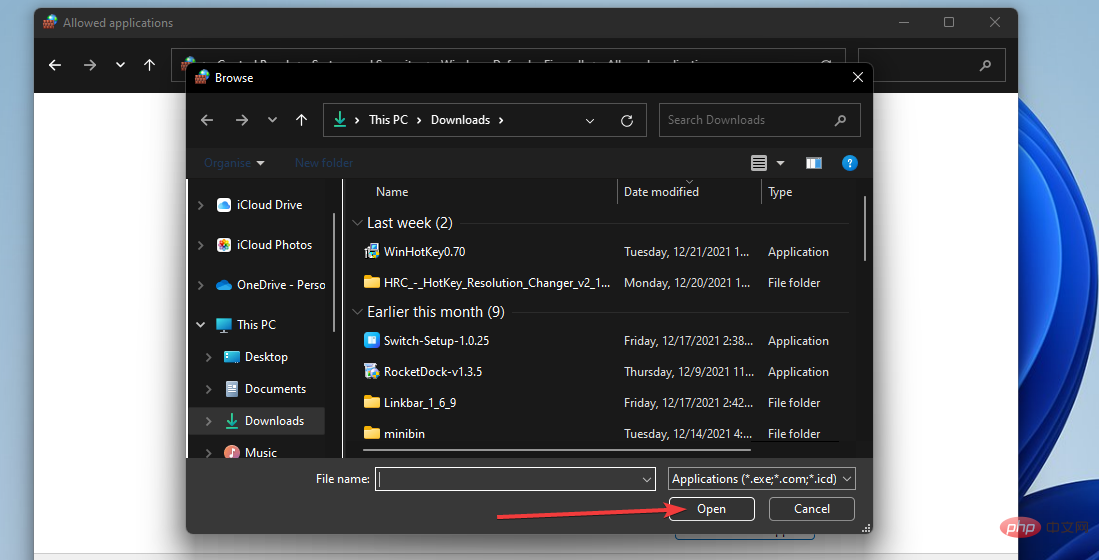
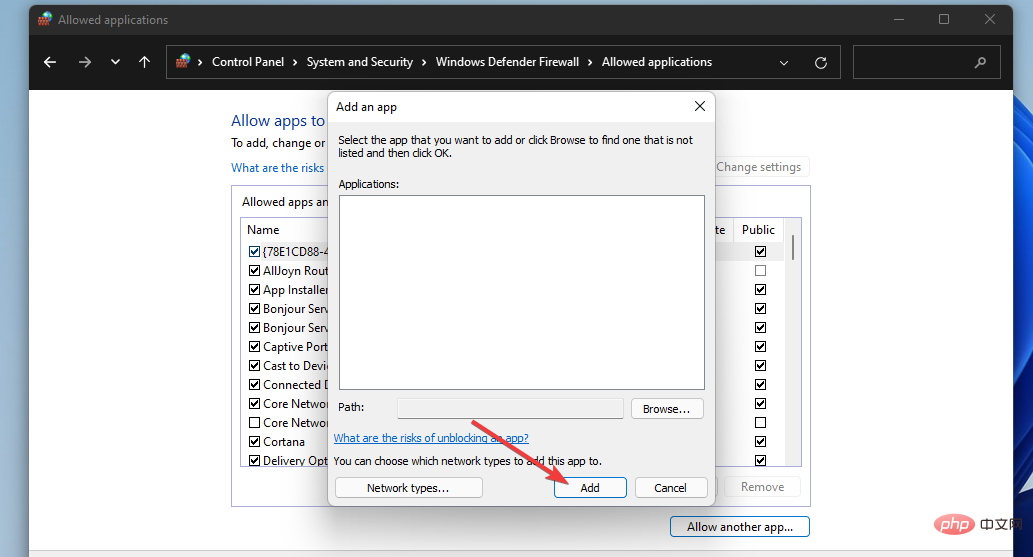
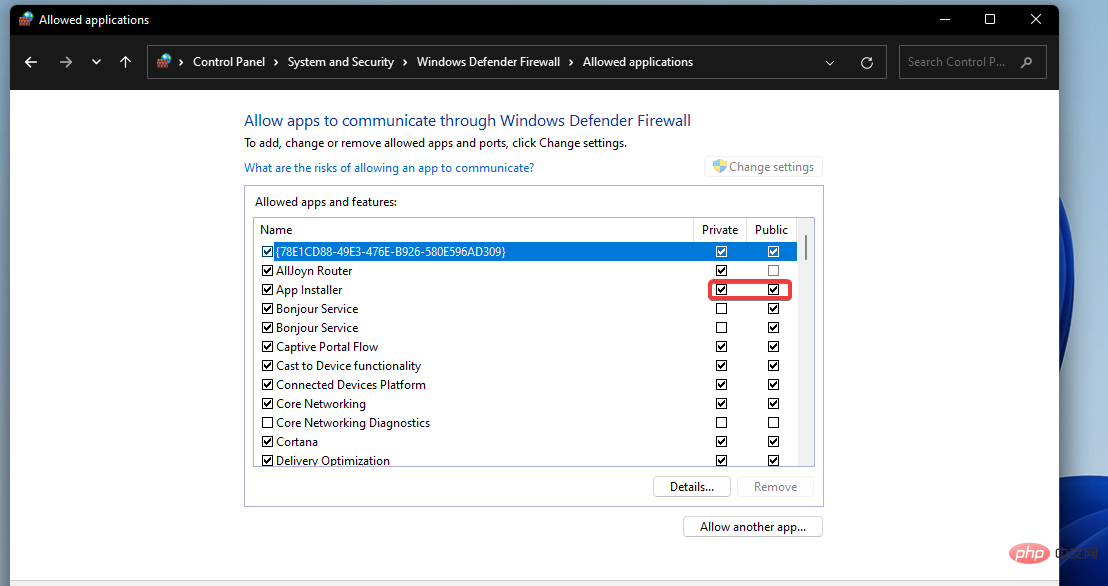

Drücken Sie die Tastenkombination
Hängt der Verbindungsfehler von Valorant mit Vanguard zusammen? Der Valorant-Verbindungsfehler, der bei einigen Spielern beim Starten des Spiels auftritt, ist normalerweise auf Vanguard zurückzuführen. Wenn Sie diesen Fehler beheben müssen, versuchen Sie, Vanguard zu deinstallieren und erneut zu installieren, wie in der letzten möglichen Lösung oben beschrieben. Dieses Verbindungsproblem kann jedoch auch aus anderen Gründen auftreten. Möglicherweise liegt ein Problem mit Ihrer Internetverbindung vor. In diesem Fall kann es auch hilfreich sein, die Internetverbindungs-Fehlerbehebung auszuführen oder den Router neu zu starten So beheben Sie Vanguard 9001- und Anti-Cheat-Fehler in Windows 11. Dies sind zwei der häufigsten Probleme, die Valorant-Spieler auf der neuesten Desktop-Plattform von Microsoft beheben müssen.
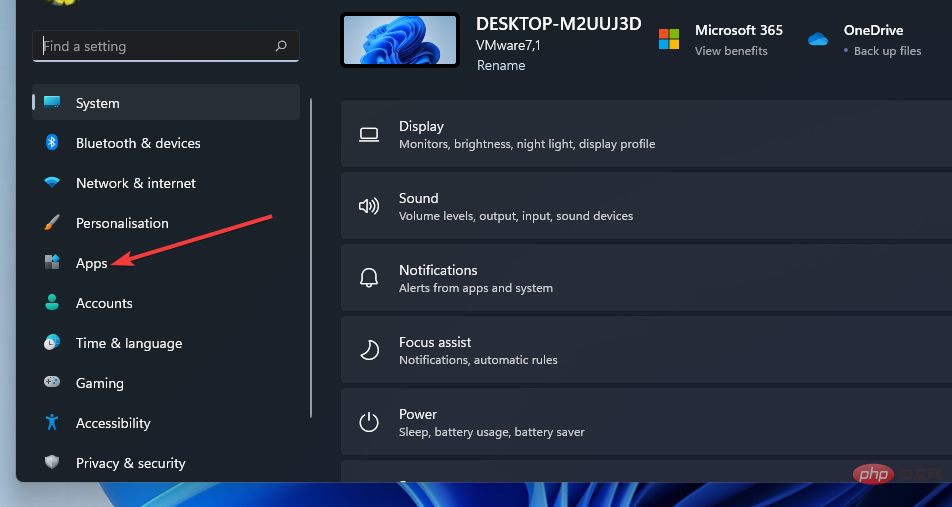
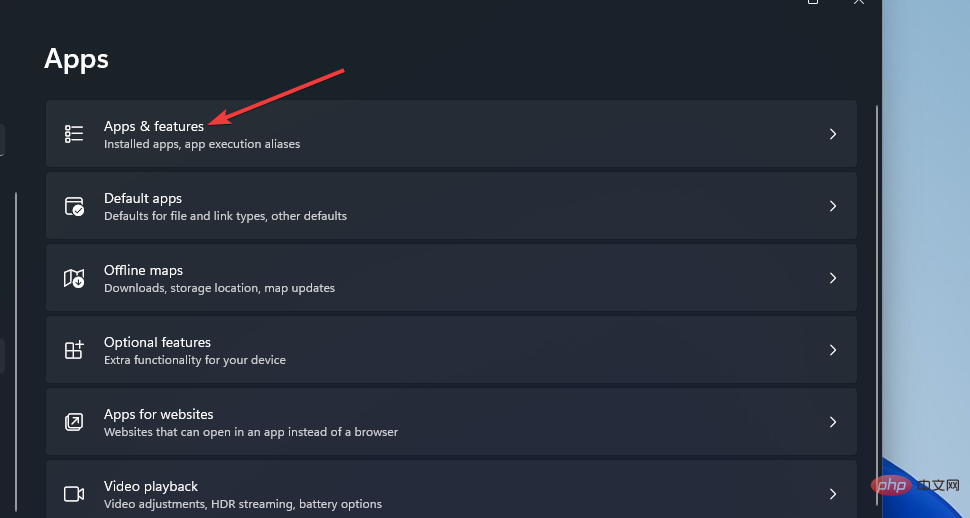
Wählen Sie im Startmenü 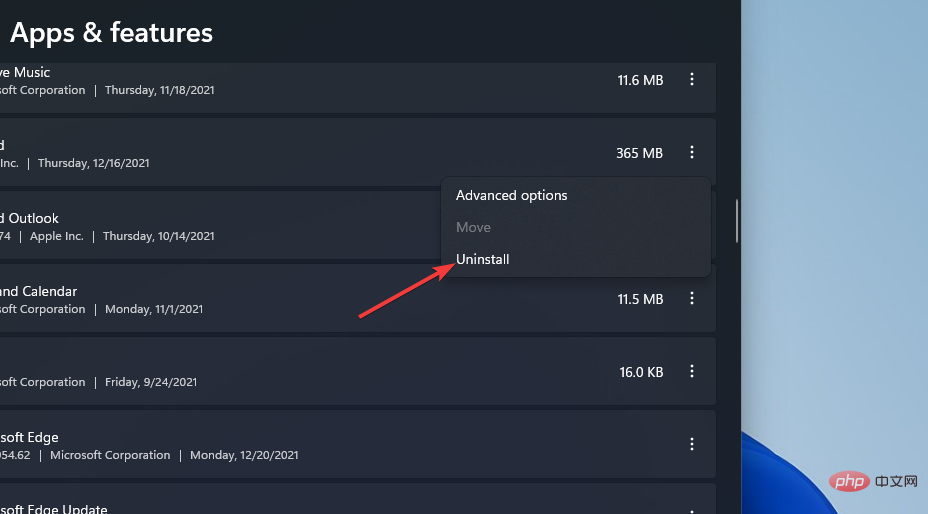 Neustart
Neustart
Danach öffnen Sie den Valorant-Client und installieren die Anti-Cheat-Software Vanguard neu. 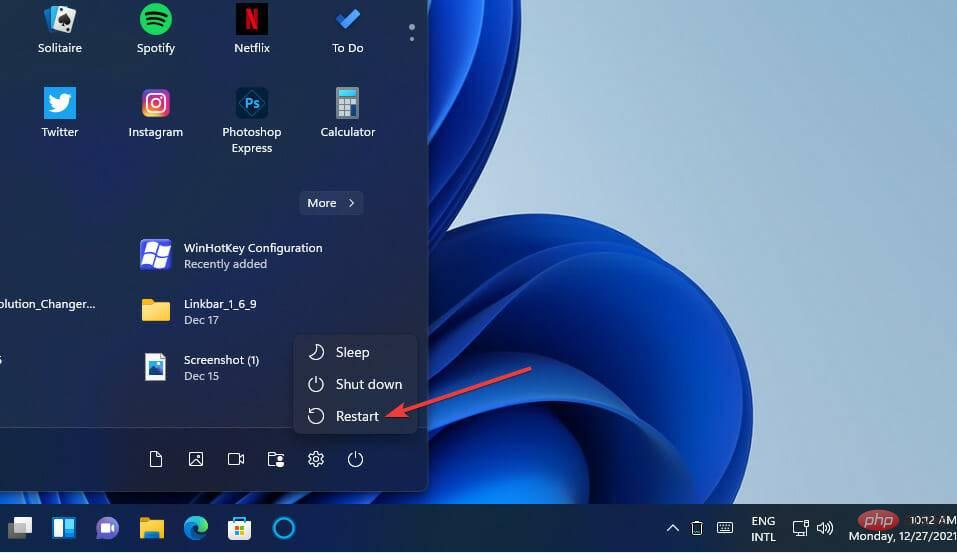
Das obige ist der detaillierte Inhalt vonSo beheben Sie den Valorant Vanguard Windows 11-Fehler. Für weitere Informationen folgen Sie bitte anderen verwandten Artikeln auf der PHP chinesischen Website!

