Heim >häufiges Problem >So beheben Sie das Discord FPS Drop-Problem auf einem Windows-PC
So beheben Sie das Discord FPS Drop-Problem auf einem Windows-PC
- WBOYWBOYWBOYWBOYWBOYWBOYWBOYWBOYWBOYWBOYWBOYWBOYWBnach vorne
- 2023-04-15 19:19:152522Durchsuche
Wenn Sie gerne auf Discord chatten und Spiele spielen, kann es beim Spielen auf Ihrem Windows 10- oder Windows 11-PC zu erheblichen FPS-Einbrüchen kommen. Dies ist ein häufiges Problem, über das viele Discord-Benutzer berichten. Anscheinend kann die Discord-App auch bei anderen Spielen, die Sie auf Ihrem Laptop spielen, zu FPS-Verzögerungen führen, was normalerweise behoben werden kann, indem Sie einfach Ihren Bildschirm auf Discord teilen oder Alt + Tab drücken, dann Discord verlassen und zu Ihrem Laptop-Spiel zurückkehren.
Das ist zwar äußerst seltsam und verwirrend, kann aber besonders ärgerlich sein, wenn Sie einfach nur mit Freunden auf Discord spielen möchten. Aber zum Glück gibt es mehrere Methoden, die Ihnen helfen können, das Problem des Discord-FPS-Verlusts auf einem Windows 10- oder Windows 11-PC zu beheben. Mal sehen, wie.
Methode 1: Deaktivieren Sie die Hardwarebeschleunigung in Discord.
Manchmal können FPS-Verzögerungsprobleme in der Discord-App einfach darauf zurückzuführen sein, dass die Hardwarebeschleunigung der App aktiviert ist. Wenn Ihr System nicht über leistungsstarke Hardware verfügt, kann dies dazu führen, dass Anwendungen langsamer werden. Daher kann das Deaktivieren der Hardwarebeschleunigung in der Anwendung zur Behebung des Problems beitragen. Mal sehen, wie es geht:
Schritt 1: Öffnen Sie Discord und navigieren Sie zur unteren linken Ecke des Bildschirms.
Klicken Sie auf die Option Benutzereinstellungen (Zahnradsymbol).
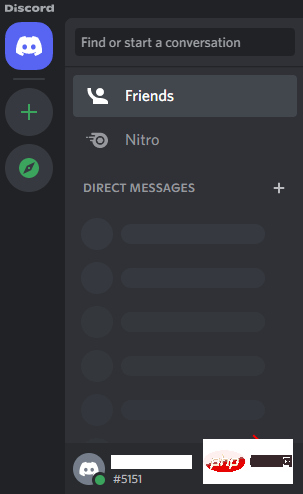
Schritt 2: Scrollen Sie im nächsten Bildschirm auf der linken Seite des Bereichs nach unten zum Abschnitt „App-Einstellungen“ und klicken Sie auf „Erweitert“. Anzeigen
Schritt 3: Gehen Sie nun zur rechten Seite undschalten Sie die Option „Hardwarebeschleunigung“ ein. 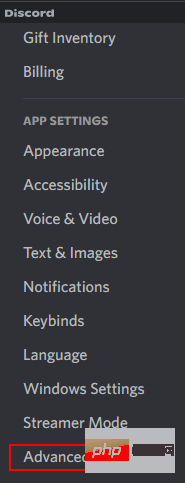
Jetzt starten Sie die Discord-App neu und prüfen Sie, ob das FOS-Drop-Problem weiterhin besteht.
Methode 2: Legen Sie die CPU-Affinität für Discord im Task-Manager fest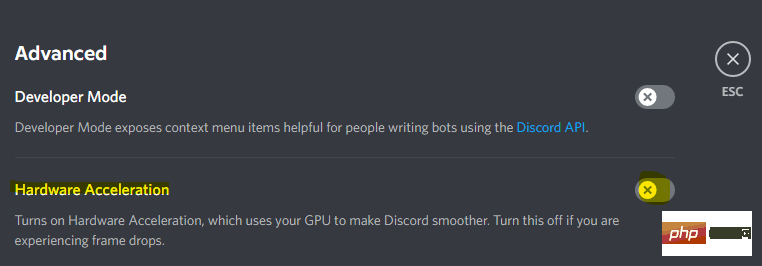
Task-Manager
.Schritt 2: Wählen Sie im Fenster „Aufgabenmanager“ die Registerkarte „Details“ aus. Hier klicken Sie mit der rechten Maustaste auf den Discord und wählen Sie Affinität festlegen. Methode 3: In-Game-Overlays in Discord aktivieren Wenn Sie In-Game-Overlays von Drittanbietern verwendet haben, kann dies manchmal einer der Gründe sein, warum in Discord FPS-Drop-Probleme auftreten, die zu Verzögerungen führen mit einigen Spielen (wie Steamlabs OBS). Dies gilt insbesondere dann, wenn mehrere Overlay-Instanzen aktiv sind. Das Deaktivieren des In-Game-Overlays der App kann zur Behebung des Problems beitragen. Befolgen Sie diese Anweisungen: Schritt 2: Gehen Sie im nächsten Fenster links zur Option Aktivitätseinstellungen und wählen Sie . Schritt 3: Gehen Sie nun zur rechten Seite des Fensters und schalten Sie die Option aus. Einigen Benutzern zufolge können sie das Problem der FPS-Verzögerung in Discord auf einem Windows 10-PC beheben, indem sie die Discord-App neu installieren. Das ist es: auf Ihrer Tastatur, um das Befehlsfenster „Ausführen“ zu öffnen. Schritt 2: Geben Sie im Suchfeld „Befehl ausführen“ appwiz.cpl ein und drücken Sie die Eingabetaste, um das Fenster „Programme und Funktionen“ in der Systemsteuerung zu öffnen. Schritt 3: Navigieren Sie im Fenster der Systemsteuerung nach rechts und klicken Sie im Abschnitt „Programm deinstallieren oder ändern“ mit der rechten Maustaste auf die Discord-App und wählen Sie „Deinstallieren“. Sobald die Deinstallation abgeschlossen ist, gehen Sie zur offiziellen Download-Seite der Discord-App und installieren Sie die neueste Version. Wenn Sie die App jetzt ausführen, sollten keine FPS-Einbrüche mehr auftreten. Wenn Sie das Betriebssystem Windows 10 verwenden, können Sie auch versuchen, die Game DVR-Funktion in der Windows-Einstellungen-App zu deaktivieren (sofern unterstützt). Sie können die Game Bar-Funktion auch im Fenster „Einstellungen“ deaktivieren und prüfen, ob das Problem dadurch behoben wird. 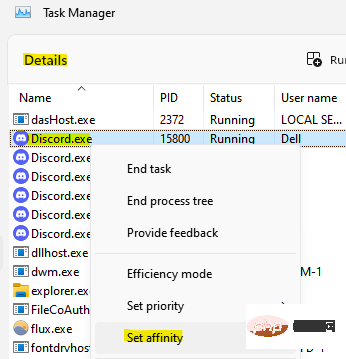 Beenden Sie nun den Task-Manager und starten Sie Discord neu, um zu prüfen, ob das Problem mit der FPS-Verzögerung behoben ist.
Beenden Sie nun den Task-Manager und starten Sie Discord neu, um zu prüfen, ob das Problem mit der FPS-Verzögerung behoben ist. Schritt 1: Starten Sie die Discord-App und klicken Sie auf das
Zahnradsymbol (Benutzereinstellungen) unten links im Fenster.
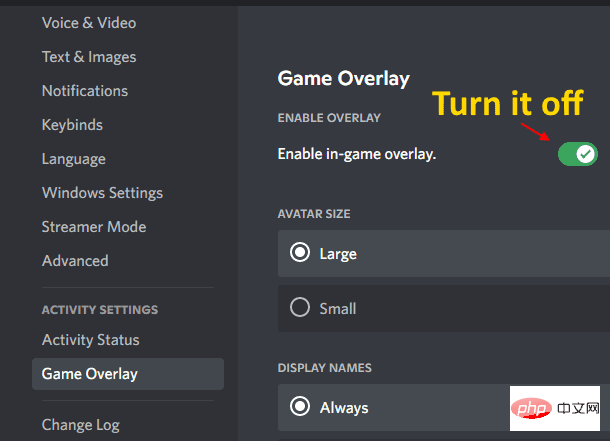 Methode 4: Discord neu installieren
Methode 4: Discord neu installierenSchritt 1: Drücken Sie gleichzeitig die Tasten
Win + R
Das obige ist der detaillierte Inhalt vonSo beheben Sie das Discord FPS Drop-Problem auf einem Windows-PC. Für weitere Informationen folgen Sie bitte anderen verwandten Artikeln auf der PHP chinesischen Website!
In Verbindung stehende Artikel
Mehr sehen- Wie deaktiviere ich die Suchhervorhebung in Windows 11?
- Kann man durch die Qianfeng-Ausbildung einen Job bekommen?
- Die Kamera-App Obscura 3 erhält eine überarbeitete Benutzeroberfläche und neue Aufnahmemodi
- Studio Buds, das bisher „meistverkaufte' Beats-Produkt, jetzt in drei neuen Farben erhältlich
- Bei Microsoft-Apps unter Windows 11 22H2 treten nach der Wiederherstellung des Systems Probleme auf

