Heim >häufiges Problem >So planen Sie Textnachrichten auf dem iPhone
So planen Sie Textnachrichten auf dem iPhone
- PHPznach vorne
- 2023-04-15 19:19:011498Durchsuche
Die Nachrichten-App ist praktisch, wenn es darum geht, Nachrichten an Apple- und Nicht-Apple-Benutzer zu senden. Sie können eine Nachricht bearbeiten, um eine gesendete Nachricht zu ändern, oder „Senden rückgängig machen“ verwenden, um eine kürzlich gesendete Nachricht zurückzurufen. Ein weiterer großartiger Aspekt von Nachrichten ist die Möglichkeit, sie zu festgelegten Zeiten zu senden, wenn Sie Ihr iPhone nicht verwenden oder wichtigere Dinge erledigen.
Können Sie Textnachrichten in der iOS-Nachrichten-App planen?
Nein. Mit der Nachrichten-App auf Ihrem iPhone selbst können Sie den späteren Versand einer Nachricht nicht planen. Anders als bei der Google Messages-App auf Android gibt es bei der Verwendung der Messages-App auf iOS keine integrierte Option zum Erstellen einer Nachricht und zum späteren Senden. Stattdessen müssen Sie sich auf Problemumgehungen und Alternativen verlassen, von denen einige nativ auf Ihrem iPhone durchgeführt werden können, während andere die Installation von Apps von Drittanbietern erfordern.
So planen Sie Textnachrichten auf dem iPhone
- Erforderlich: iOS 16-Update
wegen fehlender Einsendung iOS-Nachrichten-App Die Möglichkeit, Textnachrichten zu planen. Wenn Sie lieber iMessage für die Textkommunikation mit anderen Apple-Benutzern verwenden möchten, müssen Sie zum Senden solcher Nachrichten die Shortcuts-App verwenden. Dafür gibt es zwei Möglichkeiten: Erstellen Sie eine personalisierte Automatisierung in der Shortcuts-App oder fügen Sie eine Verknüpfung hinzu, die sofort zum Senden von Nachrichten verwendet werden kann.
Beide Methoden senden Ihre geplanten SMS über iMessage an andere Apple-Benutzer. Wenn Informationen über das Programm an jemanden gesendet werden, der kein iPhone oder ein anderes Apple-Gerät besitzt, werden die Informationen per SMS oder MMS gesendet.
Methode #1: Verknüpfungen zum Erstellen von Automatisierungen verwenden
Wenn Sie Nachrichten so planen möchten, dass dieselben Nachrichten regelmäßig wiederholt werden, können Sie Automatisierungen erstellen mit der Shortcuts-App. Öffnen Sie zunächst die App „Shortcuts“ auf Ihrem iPhone.

Klicken Sie in der Verknüpfung unten auf die Registerkarte Automatisierung.
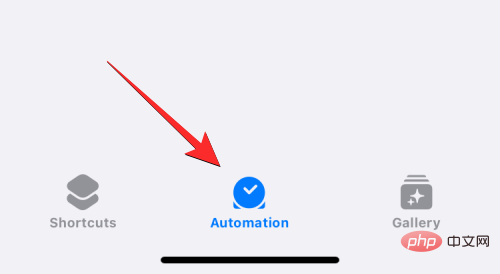
Klicken Sie auf diesem Bildschirm auf das + Symbol in der oberen rechten Ecke, um die Automatisierung zu erstellen. Wenn Sie dieses Symbol nicht auf Ihrem Bildschirm sehen, können Sie mit dem nächsten Schritt fortfahren. Das liegt wahrscheinlich daran, dass Sie Ihre Automatisierung noch nicht erstellt und zur Shortcuts-App hinzugefügt haben.

Wählen Sie nun auf dem nächsten Bildschirm aus, um eine persönliche Automatisierung zu erstellen.
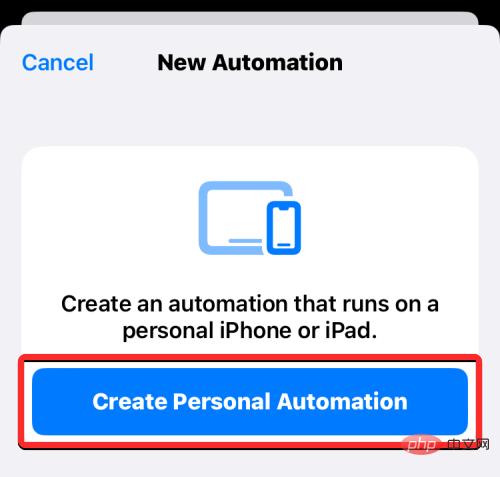
Wählen Sie im Bildschirm „Neue Automatisierung“ die Option Tageszeit.

Auf dem nächsten Bildschirm müssen Sie einen bestimmten Zeitpunkt zum Senden Ihrer Nachricht auswählen und konfigurieren, wie oft diese Nachricht erneut gesendet werden soll. Hier können Sie zwischen Sonnenaufgang, Sonnenuntergang oder Tageszeit wählen. Wenn Sie die letzte Option wählen, müssen Sie einen Zeitpunkt für den Versand der Nachricht festlegen.

Sie können diese Zeit ändern, indem Sie auf das Zeitfeld klicken und dann die Stunden- und Minutenskalen auf Ihre bevorzugte Zeit verschieben.

Als Nächstes können Sie dies tun, indem Sie im Abschnitt „Wiederholen“ Täglich , Wöchentlich auswählen # 🎜🎜# oder monatlich , um zu konfigurieren, wann die Nachricht wiederholt werden soll.
Abhängig von der von Ihnen gewählten Wiederholungsoption können Sie die Wochentage oder bestimmte Tage im Monat festlegen, an denen die von Ihnen erstellte Nachricht gesendet werden soll.
Weiter“.
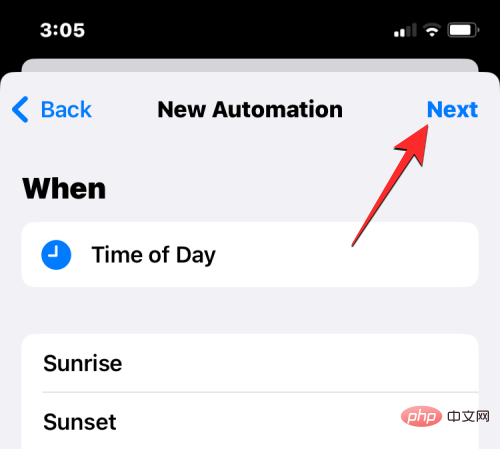
Aktion hinzufügen“ .


unter „Teilen“, um eine Nachricht zu senden.
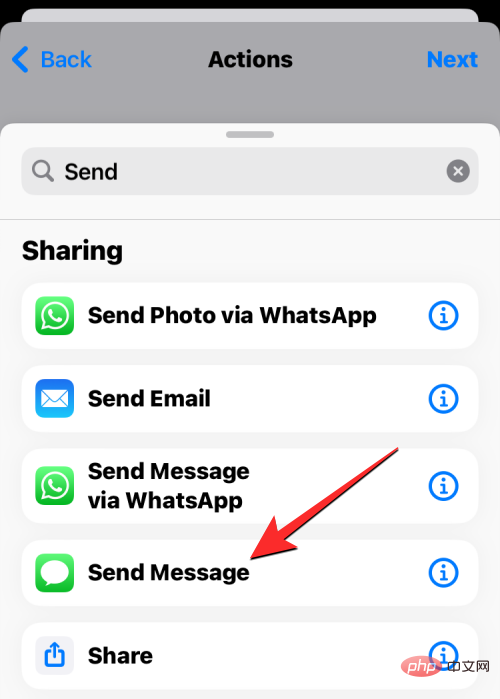
Nachricht.

Wenn die Tastatur angezeigt wird, geben Sie die Nachricht ein, die Sie planen möchten, und tippen Sie über der Tastatur auf Fertig.

Klicken Sie anschließend im selben Aktionsfeld auf Empfänger.
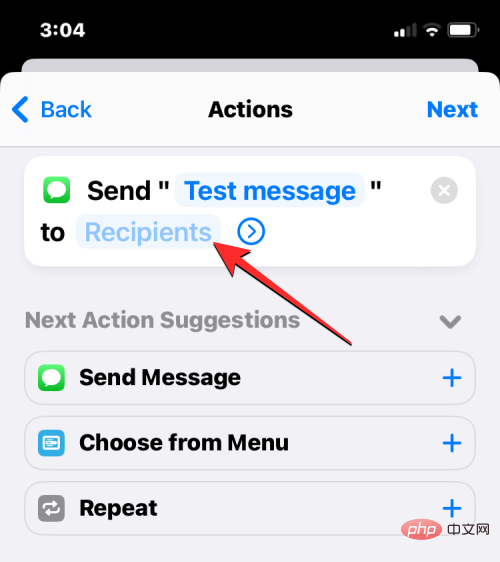
Geben Sie im nächsten Bildschirm im Feld „An“ den Namen oder die Telefonnummer der Person ein, an die Sie die Nachricht senden möchten. Wenn Sie diese Nachricht an mehrere Kontakte gleichzeitig senden möchten, klicken Sie auf das +-Symbol rechts neben dem Feld „An“. Wenn nicht, klicken Sie auf Fertig, um fortzufahren.

Sobald Sie Ihre Nachricht als Skript erstellt und Ihre bevorzugten Kontakte ausgewählt haben, an die Sie sie senden möchten, klicken Sie oben rechts auf Weiter.

Die Shortcuts-App zeigt Ihnen nun eine Vorschau der von Ihnen erstellten Automatisierung. Da geplante Nachrichten auch dann gesendet werden, wenn Sie Ihr Telefon nicht aktiv nutzen, sollten Sie den Schalter „Vor dem Ausführen fragen“ auf diesem Bildschirm deaktivieren.

Nicht fragen.

Um die Automatisierung zu bestätigen, klicken Sie oben rechts auf 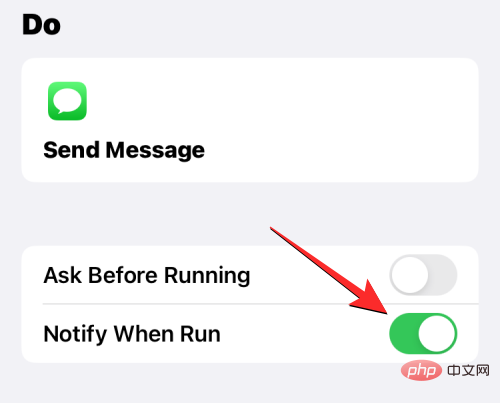 Fertig.
Fertig.
Die Automatisierungen, die Sie zum Senden geplanter Nachrichten erstellt haben, werden jetzt auf der Registerkarte „Automatisierungen“ der Shortcuts-App angezeigt. 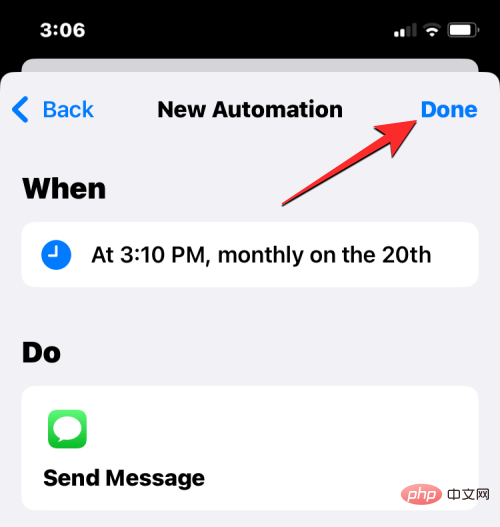
Wenn die geplante Zeit erreicht ist, führt die Shortcuts-App die Automatisierung aus und sendet die vorkonfigurierte Nachricht an die ausgewählten Kontakte. Sie erhalten auf Ihrem Sperrbildschirm und im Benachrichtigungscenter eine Benachrichtigung, dass Ihre Automatisierung ausgeführt wird. 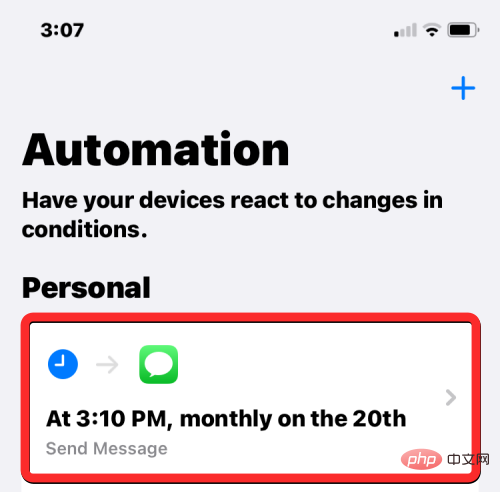
Ihre geplanten Nachrichten werden jetzt über die Nachrichten-App auf Ihrem iPhone gesendet. 
Methode Nr. 2: Verwenden Sie die Verknüpfung „SMS verzögert senden“ 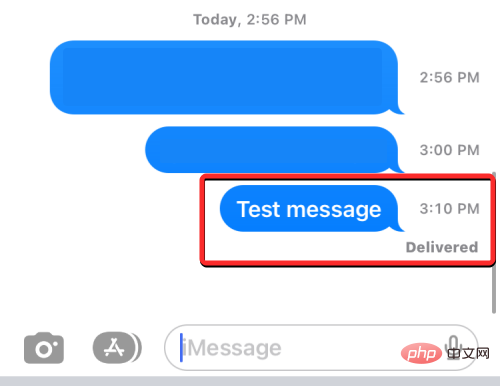
Verknüpfung abrufen
.
Dadurch wird die Verknüpfung in die Verknüpfungen-App auf Ihrem iPhone geladen. Um es zu Ihrem Gerät hinzuzufügen, tippen Sie unten auf  Verknüpfung hinzufügen.
Verknüpfung hinzufügen.
Die neue Verknüpfung erscheint nun im Tab „ Verknüpfungen“ der App
Verknüpfungen“ der App
Verzögerter Text senden“ zu verwenden.
Wenn Sie die Shortcuts-App nicht immer wieder öffnen möchten, um geplante Nachrichten zu senden, können Sie sie als Widget zu Ihrem Startbildschirm hinzufügen. 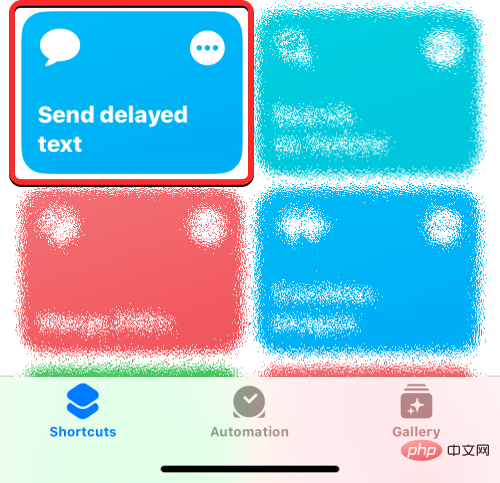
Um das Senden geplanter Nachrichten zu vereinfachen, können Sie Ihrem Startbildschirm ein Verknüpfungs-Widget hinzufügen. Drücken Sie dazu lange auf eine leere Stelle des Startbildschirms. Wenn das Symbol zu zittern beginnt, klicken Sie auf die Schaltfläche
+in der oberen linken Ecke.
Wählen Sie in der angezeigten Liste der Widgets 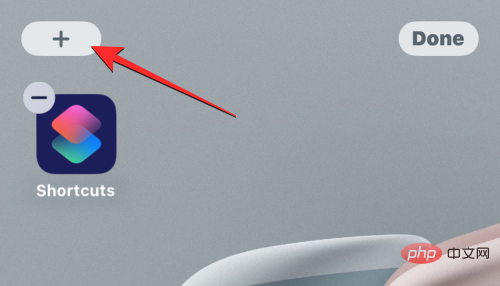 Verknüpfungen
Verknüpfungen
Wenn Sie nur eine Verknüpfung zum Senden geplanter Nachrichten wünschen, wählen Sie das kleinste Widget auf diesem Bildschirm (das Widget ganz links) aus und tippen Sie unten auf 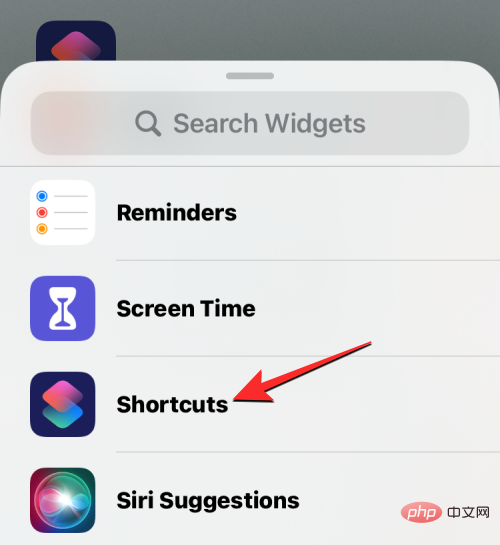 Widget hinzufügen.
Widget hinzufügen.

Das Verknüpfungs-Widget wird nun Ihrem Startbildschirm hinzugefügt. Um die Verknüpfung „Verzögerten Text senden“ für dieses Widget auszuwählen, klicken Sie auf das Widget.

Klicken Sie im angezeigten Überlauffeld auf Verknüpfung.

Wählen Sie auf dem nächsten Bildschirm Verzögerten Text senden aus der Liste der Verknüpfungen aus.
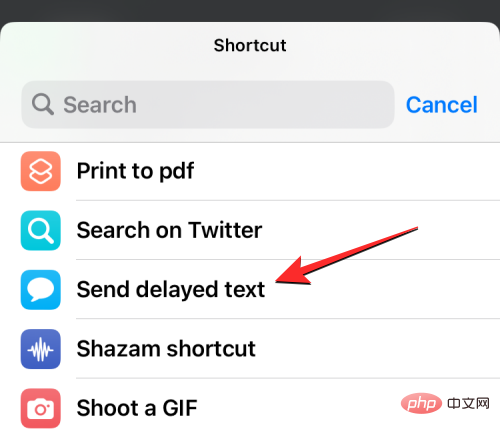
Die ausgewählte Verknüpfung erscheint nun auf Ihrem Startbildschirm. Um Ihre Änderungen zu bestätigen, klicken Sie oben rechts auf „Fertig“.
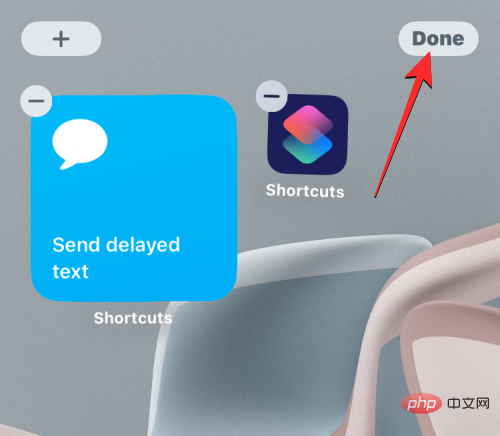
Wenn Sie eine Nachricht planen möchten, tippen Sie auf dem Startbildschirm auf das Widget „Verzögerter Text senden“ oder greifen Sie darauf zu, indem Sie die App „Verknüpfungen“ auf Ihrem iPhone öffnen.
Sie sehen nun den Bildschirm „Kontakte“, in dem Sie den Kontakt auswählen müssen, an den Sie eine Nachricht senden möchten. Stellen Sie bei der Auswahl eines Kontakts immer sicher, dass die Telefonnummer des von Ihnen ausgewählten Kontakts verfügbar ist. Sie können keine geplanten Nachrichten an Kontakte mit E-Mail-Adressen senden. Sie können die Suchleiste
oben verwenden, um den Namen der Person einzugeben, der Sie eine Nachricht senden möchten. 
Klicken Sie in den Suchergebnissen auf die Person, für die Sie eine Nachricht planen möchten.

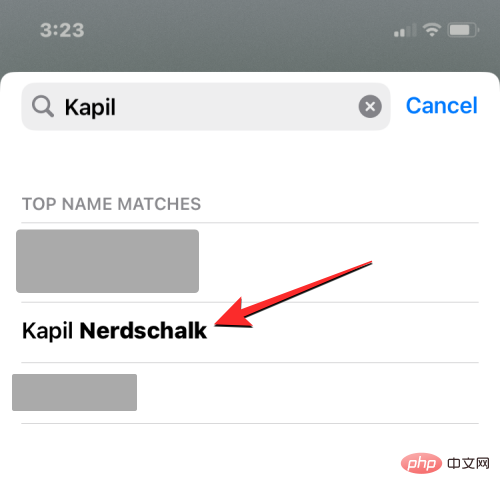
Fertig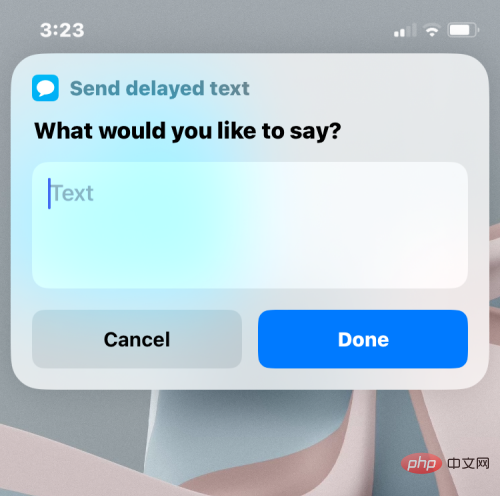 .
.
Auf Ihrem Bildschirm wird nun ein weiteres Überlauffeld angezeigt, in dem Sie aufgefordert werden, den Tag und die Uhrzeit auszuwählen, an dem Sie die Nachricht planen möchten. Wählen Sie das Datum aus, an dem Sie die geplante Nachricht senden möchten. Nachdem Sie ein Datum ausgewählt haben, klicken Sie auf das Zeitfeld, um Ihren bevorzugten Zeitplan zu konfigurieren.
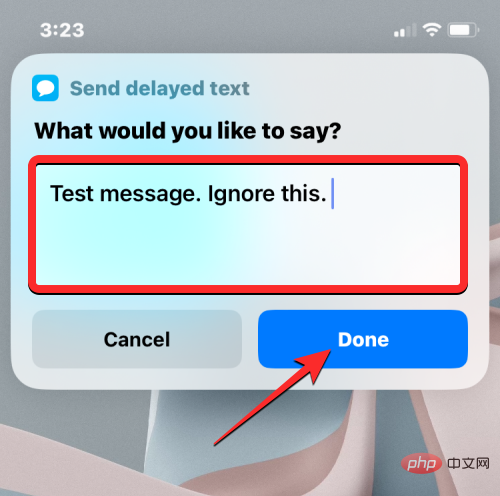
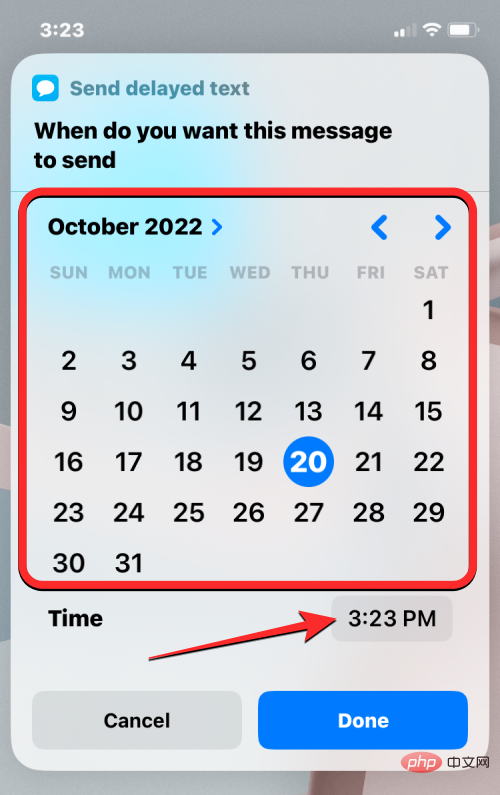
Die Verknüpfung wird jetzt auf Ihrem iPhone ausgeführt. Wenn Sie die Shortcuts-App öffnen, um diese Verknüpfung auszuführen, müssen Sie sicherstellen, dass die App weiterhin im Hintergrund ausgeführt wird und nicht aus Ihrem Bildschirm „Letzte Apps“ entfernt wird. Wenn Sie eine Verknüpfung über ein Startbildschirm-Widget ausführen, sollte diese einwandfrei funktionieren, es sei denn, Sie führen andere Verknüpfungen aus.
Wenn Sie Verknüpfungen zum ersten Mal verwenden, wird diese Eingabeaufforderung auf dem Bildschirm angezeigt. Wenn Sie regelmäßig Nachrichten planen möchten, können Sie „Immer zulassen“ auswählen. Wenn Sie „Einmal zulassen“ auswählen, fragt die Shortcuts-App jedes Mal nach Ihrer Erlaubnis, wenn sie eine Nachricht senden muss. Dies ist nutzlos, wenn Sie Ihr iPhone nicht aktiv verwenden. Daher empfehlen wir, „Immer zulassen“ auszuwählen, wenn Sie diese Verknüpfung zum Senden geplanter Nachrichten verwenden.
Sie können die oben genannten Schritte wiederholen, um weitere geplante Nachrichten zu senden. Wenn Sie „Immer zulassen“ auswählen, werden Sie nicht erneut aufgefordert, zukünftige Nachrichten zu bestätigen. 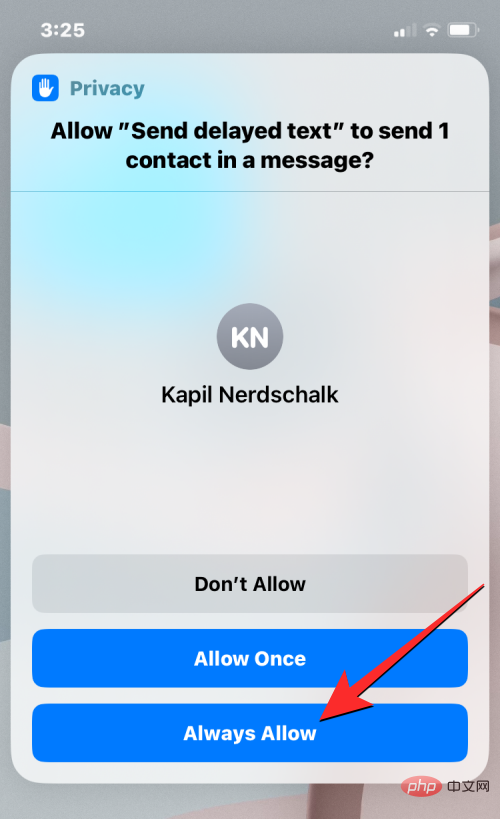
 Zum Beispiel ist Methode Nr. 1 im obigen Tutorial nur dann nützlich, wenn Sie dieselbe Nachricht in einem von Ihnen festgelegten Intervall wiederholt an dieselbe Person senden möchten. Mit dieser Methode können Sie wiederkehrende Nachrichten jeden Tag, an bestimmten Wochentagen oder an einem bestimmten Tag im Monat planen.
Zum Beispiel ist Methode Nr. 1 im obigen Tutorial nur dann nützlich, wenn Sie dieselbe Nachricht in einem von Ihnen festgelegten Intervall wiederholt an dieselbe Person senden möchten. Mit dieser Methode können Sie wiederkehrende Nachrichten jeden Tag, an bestimmten Wochentagen oder an einem bestimmten Tag im Monat planen.
Wenn Sie nur eine Nachricht planen, die nur einmal gesendet werden muss, wird diese Methode nicht viel helfen. Wenn Sie mehrere Nachrichten planen möchten, ist es nicht die bequemste Lösung, sie immer wieder zu automatisieren.
Hier kommt Methode Nr. 2 ins Spiel. Mit dieser Methode können Sie Nachrichten direkt von Ihrem Startbildschirm aus planen (mithilfe des Shortcuts-Widgets) und verschiedene Nachrichten erstellen, die Sie zu unterschiedlichen Zeiten an verschiedene Personen senden können. Von Ihnen geplante Nachrichten sind einmalige Ereignisse und werden den Empfängern in Zukunft nicht wiederholt.
Die Verknüpfung „Verzögert Text senden“ funktioniert auch, wenn Ihr iPhone gesperrt ist. Allerdings können Nachrichten im gesperrten Zustand leicht verzögert erfolgen. Der einzige Nachteil dieser Methode besteht darin, dass Sie keine neue Nachricht planen können, es sei denn, eine zuvor geplante Nachricht wurde gesendet, da iOS nicht zwei Instanzen derselben Verknüpfung auf Ihrem Gerät ausführen kann.
Was können Sie neben dem Planen von Nachrichten noch tun?
Da die Nachrichten-App auf iOS über keine integrierte Option zum Planen von Nachrichten verfügt, ist die Verwendung der Shortcuts-App die einzige Möglichkeit, Ihr Erlebnis mit der Nachrichten-App zu automatisieren. Wenn Sie keine der beiden Methoden bequem finden, können Sie sich die folgenden Alternativen ansehen, die ähnliche Funktionen bieten, je nachdem, wie Sie sie verwenden möchten.
Verwenden Sie die Erinnerungs-App, um sich selbst zu benachrichtigen, wann Sie eine Nachricht senden müssen.
Wenn Sie der Meinung sind, dass es für Sie besser wäre, eine Nachricht zu erstellen, die Sie später senden möchten, können Sie die Aufgabe erledigen, indem Sie eine Erinnerung auf Ihrem Gerät einrichten iPhone. Sie können eine Erinnerung erstellen, indem Sie in der Erinnerungs-App auf iOS auf + Neue Erinnerung klicken.
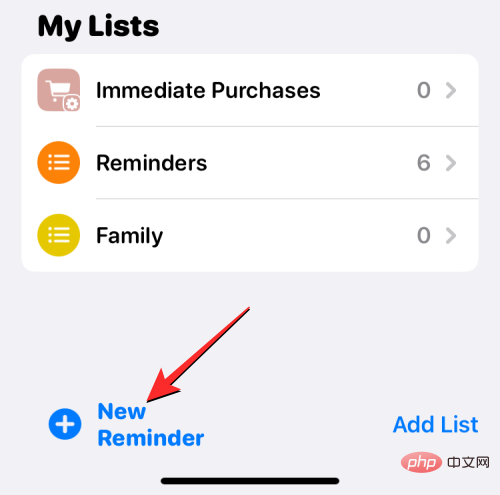
Details“ und aktivieren Sie die Schalter „Datum und Uhrzeit“ , um sie auf Ihre spezifische Zeit einzustellen.


Kalender-App auf Ihrem iPhone und tippen Sie auf das +-Symbol in der oberen rechten Ecke.


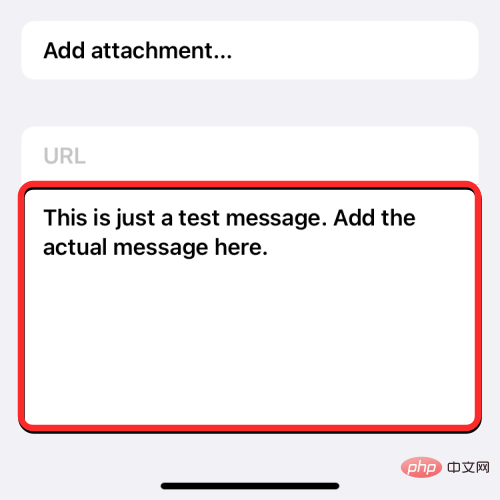
Das obige ist der detaillierte Inhalt vonSo planen Sie Textnachrichten auf dem iPhone. Für weitere Informationen folgen Sie bitte anderen verwandten Artikeln auf der PHP chinesischen Website!

