Heim >häufiges Problem >Xbox-App bleibt auf dem Vorbereitungsbildschirm hängen? Wenden Sie diese Korrekturen jetzt an
Xbox-App bleibt auf dem Vorbereitungsbildschirm hängen? Wenden Sie diese Korrekturen jetzt an
- WBOYWBOYWBOYWBOYWBOYWBOYWBOYWBOYWBOYWBOYWBOYWBOYWBnach vorne
- 2023-04-15 18:07:092291Durchsuche
Angesichts der großen Auswahl an verfügbaren Spielen und der Möglichkeit, mit Game Pass nahtlos Spiele auf verschiedenen Geräten zu spielen, ist die Xbox-App zu einer Art Modeerscheinung geworden, aber es ist etwas spät. Einige Benutzer haben jedoch berichtet, dass die Xbox-App beim Herunterladen von Spielen im Vorbereitungsbildschirm hängen bleibt und stundenlang kein Fortschritt erfolgt.
Dadurch wird verhindert, dass Benutzer das Spiel herunterladen, ohne Anzeichen oder Informationen über die Ursache des Fehlers, der den Benutzer hängengeblieben ist.
Lesen Sie dieses Tutorial, um die Grundursache herauszufinden und sie zu beseitigen, um den Fehler zu beheben, dass die Xbox-App beim Vorbereitungsbildschirm hängen bleibt.
Was führt dazu, dass die Xbox-App in Windows 11 auf dem Vorbereitungsbildschirm hängen bleibt?
Bei dieser Art von Problem lässt sich die Grundursache nicht einfach ermitteln. Sofern Sie in letzter Zeit keine Änderungen vorgenommen haben, tritt der Fehler hier zum ersten Mal auf. In diesem Fall wird das Problem durch einfaches Zurücksetzen auf die vorherigen Einstellungen oder den vorherigen Status behoben.
Einige Probleme, die oft als Ursache genannt werden, sind falsch konfigurierte Einstellungen, beschädigte Caches, widersprüchliche Prozesse oder Programme und die Ausführung älterer Versionen des Betriebssystems.
Wir listen im nächsten Abschnitt die relevanten Korrekturen für jede dieser Probleme auf. Führen Sie sie in der gleichen Reihenfolge aus, um den Fehler „Xbox bleibt beim Vorbereitungsbildschirm hängen“ zu beseitigen.
Was soll ich tun, wenn die Xbox-App auf dem Vorbereitungsbildschirm hängen bleibt?
1. Starten Sie Ihr System neu
- Gehen Sie zum Desktop, drücken Sie Alt+F4, um das Feld „Windows herunterfahren“ zu starten, und klicken Sie auf das Dropdown-Menü, um die verfügbaren Optionen anzuzeigen.

- Wählen Sie Neustart und klicken Sie unten auf OK.

2. Beenden Sie alle EA-Prozesse
- Drücken Sie Strg+ Umschalttaste+Esc, um den Task-Manager zu starten.

- Suchen Sie alle EA-bezogenen Prozesse, klicken Sie mit der rechten Maustaste darauf und wählen Sie „Aufgabe beenden“ aus dem Kontextmenü.
 Überprüfen Sie nach dem Abbrechen des Vorgangs, ob der Fortschritt den Vorbereitungsbildschirm in der Xbox-App in Windows 11 überschreitet.
Überprüfen Sie nach dem Abbrechen des Vorgangs, ob der Fortschritt den Vorbereitungsbildschirm in der Xbox-App in Windows 11 überschreitet.
3. Aktualisieren Sie Windows 11
Drücken Sie- Windows
- +I, um die Einstellungen-App zu starten und wählen Sie Windows Update aus der Liste der Registerkarten im linken Navigationsbereich.
 Klicken Sie anschließend auf Nach Updates suchen
Klicken Sie anschließend auf Nach Updates suchen - , um nach verfügbaren neueren Versionen Ihres Betriebssystems zu suchen.
 Wenn Sie sie gefunden haben, laden Sie sie herunter und installieren Sie sie auf Ihrem PC.
Wenn Sie sie gefunden haben, laden Sie sie herunter und installieren Sie sie auf Ihrem PC. - 4. Führen Sie die Fehlerbehebung für die Windows Store-App aus
- Windows
- +I, um die App „Einstellungen“ zu starten, und klicken Sie auf der rechten Seite der Registerkarte „System“ auf „Fehlerbehebung“. . Klicken Sie anschließend auf „
 Zusätzliche Fehlerbehebungen“ .
Zusätzliche Fehlerbehebungen“ . -
Suchen Sie die Schaltfläche „Ausführen“ neben der „Windows Store App“-Fehlerbehebung und klicken Sie darauf.

- Warten Sie, bis der Troubleshooter das Problem diagnostiziert und beseitigt, und wählen Sie bei Aufforderung die entsprechende Reaktion aus. Microsoft bietet eine integrierte Fehlerbehebung, die Ihnen dabei helfen kann, eine Reihe von Fehlern in Windows 11 mit minimalem Aufwand oder Aufsicht Ihrerseits zu beheben. Wenn Sie also auf einen Fehler stoßen, prüfen Sie, ob eine Fehlerbehebung verfügbar ist, und führen Sie diese aus.
5. Xbox-App reparieren/zurücksetzen
Durch das Zurücksetzen der App werden konfigurierte Einstellungen und Daten gelöscht und der Zustand wiederhergestellt, in dem sie sich bei der ersten Installation befand.- Drücken Sie Windows+I, um die App Einstellungen zu starten, und wählen Sie im linken Navigationsbereich #🎜 aus 🎜#APPTab.
 Klicken Sie als Nächstes rechts auf
Klicken Sie als Nächstes rechts auf - Apps und Funktionen.
 Suchen Sie die
Suchen Sie die - Xbox-App, klicken Sie auf die Auslassungspunkte daneben und wählen Sie Erweiterte Optionen aus dem angezeigten Menü.
 Klicken Sie nun auf die Schaltfläche
Klicken Sie nun auf die Schaltfläche - Fix .
 Warten Sie, bis der Vorgang abgeschlossen ist, und prüfen Sie, ob das Problem behoben ist. Wenn das Problem weiterhin besteht, klicken Sie auf die Schaltfläche „
Warten Sie, bis der Vorgang abgeschlossen ist, und prüfen Sie, ob das Problem behoben ist. Wenn das Problem weiterhin besteht, klicken Sie auf die Schaltfläche „ - RESET“ .
 Klicken Sie in der Popup-Eingabeaufforderung erneut auf
Klicken Sie in der Popup-Eingabeaufforderung erneut auf - Zurücksetzen .

- Drücken Sie
- Windows+SStart#🎜 🎜 #SucheMenü. Geben Sie Windows Terminal in das Textfeld oben ein, klicken Sie mit der rechten Maustaste auf das entsprechende Suchergebnis und wählen Sie im Kontextmenü Als Administrator ausführen aus.
 Klicken Sie im Popup auf
Klicken Sie im Popup auf - UAC (Benutzerkontensteuerung) Eingabeaufforderung ist .
 Klicken Sie oben auf den Abwärtspfeil und wählen Sie Eingabeaufforderung
Klicken Sie oben auf den Abwärtspfeil und wählen Sie Eingabeaufforderung - aus der Liste der Optionen aus. Alternativ können Sie Strg+ Umschalt+in einem neuen Tab 2Starten Eingabeaufforderung#🎜🎜 # drücken. Geben Sie nun den folgenden Befehl ein und drücken Sie
 Enter Microsoft Store-Cache zurücksetzen:
Enter Microsoft Store-Cache zurücksetzen:
<li>wsreset<kbd></kbd> </li><strong>wsreset</strong> 7. Deinstallieren Sie in Konflikt stehende Apps
7. Deinstallieren Sie in Konflikt stehende Apps - Drücken Sie Windows+I, um die App Einstellungen zu starten, und wählen Sie im linken Navigationsbereich #🎜 aus 🎜#APPTab.
- Windows
- + I# 🎜🎜#Starten Sie die App „Einstellungen“ und wählen Sie „Apps“ aus der Liste der Registerkarten auf der linken Seite aus. Klicken Sie rechts auf
 Apps und Funktionen .
Apps und Funktionen . -
Suchen Sie die problematische oder in Konflikt stehende App, klicken Sie auf die Auslassungspunkte daneben und wählen Sie
 Deinstallieren aus dem Menü.
Deinstallieren aus dem Menü. -
Wählen Sie in der daraufhin angezeigten Bestätigungsaufforderung erneut
 Deinstallieren aus.
Deinstallieren aus. -
 Wenn nach der Installation der App der Fehler „Download hängt auf dem Xbox-Vorbereitungsbildschirm hängen“ auftritt, deinstallieren Sie die App sofort und prüfen Sie, ob das Problem dadurch behoben wird. Es ist bekannt, dass einige Anwendungen mit der Funktionalität anderer auf dem System installierter Anwendungen in Konflikt stehen.
Wenn nach der Installation der App der Fehler „Download hängt auf dem Xbox-Vorbereitungsbildschirm hängen“ auftritt, deinstallieren Sie die App sofort und prüfen Sie, ob das Problem dadurch behoben wird. Es ist bekannt, dass einige Anwendungen mit der Funktionalität anderer auf dem System installierter Anwendungen in Konflikt stehen.
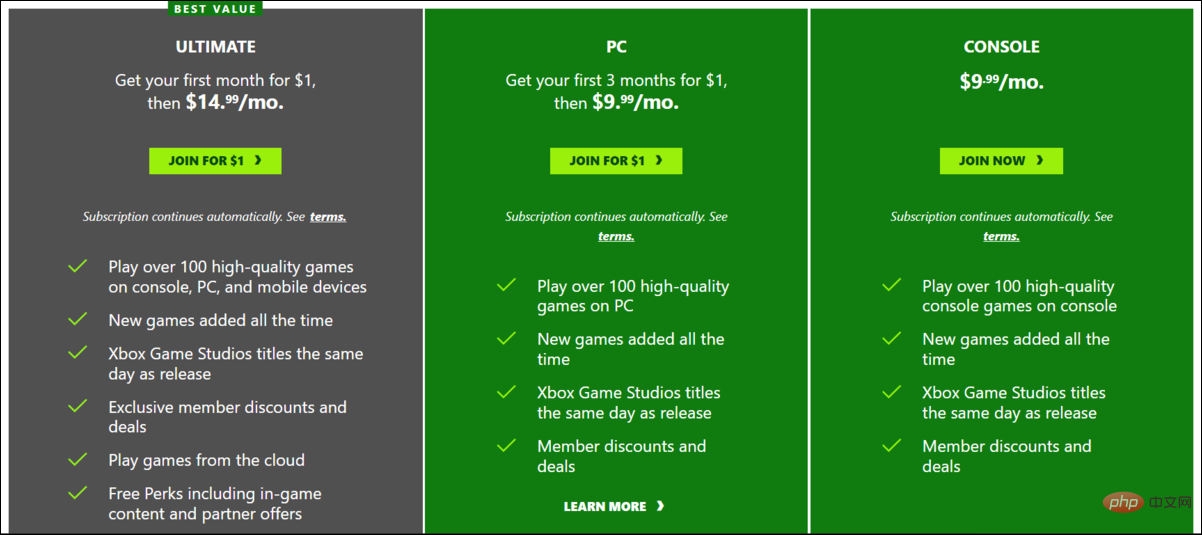
Das obige ist der detaillierte Inhalt vonXbox-App bleibt auf dem Vorbereitungsbildschirm hängen? Wenden Sie diese Korrekturen jetzt an. Für weitere Informationen folgen Sie bitte anderen verwandten Artikeln auf der PHP chinesischen Website!
In Verbindung stehende Artikel
Mehr sehen- Wo kann die Schließung des Kuaishou-Ladens beantragt werden?
- Was sind die Formatierungsstandards für Webtexte?
- Microsoft Store erhält eine neue Weboberfläche, die der von Windows 10 und 11 ähnelt
- Apple muss möglicherweise Jahre warten, um einen neuen Gesundheitssensor auf den Markt zu bringen
- Windows 11 macht mittlerweile 16,1 % der modernen Windows-Computer aus


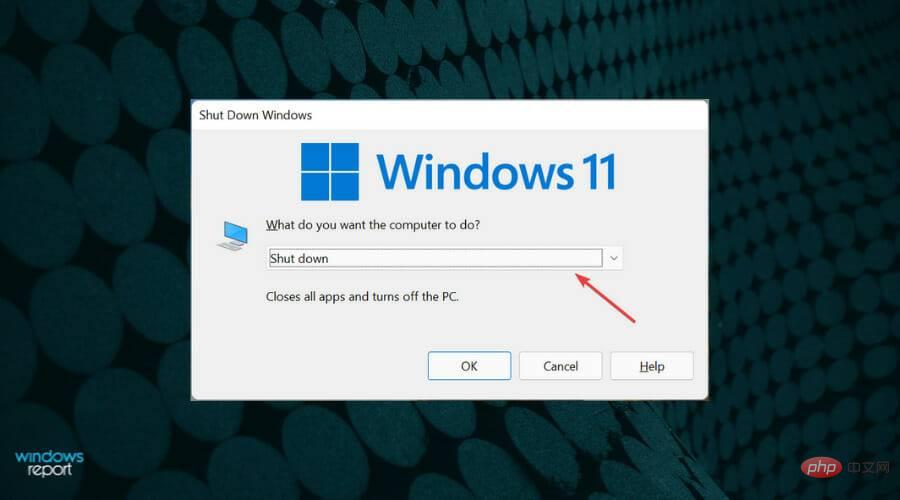
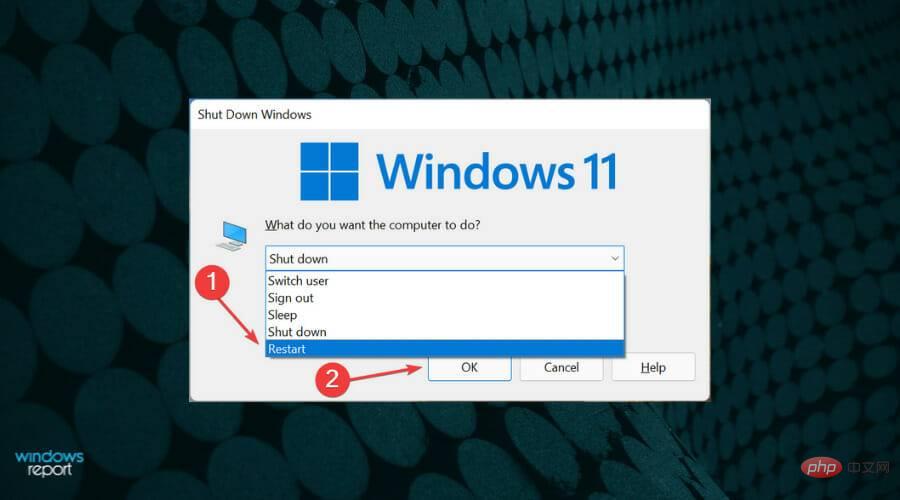
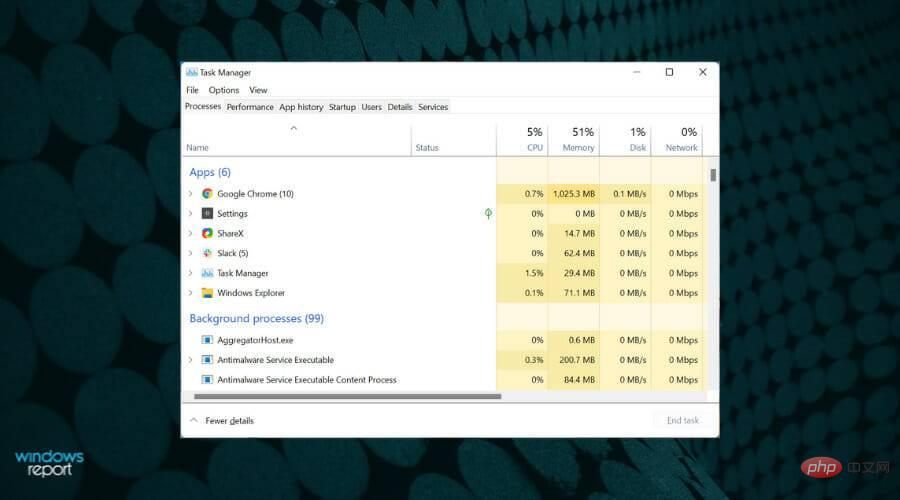
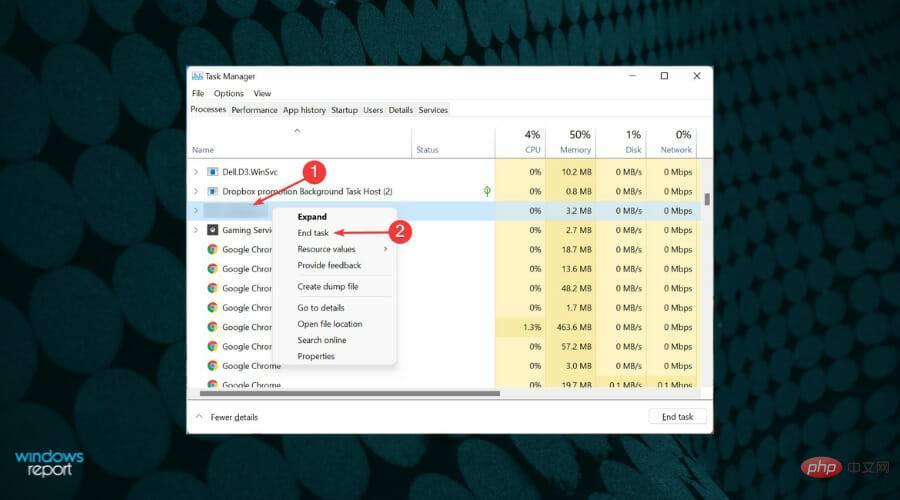
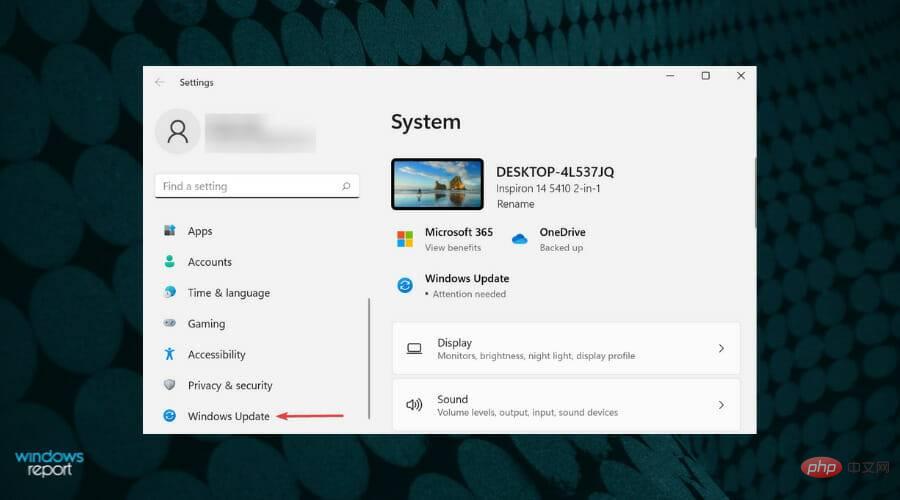 Klicken Sie anschließend auf
Klicken Sie anschließend auf 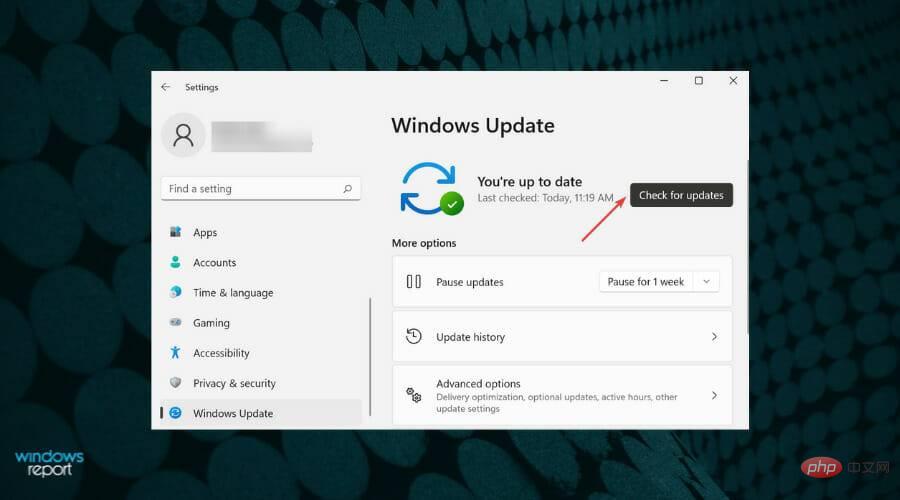 Wenn Sie sie gefunden haben, laden Sie sie herunter und installieren Sie sie auf Ihrem PC.
Wenn Sie sie gefunden haben, laden Sie sie herunter und installieren Sie sie auf Ihrem PC. 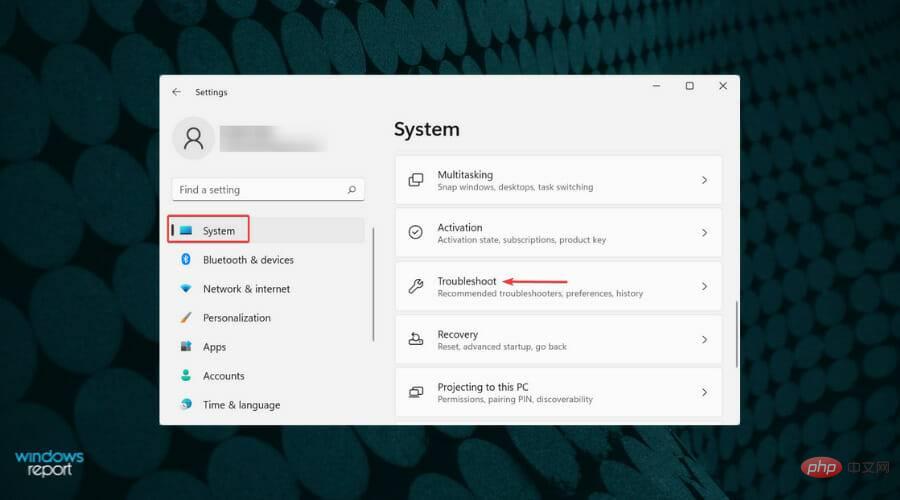 Zusätzliche Fehlerbehebungen“
Zusätzliche Fehlerbehebungen“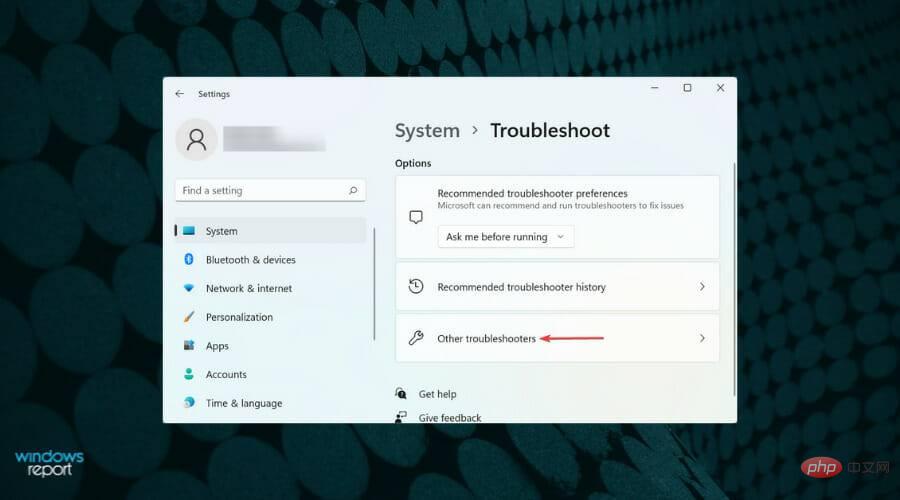
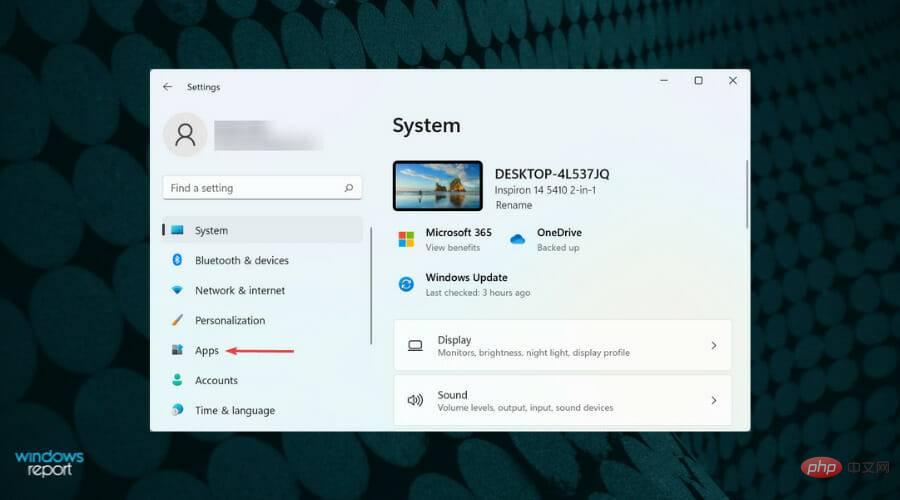
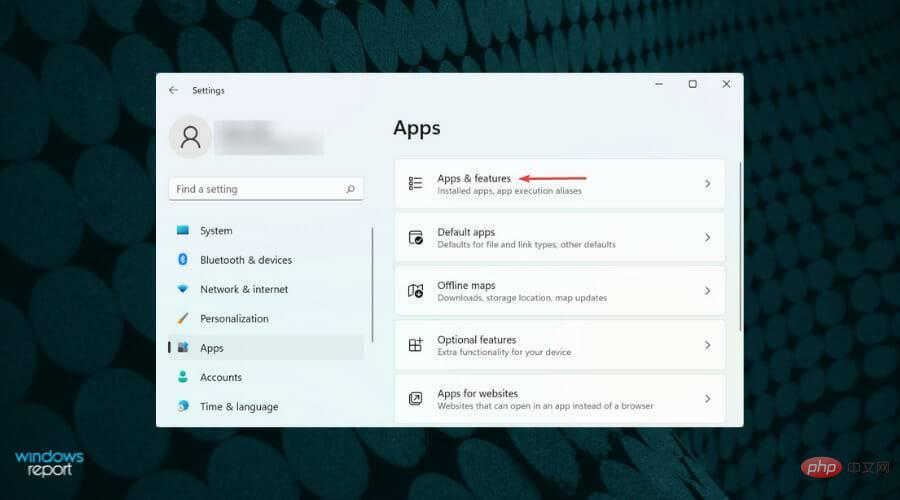
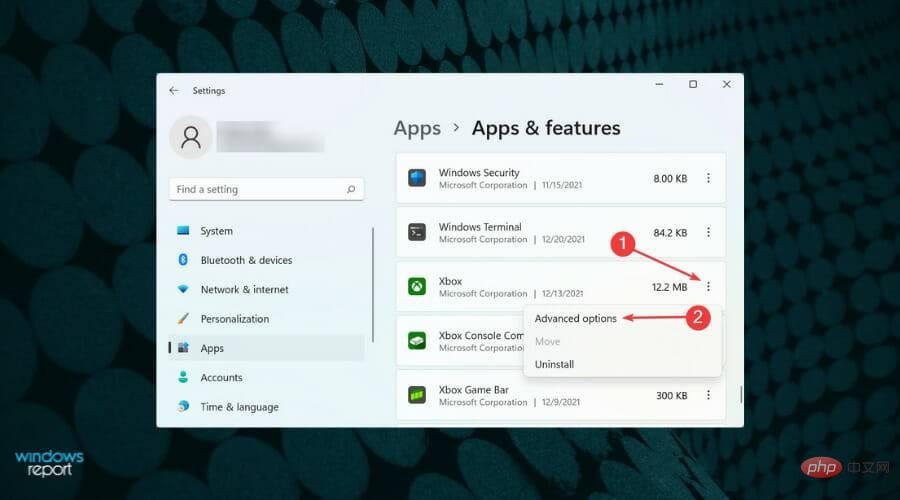
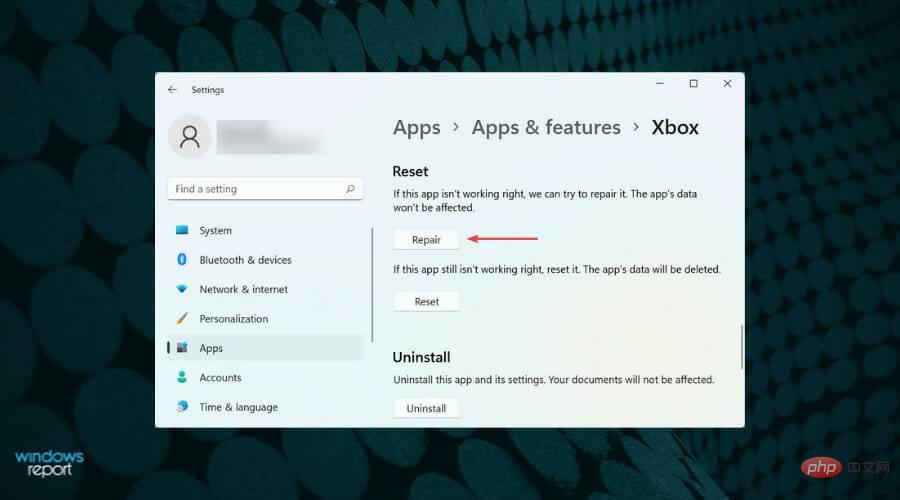
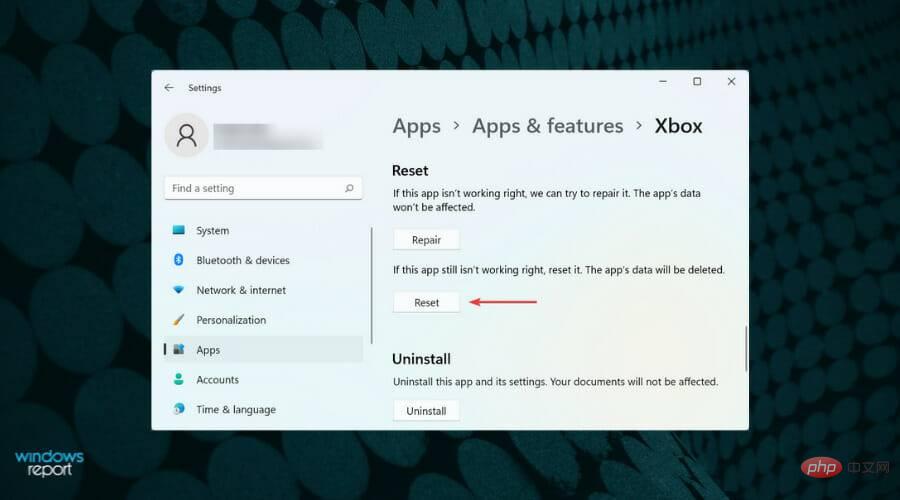
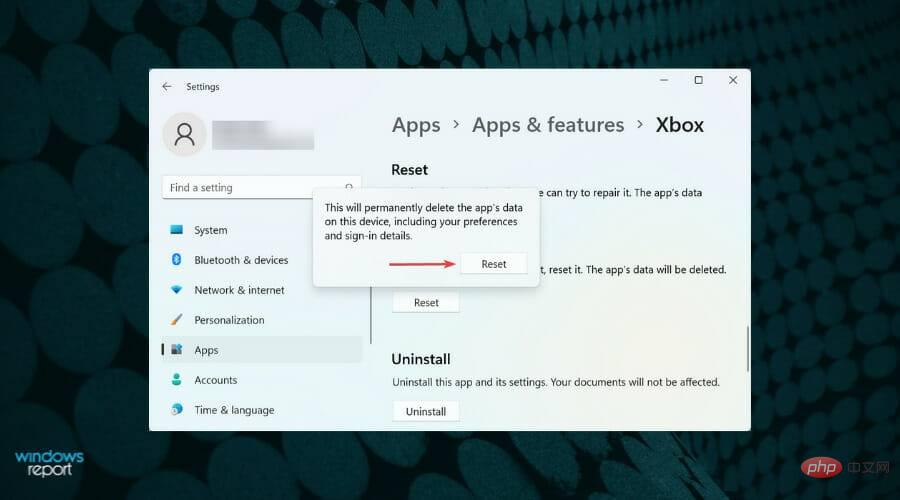
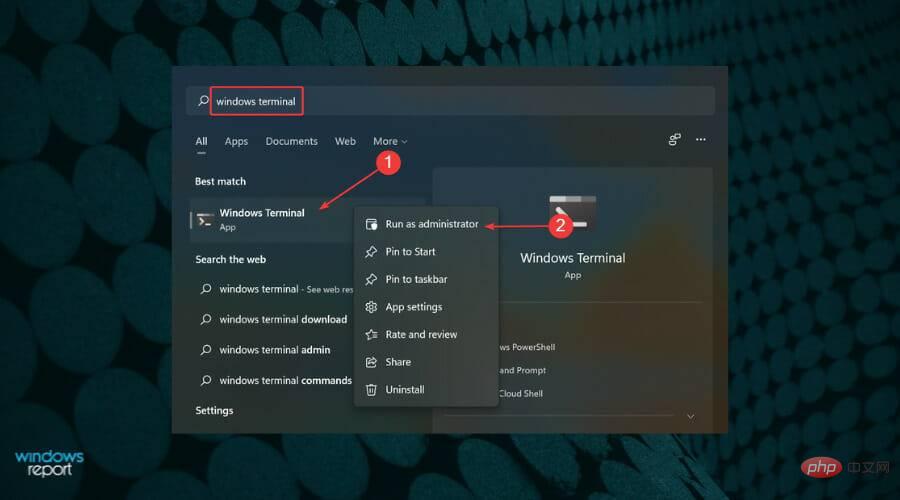 Klicken Sie im Popup auf
Klicken Sie im Popup auf 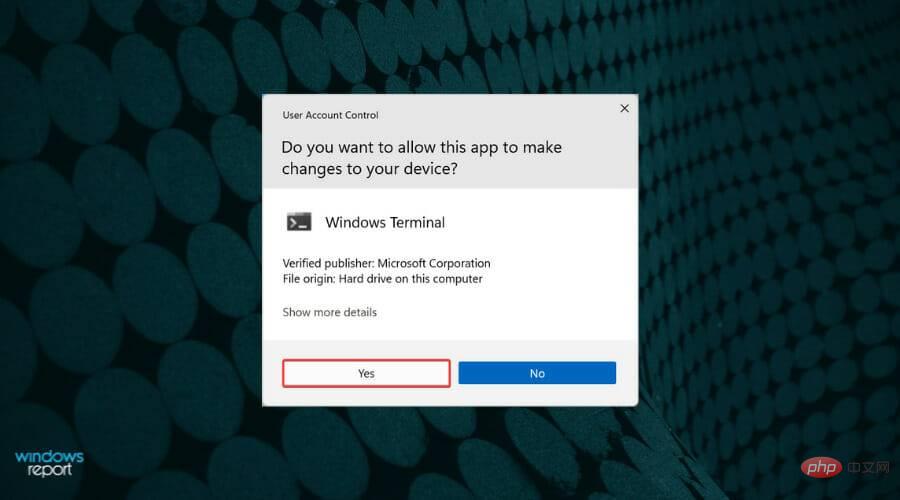 Klicken Sie oben auf den Abwärtspfeil und wählen Sie
Klicken Sie oben auf den Abwärtspfeil und wählen Sie 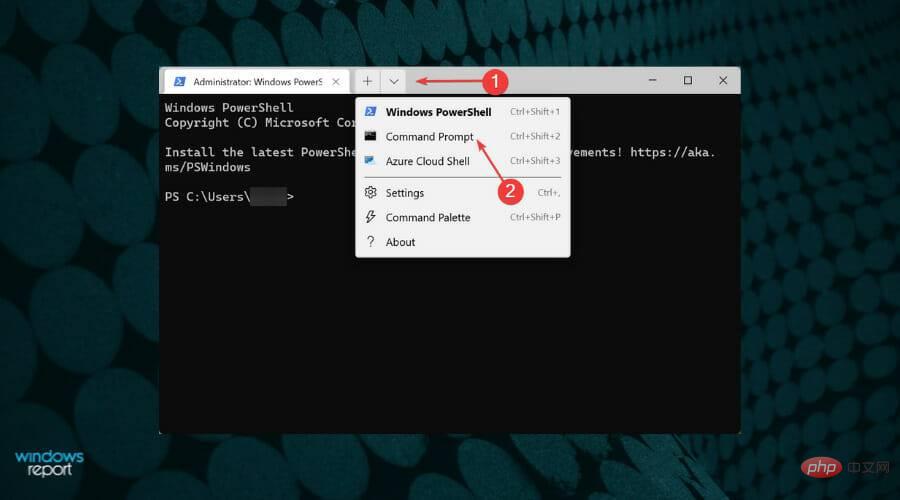 Enter
Enter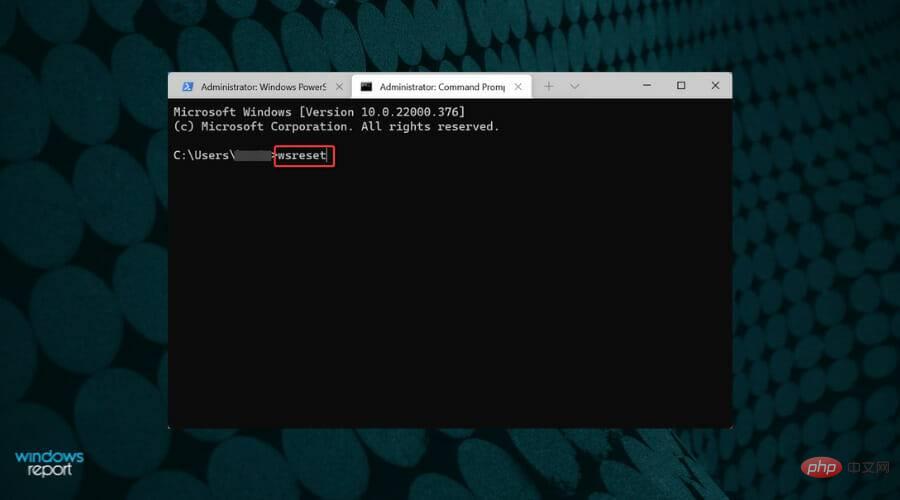
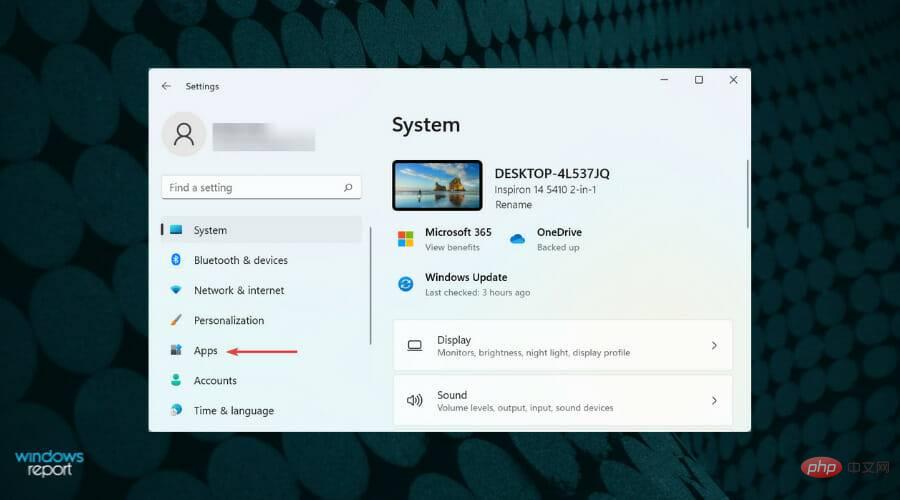 Apps und Funktionen
Apps und Funktionen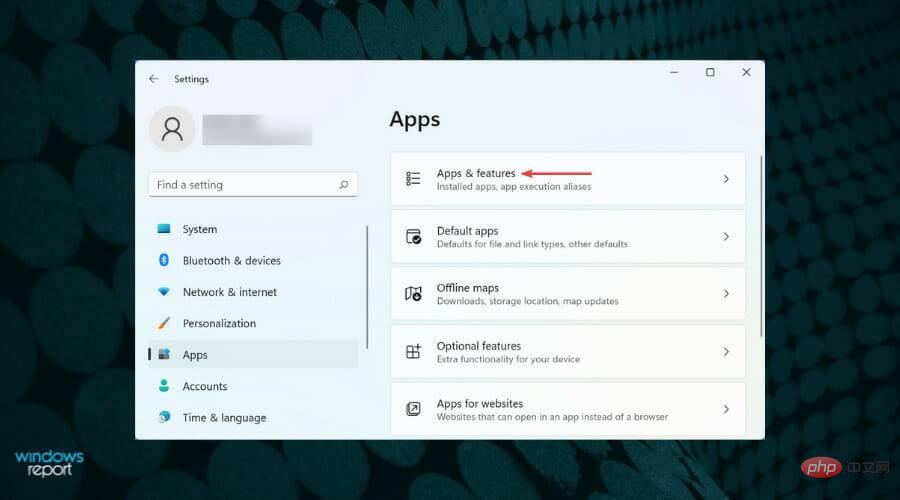 Deinstallieren
Deinstallieren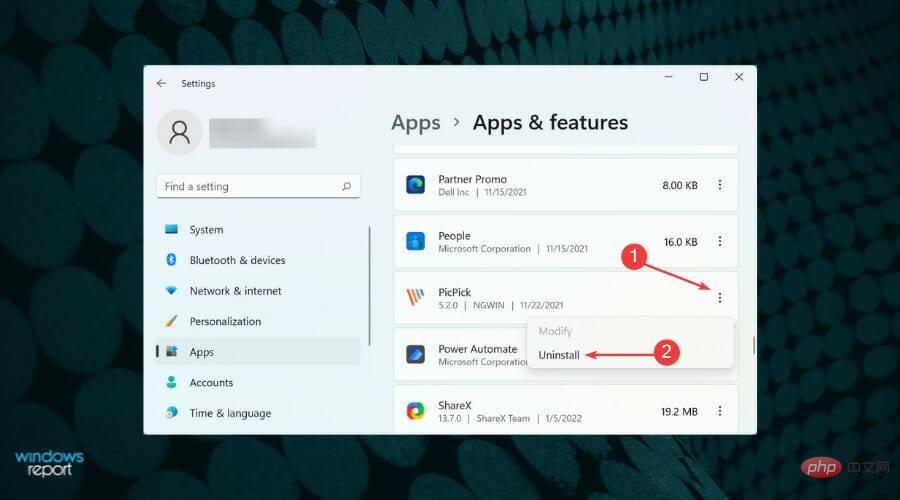 Deinstallieren
Deinstallieren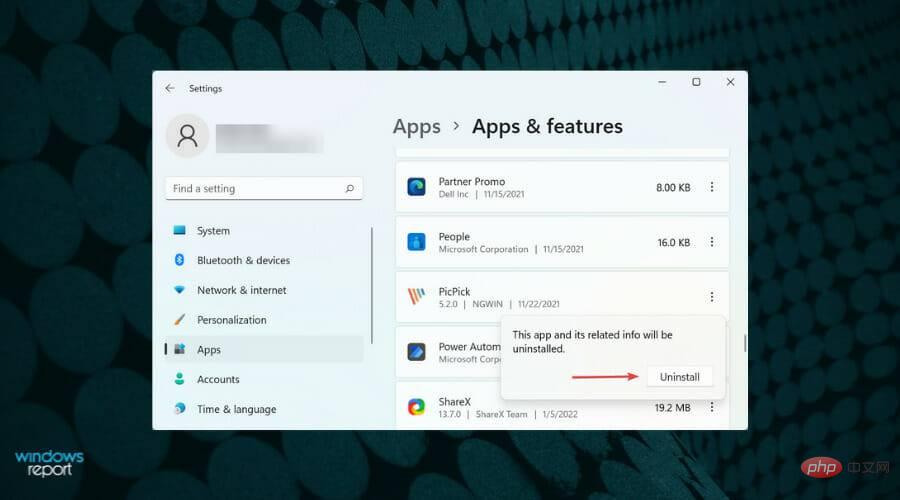 Wenn nach der Installation der App der Fehler „Download hängt auf dem Xbox-Vorbereitungsbildschirm hängen“ auftritt, deinstallieren Sie die App sofort und prüfen Sie, ob das Problem dadurch behoben wird. Es ist bekannt, dass einige Anwendungen mit der Funktionalität anderer auf dem System installierter Anwendungen in Konflikt stehen.
Wenn nach der Installation der App der Fehler „Download hängt auf dem Xbox-Vorbereitungsbildschirm hängen“ auftritt, deinstallieren Sie die App sofort und prüfen Sie, ob das Problem dadurch behoben wird. Es ist bekannt, dass einige Anwendungen mit der Funktionalität anderer auf dem System installierter Anwendungen in Konflikt stehen.