Heim >häufiges Problem >DS4Windows-Controller in Windows 11/10 nicht erkannt
DS4Windows-Controller in Windows 11/10 nicht erkannt
- WBOYWBOYWBOYWBOYWBOYWBOYWBOYWBOYWBOYWBOYWBOYWBOYWBnach vorne
- 2023-04-15 18:01:056495Durchsuche
Sony bringt mit jeder PlayStation-Version die besten Controller auf den Markt. Sie können diese Controller jedoch nicht direkt mit Windows-Computern verwenden, ohne einen Emulator namens DS4Windows zu verwenden. Manchmal kann DS4Windows Ihren Controller möglicherweise nicht erkennen. Es wird sogar die Fehlermeldung „Keine Controller (bis zu 4) verbunden) ausgegeben. Was sollten Sie also tun, wenn dies passiert? Befolgen Sie diese Lösungen, um das Problem zu beheben, damit Sie PC-Spiele mit Ihrem Dual Impact Controller im Handumdrehen genießen können.
Lösung –
1. Als Erstes sollten Sie prüfen, ob die Batterie des Controllers schwach oder völlig leer ist. Schalten Sie in diesem Fall bitte zuerst den Controller aus, trennen Sie ihn und laden Sie ihn dann separat auf. Anschließend können Sie die Verbindung über DS4Windows wiederherstellen und genießen.
2. Schließen Sie Steam, wenn Sie sich zum ersten Mal verbinden. Steam bietet die Möglichkeit, Controller-Konfigurationen zu konfigurieren und zu laden, was häufig zu Störungen bei Emulatoren führt.
Fix 1 – DS4Windows neu starten
Versuchen Sie, den Start von DS4Windows zu stoppen, damit es eine Verbindung zum Controller herstellen kann.
1. Stellen Sie sicher, dass der Dual-Shock-Controller eingeschaltet ist.
2. Starten Sie DS4Windows auf Ihrem Computer.
3. Gehen Sie dann zur Registerkarte „Controller“.
4. Klicken Sie hier auf „Stop“, um die Ausführung von DS4Windows zu zu stoppen.
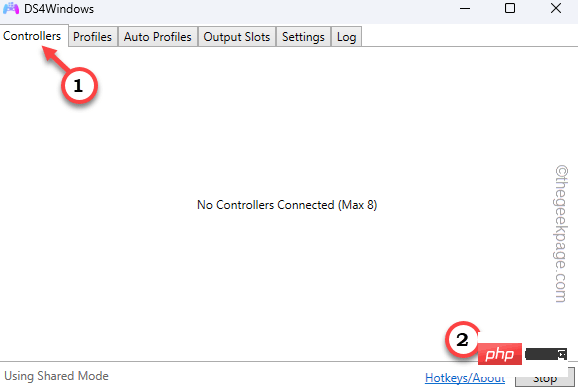
5. Warte einen Moment. Kehren Sie dann zur gleichen Seite zurück und klicken Sie dieses Mal auf „Start“, um den Emulator zu starten.
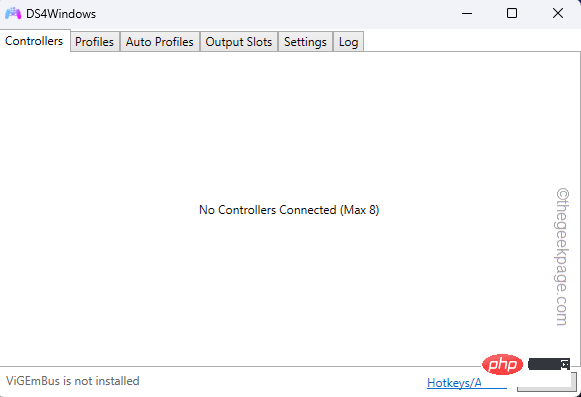
Versuchen Sie nun zu überprüfen, ob DS4Windows den Controller erkannt hat.
Fix 2 – Controller und Treiber deinstallieren
Wenn ein Controller-Treiber bereits auf Ihrem Gerät installiert ist, erkennt DS4Windows ihn oft nicht richtig.
Bevor Sie fortfahren, schließen Sie bitte DS4Windows und vergessen Sie nicht, den Controller zu trennen/abzunehmen.
1. Sie können „Geräte und Drucker“ nicht direkt in Windows 11 öffnen. Öffnen Sie also die Einstellungen. 2. Wählen Sie im linken Bereich „
Bluetooth & Geräte“. 3. Klicken Sie nun im rechten Bereich auf „
Geräte“.
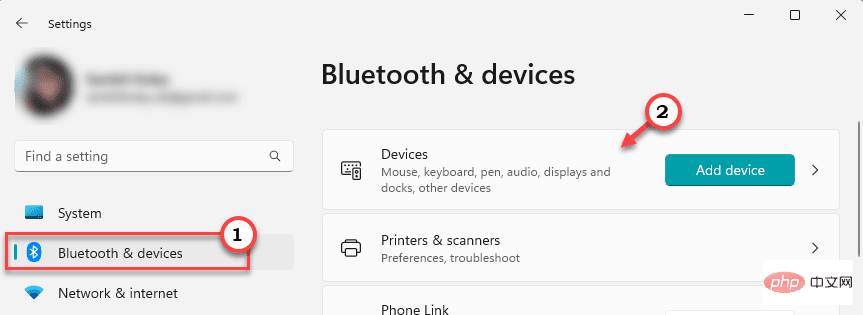 4. Sie sehen eine umfassende Ansicht aller Ihrer angeschlossenen Geräte. Auch nicht verbundene Inhalte werden hier angezeigt.
4. Sie sehen eine umfassende Ansicht aller Ihrer angeschlossenen Geräte. Auch nicht verbundene Inhalte werden hier angezeigt.
5. Scrollen Sie nach unten und klicken Sie auf die Option „
Weitere Geräte- und Druckereinstellungen“, um sie zu öffnen.
 6. Dadurch gelangen Sie zur Seite „Geräte und Drucker“.
6. Dadurch gelangen Sie zur Seite „Geräte und Drucker“.
7. Suchen Sie dort nach dem Gamecontroller. Sobald Sie es gefunden haben, klicken Sie mit der rechten Maustaste darauf und klicken Sie auf „Eigenschaften“, um es zu öffnen.
8. Gehen Sie auf der Seite „Eigenschaften“ zur Registerkarte
Hardware .
.
9. Suchen Sie dort nach dem Gerät „HID-kompatibler Gamecontroller“. Klicken Sie einfach doppelt darauf, um es zu öffnen.
10. Auf der Eigenschaftenseite des HID-kompatiblen Gamecontrollers müssen Sie zu „Allgemein
“ gehen. 11. Tippen Sie dann auf „
11. Tippen Sie dann auf „
“, um es zu öffnen.
12. Danach können Sie die Einstellungen ändern. Gehen Sie also zum Abschnitt „Treiber
“. 13. Klicken Sie dann auf „Gerät deinstallieren“, um es von Ihrem Computer zu deinstallieren.
13. Klicken Sie dann auf „Gerät deinstallieren“, um es von Ihrem Computer zu deinstallieren.
14. Es erscheint eine Warnmeldung. Klicken Sie dazu auf „
Deinstallieren“.
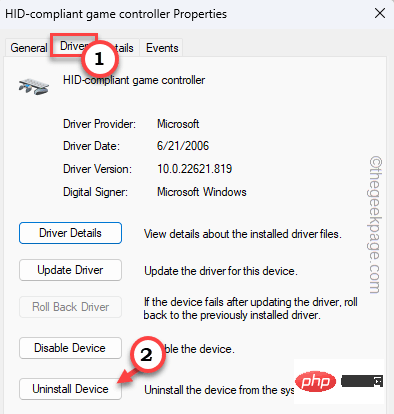
Fix 3 – Gerät erneut aktivieren
HID-kompatible Geräte 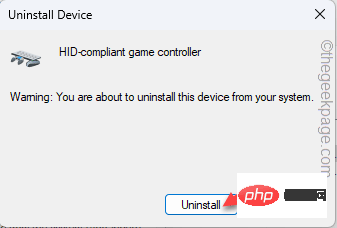 Die Funktionalität ist möglicherweise auf Ihrem Computer deaktiviert. Aktivieren Sie es, um es in DS4Windows zu verwenden.
Die Funktionalität ist möglicherweise auf Ihrem Computer deaktiviert. Aktivieren Sie es, um es in DS4Windows zu verwenden.
1. Drücken Sie zunächst die
Win-Tasteund geben Sie „
Geräte“ in die Suchleiste ein. 2. Klicken Sie dann auf „
Bluetooth und andere Geräteeinstellungen“, um es zu öffnen.
3. Scrollen Sie dann einfach nach unten und klicken Sie auf die Option „Weitere Geräte- und Druckereinstellungen“, um sie zu öffnen.
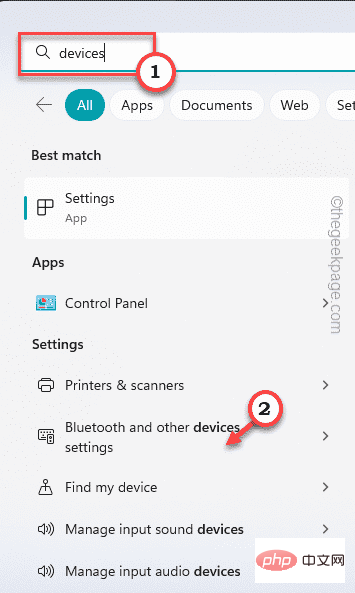
5. Hier seht ihr das Gamepad. Sobald Sie es gefunden haben, klicken Sie mit der rechten Maustaste darauf und klicken Sie auf „Eigenschaften“, um es zu öffnen.

Hardware
.7. Suchen Sie dort nach dem Gerät „HID-kompatibler Gamecontroller“. Doppelklicken Sie einfach darauf, um es zu öffnen.

Allgemein“ gehen
9 Klicken Sie dann auf „Einstellungen ändern“, um Zugriff aufEinstellungen ändern#🎜 zu erhalten 🎜# Berechtigungen.
 10 Jetzt können Sie die Einstellungen ändern. Gehen Sie also zum Abschnitt „
10 Jetzt können Sie die Einstellungen ändern. Gehen Sie also zum Abschnitt „
“. Schließen Sie anschließend den Gerätemanager. Öffne DS4Windows und verbinde das Gamepad damit und teste es. Es wird einfach sein, eine Verbindung herzustellen.
Fix 4 – DS4 zurücksetzenDiese Schritte lösten das Problem für viele Benutzer. Befolgen Sie jetzt die folgenden Schritte.
1. Laden Sie das Remote Play-Installationsprogramm hier herunter. Verwenden Sie den 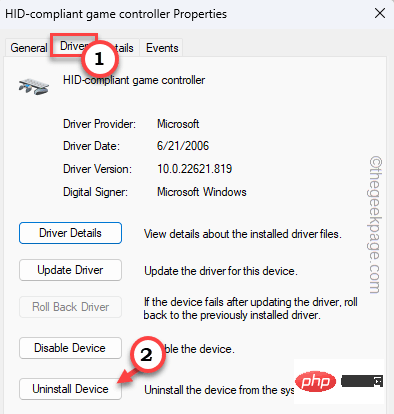 RemotePlay Installer
RemotePlay Installer
2 Drücken Sie dann gleichzeitig die Tasten
Winund
X. 3. Klicken Sie anschließend auf „
Geräte-Manager“, um ihn zu öffnen. 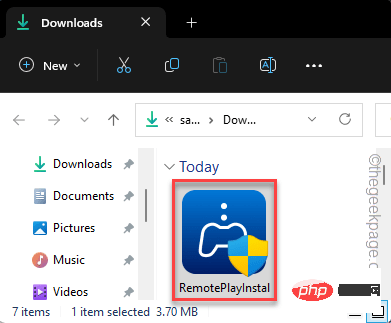
4. Wenn der Geräte-Manager geöffnet wird, erweitern Sie alle Gruppen und versuchen Sie, „ Lib32 Wireless Driver “ zu finden.
5. Klicken Sie dann mit der rechten Maustaste darauf und klicken Sie auf „Gerät deinstallieren“.

Geräte-Manager schließen. Verbinden Sie dann den Dual Sense-Controller über ein USB-Kabel mit dem System. Windows installiert den Treiber automatisch. 6. Sie können die Remote-Wiedergabe starten und testen, ob sie ordnungsgemäß funktioniert.
7. Trennen Sie einfach den Controller und laden Sie das DS4-Fenster herunter. 8. Klicken Sie auf „Herunterladen“, um die
Appherunterzuladen. 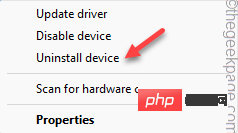
9. Starten Sie
DS4Windowsund schließen Sie den Controller an. Überprüfen Sie, ob es in DS4Windows angezeigt wird.
10. Gehen Sie nun zur Registerkarte „Einstellungen“.
11. Dort müssen Sie das Kästchen „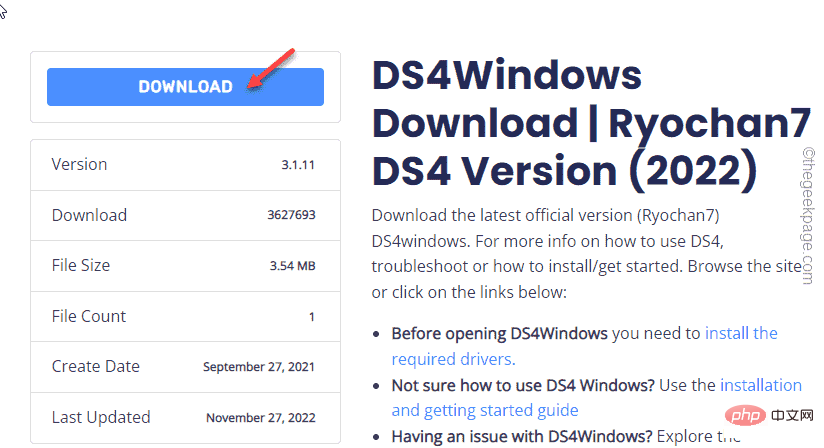 hideDS4
hideDS4
12. Deaktivieren Sie dann „Touchpad schieben, um Profil zu ändern
“.
Überprüfen Sie, ob das hilft. Es wird Fix 5 – Hardware-Änderungsscanner verwenden
Wenn Sie kürzlich Ihren Gamepad-Treiber angeschlossen/aktualisiert haben, scannen Sie Ihr Gerät einfach auf Hardwareänderungen. 1. Sie können den
Geräte-Manager direkt öffnen. Drücken Sie gleichzeitig die Win-Taste und die 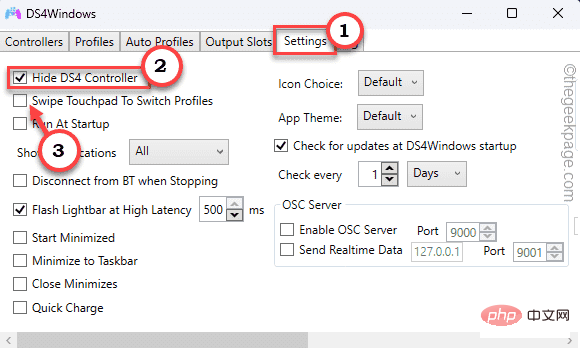 X
X
Geräte-Manager
“, um ihn zu öffnen.3. Wenn die Geräte-Manager-Seite geöffnet wird, klicken Sie auf „Aktion“.
4. Klicken Sie dann auf „Nach Hardwareänderungen suchen“.

Nachdem alle Geräte gescannt wurden, öffnen Sie Ds4Windows und testen Sie es. Fix 6 – Verwenden Sie das neueste DS4Windows
Möglicherweise verwenden Sie noch eine ältere Version von Ds4Windows. Die ältere Version, über die wir sprechen, ist DS4Windows 1.4.52 von ays2Kings. Dies ist eigentlich sehr alt und überholt und man erkennt es an dem schwarzen DS4Windows-Symbol. 1. Laden Sie das neueste DS4-Windows herunter.
2. Dadurch wird die ZIP-Datei heruntergeladen. Extrahieren Sie nun die Datei „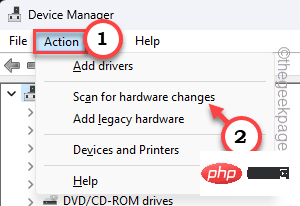 DS4Windows_3.1.11_x64
DS4Windows_3.1.11_x64
3 Dies ist eine tragbare Version, daher ist keine Installation erforderlich.
4. Öffnen Sie nach dem Entpacken der Datei den entpackten Ordner.
5. Klicken Sie dort doppelt auf „
DS4Window“, um es zu öffnen. 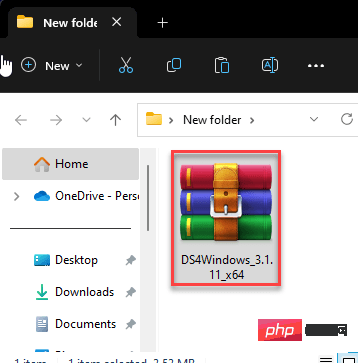
6 Je nach Wunsch können Sie
Anwendungsdatenoder Programmordner# 🎜🎜 wählen #Optionen.
Jetzt können Sie ganz einfach einen Dual-Shock-Controller mit DS4Windows emulieren. 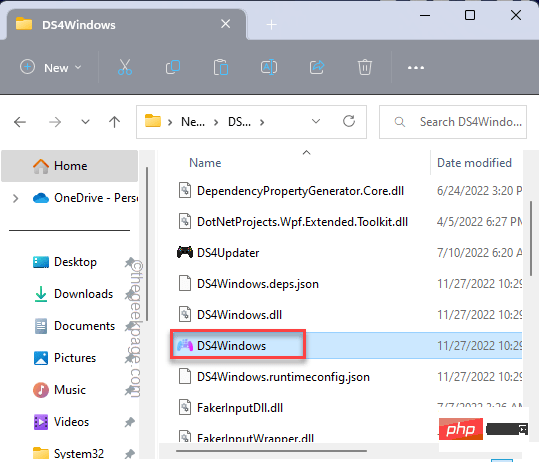
Das obige ist der detaillierte Inhalt vonDS4Windows-Controller in Windows 11/10 nicht erkannt. Für weitere Informationen folgen Sie bitte anderen verwandten Artikeln auf der PHP chinesischen Website!

