Heim >häufiges Problem >So ersetzen Sie leere Zellen in einer Excel-PivotTable durch Nullen
So ersetzen Sie leere Zellen in einer Excel-PivotTable durch Nullen
- WBOYnach vorne
- 2023-04-15 11:52:072361Durchsuche
Die Felder unter dem Abschnitt SÄULEN sind Artikel, ZEILEN Die Felder unter dem Abschnitt sind Datum und #🎜🎜 Das Feld Gewinn im Abschnitt #WERTE.
HINWEIS : Wenn Sie weitere Informationen zur Funktionsweise von Pivot-Tabellen und zur effizienten Erstellung von Pivot-Tabellen benötigen, lesen Sie bitte unseren Artikel „So erstellen Sie eine Pivot-Tabelle in Microsoft Excel erstellen“. eine Pivot-Tabelle.
Basierend auf meinen Auswahlen wurde meine Pivot-Tabelle wie im Screenshot unten gezeigt erstellt, was sie zum perfekten zusammenfassenden Bericht machte, den ich wollte. Wenn Sie sich jedoch die Pivot-Tabelle ansehen, werden Sie feststellen, dass ich einige leere Zellen in meiner Pivot-Tabelle habe. Ersetzen wir sie nun in den nächsten Schritten durch Nullen.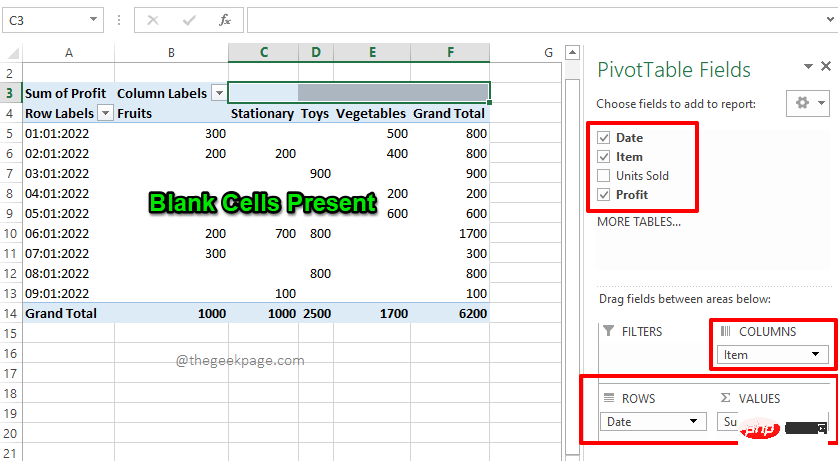
Schritt 6: Um eine leere Zelle durch eine Null zu ersetzen, klicken Sie zuerstmit der rechten Maustaste#🎜 irgendwo auf 🎜#PIvotTable. Klicken Sie in der Liste der im Kontextmenü mit der rechten Maustaste angezeigten Optionen auf die Option PivotTable-Optionen.
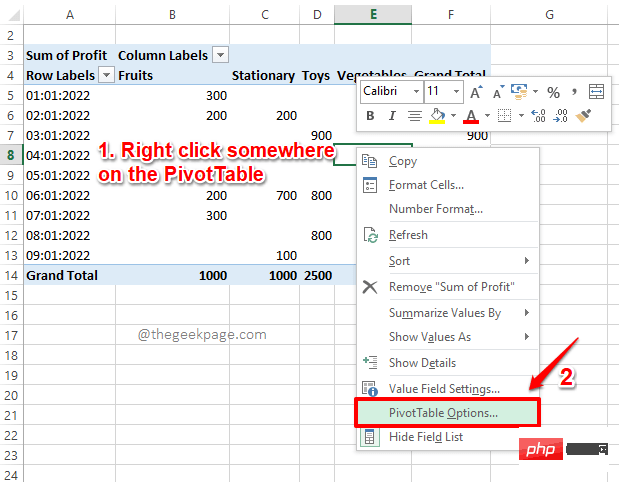
: Stellen Sie im Menü „PivotTable-Optionen“ sicher, dass Sie befinden sich auf der Registerkarte Layout und Formatierung . Jetzt aktivieren Sie im Abschnitt
Formatdas Kontrollkästchen, das der Option Bei leeren Zellen anzeigen entspricht. Geben Sie außerdem den -Wert 0 (Null) in das damit verbundene Textfeld ein. Bitte beachten Sie, dass Sie in dieses Textfeld einen beliebigen Wert eingeben können. Alle leeren Zellen in den Pivot-Zellen werden durch den Wert ersetzt, den Sie in dieses Textfeld eingeben. Wenn Sie bereit sind, fortzufahren, klicken Sie auf die Schaltfläche OK.
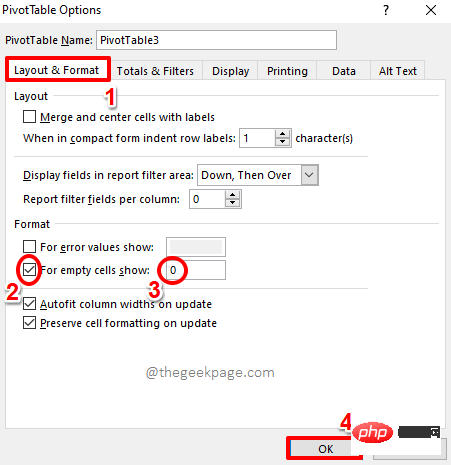 Schritt 8
Schritt 8
Das obige ist der detaillierte Inhalt vonSo ersetzen Sie leere Zellen in einer Excel-PivotTable durch Nullen. Für weitere Informationen folgen Sie bitte anderen verwandten Artikeln auf der PHP chinesischen Website!

